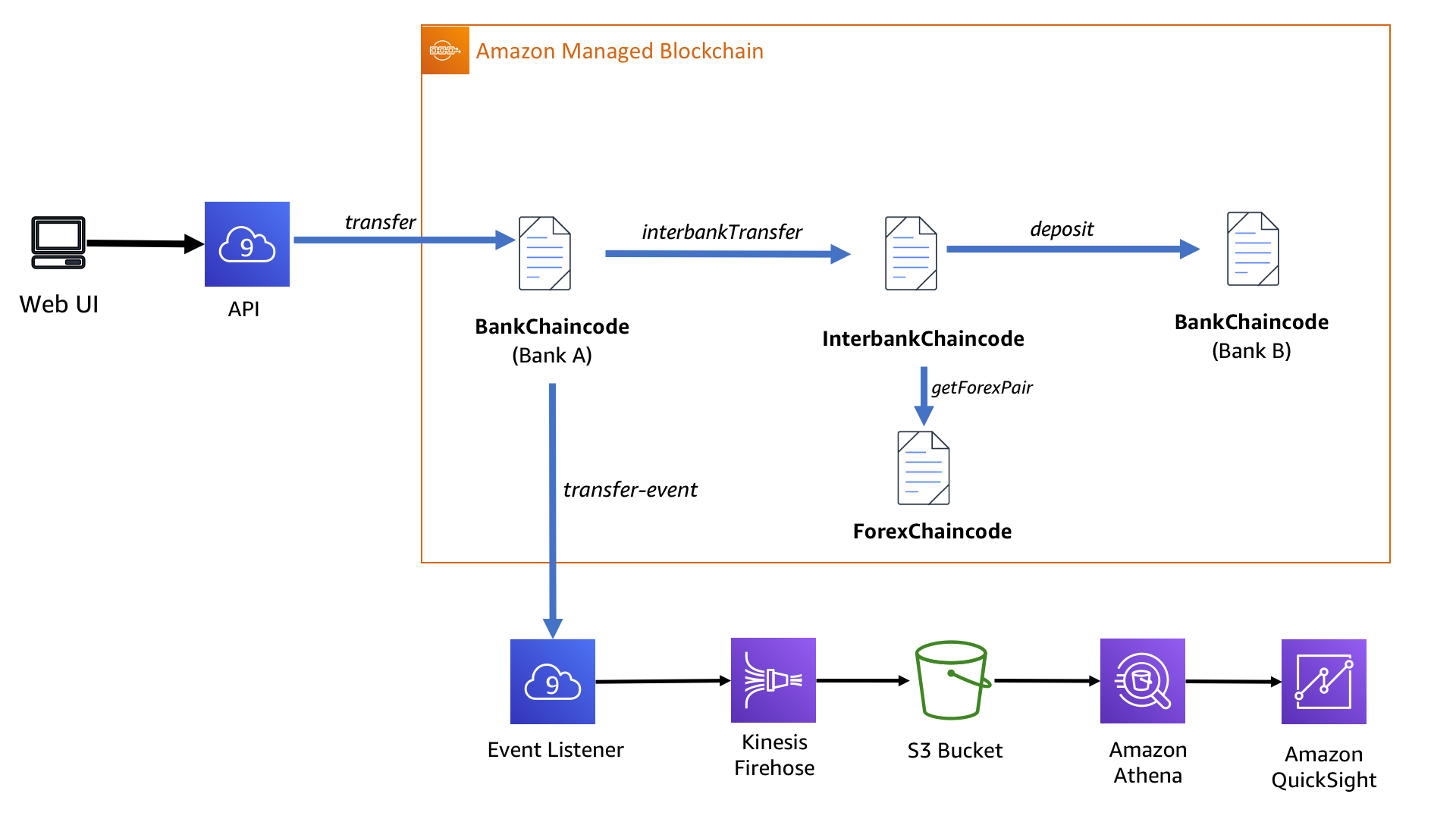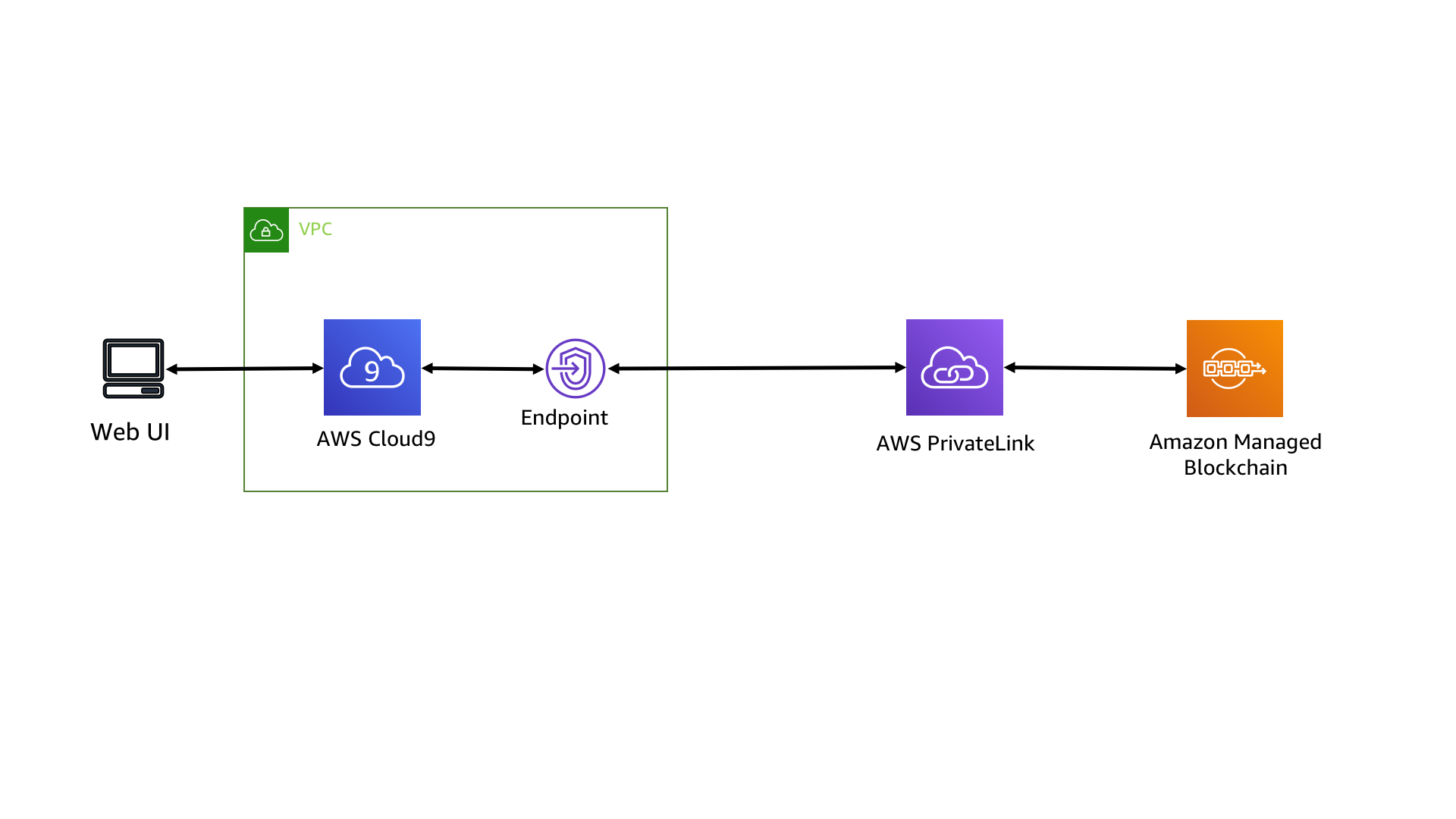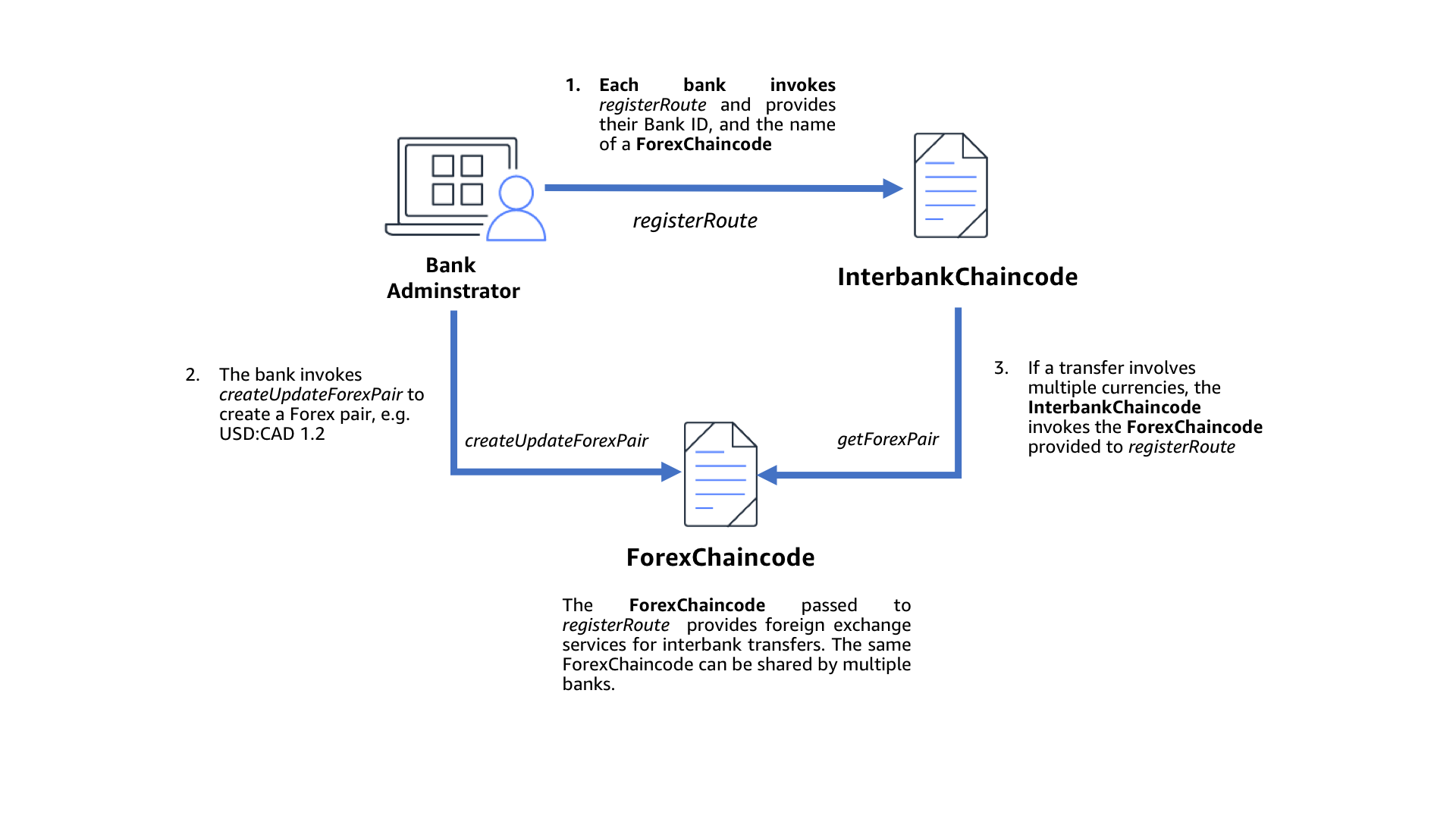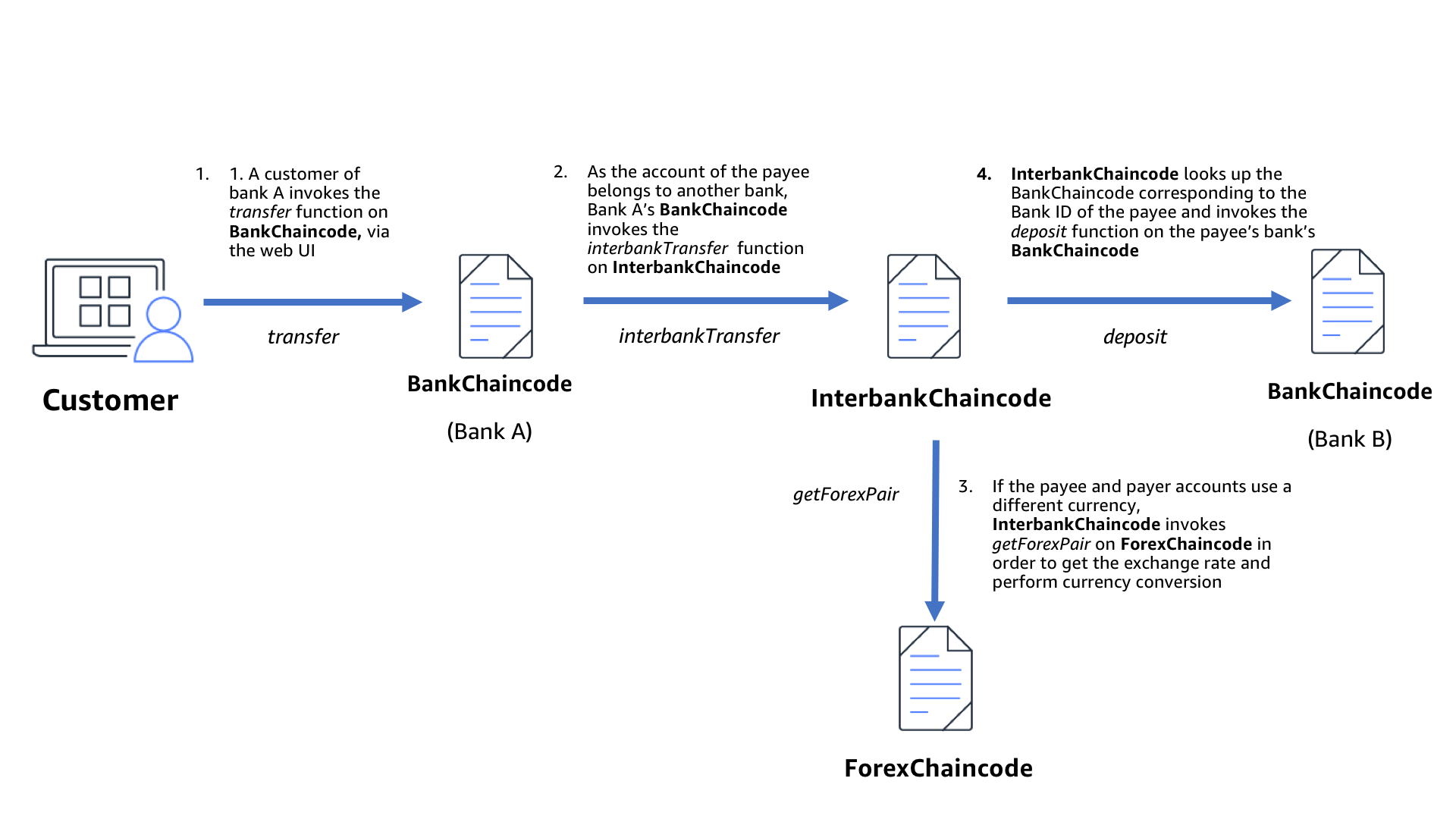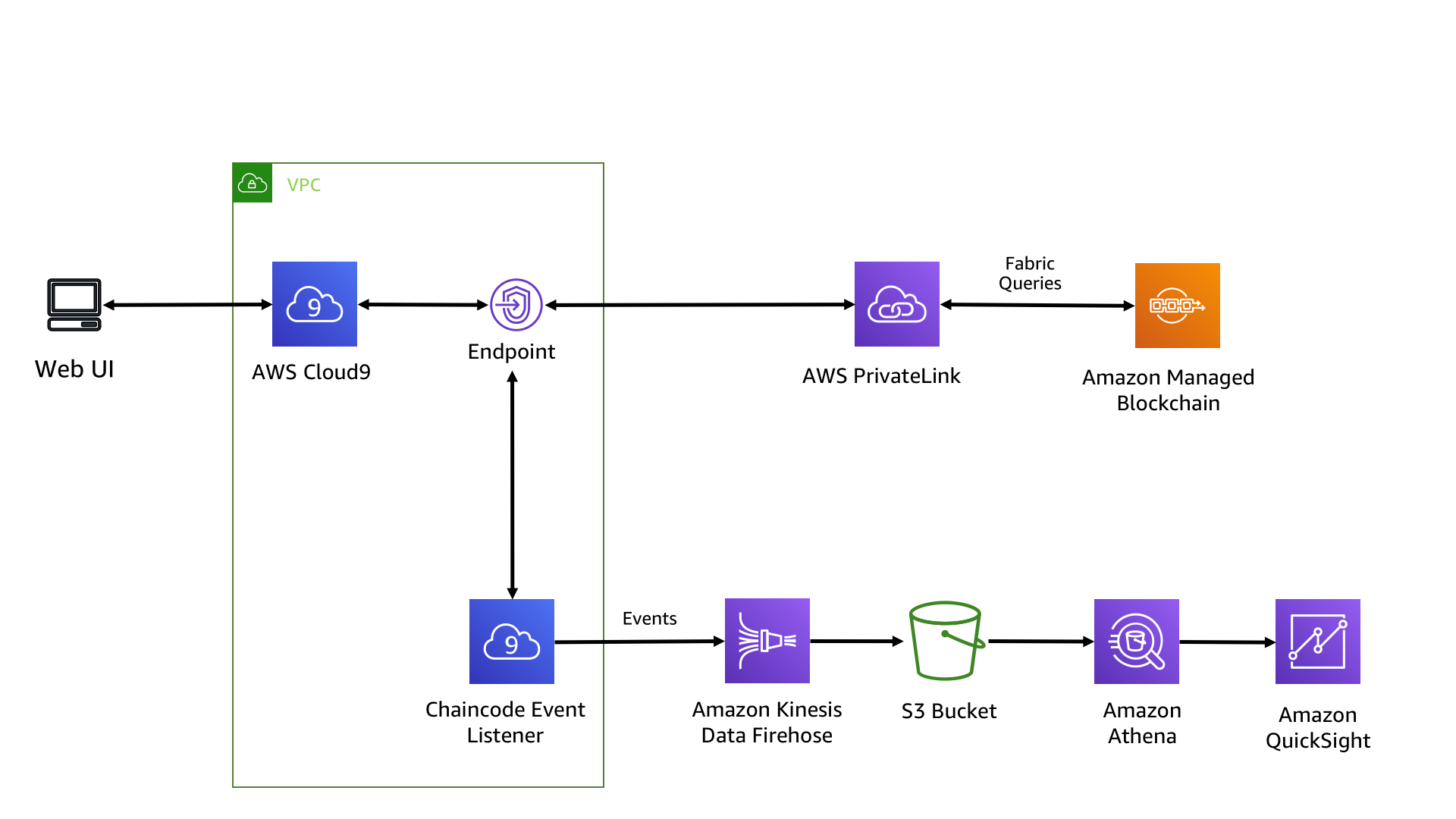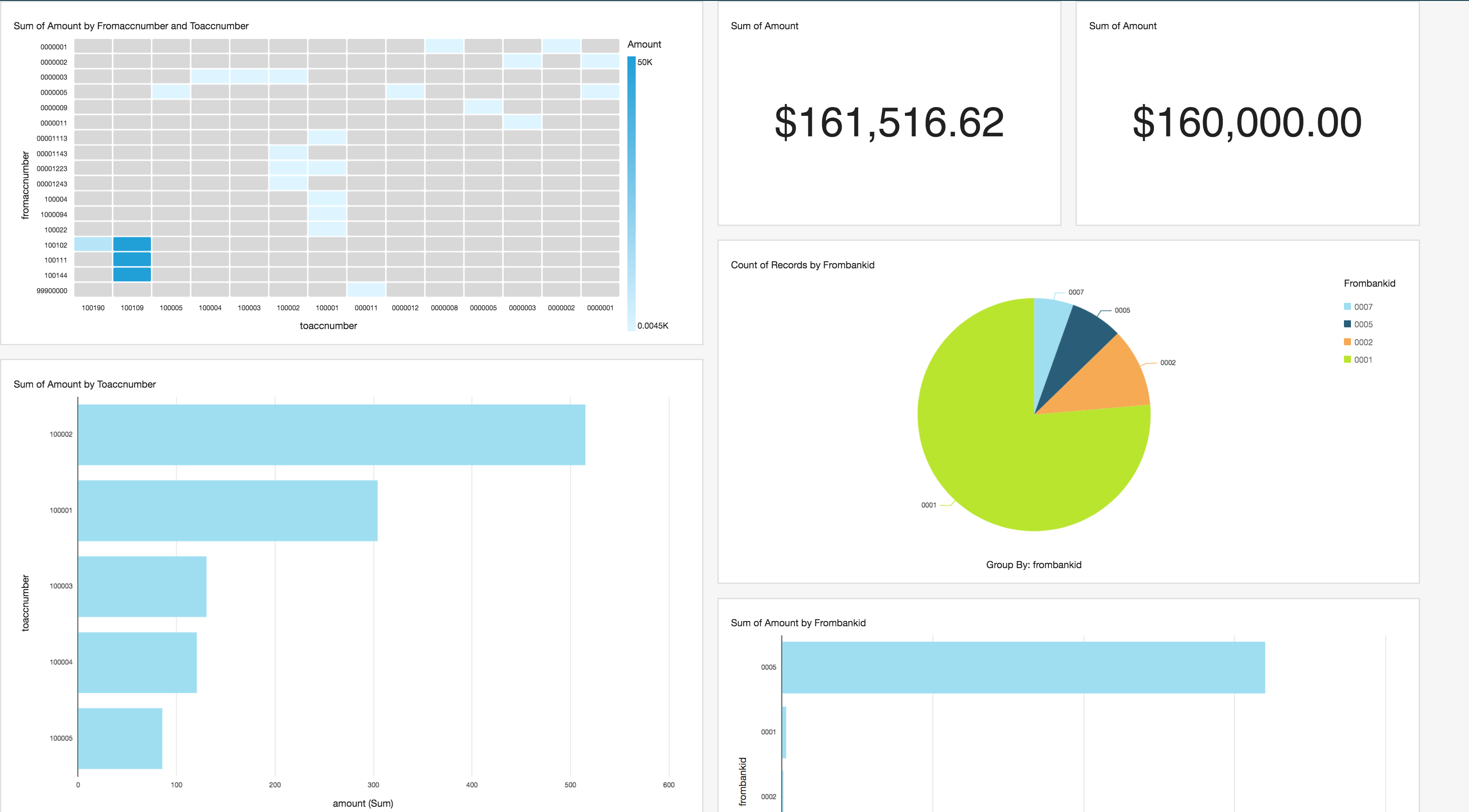In this workshop we will build an interbank transfer solution using Hyperledger Fabric on Amazon Managed Blockchain. Interbank transfer can be often be a complex challenge involving numerous banks and protocols. As a result it can be slow and opaque. As an alternative to traditional mechanisms such as SWIFT or SEPA, this workshop explores the use of blockchain to facilitate interbank transfer. This has a number of potential benefits including increased speed, transparency, and disintermediation. By the end of this workshop, we will have built out a simplified interbank transfer solution on a blockchain network, and in the process have explored Amazon Managed Blockchain and other AWS services.
There are Five parts to this workshop. In each part we will deploy:
- Three Fabric chaincode programs which provide banking, currency conversion, and interbank transfer.
- A REST API and Web App which will interact with our chaincode to provide a simple online banking experience
- An event listener which will listen for chaincode events that we write, and send them to Amazon Kinesis
- An analytics solution for our chaincode events using Amazon Kinesis Analytics, Amazon Athena, and Amazon Quicksight
- Optionally: A shared Fabric channel across multiple workshop participants
This diagram describes this architecture at a high level:
The following are prerequisites for this workshop:
- You have an AWS account, and the ability to log into the AWS account.
- The account must have permissions to the resources that this workshop uses. Some of the AWS services that will be required is Amazon S3, Amazon Managed Blockchain, Amazon Kinesis Data Streams, Amazon Kinesis Data Firehose, and Amazon Athena.
- An Amazon Managed Blockchain Hyperledger Fabric network in which the AWS account is part of as a member, and a peer within that network.
This workshop assumes that you already have an Amazon Managed Blockchain Network, Member, and Node available within your account. If you are participating in this workshop at an AWS sponsored event, the account you are provided with will have these resources. If this is the case, please skip this section and proceed to setting up the Cloud9 environment.
If your account is not part of a Blockchain Network, this section will go through the process on creating a network, a member for the network and node for the network. The simplest way to provision these resources is in the Managed Blockchain Console. The process involves the following steps:
- Create a Blockchain Network with the following parameters:
- Choose Hyperledger Fabric version 1.2
- Under Network Name, please provide a name for the network such as "AmazonManagedBlockchainWorkshop"
- Keep all other fields the same.
- Click on Next
- Enter a member name such as "Bank1"
- For Admin name, enter "admin"
- For Admin password, enter "Admin123". (This will be important later on.)
- Click Next.
- The network should now provision with a single member. The provisioning of the network could take some time.
- Create a Node.
- Once the network has been provisioned, click into the network. On the top tab, click on "Members".
- Click on the Member with the name that you provided in step 1 in the "Members owned by you"
- Click the "Create peer node" button.
- Select "bc.t3.small" as your node instance type.
- Click on "Create peer node"
You have now provisioned a Blockchain Network with a single Member, and a single node under that member. You can now proceed.
We will use AWS Cloud9 to provide a Linux terminal which has the AWS CLI already installed.
- Spin up a Cloud9 IDE from the AWS console. In the Cloud9 console, click 'Create Environment'. Using 'us-east-1' for the region will be easier.
- Provide a name for your environment, e.g. fabric-c9, and click Next Step
- Select Other instance type, then select t2.medium and click Next Step
- Click Create environment. It would typically take 30-60s to create your Cloud9 IDE
- In the Cloud9 terminal, in the home directory, clone this repo:
cd ~/environment/
git clone https://github.com/aws-samples/bank-transfer-blockchain-reinvent2019-workshop.gitWe have included two scripts within the Git Repo that will be very helpful in running in this workshop and automates many manual steps. The first script downloads and setups the environment with all the necessary dependencies and tools needed for this workshop. Run the following:
cd ~
~/environment/bank-transfer-blockchain-reinvent2019-workshop/setup/setup_environment.shThis will take a few minutes. When it's complete you should see the following:
Completed successfully. Please run:
1) source ~/.bash_profile
2) '~/environment/bank-transfer-blockchain-reinvent2019-workshop/setup/setup_fabric_environment.py' to finish setting up this environment.
Now, you will need to import your bash profile to get updated paths, and variables.
source ~/.bash_profileNow, you should run a second script that will setup the environment for your Blockchain network. Run the following script:
cd ~/environment/
./bank-transfer-blockchain-reinvent2019-workshop/setup/setup_fabric_environment.py You will be asked a series of questions. Select the network, member and node that you have available to you. The script will then go and setup a few things:
- A ~/fabric_exports file that contains environment variables that hold information about your network.
- An admin certificate will be created for you so that you can sign requests sent to the network.
- Helper scripts in ~/bin/ location.
- We will create and setup the VPC Endpoint so that your VPC can communicate to the Blockchain network. The script will also update security groups as necessary, and add any additional rules to ensure that your Cloud9 instance can communicate with the network.
- Copy public certificates to S3 so that if you choose to do the multi-member section, all other members can easily access the certificates.
source ~/fabric_exportsThrough this initial setup, this is what we have deployed:
Now that we have a Amazon Managed Blockchain Network and a Cloud9 notebook configured to interact with Fabric, we can start to deploy chaincode.
When logged in to your AWS account, with your environment setup as per the instructions above, the first step iss to provision a channel that is shared across the members of the network. A channel is a construct in Hyperledger Fabric that enables private communication between a subset of members. Each transaction on the network is executed on a channel.
In this part, we are going to perform the following actions:
- Create a Private Channel Configuration file and create the first block on the channel's blockchain.
- We are going to ask our peer node and orderer node to create a channel using the configuration we just created.
- Join our peer node to the channel so that it can interact with channel and get transactions from the orderer.
- Install and instantiate chaincode (aka smart contract) onto the channel representing a Bank, a Foriegn Exchange provider (aka Forex provider), and an Interbank transfer provider.
- Create accounts within our Bank chaincode and query them.
- Upgrade chaincode.
Ensure your environment is set up correctly. Check that your environment variables are set with the details of the network:
echo $MEMBERID
echo $NETWORKIDYou can check the full set of environment variables in ~/bash_profile and ~/fabric_exports
Give your channel a unique name without spaces. It must be unique amongst the network members:
export CHANNEL=<UNIQUE CHANNEL NAME>
Update the configtx channel configuration. This file configures how a channel is created. The Name and ID fields should be updated with the member ID from Managed Blockchain.
cp ~/environment/bank-transfer-blockchain-reinvent2019-workshop/setup/private-configtx.yaml ~/configtx.yaml
sed -i "s|__MEMBERID__|$MEMBERID|g" ~/configtx.yamlGenerate the configtx channel configuration by executing the following script. When the channel is created, this channel configuration will become the genesis block (i.e. block 0) on the channel:
docker exec cli configtxgen -outputCreateChannelTx /opt/home/$CHANNEL.pb -profile OneOrgChannel -channelID $CHANNEL --configPath /opt/home/You should see the following output:
2019-11-20 23:34:56.190 UTC [common/tools/configtxgen] doOutputChannelCreateTx -> INFO 005 Writing new channel tx
Run the following command to create a channel using the variables that you established and the configtx peer block that you created:
docker exec -e "CORE_PEER_TLS_ENABLED=true" \
-e "CORE_PEER_TLS_ROOTCERT_FILE=/opt/home/managedblockchain-tls-chain.pem" \
-e "CORE_PEER_ADDRESS=$PEER" \
-e "CORE_PEER_LOCALMSPID=$MSP" \
-e "CORE_PEER_MSPCONFIGPATH=$MSP_PATH" \
cli peer channel create -c $CHANNEL \
-f /opt/home/$CHANNEL.pb -o $ORDERER \
--cafile /opt/home/managedblockchain-tls-chain.pem --tlsYou should see output which resembles the following:
2019-11-23 18:58:38.801 UTC [channelCmd] InitCmdFactory -> INFO 01b Endorser and orderer connections initialized
2019-11-23 18:58:39.003 UTC [cli/common] readBlock -> INFO 01c Got status: &{NOT_FOUND}
2019-11-23 18:58:39.014 UTC [channelCmd] InitCmdFactory -> INFO 01d Endorser and orderer connections initialized
2019-11-23 18:58:39.216 UTC [cli/common] readBlock -> INFO 01e Got status: &{NOT_FOUND}
2019-11-23 18:58:39.228 UTC [channelCmd] InitCmdFactory -> INFO 01f Endorser and orderer connections initialized
2019-11-23 18:58:39.430 UTC [cli/common] readBlock -> INFO 020 Got status: &{NOT_FOUND}
2019-11-23 18:58:39.444 UTC [channelCmd] InitCmdFactory -> INFO 021 Endorser and orderer connections initialized
2019-11-23 18:58:39.650 UTC [cli/common] readBlock -> INFO 022 Received block: 0docker exec -e "CORE_PEER_TLS_ENABLED=true" \
-e "CORE_PEER_TLS_ROOTCERT_FILE=/opt/home/managedblockchain-tls-chain.pem" \
-e "CORE_PEER_ADDRESS=$PEER" \
-e "CORE_PEER_LOCALMSPID=$MSP" \
-e "CORE_PEER_MSPCONFIGPATH=$MSP_PATH" \
cli peer channel join -b $CHANNEL.block \
-o $ORDERER --cafile /opt/home/managedblockchain-tls-chain.pem --tlsYou should see output resembling the following, which indicates that your peer has joined the channel:
2019-11-23 19:11:22.708 UTC [channelCmd] InitCmdFactory -> INFO 001 Endorser and orderer connections initialized
2019-11-23 19:11:22.937 UTC [channelCmd] executeJoin -> INFO 002 Successfully submitted proposal to join channel
Now that we have a channel set up between our members we can now deploy chaincode to that channel.
Chaincode is a program written in Go, Node, or Java which implements a standard interface and executes on Fabric peers. Chaincode manages state within the ledger and exposes functions which can be invoked by external processes. In this first part of this workshop we will deploy three chaincode programs that will provide functionality for managing banks, bank accounts, foreign exchange, and transfers. To read more about the design of the chaincode used in this workshop please refer to the ChaincodeOverview.md..
To get started, copy the chaincode from the chaincode/src folder in the repository, to the GOPATH:
cp -r ~/environment/bank-transfer-blockchain-reinvent2019-workshop/chaincode/* ~/go/In order to be able to easily modify files in the built in Cloud9 editor, create a symlink to ~/go in the environment directory:
cd ~/environment/
ln -s ~/goYou will now see ~/go in the environment file list on the left side of Cloud9.
Download the dependencies for the chaincode.
cd ~/go/src/bank
go get -t The first chaincode that we will deploy in BankChaincode. This is the primary chaincode that we will interact with and is the chaincode that invokes functions from the other two chaincode programs in this workshop.
Set the $BANKCHAINCODENAME variable to the name of your fictional bank, without spaces or caps. And then set $FOREXCHAINCODENAME.
export BANKCHAINCODENAME=<YOUR FICTIONAL BANK NAME>
export FOREXCHAINCODENAME=$BANKCHAINCODENAME-forexAdd this export to either your .bashrc or ~/fabric_exports file in order to avoid having to reset it if you open a new terminal session.
docker exec -e "CORE_PEER_TLS_ENABLED=true" \
-e "CORE_PEER_TLS_ROOTCERT_FILE=/opt/home/managedblockchain-tls-chain.pem" \
-e "CORE_PEER_LOCALMSPID=$MSP" \
-e "CORE_PEER_MSPCONFIGPATH=$MSP_PATH" \
-e "CORE_PEER_ADDRESS=$PEER" \
cli peer chaincode install -n $BANKCHAINCODENAME -v v0 -p bank/cmd You should see output which resembles the following:
2019-11-23 18:54:01.948 UTC [chaincodeCmd] install -> INFO 003 Installed remotely response:<status:200 payload:"OK" > This indicates that the Chaincode has been installed and is ready to be instantiated.
docker exec -e "CORE_PEER_TLS_ENABLED=true" \
-e "CORE_PEER_TLS_ROOTCERT_FILE=/opt/home/managedblockchain-tls-chain.pem" \
-e "CORE_PEER_LOCALMSPID=$MSP" \
-e "CORE_PEER_MSPCONFIGPATH=$MSP_PATH" \
-e "CORE_PEER_ADDRESS=$PEER" \
cli peer chaincode instantiate -o $ORDERER -C $CHANNEL -n $BANKCHAINCODENAME -v v0 -c '{"Args":["The Royal Bank of Cloud", "0001", "'$FOREXCHAINCODENAME'"]}' --cafile /opt/home/managedblockchain-tls-chain.pem --tls Now we have the chaincode installed and instantiated we can invoke it. The createAccount function takes four arguments: the name of the account holder, the account number, the balance of the account, and the currency used by the account (as a three letter currency symbol). Let's create a new bank account with account number 0000001 and 50 USD balance.
docker exec -e "CORE_PEER_TLS_ENABLED=true" \
-e "CORE_PEER_TLS_ROOTCERT_FILE=/opt/home/managedblockchain-tls-chain.pem" \
-e "CORE_PEER_LOCALMSPID=$MSP" \
-e "CORE_PEER_MSPCONFIGPATH=$MSP_PATH" \
-e "CORE_PEER_ADDRESS=$PEER" \
cli peer chaincode invoke -C $CHANNEL -n $BANKCHAINCODENAME -c '{"Args":["createAccount", "Jonathan Shapiro-Ward", "0000001", "500000", "USD"]}' --cafile /opt/home/managedblockchain-tls-chain.pem --tls You should see a response that resembles the following:
2019-11-21 00:21:09.408 UTC [chaincodeCmd] chaincodeInvokeOrQuery -> INFO 002 Chaincode invoke successful. result: status:200
Next query that account, and we will get back our account details.
docker exec -e "CORE_PEER_TLS_ENABLED=true" \
-e "CORE_PEER_TLS_ROOTCERT_FILE=/opt/home/managedblockchain-tls-chain.pem" \
-e "CORE_PEER_LOCALMSPID=$MSP" \
-e "CORE_PEER_MSPCONFIGPATH=$MSP_PATH" \
-e "CORE_PEER_ADDRESS=$PEER" \
cli peer chaincode invoke -C $CHANNEL -n $BANKCHAINCODENAME -c '{"Args":["queryAccount", "0000001"]}' --cafile /opt/home/managedblockchain-tls-chain.pem --tls You should see the following response:
2019-11-21 00:22:29.466 UTC [chaincodeCmd] chaincodeInvokeOrQuery -> INFO 002 Chaincode invoke successful. result: status:200 payload:"{\"name\":\"Jonathan Shapiro-Ward\",\"id\":\"0000001\",\"balance\":\"500000\",\"currency\":\"USD\",\"lastTranfer\":{\"amount\":\"0\",\"fromAccc\":\"\",\"fromBank\":\"\",\"toAcc\":\"\"}}"
Let's create a second account. This time with account number 0000002 and 0 USD balance.
docker exec -e "CORE_PEER_TLS_ENABLED=true" \
-e "CORE_PEER_TLS_ROOTCERT_FILE=/opt/home/managedblockchain-tls-chain.pem" \
-e "CORE_PEER_LOCALMSPID=$MSP" \
-e "CORE_PEER_MSPCONFIGPATH=$MSP_PATH" \
-e "CORE_PEER_ADDRESS=$PEER" \
cli peer chaincode invoke -C $CHANNEL -n $BANKCHAINCODENAME -c '{"Args":["createAccount", "Joe Smith", "0000002", "10", "USD"]}' --cafile /opt/home/managedblockchain-tls-chain.pem --tls Now, let's perform an intra-bank transfer between accounts
docker exec -e "CORE_PEER_TLS_ENABLED=true" \
-e "CORE_PEER_TLS_ROOTCERT_FILE=/opt/home/managedblockchain-tls-chain.pem" \
-e "CORE_PEER_LOCALMSPID=$MSP" \
-e "CORE_PEER_MSPCONFIGPATH=$MSP_PATH" \
-e "CORE_PEER_ADDRESS=$PEER" \
cli peer chaincode invoke -C $CHANNEL -n $BANKCHAINCODENAME -c '{"Args":["transfer", "0000001", "0001", "0000002", "10"]}' --cafile /opt/home/managedblockchain-tls-chain.pem --tls docker exec -e "CORE_PEER_TLS_ENABLED=true" \
-e "CORE_PEER_TLS_ROOTCERT_FILE=/opt/home/managedblockchain-tls-chain.pem" \
-e "CORE_PEER_LOCALMSPID=$MSP" \
-e "CORE_PEER_MSPCONFIGPATH=$MSP_PATH" \
-e "CORE_PEER_ADDRESS=$PEER" \
cli peer chaincode invoke -C $CHANNEL -n $BANKCHAINCODENAME -c '{"Args":["queryAccount", "0000002"]}' --cafile /opt/home/managedblockchain-tls-chain.pem --tls You should see the following (note the balance is 20 now):
2019-11-27 02:06:13.149 UTC [chaincodeCmd] chaincodeInvokeOrQuery -> INFO 002 Chaincode invoke successful. result: status:200 payload:"{\"name\":\"Joe Smith\",\"id\":\"0000002\",\"balance\":\"20\",\"currency\":\"USD\"}" By performing a transfer, we have modified the ledger to store a new balance for each account. We can examine the historical state of the ledger and examine how the account was changed. To do so, execute the getTransactionHistory function:
docker exec -e "CORE_PEER_TLS_ENABLED=true" \
-e "CORE_PEER_TLS_ROOTCERT_FILE=/opt/home/managedblockchain-tls-chain.pem" \
-e "CORE_PEER_LOCALMSPID=$MSP" \
-e "CORE_PEER_MSPCONFIGPATH=$MSP_PATH" \
-e "CORE_PEER_ADDRESS=$PEER" \
cli peer chaincode invoke -C $CHANNEL -n $BANKCHAINCODENAME -c '{"Args":["getTransactionHistory", "0000001"]}' --cafile /opt/home/managedblockchain-tls-chain.pem --tls You should see something like the following:
2019-11-21 00:29:02.431 UTC [chaincodeCmd] chaincodeInvokeOrQuery -> INFO 002 Chaincode invoke successful. result: status:200 payload:"[{\"Timestamp\":\"seconds:1574295669 nanos:357673108 \", \"Record\":{\"name\":\"Jonathan Shapiro-Ward\",\"id\":\"0000001\",\"balance\":\"50\",\"currency\":\"USD\"}}},{\"Timestamp\":\"seconds:1574295864 nanos:142681742 \", \"Record\":{\"name\":\"Jonathan Shapiro-Ward\",\"id\":\"0000001\",\"balance\":\"40\",\"currency\":\"USD\"}}}"
If we create a third account with a different currency symbol and attempt a transfer, this will fail with the error: "no forex contract is provided, unable to complete transaction". Likewise if we try to make a payment to an institution with a different bank ID, that payment will fail with: "Unable to perform interbank transfer - no interbankchaincode provided". This is because we have only installed the BankChaincode and the ability to do foreign exchange and interbank transfer are provided by two more contracts. Let's look at those contracts now.
The following diagram describes the interaction of the InterbankChaincode and ForexChaincode:
Next, install the chaincode:
docker exec -e "CORE_PEER_TLS_ENABLED=true" \
-e "CORE_PEER_TLS_ROOTCERT_FILE=/opt/home/managedblockchain-tls-chain.pem" \
-e "CORE_PEER_LOCALMSPID=$MSP" \
-e "CORE_PEER_MSPCONFIGPATH=$MSP_PATH" \
-e "CORE_PEER_ADDRESS=$PEER" \
cli peer chaincode install -n $FOREXCHAINCODENAME -v v0 -p forex/cmddocker exec -e "CORE_PEER_TLS_ENABLED=true" \
-e "CORE_PEER_TLS_ROOTCERT_FILE=/opt/home/managedblockchain-tls-chain.pem" \
-e "CORE_PEER_LOCALMSPID=$MSP" \
-e "CORE_PEER_MSPCONFIGPATH=$MSP_PATH" \
-e "CORE_PEER_ADDRESS=$PEER" \
cli peer chaincode instantiate -o $ORDERER -C $CHANNEL -n $FOREXCHAINCODENAME -v v0 -c '{"Args":[]}' --cafile /opt/home/managedblockchain-tls-chain.pem --tls Next, we can invoke createUpdateForexPair to create an exchange rate for USD to GBP:
docker exec -e "CORE_PEER_TLS_ENABLED=true" \
-e "CORE_PEER_TLS_ROOTCERT_FILE=/opt/home/managedblockchain-tls-chain.pem" \
-e "CORE_PEER_LOCALMSPID=$MSP" \
-e "CORE_PEER_MSPCONFIGPATH=$MSP_PATH" \
-e "CORE_PEER_ADDRESS=$PEER" \
cli peer chaincode invoke -o $ORDERER -C $CHANNEL -n $FOREXCHAINCODENAME -c '{"Args":["createUpdateForexPair", "USD", "GBP", "0.8"]}' --cafile $CAFILE --tlsdocker exec -e "CORE_PEER_TLS_ENABLED=true" \
-e "CORE_PEER_TLS_ROOTCERT_FILE=/opt/home/managedblockchain-tls-chain.pem" \
-e "CORE_PEER_LOCALMSPID=$MSP" \
-e "CORE_PEER_MSPCONFIGPATH=$MSP_PATH" \
-e "CORE_PEER_ADDRESS=$PEER" \
cli peer chaincode query -C $CHANNEL -n $FOREXCHAINCODENAME -c '{"Args":["getForexPair","USD", "GBP"]}' You should see the following:
{"pair":"USD:GBP","rate":0.8}
Now that we have an exchange rate set up for USD to GBP. We can perform transfers between accounts in different currencies. Create a third account with a different currency symbol. Create a Forex Pair matching the currencies and then perform a transfer.
First, we will create a new account for Lisa Simpson in which her account is in GBP currency with 50 GBP as her account balance:
docker exec -e "CORE_PEER_TLS_ENABLED=true" \
-e "CORE_PEER_TLS_ROOTCERT_FILE=/opt/home/managedblockchain-tls-chain.pem" \
-e "CORE_PEER_LOCALMSPID=$MSP" \
-e "CORE_PEER_MSPCONFIGPATH=$MSP_PATH" \
-e "CORE_PEER_ADDRESS=$PEER" \
cli peer chaincode invoke -C $CHANNEL -n $BANKCHAINCODENAME -c '{"Args":["createAccount", "Lisa Simpson", "0000003", "50", "GBP"]}' --cafile /opt/home/managedblockchain-tls-chain.pem --tls And now, lets transfer 10 USD from Joe to Lisa in which the Forex will convert it to 8 GBP as the exchange rate is 1 USD to 0.8 GBP.
docker exec -e "CORE_PEER_TLS_ENABLED=true" \
-e "CORE_PEER_TLS_ROOTCERT_FILE=/opt/home/managedblockchain-tls-chain.pem" \
-e "CORE_PEER_LOCALMSPID=$MSP" \
-e "CORE_PEER_MSPCONFIGPATH=$MSP_PATH" \
-e "CORE_PEER_ADDRESS=$PEER" \
cli peer chaincode invoke -C $CHANNEL -n $BANKCHAINCODENAME -c '{"Args":["transfer", "0000002", "0001", "0000003", "10"]}' --cafile /opt/home/managedblockchain-tls-chain.pem --tls Now lets check that the transfer occurred by querying Lisa's account:
docker exec -e "CORE_PEER_TLS_ENABLED=true" \
-e "CORE_PEER_TLS_ROOTCERT_FILE=/opt/home/managedblockchain-tls-chain.pem" \
-e "CORE_PEER_LOCALMSPID=$MSP" \
-e "CORE_PEER_MSPCONFIGPATH=$MSP_PATH" \
-e "CORE_PEER_ADDRESS=$PEER" \
cli peer chaincode invoke -C $CHANNEL -n $BANKCHAINCODENAME -c '{"Args":["queryAccount", "0000003"]}' --cafile /opt/home/managedblockchain-tls-chain.pem --tls You should see that Lisa's account should have 58 GBP:
2019-11-27 15:10:17.759 UTC [chaincodeCmd] chaincodeInvokeOrQuery -> INFO 002 Chaincode invoke successful. result: status:200 payload:"{\"name\":\"Lisa Simpson\",\"id\":\"0000003\",\"balance\":\"58\",\"currency\":\"GBP\"}" The follow diagram demonstrates the interaction of chaincode to provide an interbank transfer:
export INTENRBANKCHAINCODENAME=$BANKCHAINCODENAME-interbankAdd this export to either your .bashrc or ~/fabric_exports file in order to avoid having to reset it if you open a new terminal session.
Examine interbank.go within the interbank folder. This chaincode acts a router between different banks. The BankChaincode sending the account invokes the interbankTransfer function of the InterbankChaincode. The transfer function looks up the Bank ID of the receiving bank on the ledger, if it finds a record it retrieves the name of the receiving bank's chaincode from that record, it subsequently invokes the deposit function of the receiving BankChaincode.
The transfer function resides in bank/transfer.go. The function does a number of things: first it validates inputs, next it checks if the transfer is between banks, if it isn't it performs and intrabank transfer with optional currency exchange. However, if you attempt an interbank transfer, the Chaincode will fail. The logic is not yet implemented.
In order to perform an interbank transfer, we must do two things:
- Invoke the interbankTransfer function on InterbankChaincode, providing the account number of the payee, the bank ID of the receiving bank, and the currency symbol of the payer account.
- Deduct the funds from the payer account
For an example of how to invoke an external chaincode from within our function we can examine the curencyConversion helper function from transfer.go. This function takes three arguments: a ForexContract, a base currency symbol, and a counter currency symbol. It then invokes getForexPair on the ForexContract using the two currency symbols.
Implement interbank transfer within the transfer method and then upgrade the chaincode. Optionally, a completed solution is available in the solution folder.
You can test your solution using the provided transfer_test.go test file using the command from within the bank directory:
go testNote that it is the chaincode in ~/go/src/bank that is used when we deploy Chaincode to Fabric, not the chaincode in the git repo. If you added a symlimk earlier you can edit code in the ~/go/src/bank folder by navigating it in sidebar in Cloud9.
If you prefer to use the provided solution and skip implementing your own transfer function, run:
cp ~/environment/bank-transfer-blockchain-reinvent2019-workshop/solution/transfer.go ~/go/src/bank/transfer.go
This will overwrite the existing chaincode with a complete solution.
Regardless of whether you wrote the transfer method or if you used the provided solution we need to upgrade the chaincode to use the new code.
If you skipped above and have not yet copied the pre-made solution, please do so now by running:
cp ~/environment/bank-transfer-blockchain-reinvent2019-workshop/solution/transfer.go ~/go/src/bank/transfer.goTo do this, install a new version. Note the version is now v1:
docker exec -e "CORE_PEER_TLS_ENABLED=true" \
-e "CORE_PEER_TLS_ROOTCERT_FILE=/opt/home/managedblockchain-tls-chain.pem" \
-e "CORE_PEER_LOCALMSPID=$MSP" \
-e "CORE_PEER_MSPCONFIGPATH=$MSP_PATH" \
-e "CORE_PEER_ADDRESS=$PEER" \
cli peer chaincode install -n $BANKCHAINCODENAME -v v1 -p bank/cmd Now, let's upgrade the chaincode:
docker exec -e "CORE_PEER_TLS_ENABLED=true" \
-e "CORE_PEER_TLS_ROOTCERT_FILE=/opt/home/managedblockchain-tls-chain.pem" \
-e "CORE_PEER_LOCALMSPID=$MSP" \
-e "CORE_PEER_MSPCONFIGPATH=$MSP_PATH" \
-e "CORE_PEER_ADDRESS=$PEER" \
cli peer chaincode upgrade -o $ORDERER -C $CHANNEL -n $BANKCHAINCODENAME -v v1 -c '{"Args":["The Royal Bank of Cloud", "0001", "'$FOREXCHAINCODENAME'", "'$INTENRBANKCHAINCODENAME'"]}' --cafile /opt/home/managedblockchain-tls-chain.pem --tls docker exec -e "CORE_PEER_TLS_ENABLED=true" \
-e "CORE_PEER_TLS_ROOTCERT_FILE=/opt/home/managedblockchain-tls-chain.pem" \
-e "CORE_PEER_LOCALMSPID=$MSP" \
-e "CORE_PEER_MSPCONFIGPATH=$MSP_PATH" \
-e "CORE_PEER_ADDRESS=$PEER" \
cli peer chaincode install -n $INTENRBANKCHAINCODENAME -v v0 -p interbank/cmddocker exec -e "CORE_PEER_TLS_ENABLED=true" \
-e "CORE_PEER_TLS_ROOTCERT_FILE=/opt/home/managedblockchain-tls-chain.pem" \
-e "CORE_PEER_LOCALMSPID=$MSP" \
-e "CORE_PEER_MSPCONFIGPATH=$MSP_PATH" \
-e "CORE_PEER_ADDRESS=$PEER" \
cli peer chaincode instantiate -n $INTENRBANKCHAINCODENAME -v v0 -C $CHANNEL -c '{"Args":[]}' --cafile /opt/home/managedblockchain-tls-chain.pem --tls Now, create a second bank. This time, we create a bank with two extra parameters: $FOREXCHAINCODENAME and $INTENRBANKCHAINCODENAME. This enables this new bank to perform foreign exchange and interbank transfer. Replace "<FICTIONAL BANK NAME 2>" with a name that is unique, and without spaces.
export SECONDBANKCHAINCODENAME=<FICTIONAL BANK NAME 2>
To use the BankChaincode a second time, we have to install it under a different name.
docker exec -e "CORE_PEER_TLS_ENABLED=true" \
-e "CORE_PEER_TLS_ROOTCERT_FILE=/opt/home/managedblockchain-tls-chain.pem" \
-e "CORE_PEER_LOCALMSPID=$MSP" \
-e "CORE_PEER_MSPCONFIGPATH=$MSP_PATH" \
-e "CORE_PEER_ADDRESS=$PEER" \
cli peer chaincode install -n $SECONDBANKCHAINCODENAME -v v0 -p bank/cmd And instantiate the chaincode:
docker exec -e "CORE_PEER_TLS_ENABLED=true" \
-e "CORE_PEER_TLS_ROOTCERT_FILE=/opt/home/managedblockchain-tls-chain.pem" \
-e "CORE_PEER_LOCALMSPID=$MSP" \
-e "CORE_PEER_MSPCONFIGPATH=$MSP_PATH" \
-e "CORE_PEER_ADDRESS=$PEER" \
cli peer chaincode instantiate -o $ORDERER -C $CHANNEL -n $SECONDBANKCHAINCODENAME -v v0 -c '{"Args":["The Internet Bank", "0005", "'$FOREXCHAINCODENAME'", "'$INTENRBANKCHAINCODENAME'"]}' --cafile /opt/home/managedblockchain-tls-chain.pem --tls docker exec -e "CORE_PEER_TLS_ENABLED=true" \
-e "CORE_PEER_TLS_ROOTCERT_FILE=/opt/home/managedblockchain-tls-chain.pem" \
-e "CORE_PEER_LOCALMSPID=$MSP" \
-e "CORE_PEER_MSPCONFIGPATH=$MSP_PATH" \
-e "CORE_PEER_ADDRESS=$PEER" \
cli peer chaincode invoke -C $CHANNEL -n $SECONDBANKCHAINCODENAME -c '{"Args":["createAccount", "Mert Hocanin", "101010", "5000", "USD"]}' --cafile /opt/home/managedblockchain-tls-chain.pem --tls Now that the InterbankChaincode is deployed, we have a mechanism to transfer funds between banks. Before we can use it, we have to register a route with the InterbankChaincode. This is a callback that allows the InterbankChaincode to invoke the deposit function on your BankChaincode.
First we register a route from bank ID 0001 to $BANKCHAINCODENAME.
docker exec -e "CORE_PEER_TLS_ENABLED=true" \
-e "CORE_PEER_TLS_ROOTCERT_FILE=/opt/home/managedblockchain-tls-chain.pem" \
-e "CORE_PEER_LOCALMSPID=$MSP" \
-e "CORE_PEER_MSPCONFIGPATH=$MSP_PATH" \
-e "CORE_PEER_ADDRESS=$PEER" \
cli peer chaincode invoke -n $INTENRBANKCHAINCODENAME -C $CHANNEL -c '{"Args":["registerRoute", "0001","'$BANKCHAINCODENAME'", "'$FOREXCHAINCODENAME'"]}' --cafile /opt/home/managedblockchain-tls-chain.pem --tls Next we route from 005 to $SECONDBANKCHAINCODENAME.
docker exec -e "CORE_PEER_TLS_ENABLED=true" \
-e "CORE_PEER_TLS_ROOTCERT_FILE=/opt/home/managedblockchain-tls-chain.pem" \
-e "CORE_PEER_LOCALMSPID=$MSP" \
-e "CORE_PEER_MSPCONFIGPATH=$MSP_PATH" \
-e "CORE_PEER_ADDRESS=$PEER" \
cli peer chaincode invoke -n $INTENRBANKCHAINCODENAME -C $CHANNEL -c '{"Args":["registerRoute", "0005","'$SECONDBANKCHAINCODENAME'", "'$FOREXCHAINCODENAME'"]}' --cafile /opt/home/managedblockchain-tls-chain.pem --tls Now, perform a transfer. This time, pay to an account belonging to to your second bank. For example:
docker exec -e "CORE_PEER_TLS_ENABLED=true" \
-e "CORE_PEER_TLS_ROOTCERT_FILE=/opt/home/managedblockchain-tls-chain.pem" \
-e "CORE_PEER_ADDRESS=$PEER" \
-e "CORE_PEER_LOCALMSPID=$MSP" \
-e "CORE_PEER_MSPCONFIGPATH=$MSP_PATH" \
cli peer chaincode invoke -C $CHANNEL -n $SECONDBANKCHAINCODENAME -c '{"Args":["transfer", "101010", "0001", "0000001", "1"]}' --cafile /opt/home/managedblockchain-tls-chain.pem --tls Examine the history of account 0000001 again, and you will see the transfers:
docker exec -e "CORE_PEER_TLS_ENABLED=true" \
-e "CORE_PEER_TLS_ROOTCERT_FILE=/opt/home/managedblockchain-tls-chain.pem" \
-e "CORE_PEER_LOCALMSPID=$MSP" \
-e "CORE_PEER_MSPCONFIGPATH=$MSP_PATH" \
-e "CORE_PEER_ADDRESS=$PEER" \
cli peer chaincode invoke -C $CHANNEL -n $BANKCHAINCODENAME -c '{"Args":["getTransactionHistory", "0000001"]}' --cafile /opt/home/managedblockchain-tls-chain.pem --tls Next, let's do it the other way around. This time transferring from account 0000001 on bank 0001 to account 101010 on bank 0005.
docker exec -e "CORE_PEER_TLS_ENABLED=true" \
-e "CORE_PEER_TLS_ROOTCERT_FILE=/opt/home/managedblockchain-tls-chain.pem" \
-e "CORE_PEER_ADDRESS=$PEER" \
-e "CORE_PEER_LOCALMSPID=$MSP" \
-e "CORE_PEER_MSPCONFIGPATH=$MSP_PATH" \
cli peer chaincode invoke -C $CHANNEL -n $BANKCHAINCODENAME -c '{"Args":["transfer", "0000001", "0005", "101010", "1"]}' --cafile /opt/home/managedblockchain-tls-chain.pem --tls If you examine the history of the account again, you can see the transfers:
docker exec -e "CORE_PEER_TLS_ENABLED=true" \
-e "CORE_PEER_TLS_ROOTCERT_FILE=/opt/home/managedblockchain-tls-chain.pem" \
-e "CORE_PEER_LOCALMSPID=$MSP" \
-e "CORE_PEER_MSPCONFIGPATH=$MSP_PATH" \
-e "CORE_PEER_ADDRESS=$PEER" \
cli peer chaincode invoke -C $CHANNEL -n $BANKCHAINCODENAME -c '{"Args":["getTransactionHistory", "0000001"]}' --cafile /opt/home/managedblockchain-tls-chain.pem --tls In the previous sections we have interacted directly with chaincode via the Fabric CLI. Manually invoking chaincode functions is a little cumbersome and it's unlikely we'd want to do this regularly. It would be preferable to build more traditional applications that invoke the chaincode. By integrating applications with out chaincode, we can integrate blockchain into all manner of workflows. Within a financial services context, common use cases integrating chaincode with message queues, web apps, and middleware. In this section, we are going to deploy a REST API that will interact with our chaincode.
cd ~/environment/bank-transfer-blockchain-reinvent2019-workshop/api
npm installchmod +x ~/environment/bank-transfer-blockchain-reinvent2019-workshop/api/connection-profile/gen-profile.sh
./connection-profile/gen-profile.shConfirm that the connection profile was generated correctly:
cat ~/environment/bank-transfer-blockchain-reinvent2019-workshop/tmp/connection-profile/bank-connection-profile.yaml
Using Cloud9's editor, edit the bank-transfer-blockchain-reinvent2019-workshop/api/config.json file and specify the name of your channel (that's either ourchannel or $CHANNEL) and the name of your bank chaincode (which if you don't remember what it is, run 'echo $BANKCHAINCODENAME').
echo $CHANNEL
echo $BANKCHAINCODENAMEUpdate the config.json with the values above.
vi ~/environment/bank-transfer-blockchain-reinvent2019-workshop/api/config.jsoncd ~/environment/bank-transfer-blockchain-reinvent2019-workshop/api/
./start.shIn Cloud9, start a new terminal by clicking on the (+) button in the tabs and select "New Terminal". Run:
source ~/fabric_exportsThe transfer API call takes the same parameters that we can pass into the chaincode via the Fabric CLI. Substitute in appropriate parameters that correspond to the BankIDs and accounts that you have created earlier.
First, get the details for an account:
curl http://localhost:8081/account/0000001[{"name":"Jonathan Shapiro-Ward","id":"0000001","balance":"50","currency":"USD"}]
Then make a transfer:
curl -s -X POST http://localhost:8081/transfer -H "Content-Type: application/json" -d '{"FromAccNumber":"0000001", "ToBankID": "0001", "ToAccNumber": "0000002", "Amount": "1"}'Lastly, view the account history:
curl http://localhost:8081/transactions/0000001Next, we're going to deploy a simple Angular UI to invoke the web API. In a real world setting, end users would have minimal or no direct interaction with the blockchain. Instead, traditional interfaces such as web UIs would abstract over the underlying chaincode and infrastructure. This section demonstrates this concept.
Using your second terminal (first terminal is running the webservices), change to the ui directory:
cd ~/environment/bank-transfer-blockchain-reinvent2019-workshop/uiUsing the Cloud9 editor, edit ui/src/environments/environment.ts and change the value of 'bank_name' to the name that you gave your bank. And modify the app_url to use the public IP address of the Cloud9 instance. You can find your public IP by executing the following command:
curl http://169.254.169.254/latest/meta-data/public-ipv4Next, install the web app's dependencies:
npm install -g @angular/cli
npm install
Next, start the web app:
ng serve --port 8080 --disableHostCheck true --host 0.0.0.0If you see the following error, re-run "npm install":
An unhandled exception occurred: Could not find module "@angular-devkit/build-angular" from "/home/ec2-user/environment/bank-transfer-blockchain-reinvent2019-workshop/ui"
- Navigate to the EC2 console
- Select Security Groups on the Left Hand Side
- Select the security group for your Cloud9 instance (The Group Name will start with "aws-cloud9-")
- Add a new inbound rule allowing TCP ports 8080-8081 from your IP
In your browser, navigate to http://public-ip-of-the-cloud-instance:8080 you can find the public Ip of the instance by using the command above.
In the web app, you can log in using an account number and then view the current balance, historical transactions, and make transactions. Try logging in as John using Account ID: 0000001.
Note: If you are not able to access the UI, it may be because of other firewall rules not allowing traffic to port 8080. If you are on a corporate VPN, then you may need to disconnect.
Alternatively, if you are unable to connect to port 8080. Use the built in Cloud9 web browser by selecting "Preview Running App" and navigate to the web app.
Events are a mechanism that allow external programs to observe behavior occurring within our Fabric network.
In Hyperledger, Fabric there are three types of event listeners: block listeners, transaction listeners, and chaincode listeners. We are interested in chaincode listeners, which allow us to monitor events that are generated from within our chaincode. For our purposes, this will allow us to observe transfers between banks and to generate some simple analytics. Being able to analyze transfers in real time can be of value to financial institutions and regulators alike.
Our BankChaincode produces a chaincode event any time a transfer is executed. You can see the logic that generates events below in transfer.go in the go/src/bank folder.:
//write out an event of the transfer
event := &transferEvent{FromAccNumber: fromAccount.AccNumber, FromBankID: thisBank.ID, ToBankID: toBankID, ToAccNumber: toAccNum, Amount: amount.String()}
eventBytes, _ := json.Marshal(event)
stub.SetEvent("transfer-event", eventBytes)The follow diagram shows the architecture that we will develop to consume and then analyze chaincode events:
Create an Kinesis Data Stream named "bank-transfer-events" either via the AWS console or by executing the following command:
aws kinesis create-stream --stream-name bank-transfer-events --shard-count 1 --region us-east-1`
Events emitted by your chaincode can be consumed by external programs using the Fabric Client API. Within the events folder, the script listener.js located at ~/environment/bank-transfer-blockchain-reinvent2019-workshop/events listens from events in our chaincode and then writes those events to the Kinesis Data Stream that we just created. Examine the contents of the script.
Copy the config.json from the api folder to the events folder:
cp ~/environment/bank-transfer-blockchain-reinvent2019-workshop/api/config.json ~/environment/bank-transfer-blockchain-reinvent2019-workshop/events/config.jsonOnce again, download dependencies:
cd ~/environment/bank-transfer-blockchain-reinvent2019-workshop/events
npm installWe will reuse the config.json file that we used for our webservice that contains information about how to connect to our Peer and Network.
cp ~/environment/bank-transfer-blockchain-reinvent2019-workshop/api/config.json ~/environment/bank-transfer-blockchain-reinvent2019-workshop/events/config.json
Execute the script with the following command:
node listener.js
Execute a transfer, either via the Fabric CLI or using the Web UI. You will see event being generated from this transfer being printed to stdout by the listener script.
Right now, all events go to Kinesis but no further. We’ll persist our events for analysis with Athena later on. To do so, navigate to the Kinesis Data Streams console and choose the bank-transfer-events stream that you just created.
- In the upper right-hand corner, choose Connect to Consumers, then select connect to delivery stream. This will enable us to forward all events to a Kinesis Data Firehose stream, which delivers them to an S3 bucket.
- Name the delivery stream choose Next, and don’t enable record transformation.
- Provide an S3 bucket in which to store your results. Remember so you can use it with Athena.
- Create an IAM role for the delivery stream
- Create the delivery stream
You can invoke transfers via the command line, via the web app, or via the API. If you want to create a larger volume of tranfers events/invoke.sh is a simple script that will perform small transfers between two accounts. You can use this script to generate a large volume of transactions quickly.
- Navigate to the Athena console. Create a database in Athena and then create a table, specifying the S3 bucket that you provided earlier to Kinesis Data Firehose.
- Choose Next, choose JSON as the input format, then click next.
- In Columns, provide the data types for each of our columns. Choose Bulk add columns, then copy and paste the following column information:
FromAccNumber string, FromBankID string, ToAccNumber string, ToBankID string, Amount string
- Click next and then create the table.
Now Athena is configured we can execute queries against the data coming from our chaincode.
SELECT * FROM events WHERE cast(amount as decimal(10, 2)) > 10000SELECT sum(cast(amount as decimal(10, 2))) FROM events GROUP BY tobankidSELECT frombankid as "Bank", fromaccnumber as "Account number", count(fromaccnumber) as numtrasc FROM events group by fromaccnumber, frombankid order by frombankid,numtrasc desc limit 60;SELECT tobankid as "Bank",toaccnumber as "Account number", avg(cast(amount as decimal(10, 2))) as amount FROM events group by tobankid,toaccnumber order by tobankid,toaccnumber,amount desc limit 60;SELECT frombankid as "Bank Origin", tobankid as "Bank dest", count(tobankid) as numtrans FROM events group by frombankid, tobankid order by numtrans desc limit 60;SELECT DISTINCT t.tobankid, t.amount, t.fromaccnumber, t.frombankid
FROM events t
INNER JOIN (SELECT tobankid, MAX(cast(amount as decimal(10, 2))) AS maxamount
FROM events
GROUP BY tobankid) q
ON t.tobankid = q.tobankid
AND cast(t.amount as decimal(10, 2)) = q.maxamountIn this section, we're going to use Amazon Quicksight to visualize transfers being performed on our network. To begin, we will create a new data set in Quicksight which uses the Amazon Athena database that we set up in the previous step. We'll build a dashboard that looks like this:
- Click Manage Data
- Click New Dataset
- Select Athena
- Name the data source, e.g. "banktransfers"
- Select the Athena database and table you created earlier
- Select import the data into SPICE
- Click Edit/Preview Data
- On the amount column click "string", change this to Decimal.
- Click Save and Visualize
If you run into any permissions errors accessing Athena. Perform the following steps:
- Click your profile name (top right). Choose Manage QuickSight, and then choose Security & permissions.
- Choose Add or remove.
- Locate Athena in the list. Clear the check box next to it, and then enable it. Then choose Connect both.
- Select the buckets you want to access from Amazon QuickSight.
- Choose Select to save your S3 buckets.
- Select autograph
- Select amount as Value
- In order to filter by bank, select filter and select create filter.
- Create a filter on tobankid.
- Select one of the bank IDs to filter the accounts and click apply
- Click on amount within the field wells section, and chage "Show As" from Number to Currency
- Select autograph
- Select amount as Value
- In order to filter by bank, select filter and select create filter.
- Create a filter on tobankid.
- Select one of the bank IDs to filter the accounts and click apply
- Click on amount within the field wells section, and chage "Show As" from Number to Currency
- Select pie chart
- Select frombankid as Group/Color
- Select autograph
- Select frombankid at the Y Axis
- Select amount as the Value
- Select heatmap
- Select fromaccountnumber as the Rows
- Select toaccountNumber as the Columns
- Select amount as the Row
- Select Autograph
- Select toaccount as Y Axis
- Select amount as Value
- In order to filter by bank, select filter and select create filter.
- Create a filter on tobankid.
- Select one of the bank IDs to filter the accounts and click apply
If you still have time this optional section repeats the same steps as in the earlier sections, however does so on a shared Fabric channel.
So far we deployed the chaincode in a channel that was used only by a single member. This isn't a very realistic scenario, and in virtually all real world use cases chaincode would be deployed on a channel shared between multiple members. In this section we are going to deploy a channel that is shared between your group of workshop participants.
The channel can only be created by a single participant. Nominate a member of your group to create the channel. The other participants will have to share information with the channel creator.
Pick a member at your table who will be responsible to adding all other participants to their network. This member needs to do the following:
- Invite all other members to join their network. In the Managed Blockchain console, go to their network.
- Go to the members tab.
- Click on the "Proposal invitation"
- On the "Submit proposal as", select their member.
- Under specify AWS account(s), enter the AWS account ids of all the participants that wish to go through this part of the workshop.
- Please create.
- Go to the "Proposals" tab.
- Click on the proposal they just created.
- In the drop down box below "Vote as member", select their member.
- Press the "Yes" button on the top right hand corner.
This will process will send an invitation to all the participants to join the network.
All other members will need to accept the invitation. They can do this by:
- Go to the Managed Blockchain console.
- On the left hand side under "Networks", click on "Invitations"
- Click on the radio button next to the proposal and click on "Accept Invitation"
- Wait till the member's infrastructure is complete.
- Go to the newly created member in the console, create a Peer Node.
- Wait till the peer node has been created.
- Go back to Cloud9, and re-run the script ~/environment/bank-transfer-blockchain-reinvent2019-workshop/setup/setup_fabric_environment.py and selecting the new network, member and peer.
- After the script has been completed, do not forget to do a "source ~/fabric_exports"
Every participant must share their certificates with the participant nominated to create the channel. The certs will be shared via Amazon S3. Participants must share:
- The admin cert, stored in /home/ec2-user/admin-msp/admincerts
- The root CA cert, store in /home/ec2-user/admin-msp/cacerts
We have created a few utilities that makes this process easier. When you ran the setup_fabric_environment.py, we copied your public certificates to S3. Before you run the following, make sure that everyone that is participating as completed the previous step to ensure that their certificates have been copied to S3. Then, You can retrieve all the certificates for all other members by running:
~/environment/bank-transfer-blockchain-reinvent2019-workshop/setup/copy_public_certificates.pyThis script will download the certificates to your environment to your home directory. The following should be seen now:
~/<Member ID1>-msp/
~/<Member ID2>-msp/
~/<Member ID3>-msp/
~/peer-address-<Member ID1>.txt
~/peer-address-<Member ID2>.txt
~/peer-address-<Member ID3>.txt
The configtx.yaml file contains details of the organizations participating in a Fabric network as well as channel configuration profiles that can be used when creating new channels. The channel creator originally created this file just before creating the channel. The channel creator now needs to add the members to this file.
In Cloud9, on the left hand side, you can find our template by going to bank-transfer-blockchain-reinvent2019-workshop/setup/configtx.yaml. Substitute the bracketed values for the ID of each member. If your group does not have 5 members, remove any organizations that are not needed from the 'Organizations' section as well as the 'Profiles' section.
Below is an example for only two participants:
################################################################################
#
# Section: Organizations
#
# - This section defines the different organizational identities which will
# be referenced later in the configuration.
#
################################################################################
Organizations:
Organizations:
- &Org1
# member id defines the organization
Name: m-VCWYUYS3FVCWRFDAVT2TT7EL2I
# ID to load the MSP definition as
ID: m-VCWYUYS3FVCWRFDAVT2TT7EL2I
#msp dir of org1 in the docker container
MSPDir: /opt/home/admin-msp
# AnchorPeers defines the location of peers which can be used
# for cross org gossip communication. Note, this value is only
# encoded in the genesis block in the Application section context
AnchorPeers:
- Host:
Port:
- &Org2
Name: m-R3EWR255ERDMRKE4DGE7ZAG26E
ID: m-R3EWR255ERDMRKE4DGE7ZAG26E
MSPDir: /opt/home/m-R3EWR255ERDMRKE4DGE7ZAG26E-msp/
AnchorPeers:
- Host:
Port:
################################################################################
#
# SECTION: Application
#
# - This section defines the values to encode into a config transaction or
# genesis block for application related parameters
#
################################################################################
Application: &ApplicationDefaults
# Organizations is the list of orgs which are defined as participants on
# the application side of the network
Organizations:
################################################################################
#
# Profile
#
# - Different configuration profiles may be encoded here to be specified
# as parameters to the configtxgen tool
#
################################################################################
Profiles:
FiveOrgChannel:
Consortium: AWSSystemConsortium
Application:
<<: *ApplicationDefaults
Organizations:
- *Org1
- *Org2
Copy the config file that was just modified:
cp ~/environment/bank-transfer-blockchain-reinvent2019-workshop/setup/configtx.yaml ~docker exec cli configtxgen \
-outputCreateChannelTx /opt/home/ourchannel.pb \
-profile FiveOrgChannel -channelID ourchannel \
--configPath /opt/home/The channel creator can then create the channel by executing the following command:
docker exec -e "CORE_PEER_TLS_ENABLED=true" \
-e "CORE_PEER_TLS_ROOTCERT_FILE=/opt/home/managedblockchain-tls-chain.pem" \
-e "CORE_PEER_ADDRESS=$PEER" \
-e "CORE_PEER_LOCALMSPID=$MSP" \
-e "CORE_PEER_MSPCONFIGPATH=$MSP_PATH" \
cli peer channel create -c ourchannel \
-f /opt/home/ourchannel.pb -o $ORDERER --cafile /opt/home/managedblockchain-tls-chain.pem --tlsAll members who joins the channel must get the channel genesis block.
docker exec -e "CORE_PEER_TLS_ENABLED=true" \
-e "CORE_PEER_TLS_ROOTCERT_FILE=/opt/home/managedblockchain-tls-chain.pem" \
-e "CORE_PEER_ADDRESS=$PEER" \
-e "CORE_PEER_LOCALMSPID=$MSP" -e "CORE_PEER_MSPCONFIGPATH=$MSP_PATH" \
cli peer channel fetch oldest /opt/home/ourchannel.block \
-c ourchannel -o $ORDERER \
--cafile /opt/home/managedblockchain-tls-chain.pem --tlsNow, using the genesis block, everyone can join the channel.
docker exec -e "CORE_PEER_TLS_ENABLED=true" \
-e "CORE_PEER_TLS_ROOTCERT_FILE=/opt/home/managedblockchain-tls-chain.pem" \
-e "CORE_PEER_ADDRESS=$PEER" \
-e "CORE_PEER_LOCALMSPID=$MSP" \
-e "CORE_PEER_MSPCONFIGPATH=$MSP_PATH" \
cli peer channel join -b /opt/home/ourchannel.block \
-o $ORDERER --cafile /opt/home/managedblockchain-tls-chain.pem --tls
Now that all peers are a member of the same channel, we can deploy a more realistic interbank transfer. Now, we will deploy the chaincode again but on the shared channel.
All peers must be using the same version of the chaincode. Therefore, if you implemented your own transfer function it will cause issues trying to interoperate with other participants. Overwrite your transfer.go with the transfer.go provided in the solution folder:
cp ~/environment/bank-transfer-blockchain-reinvent2019-workshop/solution/transfer.go ~/go/src/bank/transfer.go
We are now working on a shared channel called, ourchannel. If you re-use any commands from earlier, update the $CHANNEL variable:
export CHANNEL=ourchannelNow that we have multiple peers, we have a need for an endorsement policy. Endorsement policies are used to inform a peer on how to decide whether a transaction is correctly endorsed. A simple language is used to express an endorsement policy. This language is documented here:
https://hyperledger-fabric.readthedocs.io/en/release-1.2/endorsement-policies.html
In our case, we're going to use a simple endorsement policy that allows any peer to endorse the transaction. This policy is the following:
-P "OR('Org1.member','m-Or2.member', 'Org3.member', 'Org4.member', 'Org5.member')"
This endorsement policy must be included in each chaincode instantiation. Refer to the following example:
docker exec -e "CORE_PEER_TLS_ENABLED=true" \
-e "CORE_PEER_TLS_ROOTCERT_FILE=/opt/home/managedblockchain-tls-chain.pem" \
-e "CORE_PEER_LOCALMSPID=$MSP" \
-e "CORE_PEER_MSPCONFIGPATH=$MSP_PATH" \
-e "CORE_PEER_ADDRESS=$PEER" \
cli peer chaincode instantiate -o $ORDERER -C $CHANNEL -n $FOREXCHAINCODENAME -v v0 -c '{"Args":[]}' \
--cafile /opt/home/managedblockchain-tls-chain.pem --tls --tlsRootCertFiles /opt/home/managedblockchain-tls-chain.pem -P "OR-P "OR('Org1.member','m-Or2.member', 'Org3.member', 'Org4.member', 'Org5.member')"
Queries are unchanged from when we are operating on our own network, however invocations are a little more complex. There are two additional parameters required per member. These are:
- --peerAddresses
- --tlsRootCertFiles
These provide the address and root certificate for each member, enabling transactions to be submitted to other members on the network. For each peer the TLS root certificate is /opt/home/managedblockchain-tls-chain.pem . Each peer has a unique address.
Thus, invoking chaincode on the multi-member channel requires
--peerAddresses --tlsRootCertFiles /opt/home/managedblockchain-tls-chain.pem \
--peerAddresses --tlsRootCertFiles /opt/home/managedblockchain-tls-chain.pem
--peerAddresses --tlsRootCertFiles /opt/home/managedblockchain-tls-chain.pem
--peerAddresses --tlsRootCertFiles /opt/home/managedblockchain-tls-chain.pem
docker exec -e "CORE_PEER_TLS_ENABLED=true" \
-e "CORE_PEER_TLS_ROOTCERT_FILE=/opt/home/managedblockchain-tls-chain.pem" \
-e "CORE_PEER_LOCALMSPID=$MSP" \
-e "CORE_PEER_MSPCONFIGPATH=$MSP_PATH" \
-e "CORE_PEER_ADDRESS=$PEER" \
cli peer chaincode invoke -o $ORDERER -C $CHANNEL -n $FOREXCHAINCODENAME -c '{"Args":["createUpdateForexPair", "USD", "GBP", "0.8"]}' --cafile $CAFILE --tls \
--peerAddresses $PEER2 --tlsRootCertFiles /opt/home/managedblockchain-tls-chain.pem \
--peerAddresses $PEER3 --tlsRootCertFiles /opt/home/managedblockchain-tls-chain.pem \
--peerAddresses $PEER4 --tlsRootCertFiles /opt/home/managedblockchain-tls-chain.pem \
--peerAddresses $PEER5 --tlsRootCertFiles /opt/home/managedblockchain-tls-chain.pem Only one participant needs to deploy the InterbankChaincode and ForexChaincode. Decide who will deploy them within your group
Deploy the InterbankChaincode in the same manner as before. Note that we are now using interbank as the name of the chaincode and ourchannel as the channel.
docker exec -e "CORE_PEER_TLS_ENABLED=true" \
-e "CORE_PEER_TLS_ROOTCERT_FILE=/opt/home/managedblockchain-tls-chain.pem" \
-e "CORE_PEER_LOCALMSPID=$MSP" \
-e "CORE_PEER_MSPCONFIGPATH=$MSP_PATH" \
-e "CORE_PEER_ADDRESS=$PEER" \
cli peer chaincode instantiate -n interbank -v v0 -C ourchannel -c '{"Args":[]}' --cafile /opt/home/managedblockchain-tls-chain.pem --tls -P "OR('Org1.member','m-Or2.member', 'Org3.member', 'Org4.member', 'Org5.member')" Next, one participant should deploy the ForexChaincode:
docker exec -e "CORE_PEER_TLS_ENABLED=true" \
-e "CORE_PEER_TLS_ROOTCERT_FILE=/opt/home/managedblockchain-tls-chain.pem" \
-e "CORE_PEER_LOCALMSPID=$MSP" \
-e "CORE_PEER_MSPCONFIGPATH=$MSP_PATH" \
-e "CORE_PEER_ADDRESS=$PEER" \
cli peer chaincode instantiate -o $ORDERER -C ourchannel -n forex -v v0 -c '{"Args":[]}' --cafile /opt/home/managedblockchain-tls-chain.pem --tls -P "OR('Org1.member','Or2.member', 'Org3.member', 'Org4.member', 'Org5.member')" Your bank must have a unique name on the shared channel. Give your chaincode a unique name:
export BANKCHAINCODENAME=<YOUR BANK NAME>All participants should now deploy a bank. Give your bank a unique name and a unique bank ID (replace 000N with a unique value).
docker exec -e "CORE_PEER_TLS_ENABLED=true" \
-e "CORE_PEER_TLS_ROOTCERT_FILE=/opt/home/managedblockchain-tls-chain.pem" \
-e "CORE_PEER_LOCALMSPID=$MSP" \
-e "CORE_PEER_MSPCONFIGPATH=$MSP_PATH" \
-e "CORE_PEER_ADDRESS=$PEER" \
cli peer chaincode instantiate -o $ORDERER -C ourchannel -n $BANKCHAINCODENAME -v v1 -c '{"Args":["BANK NAME", "000N", "forex", "interbank"]}' --cafile /opt/home/managedblockchain-tls-chain.pem --tls \
-P "OR('Org1.member','Or2.member', 'Org3.member', 'Org4.member', 'Org5.member')" Return to the invocations that you performed earlier. In order to perform transfers:
- Create accounts
- Create Forex pairs
- Register routes with InterbankChaincode
- Invoke transfer
Work with the other participants to share BankIDs and account numbers to perform interbank transfers.