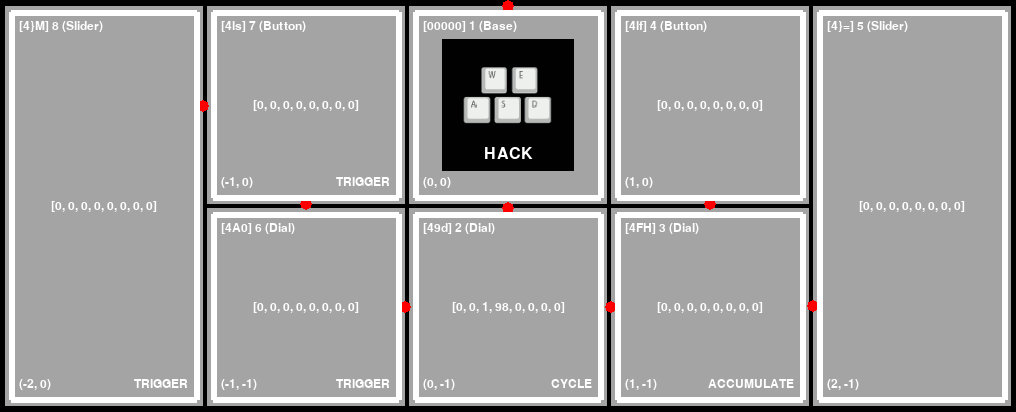ambit is a Python library for interacting with PaletteGear and MonogramCC devices, a graphical simulator for device-free development, and an accompanying set of configurable end user tools and demos.
This project is not endorsed or supported by Monogram.
Take control of your Palette.
- runs on Linux, should be portable to others
- automatic MIDI binding for all attached components
- parses PLP configuration created by PaletteApp
- create and push custom screen images to the device
- configure multiple profiles, cycle using device input
- all actions and bindings are configurable
- supports several upstream mediaMap actions
- adds
executeCommandaction and others - optional graphical interface
- simulator for development without a Palette device
- pretty, interactive LED demos
See also: ROADMAP.md.
You may want to familiarize with ambit's high level docs/CONCEPTS.md before diving into development or configuration.
ambit has been most heavily tested on Debian, specifically the buster and bullseye
releases. The ambit binary is known to run headless on RPi4 devices.
Throughout this document, commands which contain simulator
do not require a physical device. In you do not wish to use a device
at this time, you can skip to #installation.
If you wish to use ambit with a physical Palette device, you will need configure udev to set appropriate permissions for non-root access.
A sample rules file is included in this repository for convenience. The group
chosen for device ownership is scanner. If you'd prefer
to use another group, modify 99-usb-palette.rules before copying.
Download 99-usb-palette.rules and then copy it to the udev rules directory:
$ sudo cp 99-usb-palette.rules /etc/udev/rules.d/
Ensure your user is in the group mentioned in the rules file:
$ sudo adduser $USER scanner
Reboot for changes to take effect.
Now plug in the device and head to #installation. If you are not able to connect after installation, check out #troubleshooting.
Install from the PyPI package repository:
$ python3 -m pip install ambitFor maximum functionality, install these dependencies:
$ python3 -m pip install pyusb pygame numpyTo install from source, see #build.
To verify our installation, it is best to launch ambit in debugging mode. In this mode it will respond to user input and log information about those inputs to the console or GUI.
If you don't have a physical device configured, you can still run the graphical simulator:
$ ambit_simulator --verbose
For detailed simulator instructions see #simulator.
If you have completed the steps in #hardware, you can connect ambit to a physical Palette or MonogramCC device.
To connect with a command line only interface:
$ ambit --verbose
To connect with a graphical interface:
$ ambit_gui --verbose
Throughout this document, anywhere you see an ambit command, you can usually
append _gui or _simulator, as in ambit_gui or ambit_demoscene_simulator.
If you wish to run ambit as a systemd service, copy ambit.service
to ~/.config/systemd/user/ and modify the ExecStart line as needed.
You can find the device to use in the WantedBy line by looking for the
.device node in systemd:
$ systemctl --user | grep PaletteTo view full command line usage:
$ ambit --help
You can launch ambit with one or more built-in layouts:
$ ambit --layouts=showcase
N.B. Most built-in layouts assume that your components are in a specific arrangement. prokit or expertkit.
Examine ambit/resources/layouts/multifunction-buttons/.
You can also create your own #configuration.
NOTE: Before flashing, you must detach all attached components except for the base.
Palette devices use the DFU protocol for firmware upload.
To place the device in DFU mode, attach and run:
$ ambit_reboot_bootloader
Once the device is in DFU mode, you can use a tool such as dfu-programmer to
write any firmware to the device.
You can place factory firmware files in the directory reference/firmware/
with the file format firmware-reference-<version>.hex and flash using:
$ make flash-reference-<version>
See docs/HACKING.md for instructions on how to capture factory firmware images.
Be aware that newer versions (1.4.6136 as of this writing) have much lower LED and screen write performance compared with version 1.3.1.
There are convenience targets defined for LED optimized (flash-ledopt)
and latest version (flash).
NOTE: version 1.3.1 has a bug which causes the slider range to be limited to 1-254 instead of 1-255. We work around this issue in ambit by aliasing the 254 value to 255 when this firmware version is detected.
NOTE: Before pushing assets, you must detach all attached components except for the base.
Custom screen images can be added to the device.
Add screen images (PNG files) to ambit/resources/assets/
and run a one-time conversion/push to the device:
$ make push_assets
There are several configuration examples in ambit/resources/layouts/.
See docs/CONFIG.md for the complete config reference.
ambit can be launched with an ~unlimited number of configuration profiles. To switch between profiles, you will need to configure appropriate bindings.
Turn your device into an interactive lightshow:
$ ambit_demoscene
Press the rowwise first Button to switch between predefined demos.
Press the rowwise second Button to switch Dial control mode between FREQ (red, green, blue), PHASE (red, green, blue), and META (width, center, and length).
These values correspond to sinebow parameters. See https://krazydad.com/tutorials/makecolors.php for a more detailed explanation of these values.
Turn the rowwise first three dials to adjust the respective values of the currently selected control mode.
You can also launch in the simulator:
$ ambit_demoscene_simulator
Alternative LED demos:
$ ambit_lightshow
$ ambit_lavalamp
If you followed the instructions in #preparation and the simulator works,
but you are still not able to connect to a physical device, you may need to
adjust the idVendor and idProduct values in 99-usb-palette.rules.
You can determine correct values using the lsusb command:
$ lsusb
Bus 003 Device 001: ID 1d6b:0002 Linux Foundation 2.0 root hub
Bus 002 Device 001: ID 1d6b:0003 Linux Foundation 3.0 root hub
Bus 001 Device 003: ID 0a5c:6412 Broadcom Corp. BCM2045A0
Bus 001 Device 033: ID 16d0:09f8 MCS Palette Multi-function Device
Bus 001 Device 001: ID 1d6b:0002 Linux Foundation 2.0 root hub
If you are using a newer MonogramCC device, the name shown by lsusb may differ.
In the example above, MCS Palette Multi-function Device has
idVendor and idProduct values of 16d0 and 09f8 respectively.
Each time you change udev rules, you will need to unplug and reattach your device.
If you discover a device with different IDs or you are still having difficulty connecting
to your device after following these instructions, please create a new issue with the
summary "New USB Device Identifiers" and include the output of lsusb -v.
Most ambit commands also come with a simulator equivalent. For example,
ambit has ambit_simulator, ambit_demoscene has ambit_demoscene_simulator.
When in the simulator, you can select a component by pressing the
number of its index (1-9) on your keyboard (not numpad). Press 0 to deselect.
The index for a component can be found at it's top right corner.
In the screenshot above, the top left component [4}m] 7 (Slider) has
an index of 7.
You can loop through available components using PAGE UP and PAGE DOWN, which can also be used to select components higher than 9.
When a component is selected, use keyboard LEFT ARROW and RIGHT ARROW to simulate Dial rotation, SPACE to simulate button press/release, and UP ARROW and DOWN ARROW to simulate slider movement.
The TAB key can be used to rotate the layout clockwise 90 degrees.
These instructions assume a recent Debian derivative.
Ensure you have pip and virtualenv installed:
$ sudo apt install git python3-pip python3-venv
Install Python wheel build dependencies:
$ sudo apt build-dep python3-pygame python3-pyusb
Check out the repository with Git.
$ git clone ...
Create the virtualenv:
$ make setup
You can run ambit in a virtualenv without installing anything.
The make commands in #experiment take advantage of this.
If you wish to install permanently...
Install ambit user-wide (pip) from source:
$ make install
Install ambit system-wide (pip) from source:
$ sudo make install
You can always uninstall with:
$ make uninstall
or for system-wide:
$ sudo make uninstall
View the list of available commands:
$ make help
Render a no-op simulation (no device required):
$ make simulator
For instructions on using the simulator see #simulator.
The steps below assume you've already run the steps in #hardware.
You can append flags to ambit execution using the AMBIT_FLAGS
Makefile variable.
$ make AMBIT_FLAGS=--debug simulator
Run no-op mode on a physical Palette device:
$ make start
Same as above, plus a GUI:
$ make gui
Run a multi-function showcase:
$ make simulator-showcase
$ make start-showcase
$ make gui-showcase
Run all tests:
$ make test
Run a specific test:
$ make test-integration-multifunction_buttons
Generate test coverage report:
$ make coverage-report
Profile the simulator:
$ make profile-simulator
Run static analysis:
$ make lint
See also: docs/HACKING.md.
Map MIDI and exit:
$ make map_midi
Map HID key bindings and exit:
$ make map_hid
These tools require pygame, which is known to not work headless on some
platforms including raspbian.
To generate custom screen images from any pygame supported image format:
$ ambit_image_convert <src> <dest>
Display a Palette screen image locally:
$ ambit_image_display ambit/resources/assets/23.raw
Reference configuration from PaletteApp is in ambit/resources/layouts/reference/.