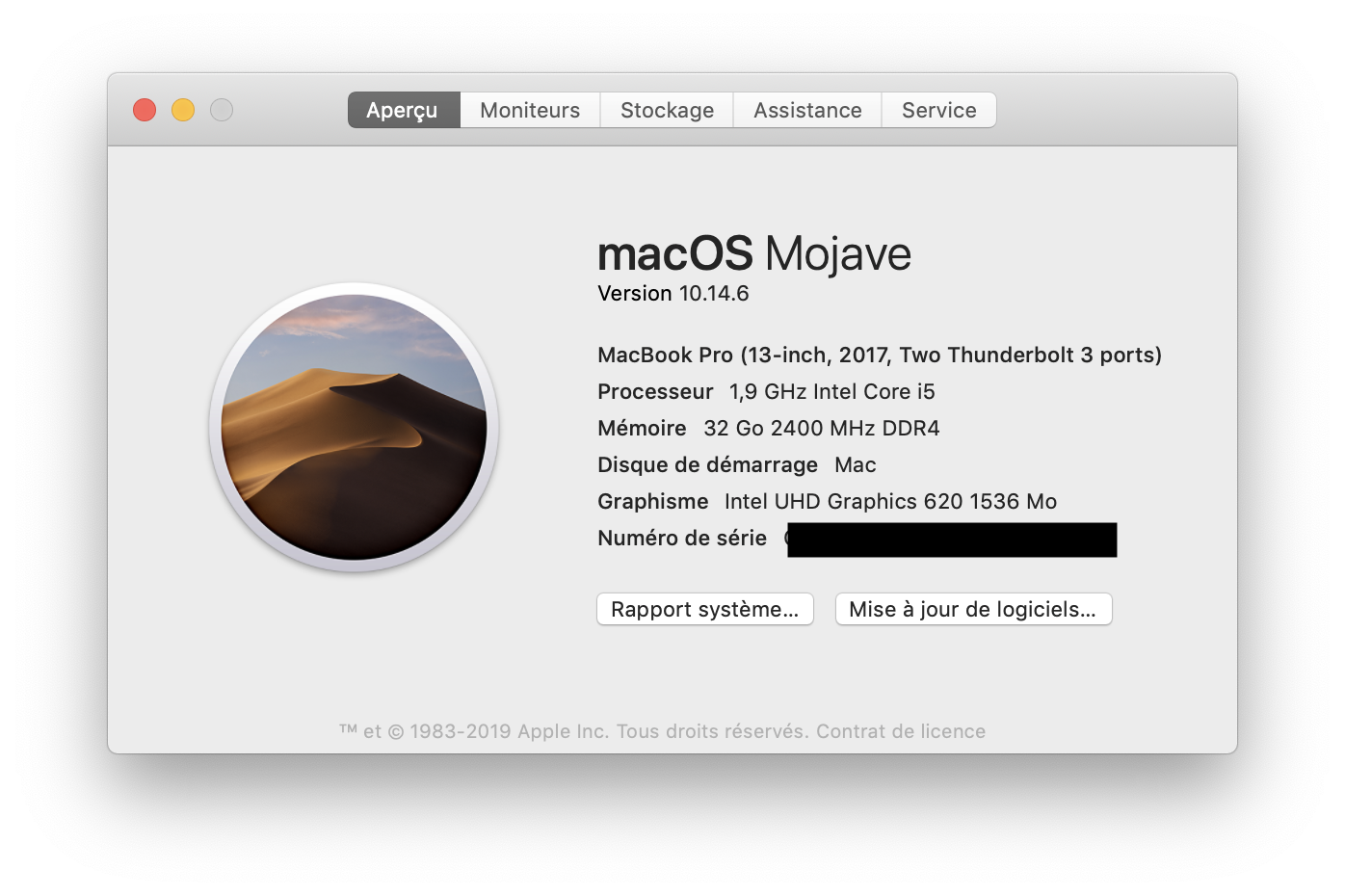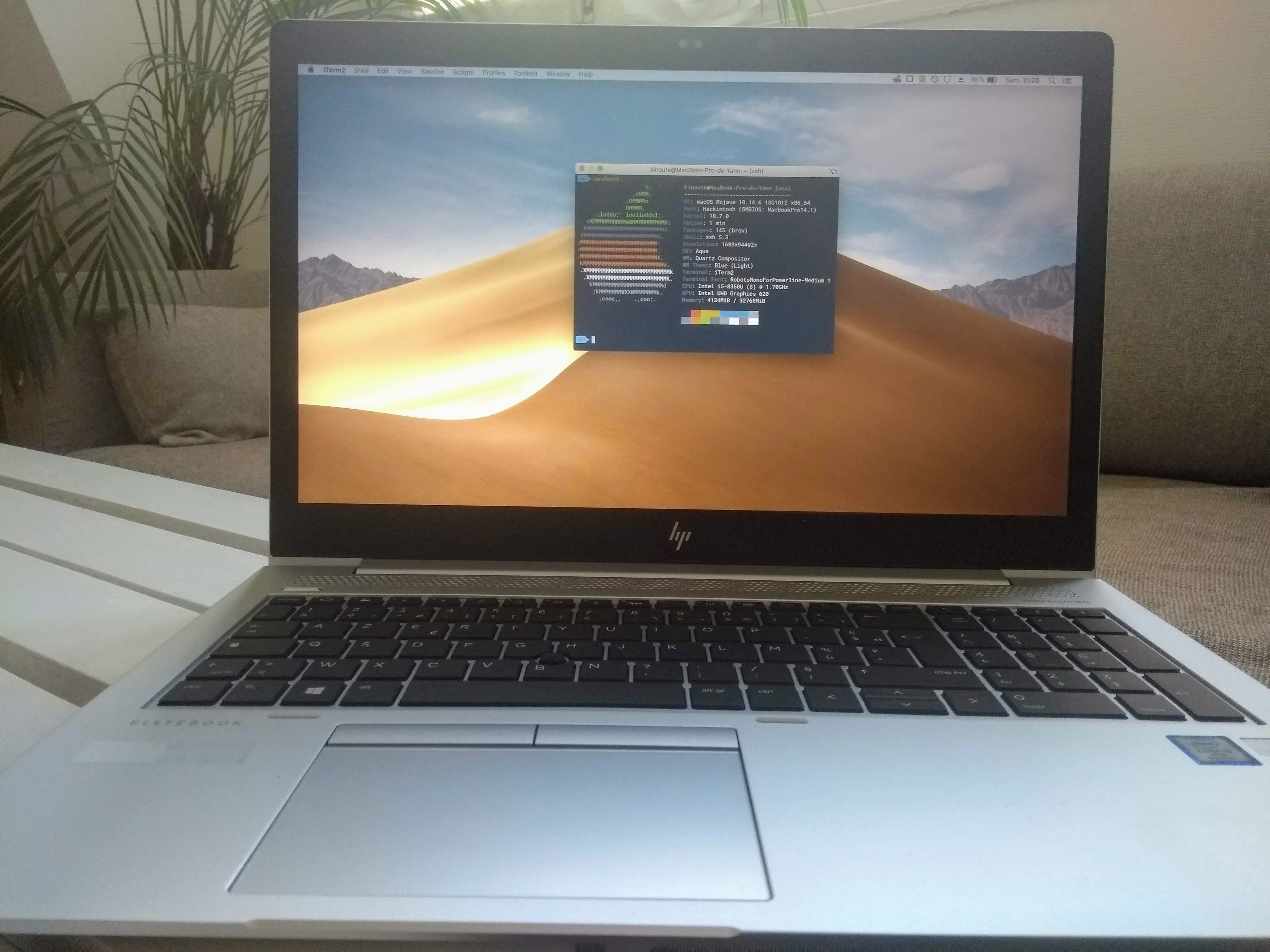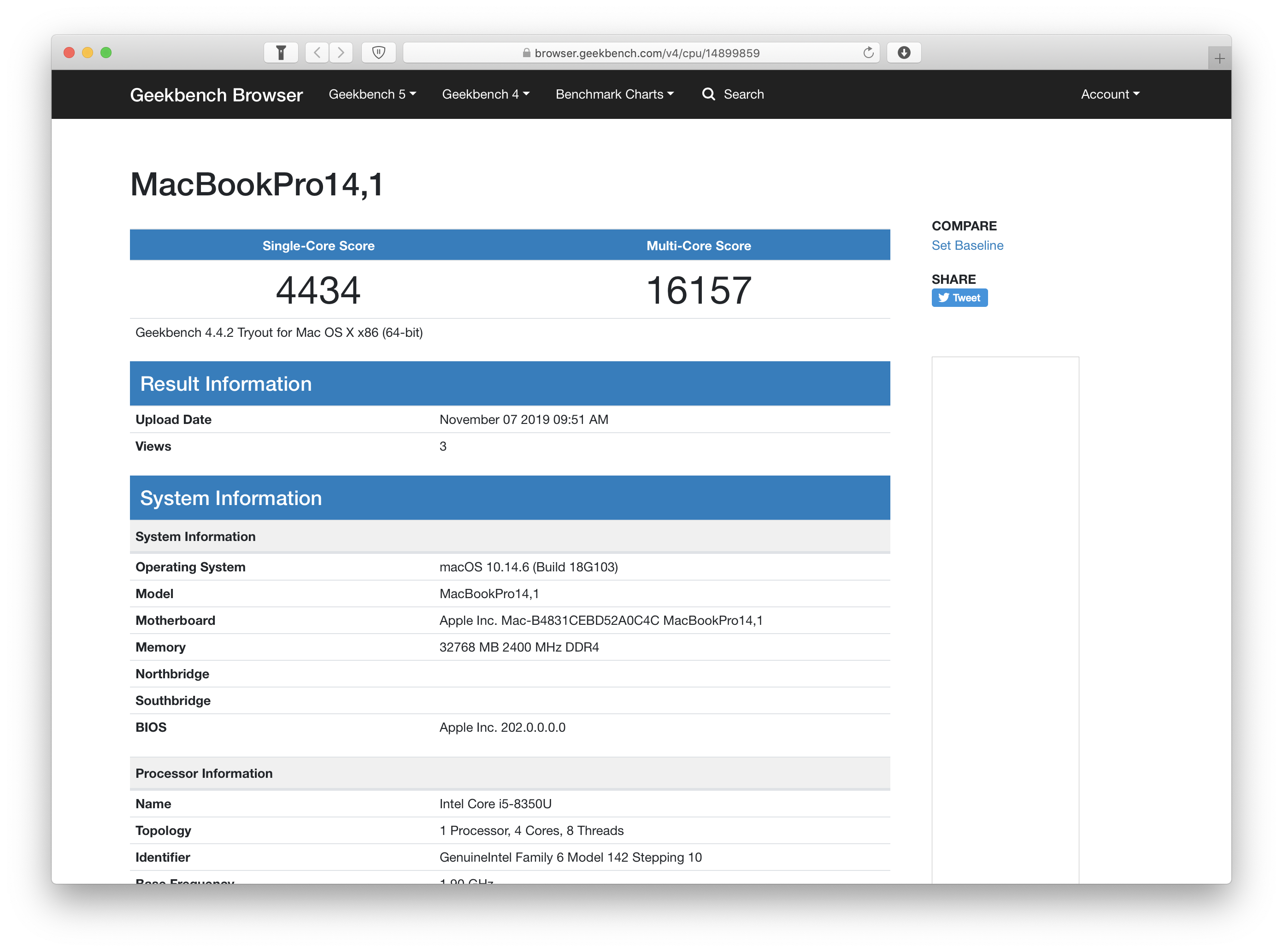A HP EliteBook 850 G5 Hackintosh running Mojave 10.14.6.
I have already two Hackintoshes :
- A desktop Hackintosh at home with a i5-8400 and a Gigabyte Z370-HD3P ;
- A Dell Latitude E6430 Hackintosh I was given at work.
I had the chance to put my hands on a nice HP EliteBook 850 G5 Laptop and couldn't resist, again, to install macOS on it.
- macOS Mojave 10.14.6
- Intel i5-8350U vPro @ 1.7 Ghz, TurboBoost @ 3.6 Ghz (4 cores, 8 threads)
- Samsung M471A2K43CB1-CTD 32GB DDR4-RAM SDRAM SO-DIMM @ 2400 Mhz
- Intel UHD Graphics 620 1536 Mb
- Toshiba XG5 KXG50ZNV1T02 1TB NVMe SSD PCIe 3.1a
- 15.6" FHD IPS anti-glare LED-backlit @ 120 Hz (used as retina display, see below)
-
WIFI & Bluetooth ! (Without changing internal card, see Internet)
-
Speakers
-
Headphones output
-
Trackpad with gestures
-
USB 3 Ports
-
USB-C (tested with a HP Docking station, see below)
-
LAN/Ethernet
-
Fn keys to change volume or brightness
-
Battery percentage/status
-
Sleep/Wake-up
-
HDMI Out
-
HP Sure View (makes your screen difficult for onlookers to view from the sides)
-
FileVault 2 (you can use it, kexts for that are already in my EFI folder)
- Webcam : Depends of the Webcam vendor & model. Can work or not.
- Smart Card Reader : Not tested, I disabled it in the BIOS.
- Joystick Mouse: You don't need it anyway with a trackpad fully working.
BIOS with this particular laptop was difficult to setup. You have to disable a lot of things, especially "Secure Boot". In order to do that, you will have to enter a PIN Code after the change to validate that, indeed, you really want to disable it.
BIOS Version: Q78 Ver. 01.10.01 March 6th, 2020
My BIOS Settings are available as pictures here : BIOS.
If you are using a version older than 01.10.01, be careful if you want to update your BIOS to 01.10.01 or newer. They changed something and you have to add an ACPI Patch in your config.plist before the update, otherwise macOS won't boot.
This is already done in my config.plist available in this repo as of April 30th, 2020.
You will need a 16+ GB USB, a Mac and an internet connection to download the Mojave Installer. Open the App Store, search for "Mojave", download it.
While it's downloading, use Disk Utility to format your USB Drive as Mac OS X Extended (Journaled) and rename your USB stick to "USB" (just to be easier). Don't forget to change before the partition table to GPT when formatting the USB Stick. Every USB comes with MBR partition by default because it's the most compatible one for external medias. But we want a GPT partition. So in Disk Utility, enable the "Show All Devices Option" in the menu (it's in the "Presentation" or "View" menu). Select your USB Stick and erase the whole USB with GPT option selected.
Once the download is done, open the Terminal and write:
sudo "/Applications/Install macOS Mojave.app/Contents/Resources/createinstallmedia" --volume /Volumes/USBIt will copy the installer to your USB Stick and make it bootable. It can take some time.
Once we have a USB Installer, we need to install Clover on it, with our config.plist file and the needed kexts for our laptop. Here are the steps:
- Download Clover r5093: https://github.com/Dids/clover-builder/releases/tag/v2.5k_r5093
- Start the Clover-Minimal installation app
- Make sure to select your USB Stick as the destination during the installation. We also want to Customize the installation so click on "Customize"
- Check these items in the customize list:
- Install for UEFI booting only
- Install Clover in the ESP
- drivers/UEFI/AppleUiSupport
- drivers/UEFI/SMCHelper-64
- drivers/UEFI/ApfsDriverLoader
- drivers/UEFI/AptioMemoryFix
- drivers/UEFI/HFSPlus
- drivers/UEFI/AppleGenericInput
Download my EFI Folder from this repo and copy it (replace, not merge) to your USB Installer existing EFI Folder in the EFI Partition. It will replace your EFI folder that was created by Clover during the installation, copy all the necessary kext files and my config.plist file as well.
Note: I use the Clover-Minimal Theme in my config.plist so if you only download my config.plist, be sure to either install this theme or change it to something you already have.
Reboot your Laptop with the USB Installer stick plugged in. Press ESC, choose Boot Menu (F9) and pick your USB Stick, it should boot to Clover. Pick your USB Installer in the menu, the Mojave Installer will start to load. You can encounter various graphics glitches during this step, it's fine.
HP have begun shipping these laptops with Samsung PM981 SSDs, which can cause kernel panicks on boot and during the macOS installer. To fix this, the NVMEFix.kext was added in this config.
Once you reach the Mojave Installer, launch the Disk Utility app and in the menubar, in the "presentation" menu (or similar, don't remember the name), enable "Show all devices". That way, we will see our internal hard drive completely in Disk Utility. Format it as Mac OS X Extended (Journaled) and pick the scheme "GUID Partition Map" or similar.
Now close the Disk Utility and start the Installer.
You should now have a running Hackintosh. After reaching the Desktop, the first thing to do is to install Clover but this time on your Laptop HDD (right now we were able to boot thanks to the USB Installer and Clover on it).
Basically redo all the same steps described before : Install Clover, pick this time your Laptop HDD as destination, same customize settings. Then copy my EFI Folder to the Laptop's HDD EFI.
By default, my config.plist file doesn't contain any serial. You need to generate yours. You can use macserial to generate serials for the model we picked (MacBookPro14,1). To do that, download macserial, open the Terminal, go to the folder that contains macserial (cd /folder/that/contains/macserial) and run:
./macserial -a | grep -i 'MacBookPro14,1'
It will output some table with the following structure "Product | Serial | Board Serial (MLB)". Add the serial and the Board Serial to your config.plist with any text editor or with Clover Configurator and save it. Now you should be able to boot without your USB Installer plugged-in.
You can use the LAN/Ethernet port which works OOTB. For the WIFI, you have three options:
- You can replace the internal card with a compatible one. You can find plenty of them on eBay.
- You can use a USB Dongle WIFI. I own a cheap TP-Link-TL-WN725N and it worked great. Once you have plugged it in one of your USB ports, install the drivers. You can find them for Mojave here: https://www.tp-link.com/us/support/download/tl-wn725n/#Driver. Reboot, done.
- NEW 🔥: Some talented developers created kexts from Linux code to support Intel WIFI and Bluetooth Out Of The Box on macOS! This is the approach I now use and it works great! I can connect to 5Ghz WIFI Networks without any USB Dongle and Bluetooth works also with my phone. For the WIFI, you have to install the app Heliport that replicates macOS Wifi interface to select network etc. The 3 kexts for Wifi & Bluetooth are provided in my EFI already. This is an alpha release so some bugs might occur.
You can enable retina options with this FHD monitor by using this script: https://github.com/xzhih/one-key-hidpi.
Staying at 1920x1080 resolution on this laptop is quite hard because the text is too small to my taste. After applying this script, I use the retina resolution of 1680x944 @ 120 Hz which is a good compromise between space and crispy font.
Note: I have a 120 Hz panel, your model most likely doesn't have it unless you bought your laptop with this option. Therefore, don't try to run it with this refresh rate, you are stuck at 60 Hz.
I was able to use this laptop with a HP USB-C Universal Dock connected to the Thunderbolt 3 port. What works:
- Ethernet
- USB 2 ports
- USB 3 ports
- 1 displayPort
- Recharging the laptop
- Audio output
To use the DisplayPort outputs, I had to install the DisplayLink Drivers for Mojave. You can find them here: https://www.displaylink.com/downloads/file?id=1367.
Unfortunately, I wasn't able to run two displayport monitors from the dock. Only one seems to work.
Workaround: Use one external monitor with the built-in HDMI output and another one with the 1 displayport from the dock. I have then 3 screens (internal screen + 2 external monitors)!
If you still struggle to make your Docking station work, please have a look at these two repos:
- Thunderbolt 3 Unblocker : https://github.com/rgov/Thunderbolt3Unblocker
- macOS IOElectrify : https://github.com/the-darkvoid/macOS-IOElectrify
And try to install them on your own.
As I use this laptop for work and everything is running almost fine, I don't plan for now to update to Catalina for these reasons and some others. I use some work-applications that work perfectly on Mojave and are not supported yet on 10.15. I can't take the risk of breaking something important.
Nevertheless, if you're willing to install Catalina on this machine, you can try my EFI (which seems to work with minor changes) or the future-proof OpenCore alternative made by kecinzer which seems to run really well too.
His setup is available here: https://github.com/kecinzer/hpelitebook850g5-opencore