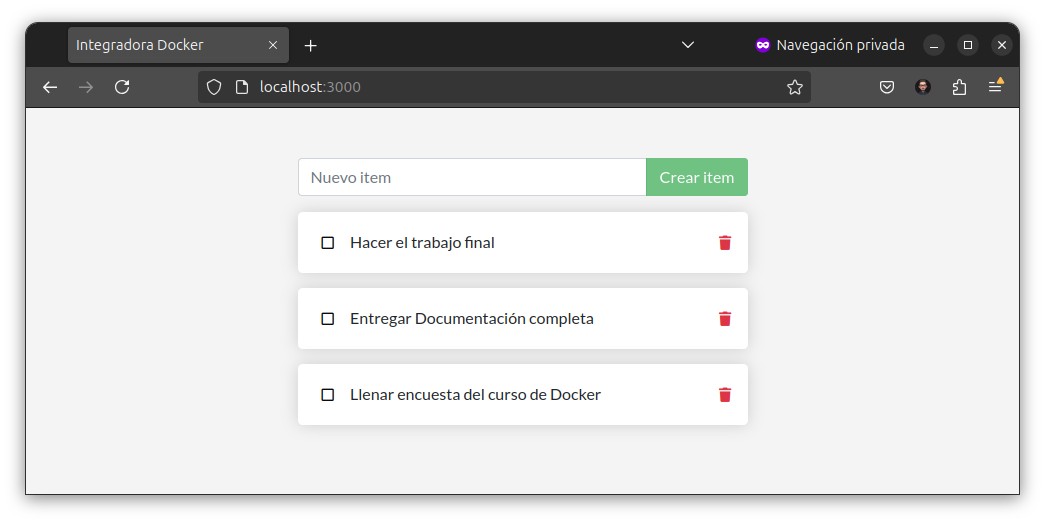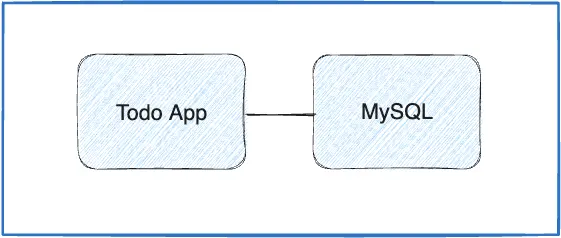En el presente trabajo integrador se evaluará:
- Conteinerizar una aplicación simple.
- Buildear y correr una imágen como un contenedor.
- Compartir imágenes usando Docker Hub.
- Deployar aplicaciones Docker usando multiples contenedores usando una base de datos.
- Correr la aplicación usando docker compose.
Important
La fecha límite de entrega es el viernes 20/09/24.
- Tener instalado Docker Desktop o Docker CLI
- Tener instalado un editor de texto, como Notepad++ o VSCodium.
- Tener instalado un cliente Git (opcional).
Important
El entregable debe un zip con un documento de texto que contenga por cada parte del trabajo integrador de la sección [ENTREGABLE] la info solicitada. Además en el documento debe estar la url de la imágen en Docker Hub. En el zip debe estar el archivo compose final que solo con docker compose up la aplicación funcione sin más. El zip debe enviarse por e-mail al instructor a la dirección que aparece al final de este documento.
Para este trabajo integrador, usaremos un simple todo list manager que corre en Node.js. Si no estás familiarizado con Node.js, no te preocupes, este trabajo integrador no requiere conocimientos de programación. Solo usaremos una app de ejemplo para poder armar las imágenes y correr los contenedores.
Antes de poder correr la aplicación, necesitamos obtener el código fuente y descargarlo.
-
Clonar el repositorio usando el siguiente comando:
git clone https://github.com/kity-linuxero/docker-integradora.git
-
Si no tiene un cliente git instalado, puede descargar el repositorio del siguiente link. Luego debe descomprimir el archivo zip.
-
Una vez descargada la aplicación, deberías ver el código fuente de la misma con la siguiente estructura de directorios:
docker-integradora/ ├─ spec/ ├─ src/ ├─ README.md ├─ yarn.lock ├─ package.json ├─ .dockerignore
Tip
Consulte apuntes de docker build.
-
Para buildear la imágen usaremos un
Dockerfilecomo el siguiente. Observe y analice el archivoDockerfile.# Usamos la imagen base de Alpine Linux FROM alpine:latest # Actualizamos los paquetes e instalamos Node.js y Yarn directamente desde los repositorios oficiales RUN apk add --no-cache nodejs yarn # Establecemos el directorio de trabajo WORKDIR /app # Copiamos los archivos del proyecto al contenedor COPY . . # Instalamos las dependencias del proyecto RUN yarn install --production # Exponemos el puerto de la aplicación (ejemplo: 3000) EXPOSE 3000 # Comando por defecto para ejecutar la aplicación CMD ["node", "src/index.js"]
[ENTREGABLE]:
- Ejecute el comando correspondiente para buildear la imágen.
- Elija un nombre de imágen y un tag.
- Muestre cuánto espacio ocupa la imaǵen una vez creada.
- ¿Puede hacer algo para optimizar o mejorar la imágen?. Describa qué modificaciones puede hacer para optimizar la imágen.
Tip
Consulte apuntes sobre tags.
Una vez creada la imágen, debería ser capaz de correr la aplicación.
[ENTREGABLE]:
- Ejecute un comando para poder correr la aplicación.
- Explique el comando y cada parámetro enviado
- Muestre una captura de pantalla o un copy-paste del contenedor corriendo.
- Adjunte una captura de pantalla con la aplicación funcionando con la URL utilizada para acceder.
En esta parte 2, haremos algunos cambios y actualizaremos la aplicación.
-
En el archivo
src/static/js/app.jsactualizaremos la línea 56, con los siguientes cambios:- <p className="text-center">Aún no hay items. ¡Agrega tu primer item arriba!</p> + <p className="text-center">No hay nada en la lista! | by: [SU APELLIDO.NOMBRE]</p>
[ENTREGABLE]
- Ejecutemos los comando necesarios para que la aplicación tome los cambios.
- Realice un etiquetado coherente respecto a los cambios en la imágen.
- Mostrar captura de pantalla con la app corriendo.
La actualización del código recientemente realizada deja obsoleta la antigua versión.
[ENTREGABLE]:
- Elimine la imágen y el contenedor hecho en el punto anterior: Mostrar comandos utilizados.
- Liste las imágenes y contenedores para ver que ya no existen.
Para compartir la imágen de la aplicación usaremos la registry de DockerHub.
Tip
Repase lo realizado en el Laboratorio 2.3.
[ENTREGABLE]:
- Adjunte los comandos necesarios para que sea posible subir la imaǵen correctamente.
- Comparta la URL para que pueda ser posible probar y descargar su imágen.
- Agregue un overview para el repositorio de Dockerhub con instrucciones para correr la imágen y todo lo que considere necesario para que un tercero pueda ejecutar la imágen.
Tip
Utilice el formato markdown para darle formato al overview.
La aplicación, hasta el momento carece de persistencia de datos, y si el contenedor se elimina los datos to-dos se pierden.
Los datos en esta APP se guardan en un archivo /etc/todos/todo.db.
[ENTREGABLE]
- Realice los cambios necesarios para que sea posible persistir los datos.
- Adjunte los comandos utilizados con la explicación correspondiente.
- Decida que tipo de persistencia es la adecuada para la app.
Tip
Repase volúmenes y persistencia de datos.
Hasta este punto, hemos deployado nuestra aplicación que corre en un único contenedor. A continuación agregaremos un segundo contenedor para que sea de base de datos basada en MySQL.
Recordemos que de manera predeterminada, los contenedores se ejecutan de forma aislada y "no ven" otros procesos o contenedores en la misma máquina. Por lo tanto debemos crear una red para que se comuniquen entre ellos.
Usaremos una imágen basada en MySQL. La imágen en cuestión será mysql:8.0. Para poder iniciar y tener cierta configuración sobre la base de datos, usaremos variables de entorno. Para mas info consulte la sección variables de entorno de Docker Hub MySQL.
A modo de resumen, usaremos las siguientes para el contenedor de base de datos:
MYSQL_ROOT_PASSWORD: La password del usuario root de la base de datos. Utilice la password de su preferencia.MYSQL_DATABASE: La base de datos que utilizaremos. Elija un nombre de su preferencia, por ejemplotodos.
En la aplicación también es posible setear variables de entorno para parametrizar su funcionamiento. Utilizaremos las siguientes para especificar lo necesario para la conexión con la base de datos:
MYSQL_HOST: Hostname donde corre el servidor MySQL.MYSQL_USER: El usuario para la conexión.MYSQL_PASSWORD: La password utilizada para la conexión.MYSQL_DB: La base de datos que se utilizará una vez conectada la aplicación.
Consulte
src/persistence/mysql.jspara mas información.
Teniendo todo esto en cuenta [ENTREGABLE]:
- Crear una red para conexión entre los contenedores que servirá también para conectar a la aplicación.
- Crear un nuevo volumenpara persistir los datos de la base MySQL. El path donde se almacenan los datos en el contenedor MySQL es
/var/lib/mysql. - Iniciar el contenedor de base de datos utilizando el comando
docker runy enviando las variables de entorno listadas. - Iniciar el contenedor de la aplicación utilizando el comando
docker runenviando las variables de entornos necesarias para la conexión con la base de datos.
Tip
Set environments variables (-e, --env) Docker Docs.
Si todo sale bien, el log de la app debería mostrar lo siguiente:
Waiting for db:3306.
Connected!
Connected to mysql db at host db
Listening on port 3000
Important
Conectar ambos contenedores a la misma red. Utilice el parámetro --name o --network-alias para poder identificar el servidor de base de datos, de manera que el servidor de la app pueda establecer la conexión. La base de datos debe estar previamente iniciada.
Note
Si no pudo conectar la aplicación a la base de datos y no puede encontrar la falla, dejamos a continuación algunas sugerencias que le pueden ayudar.
-
Una vez arrancado el contenedor de base de datos si el contenedor está arriba verifique que la base de datos esté arriba con el siguiente comando
docker exec -it <mysql-container-id> mysql -u root -p
-
Una vez que escriba la password entrará a la shell de mysql. Verificamos que exista la base de datos
todos.mysql> SHOW DATABASES; -
Deberías ver algo así
+--------------------+ | Database | +--------------------+ | information_schema | | mysql | | performance_schema | | sys | | todos | +--------------------+ 5 rows in set (0.00 sec)
-
Para salir de la shell de MySQL escriba:
mysql> exit
Una vez que hayamos comprobado que la base de datos está corriendo y la base de datos exista, verificaremos la conectividad hacia el contenedor donde corre MySQL. Para esto, usaremos la imágen nicolaka/netshot que viene con muchas herramientas útiles para solucionar o depurar problemas de red.
-
Inicie un nuevo contenedor utilizando la imaǵen
nicolaka/netshoot. Asegurese de conectarse a la misma red. Suponiendo que la red elegida fuetodo-app, el comando es:docker run -it --network todo-app nicolaka/netshoot
-
Una vez dentro del contenedor utilizaremos el comando
dig, que es una herramienta de DNS. Si el nombre que eligió para la base de datos, mediante el parámetro--nameo--network-aliasfuedbel comando sería el siguiente:dig db
-
Debería tener un resultado como el siguiente:
; <<>> DiG 9.18.25 <<>> db ;; global options: +cmd ;; Got answer: ;; ->>HEADER<<- opcode: QUERY, status: NOERROR, id: 58769 ;; flags: qr rd ra; QUERY: 1, ANSWER: 1, AUTHORITY: 0, ADDITIONAL: 0 ;; QUESTION SECTION: ;db. IN A ;; ANSWER SECTION: db. 600 IN A 172.31.0.2 ;; Query time: 0 msec ;; SERVER: 127.0.0.11#53(127.0.0.11) (UDP) ;; WHEN: Mon Sep 16 02:02:48 UTC 2024 ;; MSG SIZE rcvd: 38 -
Observe la ANSWER SECTION. Si todo está bien, verá un registro
Aque se resuelve a una dirección IP, en este caso la172.31.0.2. En su prueba probablemente tendrá un valor diferente. -
Si no aparece la sección ANSWER es que no se puede resolver la dirección IP del nombre. Por lo tanto debe verificar que estén conectado a la misma red y que el nombre del host esté bien escrito.
Llegando a este punto y habiendo completado cada punto ya tiene la información necesaria para volcarla en un archivo de Docker Compose para simplificar la ejecución de los contenedores.
En la carpeta raíz del proyecto, cree un archivo de docker compose compose.yml o docker-compose.yml.
Tip
Puede ser de utilidad el sitio composerize.
Note
Teniendo en cuenta que la aplicación necesitará que la base de datos esté previamente iniciada, utilice los elementos de compose para explicitar dicha dependencia.
Con el siguiente comando debería ser capaz de correr la aplicación junto con la base de datos
docker compose up -d
Cambie la imágen del docker compose para que tome como origen la imágen que ha subido a Docker Hub con su usuario.
Centro de Formación CFL 410 - Omar Nuñez
IDEP | Instituto de Estudios sobre Estado y Participación
Instructor: Cristian O. Giambruni | e-mail: cgiambruni@gmail.com | IDEP Informática