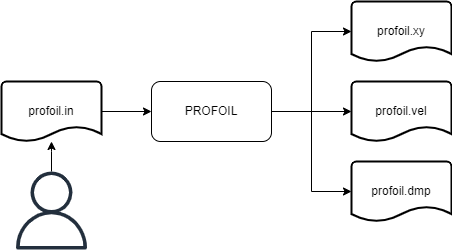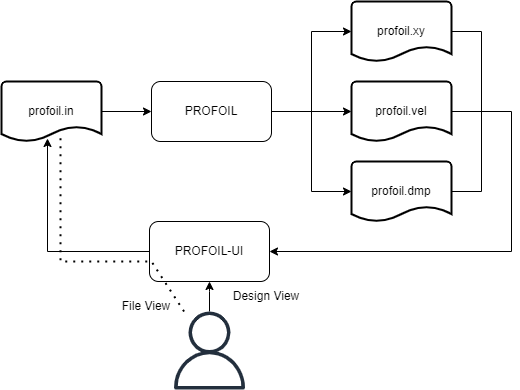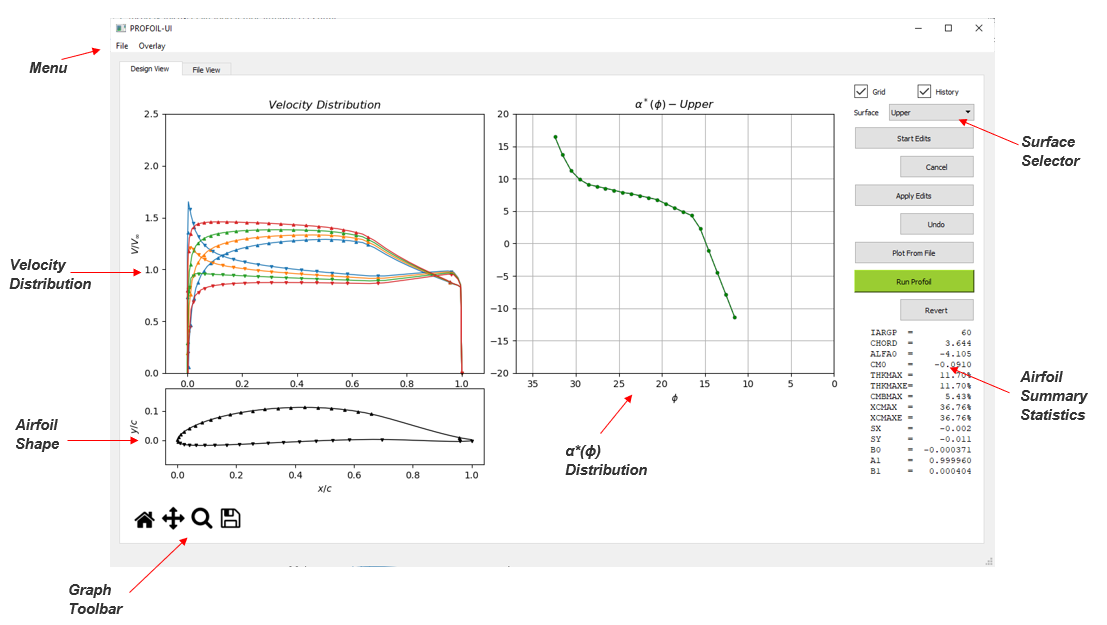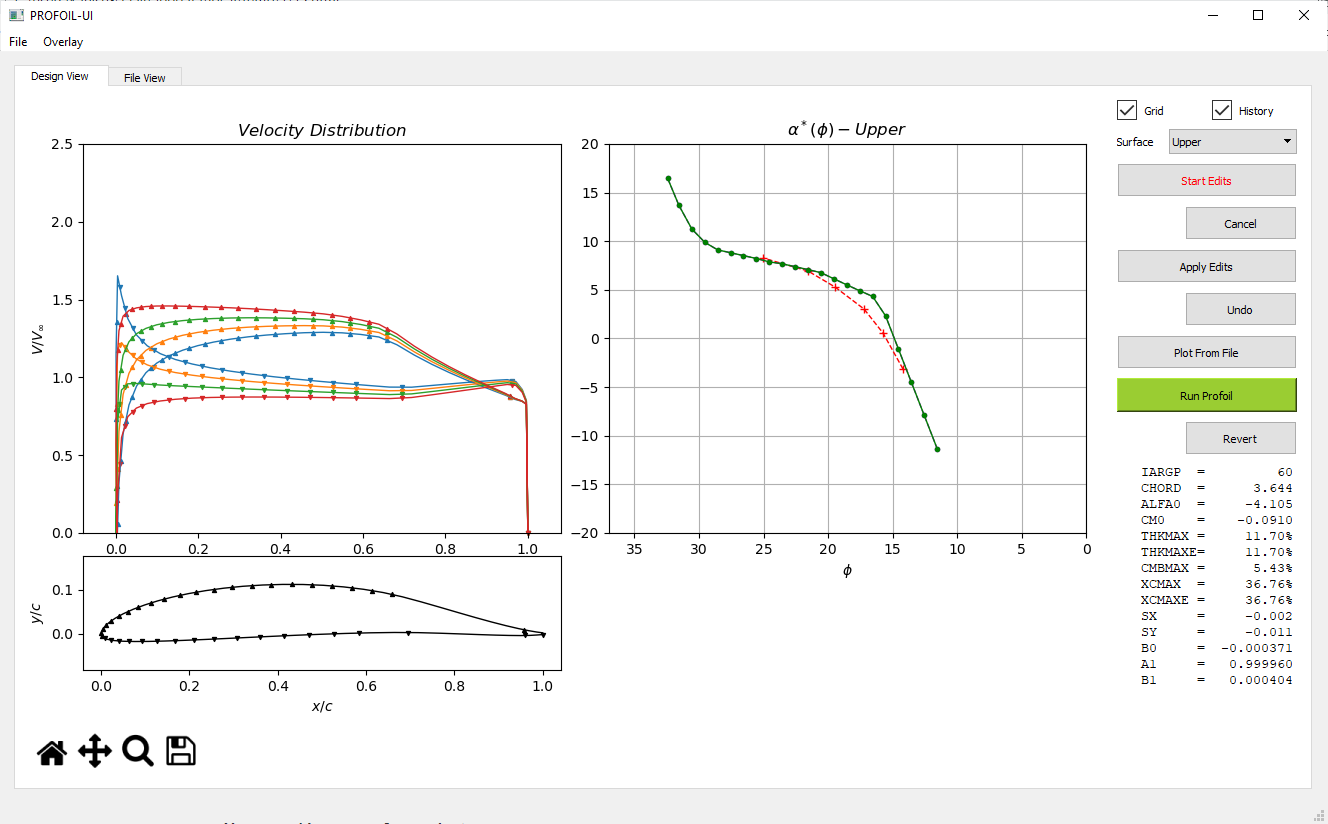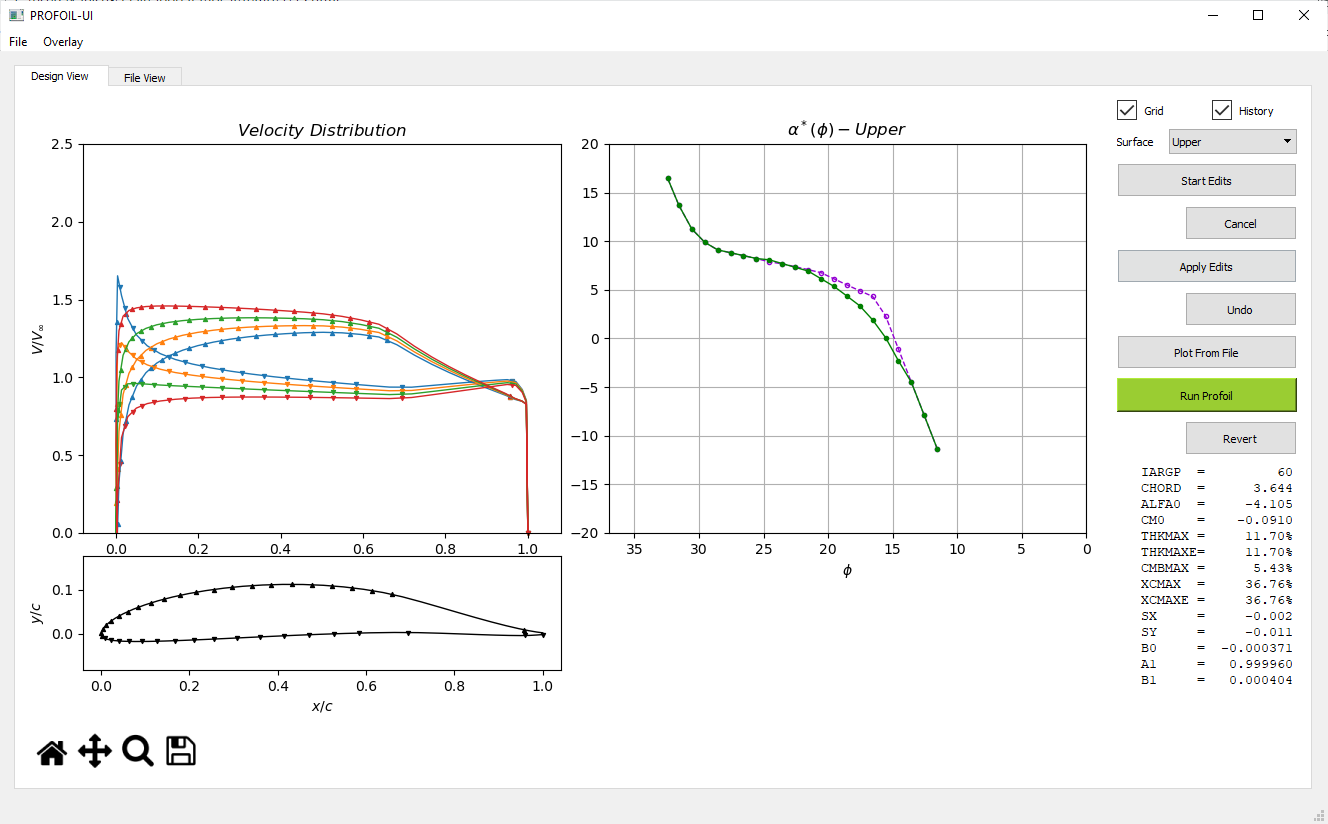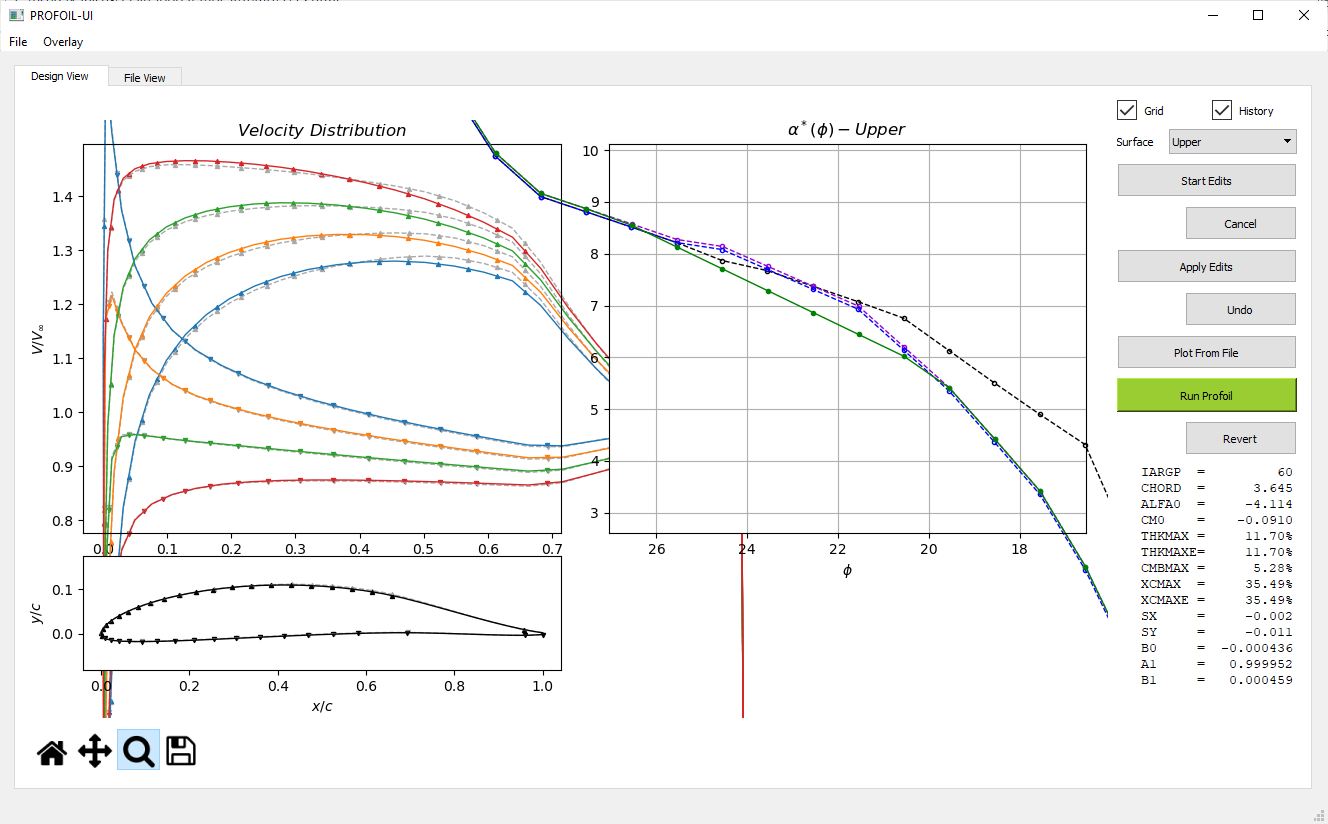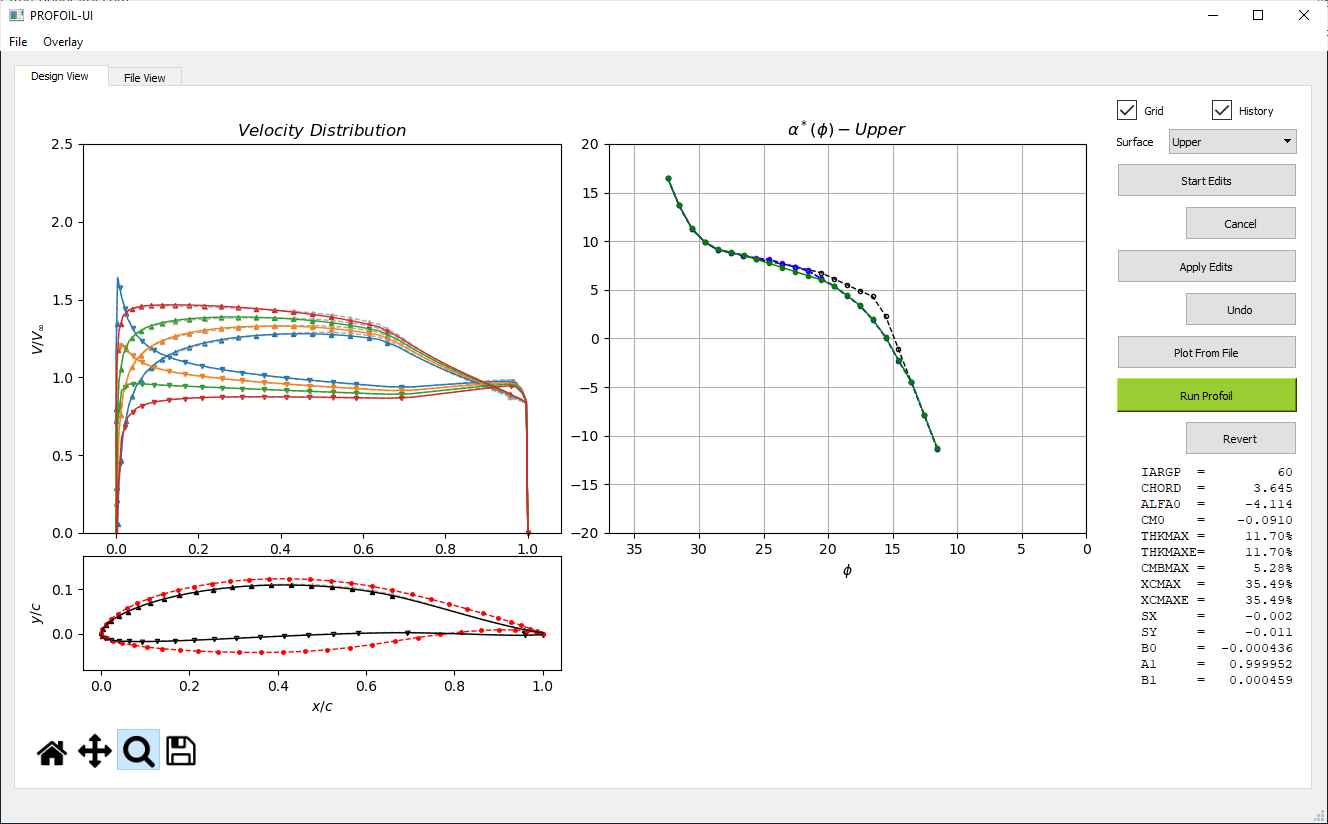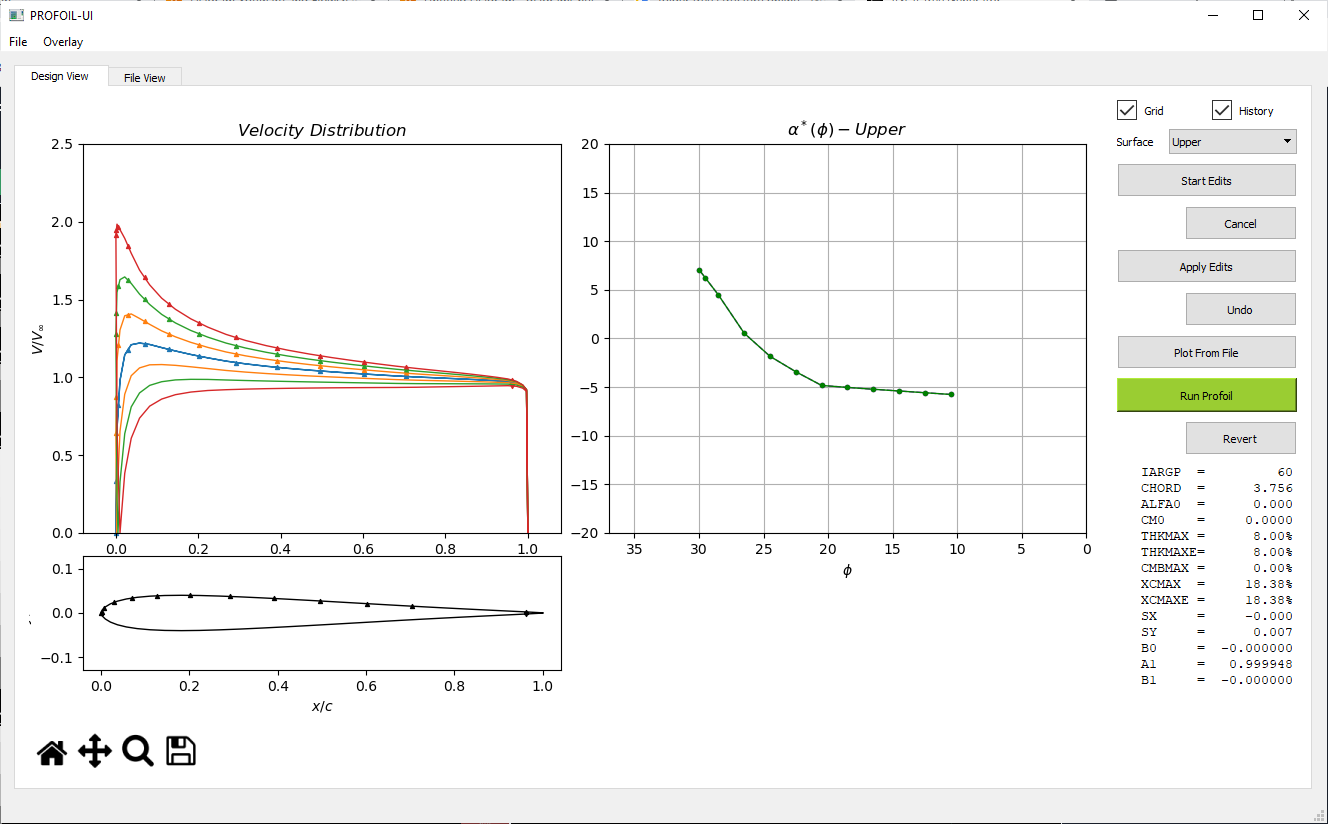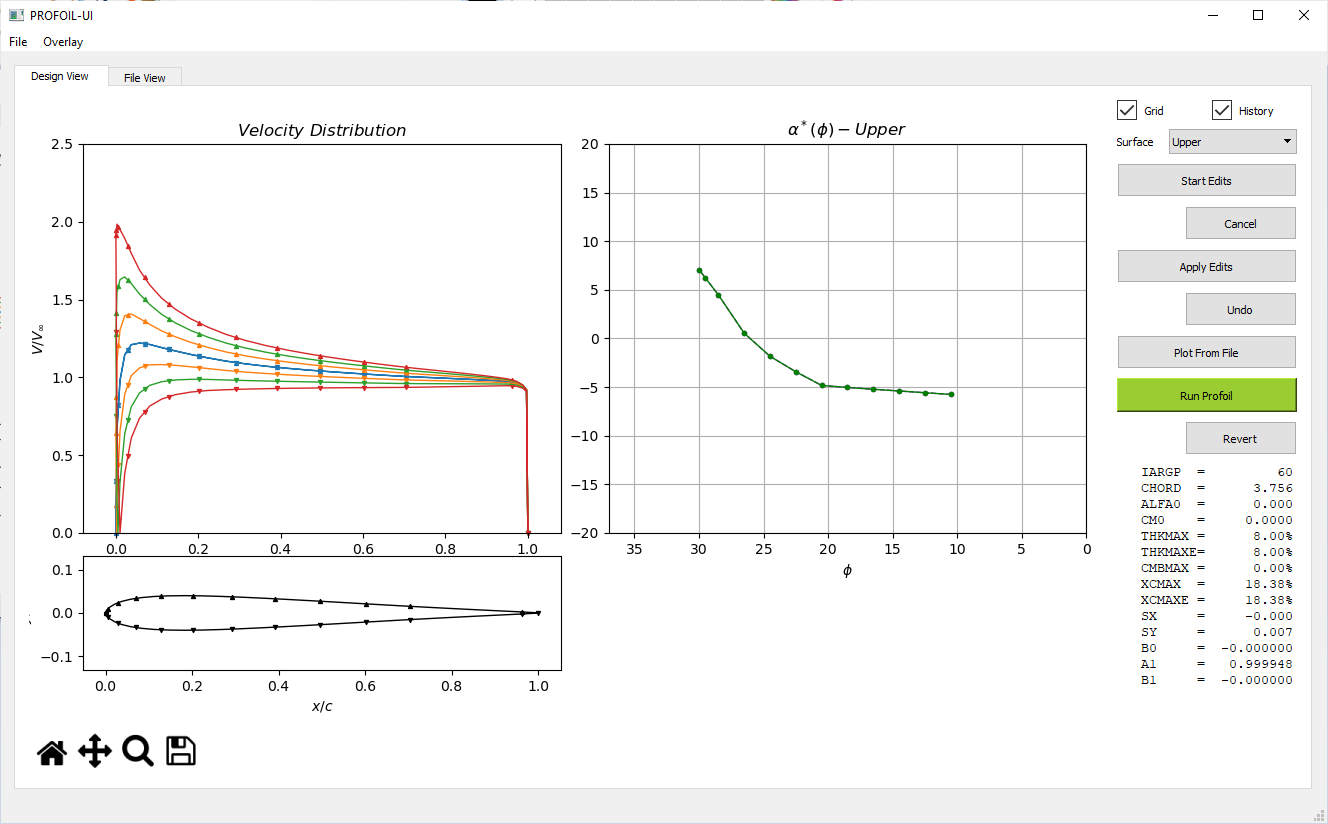A Python based graphical user interface for the multi-point inverse airfoil design code PROFOIL.
PROFOIL-UI is a minimalistic GUI front-end for PROFOIL. In PROFOIL, an airfoil is chiefly defined by its α*(ϕ) distribution. The new PROFOIL-UI can be used to edit an α*(ϕ) distribution and thereby define a new airfoil through iteration. Mouse cursor edits to the α*(ϕ) distribution are made through the UI. The UI can be used to display both the current and prior airfoil to better examine how the airfoil evolves iteratively through the design process.
The diagrams below illustrate the typical PROFOIL work-flow along with the PROFOIL-UI work-flow to show how the two programs fit together.
Note that the interfacing between PROFOIL and PROFOIL-UI is done via text files. Users may chose to edit the α*(ϕ) distribution via cursor edits while making other possible modifications into the profoil.in file as indicated by the dotted line in the figure above. (For example adding a new FOIL line or modifying NEWT* lines).
Users are assumed to have some basic theoretical understanding of the multi-point airfoil design methodology proposed by Eppler, Selig et al. Some exposure to PROFOILs functionality and keywords will certainly be helpful. Also an error free profoil.in file is required to start a session.
If you have a Python development environment like Anaconda and PyQt5 already installed, it should be sufficient to run PROFOIL-UI straight away. Otherwise a new Python environment can be created, and all the dependencies can be installed via:
pip install -r requirements.txtThe necessary folders and files for a PROFOIL install are shown below (png files in ./doc_media and .in files in the example folder are indicated by *).
.
├── bin
│ └── profoil.exe
├── docs
│ └── PROFOIL-User-Guide-2022.pdf
├── license
│ └── license.txt
├── runs
│ └── examples
│ ├── example1.in
│ ├── example2.in
│ └── *.in
├── ui
│ ├── Manual.html
│ ├── PROFOIL-UI.bat
│ ├── README.md
│ ├── README.txt
│ ├── doc_media
│ │ └── *.png
│ ├── preferences.py
│ ├── profoil_canvas.py
│ ├── profoil_interface.py
│ ├── profoil_ui.py
│ ├── pyqt_designer.ui
│ └── requirements.txt
└── work
Per above, in a typical distribution, PROFOIL-UI is conveniently placed in the ./ui sub-folder. It can either be run by double clicking PROFOIL-UI.bat file or triggering a Python shell by navigating to the ./ui folder and typing the line below into the Windows command prompt.
python profoil_ui.pyUpon starting, users can load an airfoil by choosing the input file (a valid PROFOIL .in file) through the File menu. The installation includes the sample files in the ./runs folder. Choosing one of the samples, e.g. ../runs/examples/example1.in will load the file into the program to run the executable PROFOIL (./bin/profoil.exe). Below screen-shot shows the initial plot followed by descriptions on each pane and widget.
Velocity Distribution
This graph shows the non-dimensionalized velocity distribution over the airfoil surface. Each line corresponds to each angle of attack specified in the .in file through the ALFASP line. Each velocity distribution curve has upward and downward pointing triangles (markers) to indicate the segment ϕ values on upper and lower surfaces respectively. Note that the triangles on upper and lower surfaces near the trailing edge indicate the upper and lower ϕS closure arc limits.
Airfoil Shape
The airfoil plot shows the non-dimensionalized airfoil coordinates 𝓍,𝓎 along with the ϕ markers as described above. The airfoil is drawn to scale (i.e. aspect ratio 1:1) so that the airfoil shape is not distorted. No clipping on axes boundaries were used so that the complete airfoil can be seen when using the zoom function. To zoom, use the magnifying glass (lower left) to click-and-drag a region, and then to un-zoom use the home button successively.
α*(ϕ) Distribution (Upper and Lower)
This is the main interactive plot that allows the user to introduce cursor edits to the upper and lower surface α*(ϕ) distributions. The current converged α*(ϕ) distribution which is modifiable using the cursor edits is shown in green.
Upper and Lower surface selector
Selects the active surface for α*(ϕ) cursor edits. Users may choose to switch back and forth during an edit.
Grid Check Box
Toggles the grid on the α*(ϕ) distribution
History Check Box
Toggles the visibility of the plots corresponding to the previous case mainly used for reference purposes.
Once the airfoil is first loaded and initial plots were made, subsequent changes can be done to the airfoil velocity distribution using the button/mouse actions described below.
Buttons are arranged in pairs such that one main action is followed by a possible reverse action for easy reference. For example "Start Edits" button immediately followed by "Cancel" meaning any edits which did not turn out to be as expected can be discarded. The same logic is applicable for "Apply Edits" -> "Undo" and "Run Profoil" -> "Revert" button pairs.
Start Edits Button
This button initiates cursor edit functionality. "Edit mode" will be activated once clicked and it will be toggled on the subsequent clicks. Active "Edit Mode" is indicated by red text on the button. Once in "Edit mode", successive left mouse button clicks on the α*(ϕ) graph introduces a new red cursor edit line. This cursor edit line prescribes the altered α*(ϕ) distribution which will later be applied on to the existing α*(ϕ) distribution. Please note that this new α*(ϕ) distribution can be introduced by clicking anywhere in the α*(ϕ) graph in any order and does not have to span through the complete original distribution. For example, if a section of the airfoil to be altered is ranging between 15<ϕ<25, this red cursor edit line does not have to go beyond those segment limits.
Cancel Button
Cancels the cursor edit lines introduced in the previous step (red curve).
Apply Edits Button
Previously introduced α*(ϕ) distribution indicated by the red cursor edit line, will be applied to the current α*(ϕ) distribution shown in green by triggering this button. Upon triggering, the cursor edit α*(ϕ) distribution will be linearly interpolated and applied, such that the α* values of the existing green curve will be altered if the corresponding ϕ values falls within the limits of the edits. (This is way easier to understand in practice than it sounds). The modified α*(ϕ) distribution will then be saved to profoil.in file making the program ready to run PROFOIL. Before each save, backup file of profoil.in will be generated as buffer.in in ./work directory.
Undo Button
Undo Edits button is used to undo all the changes that were introduced to the α*(ϕ) distribution in the "Apply Edits" step BEFORE running PROFOIL.
Plot From File Button
As indicated above in the PROFOIL-UI work flow, changes can be done to the profoil.in file manually as required. These changes could generally be in any form including addition of FOIL lines. Before running PROFOIL, these newly introduced FOIL lines could be inspected prior to running PROFOIL using this button.
Run PROFOIL Button
The "Run Profoil" button runs PROFOIL as the name implies.
This button operates by taking the following actions under the hood.
- Executes profoil.exe in ./bin directory, from ./work directory so that the resulting files will be in the ./work directory
- Extracts the required details from profoil.vel, profoil.xy and profoil.dmp files and updates the plots.
There will be 4 lines in total in the α*(ϕ) plot right after a new airfoil is designed (if the program is successfully executed).
- Black dashed line: shows converged data from the previous run.
- Blue dashed line: shows prescribed α*(ϕ) curve.
- Purple line: shows converged data from the most recent run.
- Green line: shows modifiable α*(ϕ) distribution using the cursor edits.
Notes :
- Black and Blue lines will not be shown in the initial plot because there is no history to show.
- Green and purple lines always coincide just after the run. For demonstration purposes, green line was moved away from the purple one in the attached screen-shot.
Once PROFOIL execution finishes, the previous design will be shown in dashed-grey lines and the new design will be shown in solid lines. Typically it is assumed that each successful PROFOIL run will be followed by an analysis session through XFoil or some other means to verify if the intended changes were indeed met.
Notes :
- If for some reason, the prescribed α*(ϕ) distribution does not result in successful design, the plots will not be updated and failure will be indicated through a warning message.
- Summary statistics (last 14 lines of profoil.log file) will be displayed in the "Summary" section in the right bottom of the window for successful runs and complete log files could further be inspected in File View tab.
- In case if the program crashes for some unexpected reason, the buffer.in file which is one iteration behind the current profoil.in file can be found in the ./work directory.
During this iterative process, geometric overlay could be referenced using the Overlay menu. In this menu *.dat file refers to any file containing 𝓍,𝓎 coordinates with up to 2 header files. This covers profoil.xy files generated by PROFOIL, XFoil format dat files and MSES blade files. The overlay will be kept in the airfoil plot until they will be manually cleared through Overlay -> Clear Overlay function.
File View Tab
File View tab allows users to make required modifications to profoil.in file within the application and explore the log in finer details.
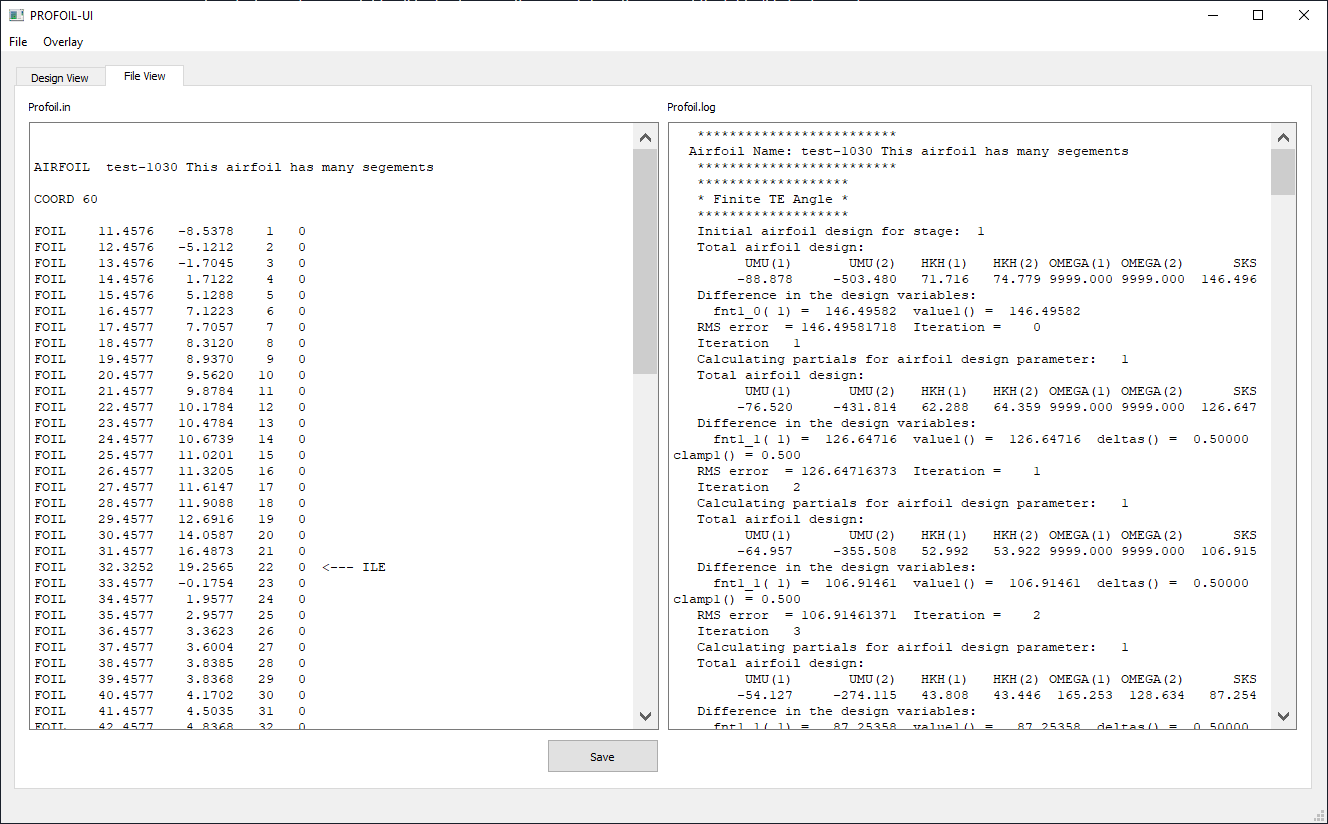
Finally, once the design requirements are met, the most recent profoil.in file in ./work directory which corresponds to the final design iteration, can be saved into a user specified destination using File -> Save function.
- For symmetrical airfoil with SYM flag in the .in file, profoil.dmp file will be generated without the lower surface α*(ϕ) distribution. This leads to the plots in PROFOIL-UI to show only the upper surface α*(ϕ) markers accordingly. This aligns very well on how PROFOIL treats SYM flag as it reads only the upper surface α*(ϕ) distribution and discards the FOIL lines past ILE. In practice, if one wants the graphs to show the lower surface α*(ϕ) markers as well, then SYM_TOGGLE flag should be used just before the DUMP line in the profoil.in file.
Below images show the program output, without SYM_TOGGLE option and with SYM_TOGGLE option for better clarity.
- VELDIST line must to used with 60 which makes PROFOIL to list velocity distributions as V/V∞(ϕ) instead of V/V∞(𝓍). This helps to split the long single stream of velocity distributions to each AoA with ease and helps interpolate to find out the correct marker positions on the plots.
MIT License