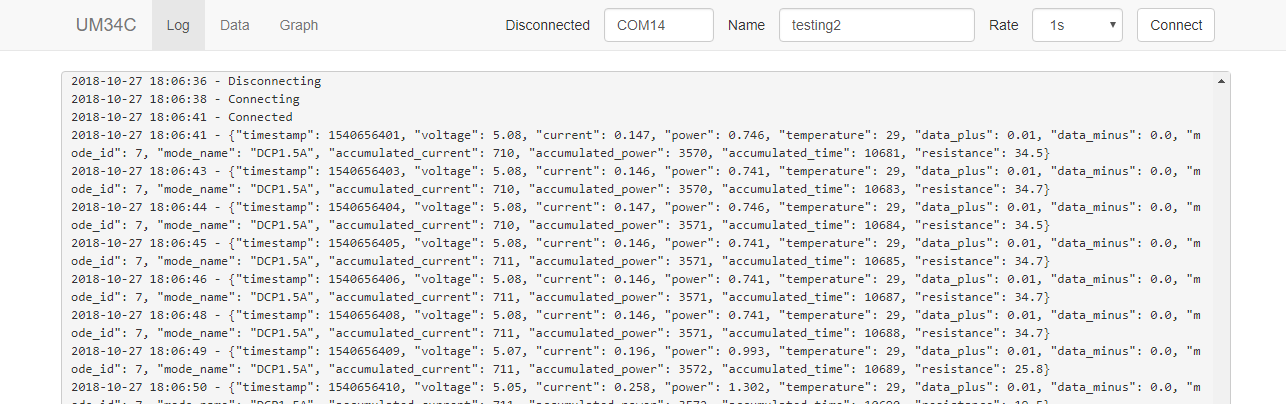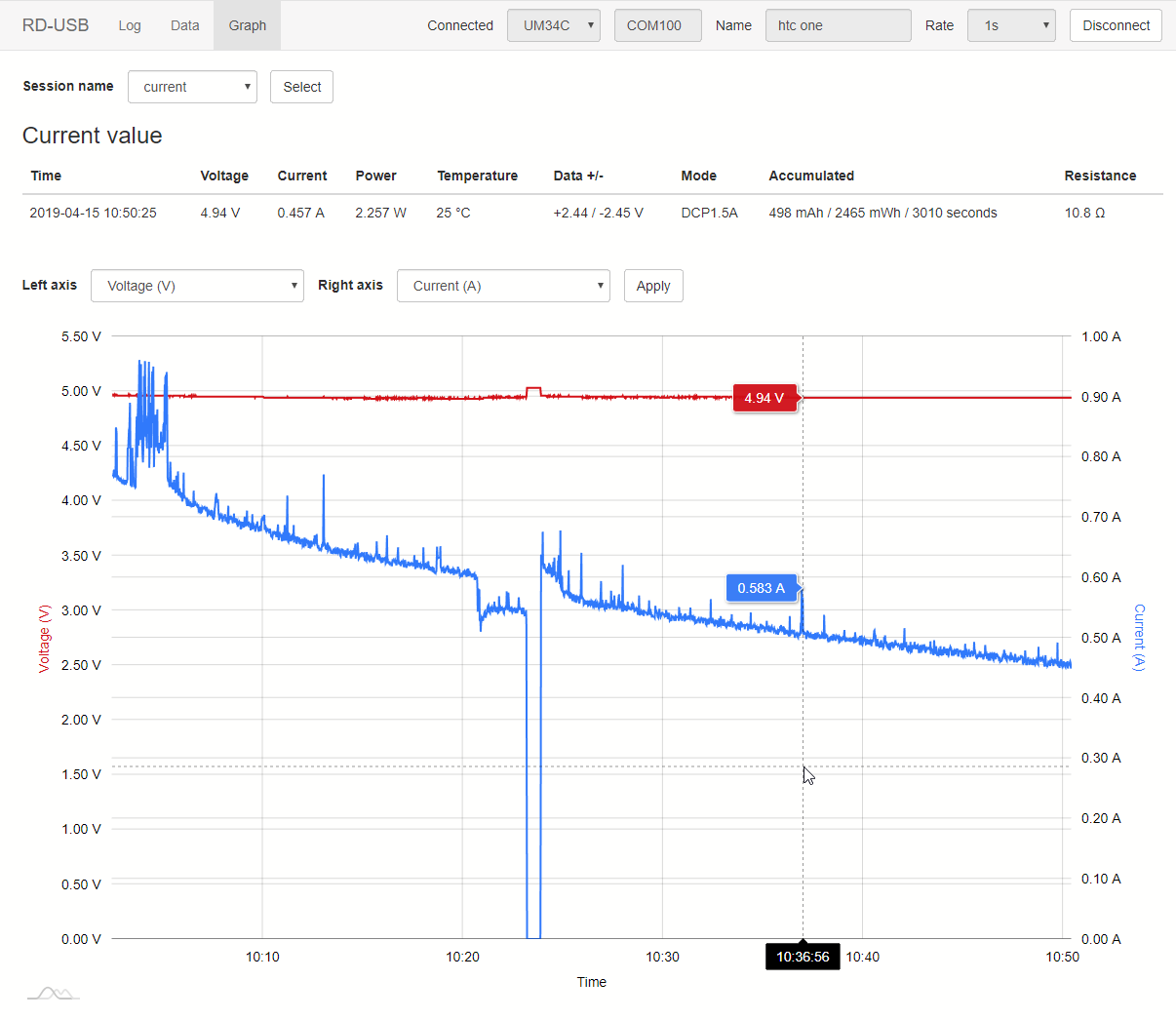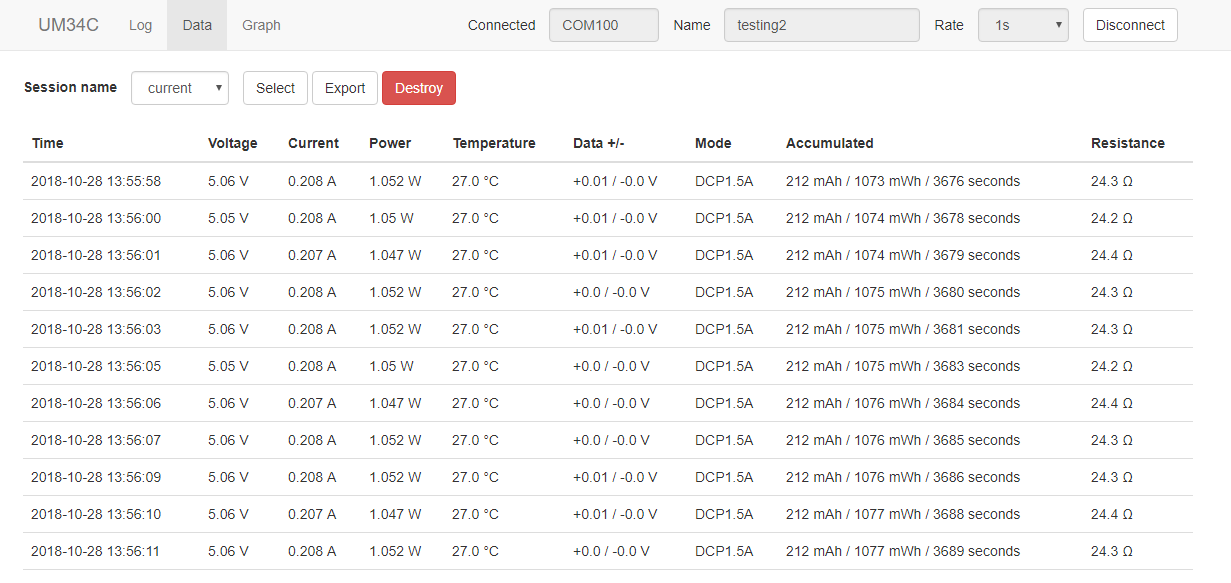Simple web GUI written in Python 3. Measurements are stored in sqlite database. Tables and graphs are supported. Live preview and graphing is also available.
Tested on UM34C/UM24C/UM25C/TC66C.
Based on https://github.com/sebastianha/um34c
- UM34C/UM24C/UM25C - meter connected via regular Bluetooth
- TC66C - meter is using BLE instead of regular bluetooth so pairing will not work nor RFCOMM will
- BLE has limited support on desktop devices, see used library for supported platforms and versions: https://github.com/hbldh/bleak#features
- TC66C USB - meter connected with USB
- Meter connected with USB exposes itself as serial port
- UM34C/UM24C/UM25C Serial/COM port method - meter can be connected as serial port
- Pairing with Windows Settings works fine. Pin is 1234. After successful pairing some serial ports are installed. In my case two. One of them works.
- On Linux
rfcommandhcitoolcan be used (both provided by bluez package)- Retrieve bluetooth address with
hcitool scan - Bind retrieved address to serial port with
rfcomm bind 0 aa:bb:cc:dd:ee:ff. This step is not persistent. Serial port will disappear after reboot. Also, rd-usb needs to have permissions to use /dev/rfcommX.
- Retrieve bluetooth address with
- Download from releases
- rd-usb-x.exe is CLI web server application. GUI is provided by web browser. Run executable and web server will be shortly spawned on address http://127.0.0.1:5000.
- rd-usb-install-x.exe is installer of standalone GUI application. Works without web browser. Embedded browser is used instead. External web browser still can be used with address (see above).
- Application will be probably blocked by Microsoft SmartScreen. For unblock click
More infoandRun anyway. I don't have certificate for signing and application does not have any reputation so Microsoft will block by default.
- Python 3.11 or newer is required
- Download
rd-usb-source-x.zipfrom releases orgit clone https://github.com/kolinger/rd-usb.git - Install requirements
- For GUI:
pip install -r requirements.txt - For headless
pip install -r requirements_headless.txtthis version doesn't contain dependencies for embedded browser GUI. This is useful if you plan to use CLI/webserver only. It's also useful on ARM SBCs. - If you encounter failing installing of
pendulumlibrary then you may need different set of requirements. See bellow for details.
In this case usepip install -r requirements_headless_new.txtas workaround. - If you encounter failing installation of
pybluezthen make sure you havelibbluetoothdependency installed.
For Debian based distribution this meansapt-get install libbluetooth-dev.
For Windows you need Microsoft Visual C++ 14.0 or greater distributed via Microsoft C++ Build Tools. - There is also currently issue with
pybluezinstallation where it fails due to pip version. Make sure you are not using pip 24.x or newer, pip 23.x works fine, if you have newer pip version you can downgrade to latest 23.x for exampleC:\Python\python.exe -m pip install --upgrade pip==23.3.2
- For GUI:
- Run with
python web.py- this will spawn web server on http://127.0.0.1:5000, port can be changed with first argument:python web.py 5555
For additional arguments/options use --help: python web.py --help.
On Windows python can be found in Python's installation folder as python.exe.
For example replace python web.py with C:\Python\python.exe web.py
and pip install -r requirements.txt with C:\Python\python.exe -m pip install -r requirements.txt.
On Linux use python3 and pip inside virtual environment (venv).
UM34C/UM24C/UM25C Bluetooth
- Select your device version.
- Name your session. For example 'testing some power bank'. This is used to separate multiple measurements from each other.
- Select sample rate. Faster sample rate will result in more accurate data but also will create a lot more data. For short measurements use faster sample rate. For longer use slower rate. Choose carefully.
- Select UM34C/UM24C/UM25C from devices and follow with Setup link.
- If previously connected you can initiate Setup again by clicking on current Bluetooth address
- Scan for devices and select your device from list by clicking on it
- After this you can connect simply by using Connect button. Setup is required only for new/different device.
- Connection will be hopefully successful, and you will see live measurements in graph. Otherwise, read log for error messages.
TC66C Bluetooth
- Make sure your OS is supported and has bluetooth with BLE support (Bluetooth Low Energy)
- Rest is same as other devices. See above.
Bluetooth issues
If you have Bluetooth issues then try to close rd-usb, unplug/plug USB meter and start rd-usb again. Bluetooth can be sometimes funny and just refuses to work without any reason. If this doesn't help check proximity of your PC and USB meter, sometimes moving USB meter real close can resolve Bluetooth issues.
Also make sure no other connection to the meter exists, like no other application is connected to the meter, the RFCOMM isn't bound, if any other connection exists this may break the ability to use or even see the meter from rd-usb.
If you find trouble connecting to the UM34C/UM24C/UM25C via the direct Bluetooth method then try to use the UMxxC Serial method, where you need to first pair (in Windows) or use rfcomm bind (Linux), see Requirements above for details.
TC66C USB or UM34C/UM24C/UM25C Serial/COM port method
- Select UM34C/UM24C/UM25C with Serial suffix.
- Follow Setup link to find your serial port or click Connect if you already have port selected.
- Rest is same as other devices. See above.
There is known issue with library named pendulum (used for date and time) when used together with
newer Python versions. This issue is triggered when installing requirements via pip and looks
something like this:
...
Building wheel for pendulum (pyproject.toml) did not run successfully.
...
ModuleNotFoundError: No module named 'distutils'
...
If your installation via pip fails due to this then the solution is to install different version of dependencies.
Specifically pip install -r requirements_headless_new.txt should fix this issue.
This issue is solved with version >=3.0.0 of this library. Unfortunately as of now
version 3.0.0 has other compatibility issues (specifically failing Rust compilation
on systems that don't have prebuilt wheels) thus that's why <3.0.0 is used by default.
If you want to use multiple instances for multiple USB meters then you need to do some adjustments to separate these instance from each other. As default all instances share the same port thus you can't use multiple USB meters.
This can be easily fixed by changing the port, the port is first argument, without any argument 5000 is used.
We can use default 5000 for first instance and then increment port for each additional instance.
Examples:
"C:\Program Files\rd-usb\rd-usb.exe" 5001for Windows GUI"C:\somewhere\rd-usb.exe" 5001for Windows standalone binary"C:\Python\python.exe" web.py 5001for Windows Python/some/python web.py 5001for Linux
This way you can use multiple instances with multiple USB meters but all data and settings are shared together.
It may be beneficial to separate instances completely including all data and settings. For this extra parameter
--data-dir is required, for details see Custom data directory section bellow. This parameter expects directory
where all data and settings will be placed. If you combined --data-dir and port then you can have independent
instances.
Examples:
"C:\Program Files\rd-usb\rd-usb.exe" 5001 --data-dir C:\some\place\for\datafor Windows GUI"C:\somewhere\rd-usb.exe" 5001 --data-dir C:\some\place\for\datafor Windows standalone binary"C:\Python\python.exe web.py" 5001 --data-dir C:\some\place\for\datafor Windows Python/some/python web.py 5001 --data-dir /some/place/for/datafor Linux
On Windows it may be handy to make shortcut for this - just copy existing shortcut and add the parameters at the end of Target field separated by space like the first examples. Then you have easy access to your second instance.
Experimental Docker container exists. Bluetooth isn't officially supported in Docker so there is need to pass special arguments to Docker to make it work - there are also caveats that different system may need extra system changes to make Bluetooth in Docker work.
Ubuntu/Debian/Raspbian caveats - you need to load custom Docker AppArmor policy and add extra argument for Docker to use this policy instead of the default one.
In terminal:
sudo wget https://raw.githubusercontent.com/kolinger/rd-usb/master/docker/docker-ble -O /etc/apparmor.d/docker-ble
sudo apparmor_parser -r -W /etc/apparmor.d/docker-ble
This may be sometimes unnecessary, but it won't hurt. Thanks to @thijsputman for his work on docker-ble.
Other Linuxes caveats - unknown - if you know, let me know. The principe is the same but details may differ. If you use AppArmor then you may need custom policy otherwise Bluetooth won't work.
Don't forget to mount /opt/rd-usb/data via volume otherwise you will lose all your data when container gets
recreated/updated.
docker-compose.yml
version: '3.7'
services:
rd-usb:
container_name: rd-usb
image: kolinger/rd-usb:latest
restart: unless-stopped
security_opt:
- apparmor=docker-ble
environment:
- TZ=Etc/UTC # change your timeozne (TZ identifier here), for example Europe/London
- ARGS=
volumes:
- /var/run/dbus/system_bus_socket:/var/run/dbus/system_bus_socket
- /some/place/to/store/data:/opt/rd-usb/data
# you need something like these examples if you want to use serial port based communication
#devices:
# - /dev/ttyUSB0
# - /dev/rfcomm0
network_mode: host
Change /some/place/to/store/data to your liking.
If you want to use TC66C USB or UMxxC Serial then you also need to pass specific serial device to docker. For TC66C USB it would be something like /dev/ttyUSB0 and for UMxxC Serial something like /dev/rfcomm0.
Optional arguments for web.py can be passed to ARGS environment variables - for example ARGS=1888 will
change listening port to 1888, ARGS="1888 --prefix /rd-usb" will set path prefix for proxy purposes.
Custom data directory can be specified with --data-dir option.
For example rd-usb.exe --data-dir C:/rd-usb will place all configuration and data files in C:/rd-usb directory.
This can be used together with shortcut, just make sure you escape path with quotes properly, for example:
"C:\your\path\rd-usb.exe" --data-dir "C:\your\path\data".
Application has basic CSV export built-in. For more advanced use-cases external script can be used.
External program/script can be specified with --on-receive option.
This script will be executed when new data is received.
New measurements are provided as JSON file. Path of this file is provided as first argument.
For managing overhead another option --on-receive-interval is available (default value is 60).
This number specified how often is external script called (in seconds, default value is every minute).
Value 0 means script will be called for every new measurement as they happen.
Script is not called when no new measurements are available.
CLI example: python web.py --on-receive on-receive.sh
See on-receive.sh or on-receive.cmd files for more information how implement this program/script.
Also on-receive-python-example.cmd and on-receive-python-example.py show more extended example how to call python.
Example structure of JSON file:
[
{
"timestamp": 1599556295,
"voltage": 5.12,
"current": 0.0,
"power": 0.0,
"temperature": 25,
"data_plus": 0.0,
"data_minus": 0.0,
"mode_id": 7,
"mode_name": "DCP1.5A",
"accumulated_current": 0,
"accumulated_power": 0,
"accumulated_time": 0,
"resistance": 9999.9,
"name": "measurement name"
},
...
]
If you like to have HTTPS (or use reverse proxy for other reasons) then simple reverse proxy can be used. All common webservers can do this. Here are examples for nginx.
You can also modify on what address/interface is rd-usb listening by providing --listen CLI option
like --listen 192.168.1.100 where 192.168.1.100 is address of interface you want to listen on.
At root:
server {
listen 443 ssl;
listen [::]:443 ssl;
ssl_certificate /your/certificate.crt;
ssl_certificate_key /your/certificate.key;
server_name rd-usb;
location / {
proxy_pass http://127.0.0.1:5000;
}
}
In path:
server {
listen 443 ssl;
listen [::]:443 ssl;
ssl_certificate /your/certificate.crt;
ssl_certificate_key /your/certificate.key;
server_name domain.tld;
# your other things
location /rd-usb {
proxy_pass http://127.0.0.1:5000;
}
}
When some prefix/path is used then it needs to be specified as argument --prefix when launching rd-usb.
In this example --prefix /rd-usb is required resulting in something like python3 web.py --prefix /rd-usb.
Note: rd-usb should not be exposed on untrusted network or to untrusted users.
Use HTTP basic auth
for example as authentication mechanism when running rd-usb at untrusted network.
If you would like to have rd-usb start automatically on unix systems, you can grab the example service files,
drop them in /etc/systemd/system/ respectively:
/etc/systemd/system/rfcomm0.service
[Unit]
Description=rfcomm0
After=bluetooth.target
[Service]
Type=oneshot
User=root
ExecStart=/usr/bin/rfcomm bind 0 <METER_BT_MAC_ADDRESS>
ExecStart=/usr/bin/chown root:dialout /dev/rfcomm0
ExecStop=/usr/bin/rfcomm release 0
RemainAfterExit=yes
Restart=no
[Install]
WantedBy=multi-user.target
systemctl enable rfcomm0.service
systemctl start rfcomm0.service
/etc/systemd/system/rd-usb.service
[Unit]
Description=rd-usb
After=network.target
After=rfcomm0.service
[Service]
Type=simple
WorkingDirectory=</path/to/rd-usb>
ExecStart=/usr/bin/python3 web.py --daemon
User=www-data
Group=www-data
Restart=always
RestartSec=30
[Install]
WantedBy=multi-user.target
systemctl enable rd-usb.service
systemctl start rd-usb.service
Don't forget to add user of rd-usb.service to dialout group to enable access to /dev/rfcomm0 for communication.
In this example you need to add www-data to dialout like this usermod -aG dialout www-data.
Webserver as reverse proxy in front of rd-usb.service is suggested (like nginx, apache2, ...).
- Install pyinstaller:
pip install pyinstaller(4.x) and NSIS installer - Generate binaries:
pyinstaller pyinstaller-cli.specpyinstaller pyinstaller.specmakensis.exe installer.nsi- or use
build.cmd
- Binaries will be saved in
distdirectory