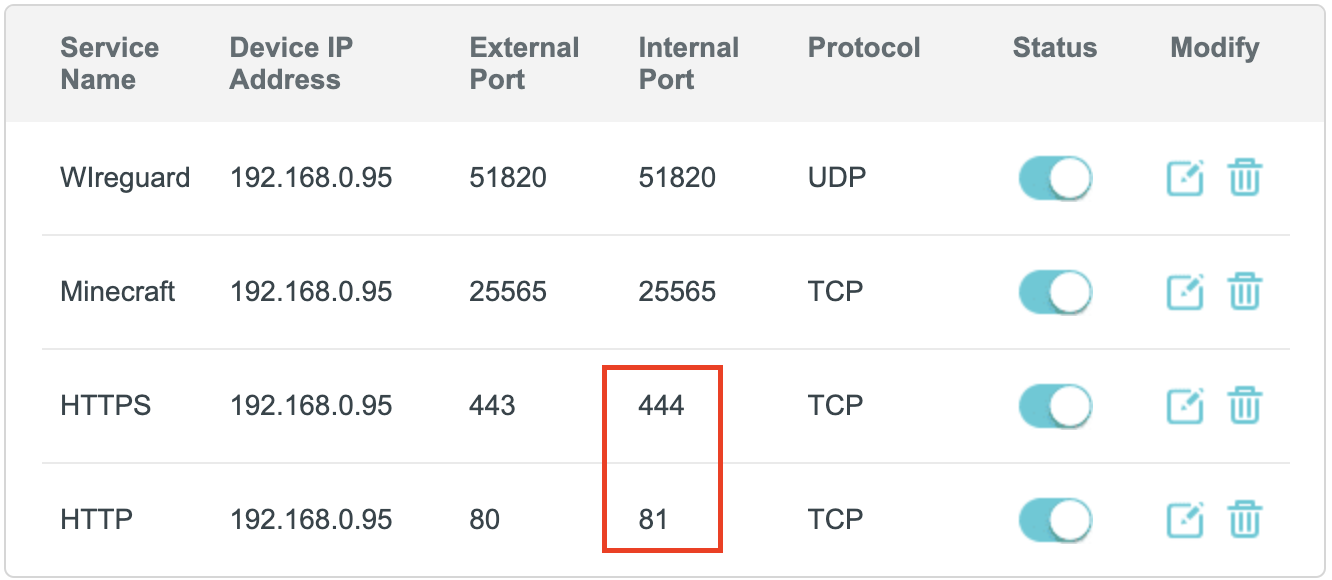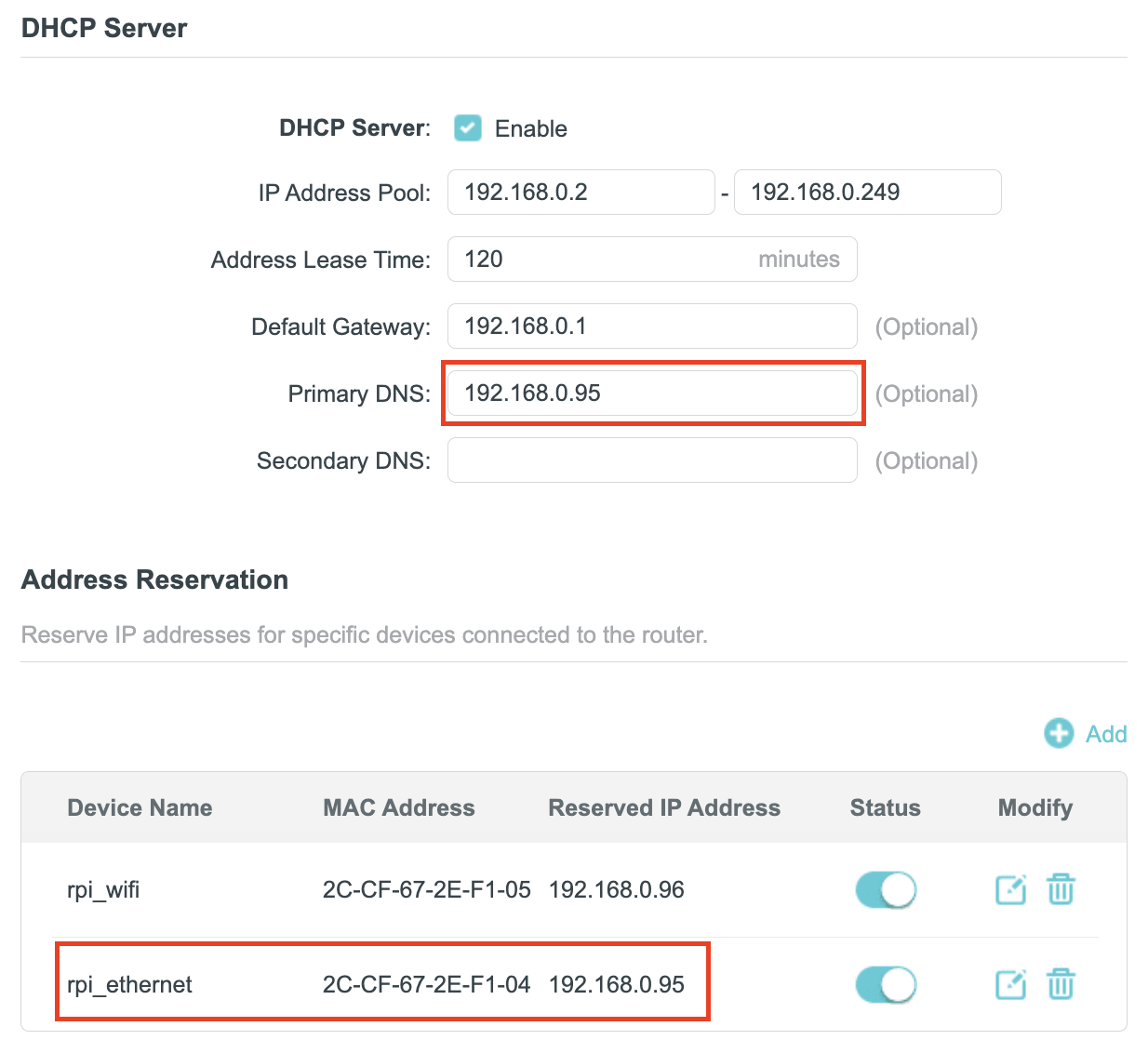Welcome to my home server configuration!
This configuration will assist you in setting up your own home server using Traefik as a reverse proxy and docker-compose to manage your services. With Traefik, you can effortlessly manage routing, load balancing, and SSL/TLS termination for your web services.
Before you begin, ensure that your system meets the following requirements:
- Docker: Ensure Docker is installed on your system. If not, download it from Docker's official website.
- apache2-utils: Make sure apache2-utils is installed on your system. If not, execute the following command in your terminal:
sudo apt update sudo apt install apache2-utils
- Make: Make sure you have Make installed on your system. Make is typically available on Unix-like operating systems. If Make is not installed, you can install it using the following command:
sudo apt update sudo apt install make
Follow these steps to get started with your Traefik Home Server:
Copy the .env.example file and rename it to .env. Execute the following command in your terminal:
cp .env.example .env
To enable external services and obtain SSL/TLS certificates from Let's Encrypt, you need to perform the following steps:
You need to set the environment variables in the .env file:
EXTERNAL_DOMAIN- the domain name that will be used to access external services.ROOT_EMAIL- the email address that will be used for registering Let's Encrypt certificates.
Also, to obtain SSL/TLS certificates, you need to choose and configure a challenge
DNS Challenge
If you use Cloudflare as your DNS provider, then I recommend using the DNS challenge to obtain certificates. To do this, you need to set the following environment variables in the .env file:
CLOUDFLARE_EMAIL- the email address used to log into Cloudflare.CLOUDFLARE_DNS_API_TOKEN- the API key that can be created on your Cloudflare profile page.
If you use another DNS provider, you can check its support in the official Traefik documentation.
If your provider is not supported, you will have to use the HTTP challenge.
HTTP Challenge
To use the HTTP challenge, you need to uncomment the lines configuring the HTTP Challenge in the traefik/docker-compose.traefik.yml file and comment out the lines configuring the DNS Challenge.
Also, for the HTTP challenge, you need to have port 80 open on your router. More about this below.
Warning! To enable staging for Let's Encrypt to avoid hitting rate limits, uncomment the line with the
caServersetting in thetraefik/docker-compose.traefik.ymlfile. When you're ready to obtain real certificates, remember to comment out or remove this line.
- To add authentication to Traefik dashboard, generate a password hash for the user by executing the following command in your terminal:
echo $(htpasswd -nb "<USER>" "<PASSWORD>") | sed -e s/\\$/\\$\\$/g - Copy the username and the generated hash and paste them into the
TRAEFIK_USERandTRAEFIK_HASHED_PASSWORDvariables in the.envfile.
In this configuration, there is a separation between external and internal services. External services are accessible from the Internet, and internal ones only from the local network.
To separate internal and external services, 4 entry points were created:
web- entry point for internal services that are only accessible from the local network. Port 80.websecure- entry point for internal services that are only accessible from the local network over HTTPS. Port 443.web-external- entry point for external services that are accessible from the internet. Port 81.websecure-external- entry point for external services that are accessible from the internet over HTTPS. Port 444.
To enable external services, you need to set up port forwarding on your router. Port forwarding should be configured as follows:
- Port
81-> Port80of your server - Port
444-> Port443of your server
Also, you need to set up port forwarding for external services that will use ports different from HTTP and HTTPS.
For example, WireGuard uses port 51820 and UDP protocol; to make it work, you need to set up port forwarding:
- Port
51820-> Port51820of your server
Minecraft server uses port 25565 and TCP protocol; to make it work, you need to set up port forwarding:
- Port
25565-> Port25565of your server
In this configuration, Pi-Hole is used as a local DNS server and ad blocker.
To use Pi-Hole, you need to set up your server as the DNS server on your router.
- Log into your router's admin panel.
- Go to DHCP Server settings.
- Reserve an IP address for your server so it does not change in the future.
- Set the IP address of your server as the primary DNS server. Leave the secondary and tertiary DNS servers empty.
- Save the settings and reboot the router.
Also, it's important to configure local domains in Pi-Hole. To do this, you can use the Pi-Hole admin panel and go to the Local DNS tab.
But the most convenient way is to create a wildcard entry for your local domain, so you don't have to add each subdomain manually.
To do this, create a file 02-my-wildcard-dns.conf in the directory ./pihole/etc-dnsmasq.d/ and add the following entry:
address=/mydomain.local/192.168.0.95
Where mydomain.local is your local domain, and 192.168.0.95 is the IP address of your server.
WireGuard is a fast and modern VPN protocol that provides secure connection to your home server from anywhere in the world.
By connecting to your server via WireGuard, you get access to the local network and internal services from anywhere in the world.
Moreover, on a device connected to WireGuard, there will be no ads even over LTE :)
You can set up peers that will be created initially in the file ./wireguard/docker-compose.wireguard.yml by changing the environment variables PEERS.
You can also add new peers via the console inside the wireguard docker container.
Connection data for WireGuard can be found in the file ./wireguard/config/peer_name.
Remember to create a DNS record with the subdomain wg for your WireGuard server, so you can connect to it by domain name.
Warning! If you use Cloudflare as your DNS provider, DO NOT use Cloudflare DNS Proxy for the subdomain
wg, as WireGuard does not work through a proxy.
Add DNS records for the subdomains that will be used to access the external services. For example, if you want to use the subdomain "api", add a DNS record for this subdomain on your DNS provider's website. After that, modify the subdomain in the docker-compose.servicename.yml file.
Utilize the provided Makefile for streamlined command execution. Run make help in your terminal to view a list of available commands along with their descriptions.
To add a new service to your Traefik setup, follow these guidelines:
For Docker-based Services:
Create a separate directory for each service following this structure:
service/
├── conf
│ └── ...
├── data
│ └── ...
├── docker-compose.servicename.yml
├── logs
│ └── ...
└── README.md
By following this structure, you can easily manage and scale your services within Traefik. Each service will have its own docker-compose.servicename.yml file, which will be used to define the service's configuration.
Don't forget to add the service to the base docker-compose.yml file in the root directory of this repository.
For Non-Docker Services:
If you want to add a service that doesn't use Docker, you can still integrate it with Traefik by adding its dynamic configuration YAML files to the traefik/dynamic directory. Traefik will automatically detect and configure these services based on the provided configuration files.