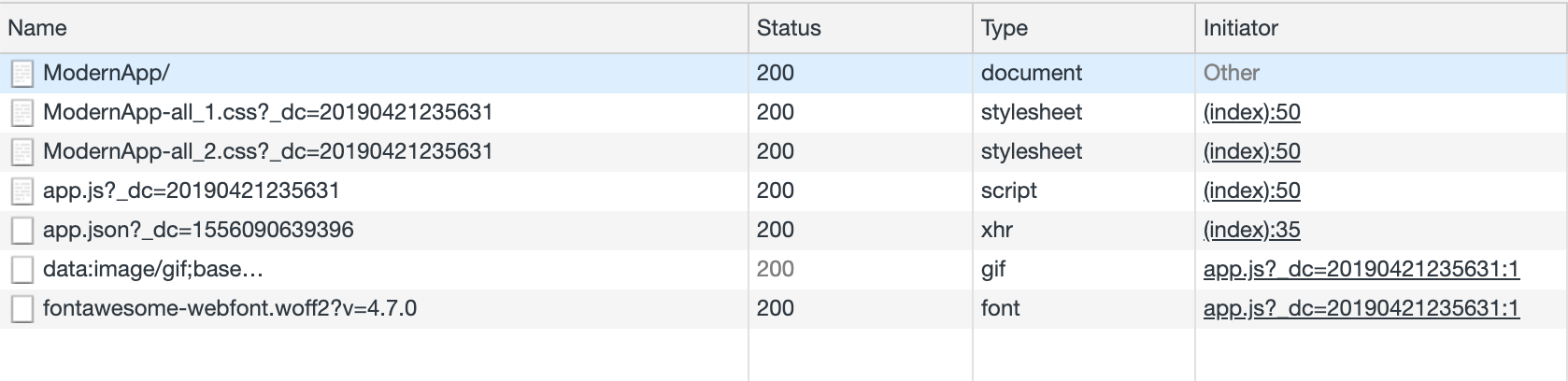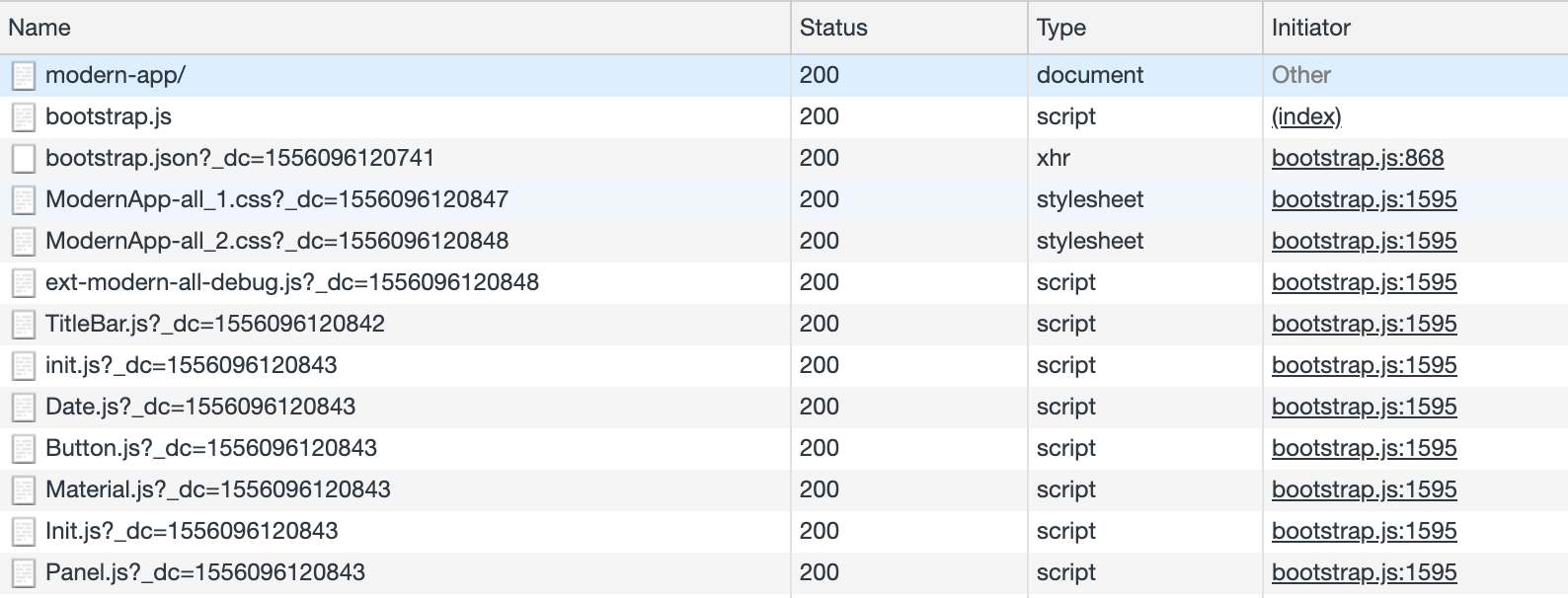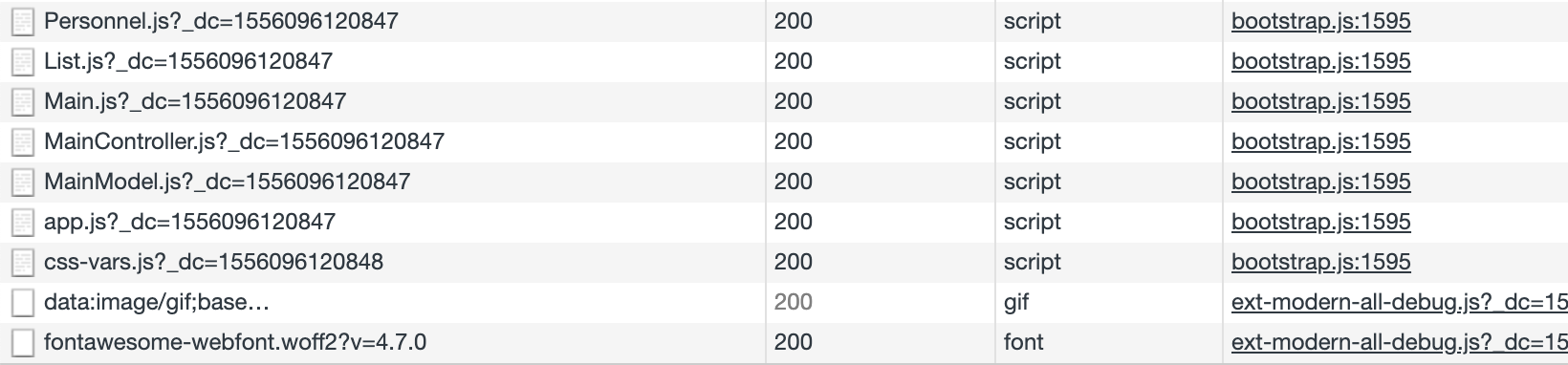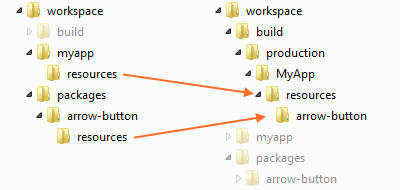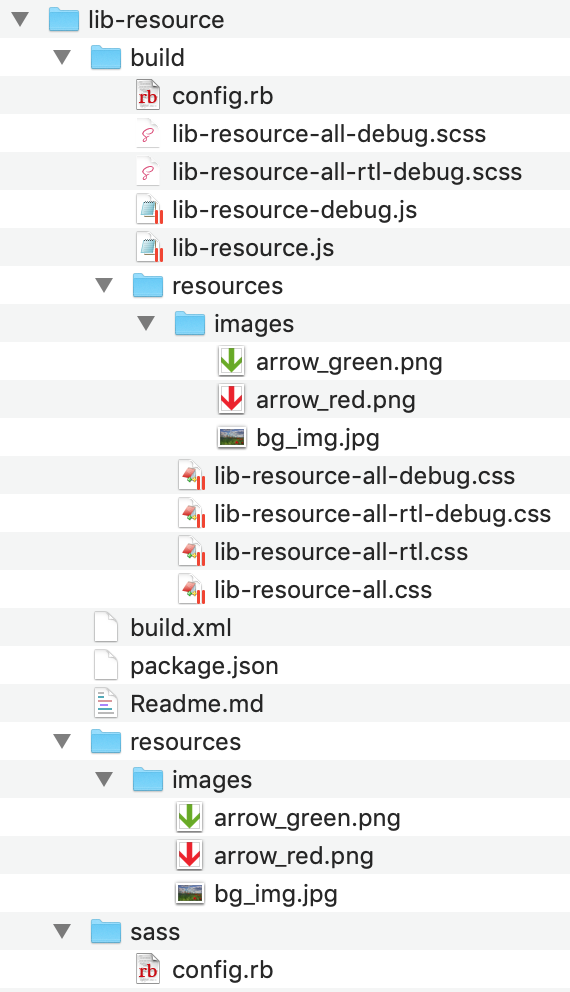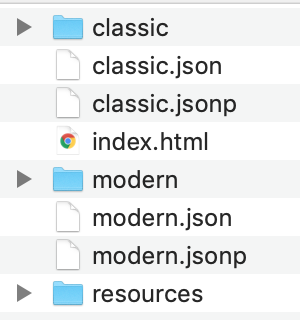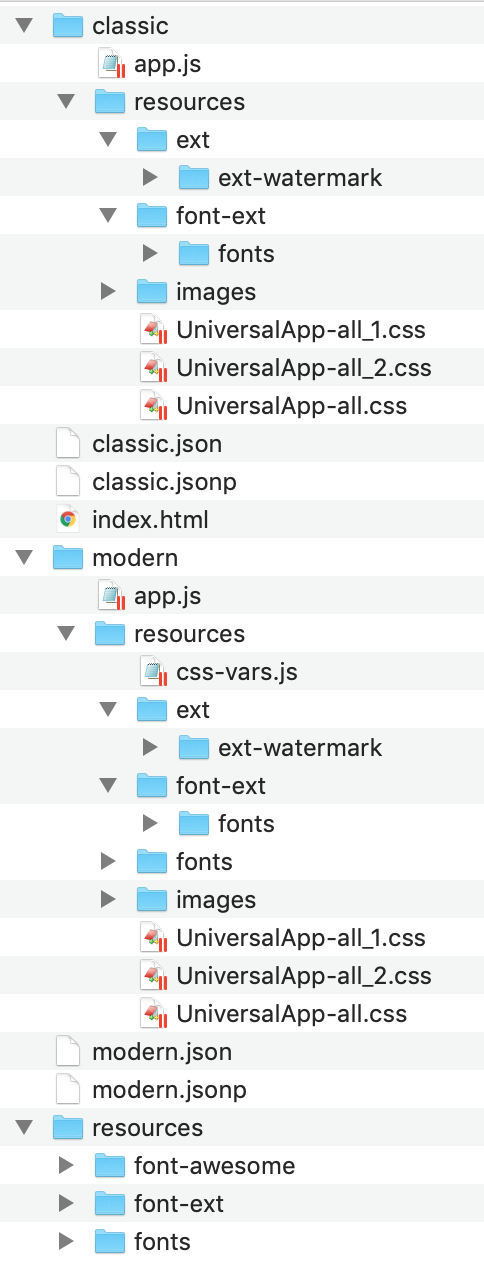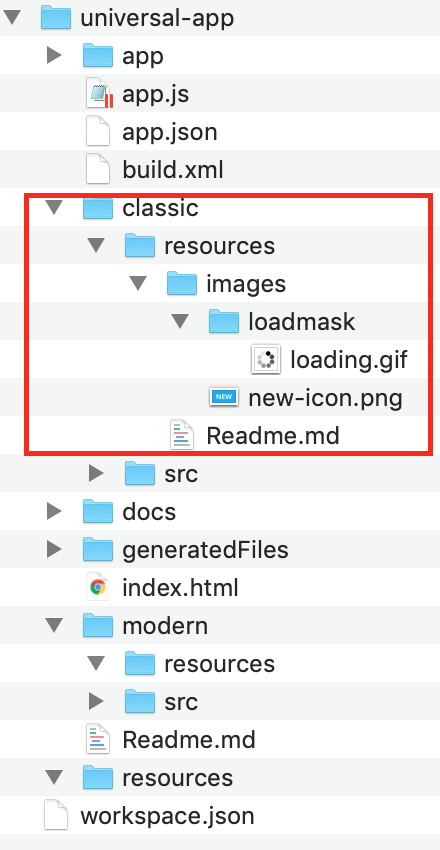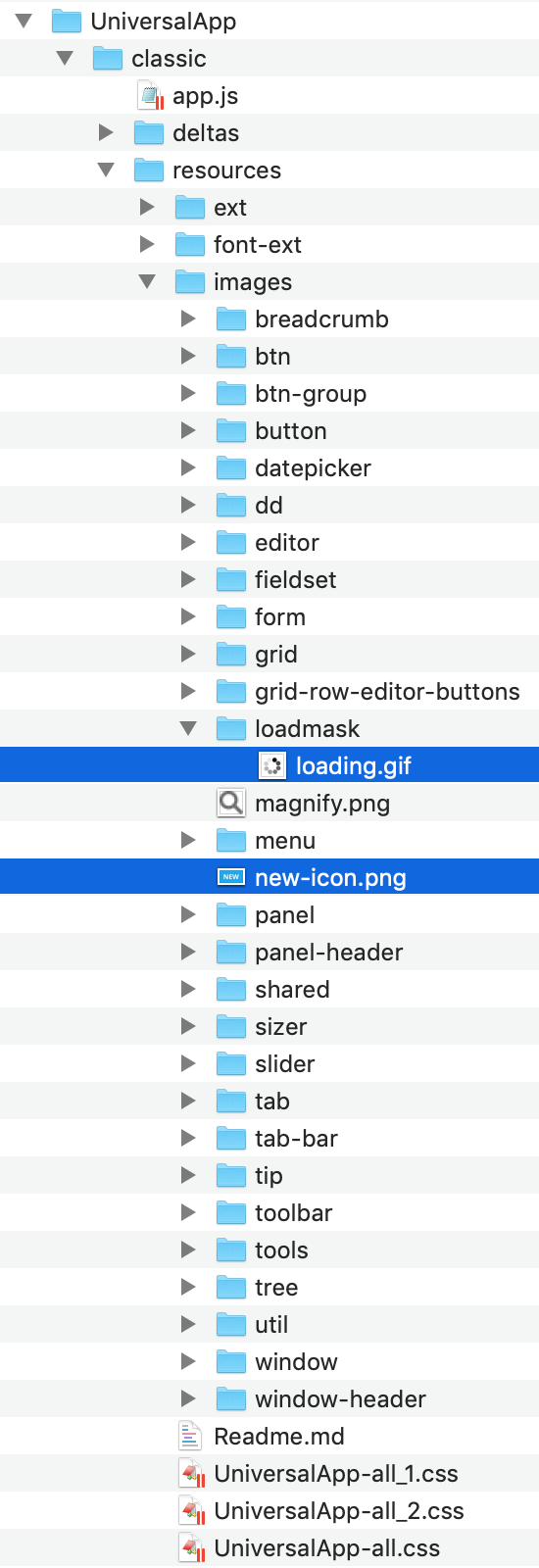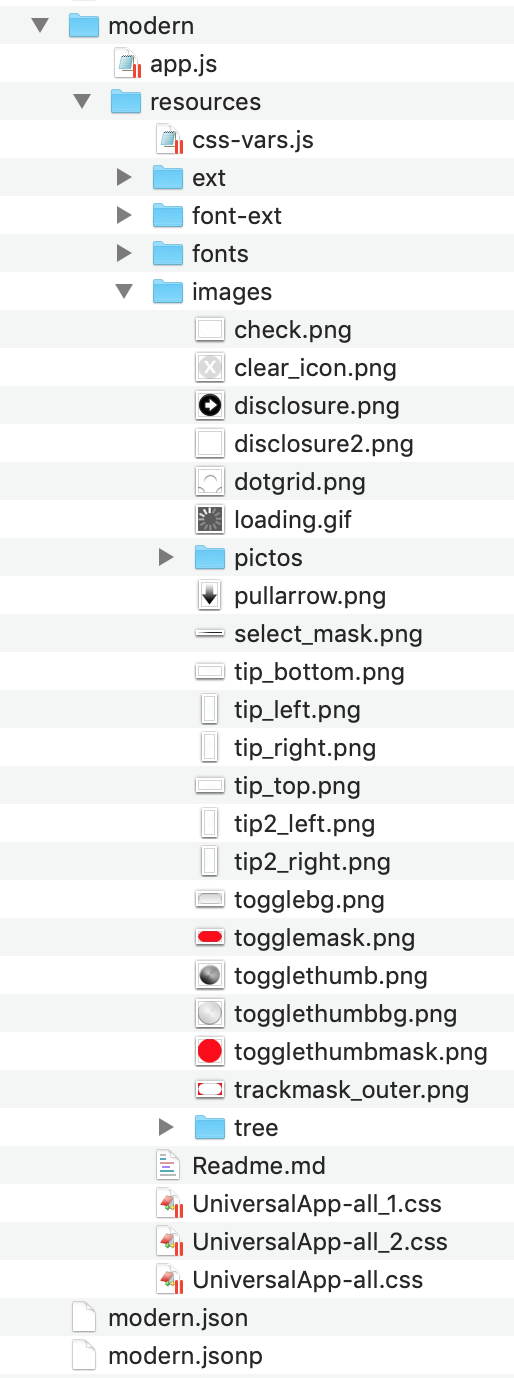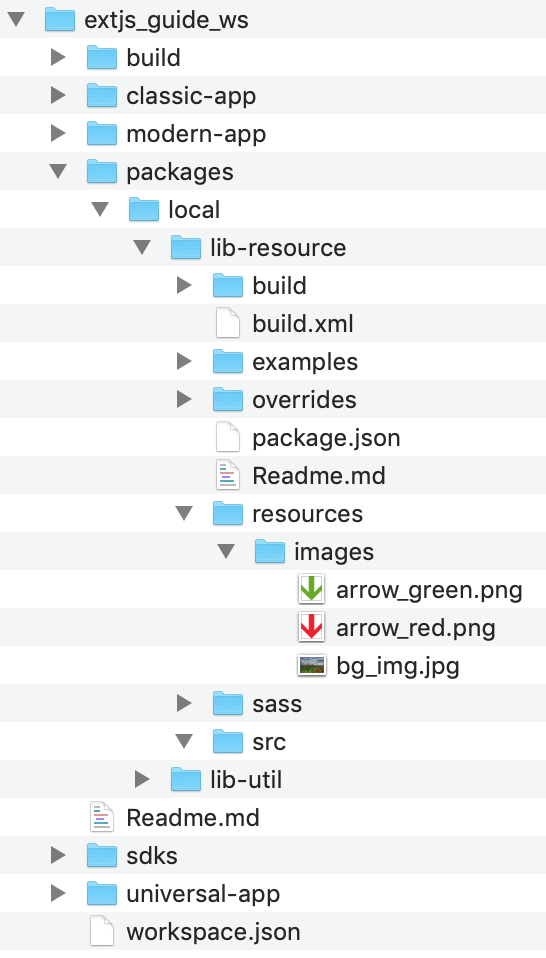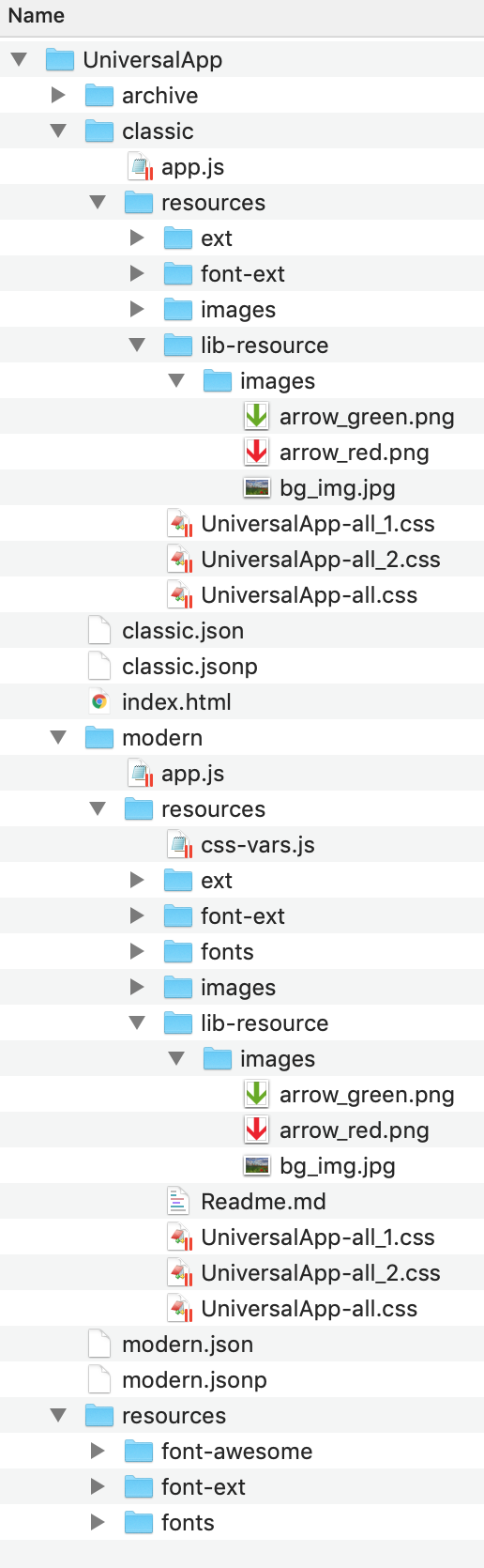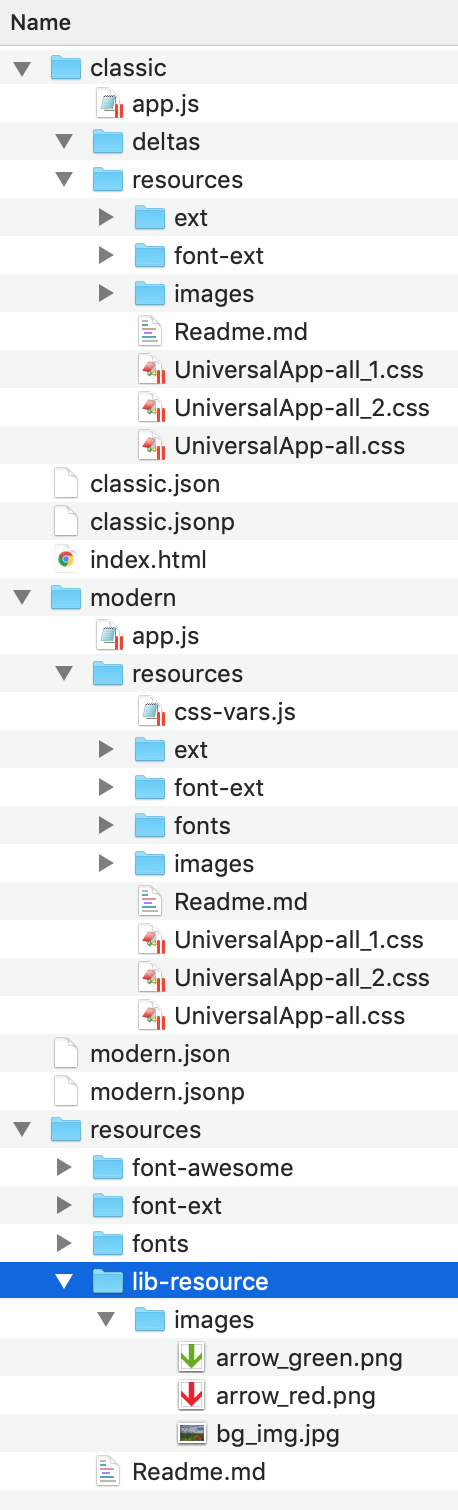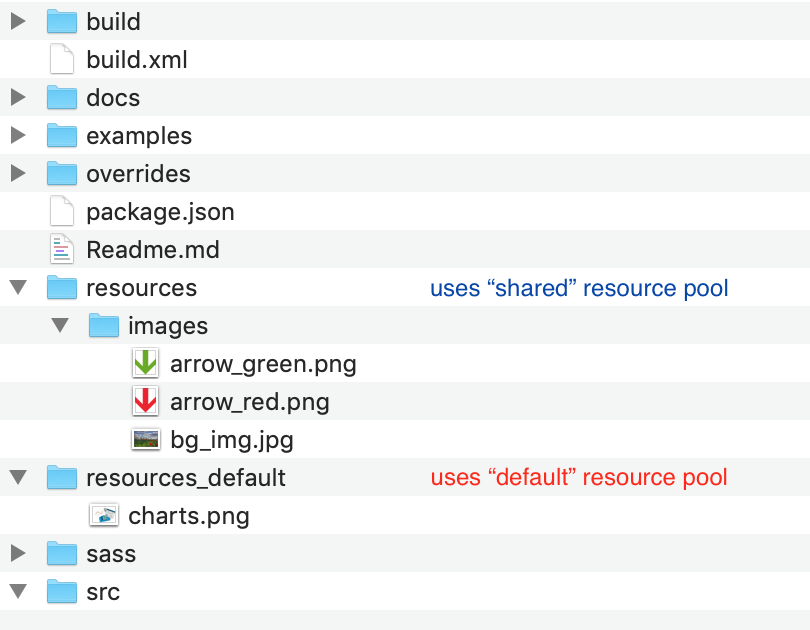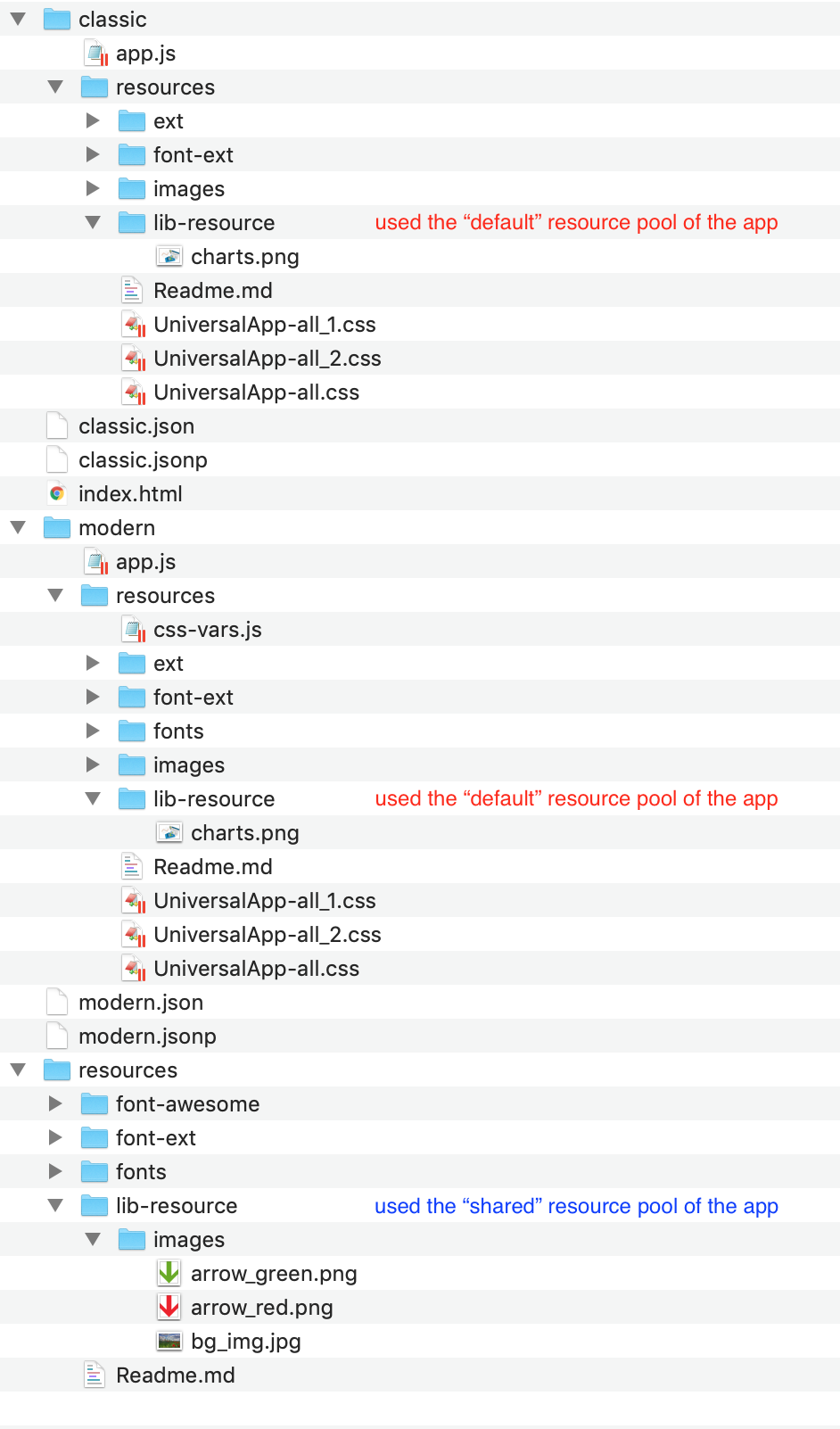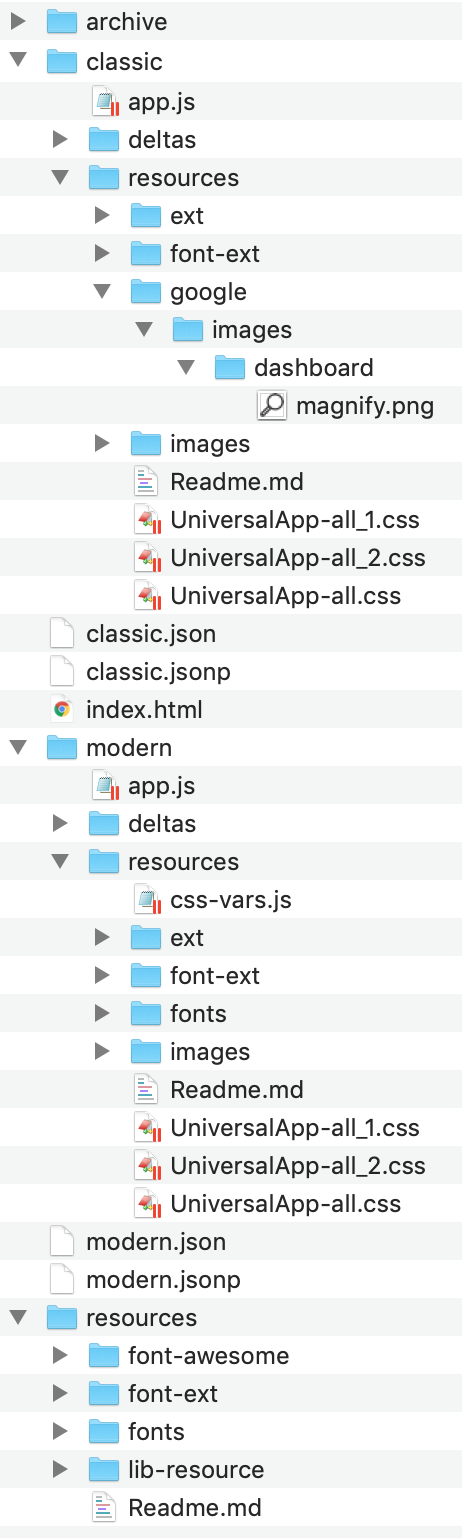Assuming you have already downloaded and installed Sencha Cmd, as the next step, download the latest Ext JS SDK.
1.) Extract Ext JS in a fixed location. I chose the path as /Users/myname/Documents/workspace/sencha/sdks/ext on my Mac.
2.) Configure Sencha Cmd to always use the frameworks in "~/sencha-sdks" by running this command:
sencha config --prop sencha.sdk.path=/Users/myname/Documents/workspace/sencha/sdks --save3.) Check the sdk path by listing the paths:
sencha config --prop sencha.sdk.path --list4.) Create a workspace in a folder named empty_ws:
sencha generate workspace empty_ws5.) Within the root folder of your workspace, execute the following to add the new framework to the workspace. This creates a folder named ext under the sdks folder in the workspace with a key name ext.
sencha framework add -key ext -source /Users/myname/Documents/workspace/sencha/sdks/ext -path sdks/ext6.) Once you have a Workspace, generating apps can be done as before, but using the ext folder in the workspace:
sencha -sdk ./sdks/ext generate app UniversalApp universal-appOR
sencha -sdk ./sdks/ext generate app --universal UniversalApp universal-app- By default, this application will be a Universal Application.
universal-appwill be thefolder name.UniversalAppwill be theapp nameandapp namespace.- The generated app is built immediately.
Alternatively, the --ext switch can be used to pick the "ext" framework from the workspace without worrying about its path:
sencha generate app -ext --classic ClassicApp classic-app
sencha generate app -ext --modern ModernApp modern-app7.) Add a new package named "lib-util" to the workspace:
sencha generate package lib-utilWith this command a local package named "lib-util" is created under the packages/local/lib-util.
sencha app watchsencha app watch will only watch one build profile at a time so you cannot switch between classic and modern only in the browser.
Internally, the sencha app build command does basic validation and calls in to the Apache Ant build script found in "build.xml" at the root of the application. Specifically, it calls the "build" target of this script. This means the entire build process can be examined, extended and (if necessary) even modified.
Most aspects of the build script behind sencha app build are controlled by properties as is typical of Ant.
In this case there are two kinds of properties: configuration properties and build properties.
Sencha Cmd configuration properties are available to the build script but also drive many other features of Sencha Cmd (like the compiler).
To see the current set of configuration properties, run this command:
sencha diag show
[INF] buildenvironment.dir : /Users/myname/Documents/workspace/sencha/empty_ws
[INF] buildenvironment.load.dir : /Users/myname/Documents/workspace/sencha/empty_ws
[INF] cmd.config.dir : /Users/myname/bin/Sencha/Cmd/6.7.0.63
[INF] cmd.dir : /Users/myname/bin/Sencha/Cmd/6.7.0.63
.....
[INF] cmd.unicode.escapes : /Users/myname/bin/Sencha/Cmd/6.7.0.63/unicode-escapes.json
[INF] cmd.version : 6.7.0.63
[INF] cmd.web.port : 1841
[INF] inspector.address : http://localhost:1839/
[INF] repo.local.dir : /Users/myname/bin/Sencha/Cmd/repo
[INF] sencha.sdk.path : /Users/myname/Documents/workspace/sencha/sdks
[INF] shared.sencha.dir : true
[INF] system.java.net.useSystemProxies : true
[INF] workspace.apps : universal-app,classic-app,modern-app
[INF] workspace.apps.0 : universal-app
[INF] workspace.apps.1 : classic-app
[INF] workspace.apps.2 : modern-app
[INF] workspace.apps.length : 3
[INF] workspace.build.dir : /Users/myname/Documents/workspace/sencha/empty_ws/build
[INF] workspace.config.dir : /Users/myname/bin/Sencha/Cmd/6.7.0.63/ant/build/workspace
[INF] workspace.dir : /Users/myname/Documents/workspace/sencha/empty_ws
[INF] workspace.frameworks.ext.path : /Users/myname/Documents/workspace/sencha/empty_ws/sdks/ext
[INF] workspace.frameworks.ext.version : 6.7.0.161
[INF] workspace.packages.dir : /Users/myname/Documents/workspace/sencha/empty_ws/packages/local,/Users/myname/Documents/workspace/sencha/empty_ws/packages
[INF] workspace.packages.extract : /Users/myname/Documents/workspace/sencha/empty_ws/packages/remoteIn most cases you can tell where each property comes from by its prefix:
app. -- See app.json and .sencha/app/sencha.cfg.
workspace. -- See workspace.json and .sencha/workspace/sencha.cfg
framework. -- See cmd/sencha.cfg in the Ext JS or Sencha Touch SDK.
cmd. -- See sencha.cfg in the Sencha Cmd install folder.
The build script defines many other properties that are specific to builds. These build properties are typically prefixed by "build.".
To see the current values of these you can run this command from your app folder:
cd modern-app/
sencha ant .props
[INF] [echoproperties] #Ant properties
[INF] [echoproperties] #Tue Apr 16 10:16:46 EEST 2019
.......
[INF] [echoproperties] app.dir=/Users/myname/Documents/workspace/sencha/empty_ws/modern-app
[INF] [echoproperties] app.environment=production
.......
[INF] [echoproperties] app.loader.cache=false
[INF] [echoproperties] app.loader.cacheParam=_dc
[INF] [echoproperties] app.manifest.bootstrap=bootstrap.json
[INF] [echoproperties] app.manifest.name=app.json
[INF] [echoproperties] app.microloader=/Users/myname/bin/Sencha/Cmd/6.7.0.63/ant/build/app/Microloader.js
[INF] [echoproperties] app.microloader.bootstrap=/Users/myname/bin/Sencha/Cmd/6.7.0.63/ant/build/app/Microloader.js
[INF] [echoproperties] app.microloader.development=development.js
[INF] [echoproperties] app.microloader.dir=/Users/myname/bin/Sencha/Cmd/6.7.0.63/ant/build/app
[INF] [echoproperties] app.microloader.name=Microloader.js
[INF] [echoproperties] app.microloader.path=/Users/myname/bin/Sencha/Cmd/6.7.0.63/ant/build/app/Microloader.js
.......
[INF] [echoproperties] app.production.cache.enable=true
[INF] [echoproperties] app.production.compressor.type=yui
[INF] [echoproperties] app.production.loader.cache=$'{'build.timestamp'}'
[INF] [echoproperties] app.production.output.appCache.enable=true
[INF] [echoproperties] app.production.output.appCache.path=cache.appcache
[INF] [echoproperties] app.resources.dir=/Users/myname/Documents/workspace/sencha/empty_ws/modern-app/resources
.......
[INF] [echoproperties] app.toolkit=modern
[INF] [echoproperties] app.version=1.0.0.0
.......There are many ways to configure build properties. The simplest way is to edit one of the build properties files. To decide which file to edit it is helpful to know the priority of each of these files and under what conditions they are loaded.
-
local.properties-- If present, this file is loaded first. This file is intended to be applied only locally (to the local machine). It should not be committed to source control to be used by others. These settings take priority over any properties defined in other properties files as well as the current configuration properties. -
Sencha Cmd configuration properties
-
.sencha/app/${build.environment}.properties: Based on the value of the build.environment properties, exactly one of the following will be loaded. Setting properties in these files allow you to have different values for properties based on the type of build being run.- ".sencha/app/native.properties"
- ".sencha/app/package.properties"
- ".sencha/app/production.properties"
- ".sencha/app/testing.properties"
-
.sencha/app/build.properties: These properties are loaded next and have lower priority over the build-environment-specific properties. These are properties that are used by all (or most) environments. This file is intended for customization.=> Users/myname/bin/Sencha/Cmd/6.7.0.63/ant/build/app/build.properties
-
".sencha/app/defaults.properties": These properties are the last (default) values to load. This file is "owned" by Sencha Cmd and will be updated each release as new properties are added. This file serves as a reference for the defined set of build properties but should not be edited; edit any of the other files instead.=> Users/myname/bin/Sencha/Cmd/6.7.0.63/ant/build/app/defaults.properties
The only properties that have higher priority than local.properties are those passed in via the command line.
Changing the place of generated files for development (move them under the folder named 'generatedFiles')
- In app.json, make the following changes:
"bootstrap": {
"base": "${app.dir}",
"manifest": "generatedFiles/bootstrap.json",
"microloader": "generatedFiles/bootstrap.js",
"css": "generatedFiles/bootstrap.css"
},Do not make the same changes for the "output" entry which affects the production build.
- In index.html, add generatedFiles path to access the new location of generated bootstrap.js:
<script id="microloader" data-app="e7018031-9938-41da-a115-a7dd540f9a6d" type="text/javascript" src="generatedFiles/bootstrap.js"></script>- Change/Add the "base" entry as the following:
/**
* Settings specific to production builds.
*/
"production": {
"output": {
"base": "/Users/myname/Sites/sencha/${app.name}",
"appCache": {
"enable": false,
"path": "cache.appcache"
}Go to the package directory and run:
sencha package build
1.) If a package is empty (does not have any toolkit, theme, or ext framework dependency) build will succeed.
Open terminal and in the workspace folder run the following commands to create a package named lib-empty. After creating the package, change directory to newly created package directory and build it.
$ sencha generate package lib-empty # This will create the package
$ cd packages/local/lib-empty
$ sencha package build
Sencha Cmd v6.7.0.63
[INF] Processing Build Descriptor : default
[INF] Loading compiler context
[INF] Processing data with ClosureCompressor
[INF] JavaScript input level is NEXT and output level is ES5
[INF] Writing concatenated output to file /Users/myname/Documents/workspace/sencha/empty_ws/packages/local/utils/build/utils-debug.js
[INF] Processing data with CmdJavascriptCompressor
[INF] JavaScript input level is NEXT and output level is ES5
[INF] Writing concatenated output to file /Users/myname/Documents/workspace/sencha/empty_ws/packages/local/utils/build/utils.js
[INF] merging 1 input resources into /Users/myname/Documents/workspace/sencha/empty_ws/packages/local/utils/build/resources
[INF] merged 1 resources into /Users/myname/Documents/workspace/sencha/empty_ws/packages/local/utils/build/resources
[INF] merging 0 input resources into /Users/myname/Documents/workspace/sencha/empty_ws/packages/local/utils/build
[INF] merged 0 resources into /Users/myname/Documents/workspace/sencha/empty_ws/packages/local/utils/build
[INF] Processing examples in "/Users/myname/Documents/workspace/sencha/empty_ws/packages/local/utils/examples" (/Users/myname/Documents/workspace/sencha/empty_ws/packages/local/utils/examples)2.) If a package is not empty (it has an Ext JS framework dependant code), but does not have any toolkit or theme dependency, we have to make following changes to be able to build the package:
- Remove
sassfolder - Make the following changes in the
package.json:- Add "framework": "ext"
- Set "slicer": null
- Set "sass" : null
- Add to
extandcoreto the requires array: "requires": [ "ext", "core" ]
2.) If not, following changes needed to be made in the package.json before building a package independently:
{
"name": "@<corporation>/<PACKAGE_NAME>",
"version": "2.0.0.0",
"sencha": {
"name": "<PACKAGE_NAME>",
"namespace": "<YOUR_NAMESPACE>",
"type": "code",
"alternateName": [
"<IF_IT_IS_ALTERNATE_NAME>"
],
"framework": "ext", //Must match with ext name in your workspace
"toolkit": "classic", //WITHOUT THIS EXT MODULE IS MISSING
"theme": "theme-triton", // MANDATORY WITHOUT THIS CORE MODULE NOT COMPILE
"requires": [
"ext",
"core",
"ux"
],
"creator": "<YOUR NAME>",
"summary": "<YOUR SUMMARY>",
"detailedDescription": "<YOUR SUMMARY>",
"version": "6.5.0",
"compatVersion": "6.5.0",
"format": "1",
"sass": {
"namespace": "<YOUR_NAMESPACE>",
"etc": [
"${package.dir}/sass/etc/all.scss",
"${package.dir}/${toolkit.name}/sass/etc/all.scss"
],
"var": [
"${package.dir}/sass/var",
"${package.dir}/${toolkit.name}/sass/var"
],
"src": [
"${package.dir}/sass/src",
"${package.dir}/${toolkit.name}/sass/src"
]
},
"output": {
"base": "${package.dir}/build",
"js": "..",
"sass": ""
},
"local": true,
"classpath": [
"${package.dir}/src",
"${package.dir}/${toolkit.name}/src"
],
"overrides": [
"${package.dir}/overrides",
"${package.dir}/${toolkit.name}/overrides"
],
"slicer": {
"js": [
{
"path": "${package.dir}/sass/example/custom.js",
"isWidgetManifest": true
}
]
}
}
}/${app.name}
/app
/model
/store
/view
Application.js
Application.scss
/resources
app.js app.json
/${app.name}
/app
/model
/store
/view
Application.js
Application.scss
/resources
/classic /resources /src
/modern /resources /src
app.js app.json
Even though open tooling apps have one build profile, they have this profile defined in the builds configuration of app.json.
It seems like, even though an app is generated as having a one toolkit or one platform, it is structurally more ready to be extended to add another toolkit/platform.
/${app.name}
/app
/desktop
/src
/model
/store
/view
/util
Application.js
Application.scss
/sass
src.scss
var.scss
/overrides
/shared
/src
/model
/store
/view
/util
/sass
src.scss
var.scss
/overrides
/resources
app.js
app.json/${app.name}
/app
/desktop
/src
/model
/store
/view
/util
Application.js
Application.scss
/sass
src.scss
var.scss
/overrides
/phone
/src
/model
/store
/view
/util
Application.js
Application.scss
/sass
src.scss
var.scss
/overrides
/shared
/src
/model
/store
/view
/util
/sass
src.scss
var.scss
/overrides
/resources
/desktop
/phone
/shared
app.js
app.jsonDynamic loader for JS and CSS
-
app.json: Sencha Cmd transforms the content ofapp.jsonand passes on the resulting manifest to the Microloader to use at runtime. Lastly, Ext JS itself also consults the runtime manifest for configuration options. -
Ext.manifestWhen you launch your application, you will find the processed content of "app.json" loaded asExt.manifest. -
The
scriptTag
To use the Microloader, your page will need to contain the following script tag:
<script id="microloader" data-app="12345" type="text/javascript" src="bootstrap.js"></script>By default, this script tag will be replaced by the build process but is used during development to load the application.
The data-app atrribute should have been generated for you during app scaffold. This is a unique ID used in local storage to prevent data collision.
The "app.json" file generated by Sencha Cmd contains many properties that you may want to adjust.
This is the path to the application's HTML document (relative to the "app.json" file). By default this property is set to "index.html". If you server uses PHP, ASP, JSP or other technology, you can change this value to point at the proper file like so:
indexHtmlPath": "../page.jsp
If you change this setting, you will likely also need to change your "output" options (see below).
An array of descriptions of JavaScript code files to load. By default, an Ext JS 6 application will have something like this:
"js": [{
"path": "app.js",
"bundle": true
}]This entry specifies your application's entry point. The bundle flag indicates that when you run sencha app build, this entry should be replaced by the concatenated output of the build. You can add other files to this array like so:
"js": [{
"path": "library1.js"
// "remote": false (defaults)
},{
"path": "library2.js",
"remote": true
},{
"path": "library3.js",
"includeInBundle": true
},{
"path": "app.js",
"bundle": true
}]
-
"library1.js"would be assumed to reside in your app folder and would then be copied to the build output folder. The entry would remain in the manifest and be loaded separately by the Microloader. -
To simply pass along the entry for the Microloader to load (and not be copied by the build process), add the "remote" property like for
"library2.js": -
"library3.js"will be included in the concatenated build output and removed from the runtime manifest.
Note: While you can add entries to this array, most dependencies will appear in "requires" statements in your code or in requires array in "app.json"
-
"path": "path/to/script.js"
Path to file. If the file is local this must be a relative path from this app.json file. -
"bundle": false
Set to true on one file to indicate that it should become the container for the concatenated classes. -
"includeInBundle": false
Set to true to include this file in the concatenated classes. -
"remote": false
Specify as true if this file is remote and should not be copied into the build folder. Defaults to false for a local file which will be copied. -
"bootstrap": false
A value of true indicates that is a development mode only dependency.
These files will not be copied into the build directory or referenced in the generate app.json manifest for the microloader. -
"update": ""
If not specified, this file will only be loaded once, and cached insidelocalStorageuntil this value is changed. You can specify:- "delta" to enable over-the-air delta update for this file
- "full" means full update will be made when this file changes
Examples:
- Cmd Classic/Modern
"classpath": [
"app"
],- Cmd Universal
"classpath": [
"app",
"${toolkit.name}/src" // To include /classic/src
],Your CSS assets are handled slightly different than JavaScript. This is because in a stock Sencha Cmd application, CSS is compiled from the .scss source. The initial content of the "css" property looks something like this:
"css": [{
"path": "boostrap.css",
"bootstrap": true
}],-
This CSS file is a simple stub that imports a build of your
"sass"folder. -
The
"bootstrap"flag indicates that the entry is used for development but should be removed from build output. -
For a build, the compiled CSS file will be appended to the
"css" arrayof the generated manifest. -
In an empty app, "bootstrap.css" imports the theme from the framework and looks something like this:
@import "..../ext-theme-neptune/build/ext-theme-neptune-all.css"; -
As you build your app, this file is updated to point at the most recently built CSS file. For example if you run
sencha app build, the production CSS file will be imported by "bootstrap.css" like so:
@import "..../build/..../app-all.css";
My Note:
This doesn't seem true: production build has nothing to do with the update of bootstrap.css. Instead development build updates the bootstrap.css:
@import '../build/development/ModernApp/resources/ModernApp-all.css';
- The "css" entries also support the
remoteproperty. When remote is NOT set they operate in the same way as "js" entries in that they are copied to the build output folder.
The "output" object gives you the ability to control where and how build outputs are generated. This object can control many aspects of the build output. In our use of indexHtmlPath above, we told Sencha Cmd that the source for the page was "../page.jsp". To complete this process, we use output to tell Sencha Cmd where the built page will reside relative to the built JavaScript and CSS. To maintain the same relative arrangement as in the source tree, we would add this to "app.json":
"output": {
"page": {
"path": "../page.jsp",
"enable": false
},
appCache: {
"enable": false
},
"manifest": {
"name": "bootstrap.js"
}
}In this case, we've also added "enable" and set it to false. This combination tells Sencha Cmd *where the final page will be but also not to generate it by copying the source (as specified by "indexHtmlPage").
Since we are not generating the page, the Microloader script tag will contain the same "src" value of "bootstrap.js". The "manifest" option above instructs Sencha Cmd to generate the built Microloader using the same name. This is a common need for server-side template environments like JSP or ASP, but also others.
The Application cache is a manifest used to determine what assets the browser should store for offline access. To enable this simply toggle the enable flag for the appCache property inside your output object. For example:
"output": {
"page": "index.html",
"appCache": {
"enable": true
}
}The appCache property seen here is used to determine if the build process will generate an Application Cache Manifest file. If this is set to true the manifest will be generated from the top level appCache config object in your app.json. It will look something like this:
"appCache": {
"cache": [
"index.html"
],
"network": [
"*"
],
"fallback": []
}The Local Storage Caching system is a seperate offline caching system from the browsers built in Application Cache.
- Assets are stored in Local Storage via unique keys and during bootstrap these assets will be requested first before attempting any remote loading.
- This allows for applications to be loaded very fast and without an internet connection.
- This cache also allows for delta patching of assets which means that only the changed bits of your assets, css or js, will be loaded over the network. The file will then be patched in local storage and delievered to the user.
This cache is enabled per asset via the update propety. This can be set to either "full" or "delta". Below is an example of JS and CSS assets both with Local Storage Caching enabled.
// app.js will be delta patched on updates
"js": [
{
"path": "app.js",
"bundle": true,
"update": "delta"
}
],
// app.css will be fully downloaded on updates
"css": [
{
"path": "app.css",
"update": "full"
}
]Once Local Storage Caching has been enabled on an asset one must globally enable the cache config "app.json".
- Normally during development builds one will want this set to false and in production builds this would be set to true.
"cache": {
"enable": false
}One can also configure the path and generation of deltas. When the deltas property is set to a truthy value all assets using Local Storage Caching will have deltas generated into the builds "deltas" folder. If deltas is set to a string, the value will be used as the folder name that all patch files will be saved into. The delta toggle will have no effect if enable is set to false.
"cache": {
"enable": true,
"deltas": true
}-
Both Application Cache and Local Storage Cache will instantly load files for offline access. Because of this updated files will NOT be loaded into the users current application experience.
-
Once the Microloader has detected and loaded new Application Cache or Local Storage files, it will dispatch a global event allowing you to prompt the user to reload the application for the latest updates. You can listen for this event by adding the following code to your application:
Ext.application({
name: 'MyApp',
mainView: 'MyMainView',
onAppUpdate: function () {
Ext.Msg.confirm('Application Update', 'This application has an update, reload?',
function (choice) {
if (choice === 'yes') {
window.location.reload();
}
}
);
}When an application has multiple variations, we can add a “builds” object to "app.json" to describe the desired builds like this (taken from Kitchen Sink):
"builds": {
"classic": {
"theme": "ext-theme-classic"
},
"gray": {
"theme": "ext-theme-gray"
},
"access": {
"theme": "ext-theme-access"
},
"crisp": {
"theme": "ext-theme-crisp"
},
"neptune": {
"theme": "ext-theme-neptune"
}
}Each key in “builds” is called a "build profile". The value is a set of property overrides that are applied to the base content of "app.json" to produce the output manifest as described below. In this case, the “theme” property is all that is being modified for each build profile.
There are two optional properties that are common variations for application builds: “locales” and “themes”. These are used to automate the process of producing the final build profiles. For example, Kitchen Sink uses “locales”:
"locales": [
"en",
"he"
],When “locales” or “themes” are given, each of the values are combined with each of the entries in “builds” to produce the final manifests. In this case “neptune-en”, "neptune-he", “crisp-en”, etc. are the final build profile names.
Here is an example of the build profiles for a universal application using just modern toolkit:
"builds": {
"desktop": {
"toolkit": "modern",
"theme": "theme-material",
"sass": {
"generated": {
"var": "${build.id}/sass/save.scss",
"src": "${build.id}/sass/save"
}
}
},
"phone": {
"toolkit": "modern",
"theme": "theme-material",
"sass": {
"generated": {
"var": "${build.id}/sass/save.scss",
"src": "${build.id}/sass/save"
}
}
}
},Here is an example of the build profiles for universal application using both modern and classic toolkits:
"builds": {
"classic": {
"toolkit": "classic",
"theme": "theme-triton",
"sass": {
"generated": {
"var": "classic/sass/save.scss",
"src": "classic/sass/save"
}
}
},
"modern": {
"toolkit": "modern",
"theme": "theme-material",
"sass": {
"generated": {
"var": "modern/sass/save.scss",
"src": "modern/sass/save"
}
}
}
},As mentioned previously, app.json undergoes a transformation during the build process prior to being presented at runtime as Ext.manifest. This process consists of merging object much like Ext.merge but with a twist:
When two arrays are "merged" they are concatenated.
-
The first step in this transformation is to merge settings for the desired build environment (for example,
"production"or"testing"). -
Following this, if a build profile is being used, its contents are merged.
-
If either the root or build profile specified a "toolkit" ("classic" or "modern"), that object's properties are merged.
-
Finally, if a packager ("cordova" or "phonegap") is configured, its properties are merged.
In pseudo-code this would be something like this:
var manifest = load('app.json');
// These would come from the `sencha app build` command:
var environment = 'production';
var buildProfile = 'native';
mergeConcat(manifest, manifest[environment]);
if (buildProfile) {
mergeConcat(manifest, manifest.builds[buildProfile]);
}
if (manifest.toolkit) {
mergeConcat(manifest, manifest[manifest.toolkit]);
}
if (manifest.packager) {
mergeConcat(manifest, manifest[manifest.packager]);
}The final step in producing the manifest is to add any required packages.
When a required package specifies "js" or "css" entries in its package.json, these are concatenated in package dependency order to the front of the arrays already produced. This allows a package to handle such dependencies itself.
In addition to "js" and "css" entries, the content of each required package's package.json file is cleaned up slightly and added to the "packages" object in the final manifest keyed by the package name.
- If
app.jsonalready contains apackagesobject, then that object will be merged with the content of the correspondingpackage.jsonfile. - Priority is given to
app.jsonto allow its properties to pass through as configuration options to packages.
In pseudo-code, the app.json and package.json contents are merged like so:
var manifest; // from above
manifest.packages = manifest.packages || {};
var js = [], css = [];
// Expand required packages and sort in dependency order
expandAndSort(manifest.requires).forEach(function (name) {
var pkg = load('packages/' + name + '/package.json');
js = js.concat(pkg.js);
css = css.concat(pkg.css);
manifest.packages[name] = merge(pkg, manifest.packages[name]);
});
manifest.css.splice(0, 0, css);
var k = isExtJS ? 0 : manifest.js.indexOf('sencha-touch??.js');
manifest.js.splice(k, 0, js);This produces an Ext.manifest that might look like this:
{
"name": "MyApp",
"packages": {
"ext": {
"type": "framework",
"version": "5.0.1.1255"
},
"ext-theme-neptune": {
"type": "theme",
"version": "5.0.1.1255"
},
...
},
"theme": "ext-theme-neptune",
"js": [{
"path": "app.js"
}],
"css": [{
"path": "app.css"
}],
}The result of this merging means that package foo can provide some global options in its package.json (for example, "bar") and set its default value. Any application that uses the foo package can configure this option like so in app.json:
"packages": {
"foo": {
"bar": 42
}
}The package retrieves this value like so:
console.log('bar: ' + Ext.manifest.packages.foo.bar);My Note:
Even though a package is required in the requires property of app.json, if it is NOT required (used) in the application, its source is not appended to the production build output app.js.
One of the major differences between loading your application in development and from a build is the order in which the individual files are presented to the browser. In previous releases, your app.js file was very nearly the first file processed by the browser. As its requirements were stated, more files were loaded and their requirements discovered and so on.
In a build, however, this order is reversed. Your app.js file will be almost always the very last file in the build output. This can easily lead to situations where code works in development but fails in production - clearly an undesirable outcome.
With Ext JS 5, the load order that will be used for the build is added to the manifest and used to load files in that same order. While this makes the manifest considerably larger, it is ONLY used during development.
The Microloader (in prod. embedded or microloader.js and in dev. bootstrap.js) will load your application as it is described in app.json and passed along in Ext.manifest. To do this, the Microloader must first load the manifest. There are three basic ways to accomplish this.
1.) Embedded Manifest
For typical applications there is a single theme, locale and framework selection and that results in a single manifest. This manifest (in prod. app.json and in dev. bootstrap.json) can be placed in the output markup file to optimize download time.
To enable this option, add the following to app.json:
"output": {
"manifest": {
"embed": true
}
}This setting will embed the manifest and the Microloader in the markup file.
2.) Named Manifest
If you use build profiles, embedding the manifest is NOT an option. Instead the Microloader can request the manifest at load time given a name. By default, the generated app.json file is placed in the same folder as the markup file and that is the default manifest name. To specify a different name, you can do this:
<script type="text/javascript">
var Ext = Ext || {};
Ext.manifest = 'foo'; // loads "./foo.json" relative to your page
</script>This approach is a useful way to manage build profiles on the server side by generating the name rather than hard-coding it.
3.) Dynamic Manifest
There are times when you may want to select a build profile client-side. To simplify this, the Microloader defines a hook method called Ext.beforeLoad. If you define this method like the following, you can control the name or content of Ext.manifest prior to the Microloader processing it while leveraging its platform detection.
<script type="text/javascript">
var Ext = Ext || {};
Ext.beforeLoad = function (tags) {
var theme = location.href.match(/theme=([\w-]+)/,
locale = location.href.match(/locale=([\w-]+)/);
theme = (theme && theme[1]) || 'crisp';
locale = (locale && locale[1]) || 'en';
Ext.manifest = theme + "-" + locale;
};
</script>The above is taken from the Ext JS 5 Kitchen Sink example. That example is built in several themes and 2 locales (English “en” and Hebrew “he”). By providing this method the build profile name is changed to a value like “crisp-en” which instructs the Microloader to load the crisp-en.json manifest as opposed to app.json.
The build profile selection process can be whatever is needed by your application.
- A server-side framework might chose to make this selection as the page is rendered.
- This could be based on cookies, or other personal data.
- In the above case, it is based purely on the URL.
Often the device or browser is a key selection criteria, so the Microloader passes an object called tags to beforeLoad. This object contains as properties the various platform tags it has detected. The set of all tags are these:
- phone
- tablet
- desktop
- touch
- ios
- android
- blackberry
- safari
- chrome
- ie10
- windows
- tizen
- firefox
The beforeLoad method can use these tags or even modify them. This object is subsequently used to control filtering of assets (js or css items described in the manifest) as well as run-time config values set by platformConfig. This hook then allows you to control what these filters will match. Modifying the tags is, however, primarily intended for adding new tags that have meaning to your application. Custom tags should be prefixed by ux-. Sencha provided tags will not begin with this prefix.
The manifest also provides a tags property for setting the available tags. This property may be either an array of strings
"tags": ["ios", "phone", "fashion"]or as an object literal, keyed by tag name, where the value will be the value of that tag.
"tags": {
"ios": true,
"phone": true,
"desktop": false,
"fashion": true
}When supplied, this tags will take priority over autodetected values. Since these values are supplied by the manifest, they will NOT be available to the beforeLoad method, and will overwrite any updates to the tags made by that method in the event of a tag name collision.
1.) The generated bootstrap.js for development build, corresponds to the microloader.js of production build if "embed": false is set. Otherwise, it is embedded inside the index.html file.
2.) The generated bootstrap.json for development build, corresponds to the more concise app.json of production build:
bootstrap.jsonhas these extra properties: I.)paths: Paths toExtclasses and to our application namespace.
"paths": {
"ClassicApp": "app",
"Ext": "../sdks/ext/classic/classic/src",
"Ext.AbstractManager": "../sdks/ext/packages/core/src/AbstractManager.js",
"Ext.Ajax": "../sdks/ext/packages/core/src/Ajax.js",
....II.) classes:
"classes": {
"ClassicApp.Application": {
"idx": 29,
"alias": [],
"alternates": []
},
"ClassicApp.model.Base": {
"idx": 30,
"alias": [],
"alternates": []
},
"ClassicApp.model.Personnel": {
"idx": 31,
"alias": [],
"alternates": []
},
"ClassicApp.view.main.MainController": {
"idx": 34,
"alias": ["controller.main"],
"alternates": []
},
....III.) js property in app.json file in production has only one entry, which is the app.js while the js property in bootstrap.json has entries for all the necessary JavaScript files necessary to generate the final app.js of production build.
3.) In production build app.js contains all our JS and Ext JS sources as concatenated and minified.
4.) The Application Cache API is being removed from the web platform so, do not use appCache.
5.) Below is an example to having cache for each development build for Ext.Loader. You still get a _dc param but the number is static and won't change until next time you build. Which works nicely.
"development": {
"loader": {
"cache": "${build.timestamp}"
}
}Web applications commonly include images and other non-code assets (such as video clips, data files, etc.) in addition to their JavaScript, HTML and CSS content. Sencha Cmd categorizes these additional assets as resources and provides several options for their management. The best way to understand these options is to start simple and grow the scenario one layer at a time.
Let's begin by evaluating our classic toolkit application under the "myapp" folder. The standard structure for a single-toolkit application looks like this:
app/
view/
...
resources/ # home for application resources
app.jsonapp.json, the application descriptor, contains many configuration options. However, the resources array describes the location of the application's resources:
"resources" [{
// This is the name of the folder in our application folder that the resources will be copied from
// By default, resources are copied to a "resources" subfolder in this directory.
"path": "resources",
"output": "shared"
...
}]In single-toolkit applications such as this one, only the first entry (shown above) corresponds to an actual resource folder. The remaining entries (and the "output" property of this first entry) are simply ignored in this case, but will come into play for universal applications (more below).
The top-level "output" object in app.json completes the picture by specifying the output locations for the application's build. The starting point of this is the output base:
"output": {
"base": "${workspace.build.dir}/${build.environment}/${app.name}",
...
},The output base directory is the root location where all build products are placed. In the above, the output base is a formula that uses several configuration variables, which are expanded by Sencha Cmd when it loads the app.json file. In this case, the expansion would produce the following path:
./workspace/build/production/MyApp
By default, resources are copied to a resources subfolder in this directory. This arrangement means that the relative paths in development mode will match the relative paths in the build folder.
Many of the resources needed by an application are provided by its theme. You can specify a theme via app.json like so:
"theme": "theme-triton",Themes often extend other themes, which allows resources to be inherited and overridden as needed. The base theme for Triton is Neptune, so the resources for both of these themes will be inherited by the application and copied into the resources folder`.
To illustrate this process, let's consider the propagation of a particular image resource:
theme-neptune/
resources/
images/
loadmask/
loading.gifNow, build your application like so:
sencha app build --production
The "loading.gif" is copied from Neptune's resources folder into the application's build output. The resulting output looks something like this:
build/
production/
ClassicApp/
index.html # the output page
resources/
images/
loadmask/
loading.gif # from theme-neptuneAs you can see, the build output now contains an image resource that it inherited from its base theme.
In the above example, the images/loadmask/loading.gif resource was inherited from its base theme, Triton. If the application were to create its own GIF file in its own resources folder at the same relative path, that GIF would override the image from the theme.
This is implemented in the
classic-appof this workspace.
To override a resource provided by the theme, place your replacement image in the resources folder corresponding to the theme's resources folder. In this case, we're overriding the theme's loadmask "loading.gif" file. So you'd put your image here:
app/
view/
...
resources/
images/
loadmask/
loading.gif # override theme image
app.jsonNow, you can just build the production version of your application and you should see your application's "loading.gif" in the resulting build resource folder.
Similarly, the Triton theme could have overridden the image from Neptune but this would have been transparent to the application. The application's only concern is that the configured theme uses this image; whether this image comes from the application itself or from the theme (or an inherited theme) is completely flexible.
Similar to themes, code packages can also contain resources. These resources are also copied into the resources build output folder. To protect multiple, independently developed packages from colliding, however, these resources are placed in a folder named by the package name.
The following is implemented in the
classic-appapplication andlib-resourcepackage of this workspace.lib-resourcepackage contains two images in its resources and has a structure that looks like this:
lib-resource
resources/
images/
arrow_green.png # the arrow image used by this package
arrow_red.png # the arrow image used by this package
...
sass/
src/
package.jsonUpon building your application's production build (classic-app), the package's resources are copied into the application build like so:
build/
production/
ClassicApp/
index.html # the output page
resources/
lib-resource/ # the package's resource "sandbox"
images/
arrow_green.png
arrow_red.pngLike it does with themes, the application can override package resources as well:
As with themes, the application can override these resources as well:
app/
view/
...
resources/
arrow-button/
images/
arrow_green.png
arrow_red.png
images/
lib-resource/ # the package's resource "sandbox"
images/
bg_img.jpg # override package's image
sass/
app.jsonAs shown above, applications consume package resources and integrate them into their builds. This process is guided by the package descriptor (package.json) as is the process of building an individual package.
The package descriptor is similar to the application descriptor (app.json). This file is where the package author can configure resource locations and build output locations. For example:
"output": "${package.dir}/build",Similar to the "output" configuration from app.json, the above determines where package resources are copied during a package build. The "resources" object is NOT present by default in "package.json", but behaves as if this were present:
"resources": [{
"path": "resources"
}]This is the same object used by app.json.
For a package to be easily consumed by non-Cmd applications, it must be built by running the following in the package directory:
sencha package buildUnlike application builds, package builds do NOT have the concept of an environment like "production" or "testing". Instead a package build produces both compressed, optimized code and uncompressed, debuggable code.
The contents of the "build" folder are then directly usable as script and link elements in applications that do not use Sencha Cmd.
What Does sencha package build Do?
The generated build script for packages (the implementation of sencha package build) handles two use cases:
-
produce a build of the package source for non-Cmd applications (similar to the
ext-all.jsfile) -
and prepare the package for distribution.
Neither of these is required for a local package in a Workspace with Cmd-based applications, so we can ignore package builds entirely for this scenario.
The difference between the package build and application build, as it relates to resources, is that application builds create a resource sandbox for the package's resources. This means that the relative path from the CSS file to the package's resources will be different between package builds and application builds.
In both .scss and .js code, there are API's that determine the proper path to a given resource. For example, the lib-resource package might have a CSS rule like this:
.lib-resource-main {
background-image: url(get-resource-path('images/arrow.png'));
}- In the package build,
get-resource-pathwill NOT sandbox the resources. - When used in an application build, however,
get-resource-pathwill properly sandbox the package's resources.
In JavaScript, the Ext.getResourcePath API does the same job.
image.setSrc(
Ext.getResourcePath('images/arrow-red.png', null, 'lib-resource')
);Unlike get-resource-path, the JavaScript equivalent method Ext.getResourcePath, CANNOT determine the package name by default and so it MUST be provided. This argument is only needed for code packages, however. Theme packages do NOT need this argument since their resources are NOT sandboxed.
Note: The null second argument is the resource pool name, which is not used in this case. It is more commonly used by universal applications.
The introduction of universal applications in Ext JS 6 and their use of build profiles adds another variable to the resource equation.
Build profiles are ways to instruct Sencha Cmd to build multiple, independently optimized flavors of an application. The application decides at page load time which build profile to load based on whatever policy is appropriate for the application.
For example, build profiles can be used to support multiple themes or locales. In a general Ext JS 6 universal application, build profiles are used to target the modern and classic toolkits (typically to create optimized builds that target mobile and desktop, respectively). Or, as we see in the application template options while using Open Tooling, we can create modern universal application, which uses only one toolkit (modern) but has two different build profiles to adjust the view for desktops/tablets and phones.
Let's take a look the app.json file of universal-app:
The "classic" and "modern" property names were chosen to match their respective "toolkit" option, but could have been called anything.
Because build profiles adjust fundamental things like "toolkit" and "theme" (and therefore produce different CSS files), their resources must be isolated from each other. In other words, the "classic" build profile will have its own CSS file and therefore must keep its resources separate from those of the "modern" build profile.
This isolation is necessary for some resources, but there are also resources that both build profiles may want to share (such as a video clip).
"builds": {
"classic": { // This can be any name
"toolkit": "classic",
"theme": "theme-triton",
"sass": {
"generated": {
"var": "classic/sass/save.scss",
"src": "classic/sass/save"
}
}
},
"modern": { // This can be any name
"toolkit": "modern",
"theme": "theme-material",
"sass": {
"generated": {
"var": "modern/sass/save.scss",
"src": "modern/sass/save"
}
}
}
},The app.json file's "output" object can be adjusted to handle both of these scenarios. This is done by default for a universal Sencha Cmd starter application:
"output": {
"base": "${workspace.build.dir}/${build.environment}/${app.name}",
....
"resources": {
"path": "${build.id}/resources", // "default" resource pool
"shared": "resources" // "shared" resource pool
}
},The "resources" object properties ("path" and "shared") are called resource pools.
- Prior to Sencha Cmd 6.0.1, there was only one resource output location:
output\resources\path. - In Sencha Cmd 6.0.1,
output\resources\pathis now the default resource pool. - There is also a new shared resource pool as well, but there can be any number of additional output locations added to the object.
In the above configuration, resources will be placed in the same subdirectory as the CSS file. This is based on the ${build.id} property expansion to be the name of the build profile ("classic" or "modern").
- It is important to note that all relative paths in the "output" object are relative to the
"output\base"property.
After we build the universal-app for production (sencha app build --production), we get the following folder structure in the output build folder:
Corresponding to the resource pools above folder structure, is the optional "output" property on each entry in the top-level "resources" array.
/**
* Extra resources to be copied into the resource folder as specified in the "resources"
* property of the "output" object. Folders specified in this list will be deeply copied.
*/
"resources": [
{
"path": "resources",
"output": "shared" // targets the "shared" resource pool
},
{
"path": "${toolkit.name}/resources" // targets the "default" pool
},
{
"path": "${build.id}/resources" // targets the "default" pool
}
],Given these resource locations, a universal application can still override the "loading.gif"; but to do so, it hast to move the image into the "classic/resources" folder.
app/
view/
...
resources/
...
classic/ # from the ${toolkit.name} in the resources array
resources/
images/
loadmask/
loading.gif # override theme image
modern/
resources/
app.jsonWhen a resource can be shared, it should be put in the top-level resources folder as opposed to "classic/resources" or "modern/resources". For example below, video.mp4 stays in the top-level resources folder which is associated with the shared resource pool, which is directed to the resources folder at the root of the build output directory:
The structure of application folder:
app/
view/
...
resources/ # shared resources folder
video.mp4
classic/
resources/
modern/
resources/
app.jsonThe structure of the build output folder:
build/
production/
UniversalApp/
index.html # the output page
resources/ # shared resource pool
video.mp4
classic/ # build profile
...
modern/ # build profile1.) Copy the images folder from classic-app/resources/ to the universal-app/classic/resources. As a reminder, this images folder contains a loading.gif file under the loadmask folder to override the loading.gif in the classic theme.
2.) We also added an icon named new_icon.png to the universal-app/classic/resources/images.
3.) Run sencha app build to build the application for production.
4.) If we look at the build output we will see that, the loading.gif from universal-app/classic/resources/images/loadmask/ will be copied to the build folder UniversalApp/classic/resources/images/loadmask/ folder and override the loading.gif that comes from the theme.
Also the new_icon.png will also be copied to the UniversalApp/classic/resources/ folder.
As we see, the contents from classic/resources folder are deeply copied to the classic/resources in the build output but not to the modern/output.
For this example we will use the lib-resource package that we have used before in the previous demonstrations. It has three images under resources/imagesfolder:
-
Add lib-resource package to the
requiresarray of universal-app and runsencha app buildto build the application for production. -
If we look at the build output we will see that,
lib-resourcefolder is copied to both underUniversalApp/classic/resources/andUniversalApp/modern/resources/including three images.
Packages, like applications, can describe resources that target specific resource pools by specifying a resource pool name using the "output" property on a resource entry. For example, the "font-awesome" package contains almost 800 KB of font assets which need not be duplicated for each build profile. To support this optimization, the "package.json" file for "font-awesome" looks contains this:
"resources": [{
"path": "${package.dir}/resources",
"output": "shared"
}]For applications that do NOT define resource pools, these resources will be placed in the default resource pool. While this may be inefficient in some cases, this ensures that the assets will be mutually available. It is therefore always recommended to declare a "shared" resource pool in applications that use build profiles.
For this example we will again use the lib-resource package. This time we will edit the package.json and add this following configuration to share the image the resources instead of copying them for each build profile:
"resources": [
{
"path": "${package.dir}/resources",
"output": "shared"
}
]My Note:
The docs is just mentioning about the above configuration to make the package resources "sharable" in the application (making them to be copied to the top-level resources instead of the resources folders of each build profile). However this configuration did not accomplish this. When I checked the package.json file of "font-awesome" package, which was mentioned as the package sharing resources, I found the following entry that could was related with resources:
"resource": {
"paths": ""
},When I applied this to lib_resource package, cleaned up the application build output folder, re-run the application build, it worked! The package resources in resources folder are only copied to the shared resources (top-level resources folder) of the application.
In the previous two examples, with application build, the package resources in the resources folder of the package were outputted to resources folder of each build profile by using default resource pool. And then we changed the configuration in package.json to output them to the shared (top-level) resources folder using shared resource pool. What if we had two different groups of resources in our package that needed to use both of these resource pools at the same time?
In order to implement this, we will add another folder to our lib-resource, named resources_default, which will use the default resource pool. And then, we will add charts.pngimage to this folder.
Lastly, we add the "path": "${package.dir}/resources_default" property to the "resources"property in package.json as following. Note that, since we did not specify the "output"property it will use the default resource pool.
"resources": [
{
"path": "${package.dir}/resources",
"output": "shared"
}, {
"path": "${package.dir}/resources_default"
}
],Now, when we build the application, we will see the desired location of package resources in the build output folder as shown in the image:
To locate a shared resource in .scss, you can provide the resource pool name to the get-resource-path API:
background: url(get-resource-path('images/foo.png', $pool: 'shared'));And in JavaScript:
image.setSrc(Ext.getResourcePath('images/foo.png', 'shared'));Some component configs will accept URL's resource pool tags (such as Ext.Img#src):
items: [{
xtype: 'img',
src: '<shared>images/foo.png'
}]Package builds also provide support for build profiles. These are very similar to applications but package build profiles are used to create package build artifacts for use by non-Cmd applications. Packages, therefore, use build profiles to create multiple flavors of builds perhaps by toolkit or by theme depending on how these variables affect the usability of their code or styling.
Ext JS SDK has the google package inside packages/google folder which has multiple build profiles for different themes with different toolkits:
"resource": {
"paths": [
"${package.dir}/resources",
"${package.dir}/${toolkit.name}/resources"
]
},
"builds": {
"triton": {
"toolkit": "classic",
"theme": "theme-triton"
},
"neptune": {
"toolkit": "classic",
"theme": "theme-neptune"
},
"crisp": {
"toolkit": "classic",
"theme": "theme-crisp"
},
"classic": {
"toolkit": "classic",
"theme": "theme-classic"
},
"modern-triton": {
"toolkit": "modern",
"theme": "theme-triton"
},
"modern-neptune": {
"toolkit": "modern",
"theme": "theme-neptune"
}
}