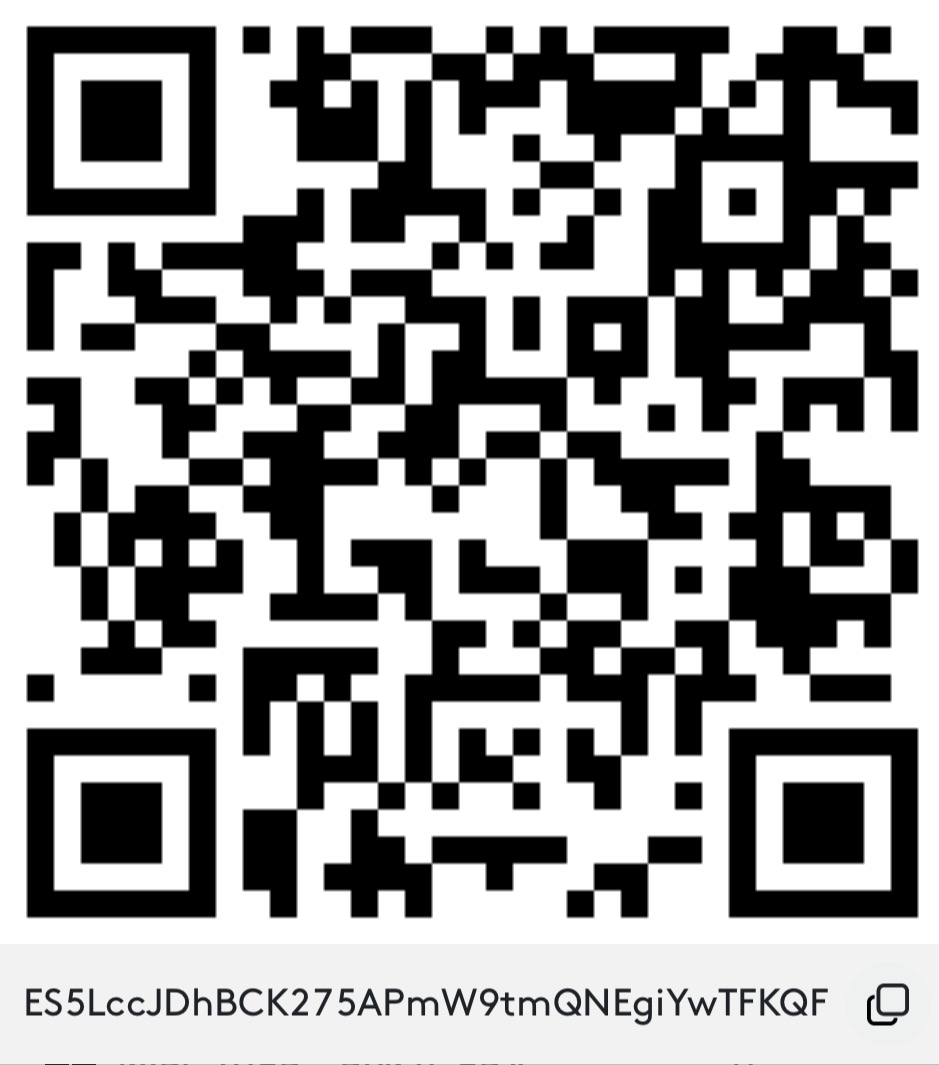This howto is intended to provide guidance in setting up and updatingSkywire (Testnet) from the Skycoin project on a Raspberry Pi.
This howto is based on my own research and experience setting up Skywire (Testnet) on a Raspberry Pi 2 B+ and more recently the new Raspberry Pi 3 B+ using standard Raspbian OS (NOOBs) running Go v1.10 and building Skywire directly from GitHub source.
This guide has continued to work for me and others as of 1-Apr-2019. I endevor to keep the guide current - so please let me know if there are any ommissions, gaps or issues.
This guide does not cover the recently launched Skywire Mainnet. Detailed steps for deployment of Skywire Mainnet are provided by the project team in the GitHub Skywire Mainnet Repo.
I now have a mini cluster of Raspberry Pi's running Skywire Nodes and will slowly add more over time.
Some of my motivations for writing this howto are:
- Learn more about the Skycoin project.
- Setup a
Skywirenode using aRaspberry Pi. - Share and help others in the Skyfleet community.
- Help to dispell misinformation that this cannot be done - there was a lot out there! Mainly that the Raspberry Pi is 32bit and can’t run Golang 1.9 / 1.10, and therefore Skywire.
Basically: Learn, Share, Repeat!
The Skywire mainnet was launched for public testing on 4-Mar-2019. The following are links to the official announcements:
Further technical information about Skywire Mainnet can be found on the GitHub Skywire Mainnet Repo
The Skywire testnet was launched on 22-May-2018. The following are links to the official announcements (on Medium):
All the information you require about Skywire and the Testnet can be found on the official Skywire Wiki:
- Skywire testnet rules article
- Skywire whitelist application form
- Skywire whitelisting system user guide
- Skywire testnet whitelisting and installation manuals (22-May-2018)
The Skywire team have released an official installation guide which I recommend you read and follow (it contains details of new discovery nodes):
Get ready for the Skywire testnet and update your DIY RasPi miners (note this proces should work for other DIY platforms also - however I have not tested it specifically).
- Follow the Update Go section below to ensure you are using the recommended version of
Go. - Follow the Update Skywire section below to update an existing Skywire installation on RasPi.
- Follow the Install a new Skywire node section below to install a fresh (new) RasPi with Skywire (from scratch).
- Follow the Backup Node Keys section below after you complete the whitelist application.
Note: This section assumes you already have Go installed - and it can be skipped if you dont.
The official documentation now refers to the need to have Go v1.9+. While it appears Go v1.9 still works (for me at least) - it is unclear for how long and what issues may arrise - so always best to follow the official advise.
For those of you already running Go v1.12, you can skip this section. If you are unsure log into your node(s) and run the following command
go versionThis will report the version of Go that is currently installed. If it does not report v1.12, follow these steps to update it:
cd
wget https://storage.googleapis.com/golang/go1.12.linux-armv6l.tar.gz
sudo mv /usr/local/go /usr/local/go-old
sudo tar -C /usr/local -xzf go1.12.linux-armv6l.tar.gz
The above steps will move your existing Go installation into the /usr/local/go-old folder and then extract the new version into the /usr/local/go folder. This is all that should be required and assuming all goes well you can remove the go-old folder at the end.
Test that your version of Go has been updated using the following cmd:
go versionThe following commands are required to update an already running Skywire node to the latest version of software from the official Github repo. You will need to run these commands on each Pi (node).
cd $GOPATH/src/github.com/skycoin/skywire
git reset --hard
git clean -f -d
git pull origin master
cd $GOPATH/src/github.com/skycoin/skywire/cmd
go install -v ./...Following the go install -v ./... cmd, you should see output stating which apps have been rebuilt. At this point you should be updated and can run the Manager and Nodes again.
As a further check, you can also get a listing of the files in the $GOPATH/bin folder to check their datetime stamp and confirm they were updated. The following command can be used for this:
ls -la $GOPATH/binThis will produce a directory listing with the files and their datetime stamps.
At this point, assuming all went well - you should be updated and able to restart you new manager and node software. Again please refer to the Skywire GitHub Readme for details about the discovery node address to use.
The following steps will help you to setup Skywire on a new Raspberry Pi (from scratch):
- Download the latest version of NOOBS from the official
Raspberry Piweb site. - Setup an SD Card with NOOBs. Follow the official instructions on the
Raspberry Pisite. - Add a file named
sshto the root folder of your NOOBs SD card. This will enable SSH by default from the first boot and will allow you to complete a headless setup (no directly connected keyboard and monitor). - Boot your
Raspberry Pifollowing the NOOBS Setup Guide.
During the initial (first) boot, you will be asked which type of OS you want to install onto your Raspberry Pi. For my experiment I selected Raspbian Lite as I didnt want the bloat associated with the full desktop version, and also wanted to access my Pi remotely via SSH (headless).
Once Raspbian is installed (this takes a while), log into the console using the default username and password:
username: pi
password: raspberryOnce logged in, test your Pi is able to access the internet correctly. This appears to be a stumbling point for some and will cause issues later. Use the following command to test your connectivity:
curl v4.ifconfig.coThe command will make an enquiry to the ifconfig.co server and respond with your public IP. This tests two things:
- Your Pi can access and resolve internet hosts (via DNS).
- Confirm your public IP address
If you get problems with the above cmd line, your problem is most likely your network setup. Everyones network is different, so I don’t cover network setup here.
Next, update the system using the following commands:
sudo apt-get update
sudo apt-get upgradeNote: Some people have reported issues when trying to install git (steps outlined later). Based on feedback, I believe (in some cases) you may need to reboot the Raspberry Pi and then repeat the update and upgrade steps above to complete the update cycle properly.
If you are connected directly to your Raspberry Pi (keyboard and HDMI screen) you can reboot it simply by pressing CTRL+ALT+DEL
Alternativly, you can issue the following command:
sudo rebootNext run the Raspberry Pi Configuration app using the following command:
sudo raspi-configOnce the Configuration App starts, you should update the following:
- Regional Settings.
- Timezone.
- Keyboard.
- Password (always change this from the default!).
- Enable SSH access - if you havent enabled it already using the
sshfile. SSH settings are found in Interfacing Options > SSH.
Note: SSH is a very powerful tool and is used to remotly access your Pi. Do your research and harden your Pi before making it accessable to any public network - I don’t cover how to do this here, but there are many good resources abailable - some have been listed in the Further Reading section below.
The following commands can be used to remove any pre-installed versions of GoLang from the Pi - seems it may not be installed by default, but no harm in running this anyway:
sudo apt-get remove golang
sudo apt autoremoveSkywire (now) requires Go v1.9 or above. Download and install Go v1.12 from the official GitHub repo for the Raspberry Pi architecture using the following command:
wget https://storage.googleapis.com/golang/go1.12.linux-armv6l.tar.gz
sudo tar -C /usr/local -xzf go1.12.linux-armv6l.tar.gz
rm go1.12.linux-armv6l.tar.gzMake sure you are in your users home folder, create your local Go environment folders:
cd ~
mkdir go
mkdir go/bin
mkdir go/srcAdd the newly installed Go binaries and your build environment folders to your users PATH. Edit your ~/.profile file:
nano ~/.profileAdd the following to the end of the file:
export PATH=$PATH:/usr/local/go/bin
export GOPATH=$HOME/go
export GOBIN=$HOME/go/binI recommend looking at the official Golang Settings Guide for more information on environment variables you should add to your ~/.profile file to make this work better ($GOPATH, $GOBIN)
Next you need to update your running environment with the changes you made to your ~/.profile file by running the following command:
source ~/.profileAssuming everything went well to this point, you should now have Go v1.12 installed on your Raspberry Pi. Use the following command to check:
go versionIf you get errors here, something is wrong with your Go setup - most likely your paths or environment so check them carefully and make sure you reloaded you profile file using the source command.
Use the following command to install Git:
sudo apt-get install gitFinally, follow the Skywire Offical Documentation to clone the GitHub repo, build and then run the node using the instructions provided in the Skywire documentation.
Detailed installation instructions can be found on the Skywire wiki.
The official Skywire doco on GitHub provides the command lines needed to run both the Manager and the Node.
Previously this guide contained the commands needed to run both the Manager and the Node, however as the Skywire team may update these cmds from time to time so please follow their instructions: Skywire Offical Documentation
After building your DIY node and completing the official whitelist application form, i strongly suggest you securely backup your Node keys (and other related config). This section will guide you in doing this.
Note: The Node config files appear to contain seeds and private information. You and you alone are responsible for these. Do not share them and make sure you have taken adequate steps to secure them.
The process outlined here involves the use of an SFTP tool to securly access your node and copy the require files to you machine where you can securly back them up.
Find an SFTP tool you like. Some suggestions:
- Forklift (MacOS)
- FileZilla (Cross Platform)
- scp (cmd line)
With your selected tool, enter your SSH connection details for the Node you want to access. Log into the node and make sure your in the users home folder (normally default).
Copy the entire contents of the .skywire folder. There are multiple folders in this folder - but it will get everything needed from your nodes current configuration, including its keys.
Note: The .skywire folder is located in different places depending on if you run a DIY or an Official. This is likely a result of the autostart scripts used by the Official miner image.
- On a DIY node, you will find the folder in your users Home folder
~/.skywire - On an Official node, you will find the folder in the application Bin folder
$GOPATH/bin/.skywire
Once you have the folder and its contents on your computer back it up and name it meaningfully (so you know which node it came from).
For my DIY setup, i use a Ubiquiti EdgeRouterX as the Router. It’s a pretty neat bit of gear - but there is a learning curve. I have set mine up to force all DNS requests to go through OpenDNS, and prevent access to other DNS provoders (via firewall rules).
The process used for this is described well in this Youtube Video.
The video uses a different DNS provider - just substitute their DNS server IPs for OpenDNS.
You can then use the OpenDNS dashboard to setup site restriction policies to deny access to specific classes of sites.
The following are a list of additional reading that will no doubt help you in the setup:
- Raspberry Pi - Security
- Digital Ocean - SSH Essentials
- Linode - Securing Your Server
- Howto Forge - OpenSSH Best Practices
- SSH KeyGen Guide
- Skywug Forum
- Skywire Telegram Group
- Raspberry Pi Headless Setup
- ifconfig.co Command line public IP enquiry service
Good luck, and let me know how you get on.
Thanks to those in the Skywire and Telegram groups,as well as the Skywug Forum who have helped to provide feedback to enrich this howto.
Lots of helpful people in the Skyfleet telegram groups - but special thanks to:
- MrHodlr | Systems Integrator | Skycoin
- K. | Systems Integrator | Skycoin
- asxtree
- JohnSmith_h
- BobUltra
If you found my tips useful, consider providing a tip of your own ;-)
Skycoin: ES5LccJDhBCK275APmW9tmQNEgiYwTFKQF
BitCoin: 37rPeTNjosfydkB4nNNN1XKNrrxxfbLcMA