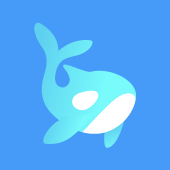Orca is an Electron app that generates images and reports of Plotly things like plotly.js graphs, dash apps, dashboards from the command line. Additionally, Orca is the backbone of Plotly's Image Server. Orca is also an acronym for Open-source Report Creator App.
Visit plot.ly to learn more or visit the Plotly forum.
Follow @plotlygraphs on Twitter for Orca announcements.
If you have conda installed, you can easily install Orca from the plotly conda channel using:
$ conda install -c plotly plotly-orca
which makes the orca executable available on the path of current conda
environment.
If you have Node.js installed (recommended v8.x), you can easily install Orca using npm as:
$ npm install -g electron@1.8.4 orca
which makes the orca executable available in your path.
Alternatively, you can download the standalone Orca binaries corresponding to your operating system from the release page. Then, on
- Unzip the
mac-release.zipfile. - Double-click on the
orca-X.Y.Z.dmgfile. This will open an installation window. - Drag the orca icon into the
Applicationsfolder. - Open finder and navigate to the
Applications/folder. - Right-click on the orca icon and select Open from the context menu.
- A password dialog will appear asking for permission to add orca to your system
PATH. - Enter you password and click OK.
- This should open an Installation Succeeded window.
- Open a new terminal and verify that the orca executable is available on your
PATH.
$ which orca
/usr/local/bin/orca
$ orca --help
Plotly's image-exporting utilities
Usage: orca [--version] [--help] <command> [<args>]
...
- Extract the
windows-release.zipfile. - In the
releasefolder, double-click onorca Setup X.Y.Z, this will create an orca icon on your Desktop. - Right-click on the orca icon and select Properties from the context menu.
- From the Shortcut tab, copy the directory in the Start in field.
- Add this Start in directory to you system
PATH(see below). - Open a new Command Prompt and verify that the orca executable is available on your
PATH.
> orca --help
Plotly's image-exporting utilities
Usage: orca [--version] [--help] <command> [<args>]
...
- How to set the path and environment variables in Windows: https://www.computerhope.com/issues/ch000549.htm
- Make the orca AppImage executable.
$ chmod +x orca-X.Y.Z-x86_64.AppImage
- Create a symbolic link named
orcasomewhere on yourPATHthat points to the AppImage.
$ ln -s /path/to/orca-X.Y.Z-x86_64.AppImage /somewhere/on/PATH/orca
- Open a new terminal and verify that the orca executable is available on your
PATH.
$ which orca
/somewhere/on/PATH/orca
$ orca --help
Plotly's image-exporting utilities
Usage: orca [--version] [--help] <command> [<args>]
...
The Electron runtime depends a several common system libraries. These libraries are pre-installed in most desktop Linux distributions (e.g. Ubuntu), but are not pre-installed on some server Linux distributions (e.g. Ubuntu Server). If a shared library is missing, you will see an error message like:
$ orca --help
orca: error while loading shared libraries: libgtk-x11-2.0.so.0:
cannot open shared object file: No such file or directory
These additional dependencies can be satisfied by installing:
- The
libgtk2.0-0andlibgconf-2-4packages from your distribution's software repository. - The
google-chrome-stablepackage from the Google Linux Software Repository.
The Electron runtime requires the presence of an active X11 display server, but many server Linux distributions (e.g. Ubuntu Server) do not include X11 by default. If you do not wish to install X11 on your server, you may install and run orca with Xvfb instead.
On Ubuntu Server, you can install Xvfb like this:
$ sudo apt-get install xvfb
To run orca under Xvfb, replace the symbolic link suggested above with a shell
script that runs the orca AppImage executable using the xvfb-run command.
#!/bin/bash
xvfb-run -a /path/to/orca-X.Y.Z-x86_64.AppImage "$@"
Name this shell script orca and place it somewhere or your system PATH.
- How to add directory to system path in Linux: https://www.computerhope.com/issues/ch001647.htm
- AppImage: https://appimage.org/
- Xvfb: https://en.wikipedia.org/wiki/Xvfb
From the command line: Unix/MacOS:
$ orca graph '{ "data": [{"y": [1,2,1]}] }' -o fig.png
Windows:
orca graph "{ \"data\": [{\"y\": [1,2,1]}] }" -o fig.png
generates a PNG from the inputted plotly.js JSON attributes. Or,
$ orca graph https://plot.ly/~empet/14324.json --format svg
generates an SVG from a plotly.js JSON hosted on plot.ly.
When running
To print info about the supported arguments, run:
$ orca --help
$ orca <command> --help
To call orca from a Python script:
from subprocess import call
import json
import plotly
fig = {"data": [{"y": [1,2,1]}]}
call(['orca', 'graph', json.dumps(fig, cls=plotly.utils.PlotlyJSONEncoder)])To call orca from an R script:
library(plotly)
p <- plot_ly(x = 1:10, y = 1:10, color = 1:10)
orca(p, "plot.svg")Using the orca npm module allows developers to build their own
Plotly exporting tool. We export two Electron app creator methods run and
serve. Both methods return an Electron app object (which is an event
listener/emitter).
To create a runner app:
// main.js
const orca = require('orca/src')
const app = orca.run({
component: 'plotly-graph',
input: 'path-to-file' || 'glob*' || url || '{data: [], layout: {}}' || [/* array of those */],
debug: true
})
app.on('after-export', (info) => {
fs.writeFile('output.png', info.body, (err) => console.warn(err))
})
// other available events:
app.on('after-export-all', () => {})
app.on('export-error', () => {})
app.on('renderer-error', () => {})then launch it with electron main.js
Or, to create a server app:
// main.js
const orca = require('orca/src')
const app = orca.serve({
port: 9090,
component: 'component name ' || [{
name: 'plotly-graph',
path: /* path to module if none given, tries to resolve ${name} */,
route: /* default to same as ${name} */,
// other options passed to component methods
options: {
plotlyJS: '',
mathjax: '',
topojson: '',
mapboxAccessToken: ''
}
}, {
// other component
}, {
// other component ...
}],
debug: false || true
})
app.on('after-export', (info) => {
console.log(info)
})
// other available events:
app.on('after-connect', () => {})
app.on('export-error', () => {})
app.on('renderer-error', () => {})then launch it with electron main.js
Plotly's image server is dockerized and deployed here. See the deployment/
README for more info.
If you don't care about exporting EPS or EMF you can skip this section.
The environment you're installing this into may require Poppler for EPS exports and Inkscape for EMF exports.
$ apt-get install poppler-utils (requires `sudo` or root privileges)
$ brew install poppler
$ apt-get install inkscape (requires `sudo` or root privileges)
$ brew install inkscape
See CONTRIBUTING.md. You can also contact us if you would like a specific feature added.
| Tests and Linux builds | Mac OS build | Windows build |
|---|---|---|
Code released under the MIT © License.