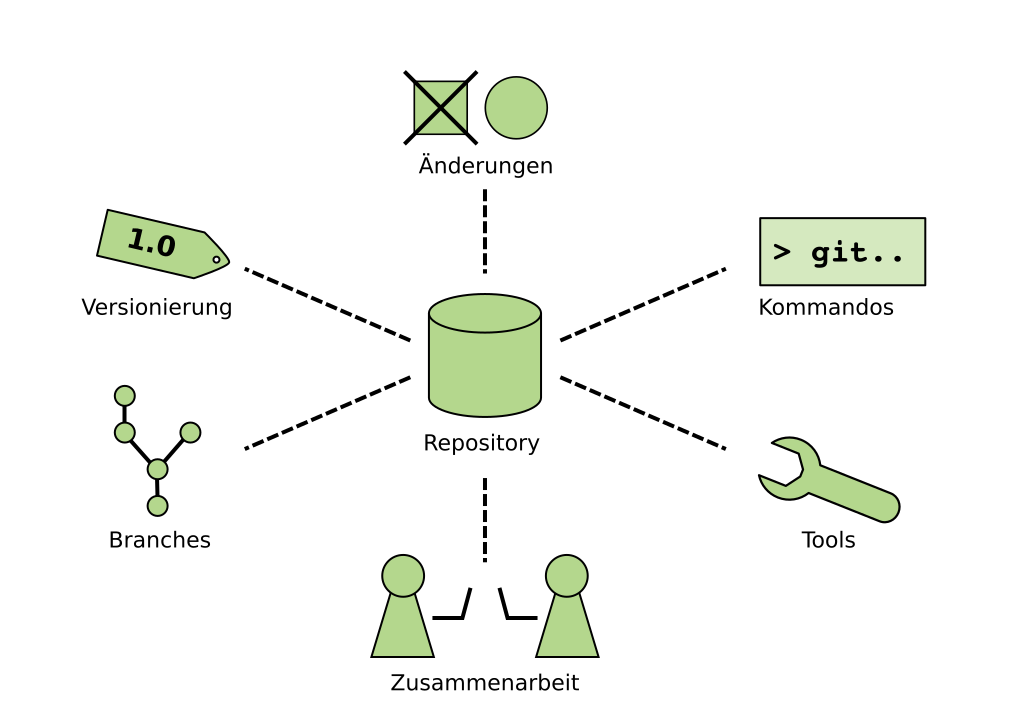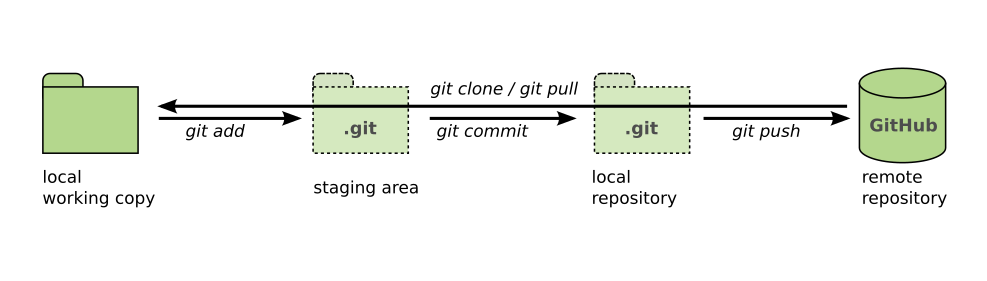Versionskontrolle mit Git
Dies ist ein kurzes Tutorial in die Versionskontrolle mit Git.
Warum brauchen wir Versionskontrolle?
Lies die Geschichte:
Ada schreibt das Programm hello.py.
Etwas später ändert sie das Programm und speichert die Änderungen in der Datei hello2.py.
Sie schickt die Datei als e-Mail an Bob, der den Code ebenfalls ändert. Er schickt die Datei hello_new_version.py zurück an Ada.
In der Zwischenzeit hat Ada ihre Version des Programms verbessert und als hello3.py gespeichert.
Sie geht ihren Code Zeile für Zeile durch, um Bobs Änderungen einzubauen und erhält die Datei hello3_with_bob.py.
Später findet Bob heraus, dass die ursprüngliche Datei hello2.py einen Fehler enthielt.
Ada und Bob setzen sich zusammen und versuchen herauszufinden, was sie reparieren müssen.
Was für Schwierigkeiten könnten Ada und Bob mit ihrer Vorgehensweise bekommen?
siehe auch PhD Comic 1531
Was ist Versionskontrolle?
Versionskontrolle ist eine Kombination aus Logbuch und Zeitmaschine für Programmcode.
Ein System zur Versionskontrolle protokolliert automatisch Änderungen in Deinem Programmcode und anderen Dateien im Projekt. du kannst dadurch:
- Ideen ausprobieren, ohne Das Programm kaputt zu machen.
- im Team parallel an einem Projekt arbeiten.
- Zu früheren Versionen und wieder zurück springen.
- Dein Projekt über GitHub veröffentlichen.
Versionskontrolle ist unumgänglich, um professionell Programme zu entwickeln.
Überblick
Git ist ein Programm, das beim Programmieren die Zusammenarbeit erleichtert. Änderungen am Code werden in einem Repository gespeichert. mit den Git Kommandos können beliebige Versionen des Codes inspiziert und abgerufen werden. Git ermöglicht die Entwicklung in mehreren Branches und wird von zahlreichen Tools wie GitHub unterstützt.
Arbeitsbereiche
Git kennt mehrere Orte, an denen Dateien gespeichert sein können:
- in der lokalen Arbeitskopie sind Verzeichnisse und Dateien, die du normal editieren kannst
- im Bühnenbereich (staging area) befinden sich für die Historie vorgemerkte Änderungen
- im lokalen Repository bewahrt Git die gesamte Historie aller Dateien im Projekt auf. Es ist etwas versteckt aber auf deinem Computer
- das entfernte Repository (remote) befindet sich auf einem anderen Computer im Internet
Viele Git Kommandos bewegen Änderungen zwischen diesen Orten hin und her.
Übung: Veröffentliche ein Programm auf GitHub
In dieser Übung verwendest du Git, um ein Programm veröffentlichen. Git ist ein Programm für die Kommandozeile. Du solltest also in der Lage sein, Dich ein wenig in einem Kommandozeilenterminal zurechtzufinden.
Aufgabe 1: Installiere Git
Folge der Installationsanleitung für dein Betriebssystem, um Git auf deinem Computer zu installieren.
Am Ende solltest Du in der Lage sein, in der Kommandozeile folgenden Befehl einzugeben:
git --help
Du solltest etwa eine Bildschirmseite Anleitungstext erhalten, die mit den Worten usage: git beginnt.
Aufgabe 2: Erstelle ein GitHub-Projekt
- Lege ein Konto auf GitHub an
- Erstelle dort ein neues Repository
- Gib dem Repository einen Namen und eine kurze Beschreibung
- Erstelle eine
README.md-Datei (optional) - Wähle die MIT-Lizenz aus (optional)
Aufgabe 3: Erstelle eine lokale Arbeitskopie
- Gehe auf die Startseite Deines GitHub-Projekts
- Finde den grünen Knopf mit der Aufschrift <> Code (grün)
- Drücke darauf und kopiere die HTTPS URL des Projekts
- Öffne ein Kommandozeilenterminal
- Wechsle mit
cdin das Verzeichnis, an dem das Projekt liegen soll (z.B. Desktop) - Gib ein
git clone URLund füge statt URL die kopierte Adresse ein
Es sollte ein neues Verzeichnis mit dem Namen deines Projekts entstehen.
Aufgabe 4: Dateien hinzufügen
- Erstelle eine Textdatei
hello.pyin das neue Projektverzeichnis - Schreibe den Befehl
print("hello world")in die Datei und speichere sie ab - Gib
git statusein - Stelle die Datei mit
git add hello pyunter Versionskontrolle - Gib
git statusein - Speichere die Änderungen mit
git commit -m "hello world Programm geschrieben"in das lokale Repository - Gib
git statusein
Aufgabe 5: Änderungen veröffentlichen
Nun kannst du alle Änderungen auf GitHub mit git push veröffentlichen.
Beim ersten Mal wünscht sich git, dass du Name und E-Mail konfigurierst.
Gib die angezeigten git config ..-Befehle ein oder folge den Anweisungen im Abschnitt 'Konfiguration'.
Versuche git push dann erneut.
Aktualisiere die Webseite des Projekts im Browser.
Du solltest dort die Datei hello.py sehen.
Aufgabe 6: Dateien ignorieren
Viele Dateien haben in einem öffentlichen Repository nichts zu suchen: *persönliche Daten, Passwörter, aber auch automatisch generierte Dateien wie __pycache__ und .jupyter-checkpoints/.
Wenn du eine Datei namens hello.pyc hinzufügst, wird diese von git status angezeigt.
Hier weist Du git an, diese zu ignorieren.
- Suche Dir auf https://github.com/github/gitignore eine passende Datei für Deine Programmiersprache.
- Speichere den Inhalt im Projektverzeichnis in einer Datei namens
.gitignore. - Füge die Änderungen mit
git addundgit commitwie oben hinzu. - In die Datei
.gitignorekannst Du auch von Hand Namen Dateien und Verzeichnissen eintragen (ein Dateiname pro Zeile).
Nun sollte git status nichts mehr anzeigen.
Aufgabe 7: Datenschutz
- Prüfe, ob sich im Projekt urheberrechtlich geschütztes Material oder persönliche Daten befinden
- Ergänze eventuelle Lizenzbestimmungen oder Namensnennungen in der README.md-Datei
- Mit
git rm DATEINAMEundgit commitkannst Du Dateien ohne Nutzungsrechte löschen.
Aufgabe 8: Zeitreise
- Zeige mit
git logdie Geschichte des Projekts an. - Jeder Eintrag hat einen Buchstabencode (hash), z.B.
276fde136c067c5c622ec03ea1b0b.. - Mit
git reset HASHkannst Du zu einer früheren Version springen. - Mit
git reset mainkommst Du wieder in die Gegenwart.
Aufgabe 9: Kollaboration
Entwickle dein Projekt im Zweierteam weiter.
- Füge auf der Webseite unter Settings -> Collaborators eine zweite Autorin hinzu
- Mit
git clonekann diese sich eine Kopie des Projekts besorgen wie oben beschrieben - Wenn ihr Dateien ändert, müßt ihr die Änderungen jedes Mal mit
git addundgit commiteinchecken. - Mit
git pushkönnt ihr eure Änderungen hochladen - Mit
git pullkönnt ihr die aktuellste öffentliche Version des Codes anfordern
Fügt abwechselnd neue Dateien zum Repository hinzu.
Aufgabe 10: Konflikte
Wenn ihr beide die gleiche Stelle in der gleichen Datei ändert, meldet git pull einen Konflikt.
Diesen müßt Ihr von Hand auflösen.
Editiert dazu die von git status als merge conflict angezeigte Datei.
In der Datei befinden sich Markierungen, die anzeigen, was von wem geschrieben wurde. Entscheidet welche Teile ihr behalten möchtet und löscht die Markierungen.
Gebt anschließend wieder git add und git commit ein.
Wenn sich alle Änderungen mit git push hochladen lassen und das Programm noch funktioniert, habt ihr es richtig gemacht.
Typische Probleme
git status funktioniert nicht!
Vermutlich ist dein Terminal gar nicht in einem Verzeichnis unter Versionskontrolle.
Wenn du gerade git clone ausgeführt hast, musst du danach unbedingt cd meinprojektname/ eingeben, um im Projektverzeichnis zu landen.
git push funktioniert nicht!
Gib erst einmal git status ein und lies die Ausgabe aufmerksam.
Häufige Ursachen sind:
- du hast überhaupt noch nichts committet
- auf GitHub befinden sich andere Commits als bei dir. Führe zunächst
git pullaus
git pull funktioniert nicht!
Gib erst einmal git status ein und lies die Ausgabe aufmerksam.
Häufige Ursachen sind:
- du hast noch nicht alle Änderungen committet. Führe ganz in Ruhe
git addundgit commitaus. - es besteht ein merge Konflikt, den du auflösen musst
- es gibt gar keine neuen Änderungen
Ich stecke in einem seltsamen Editor fest!
Falls du bei git commit das -m und den Logbucheintrag vergisst und in einem komischen Editor landest, kannst Du diesen mit ESCAPE und :q! wieder verlassen.
Ich glaube ich habe meine Arbeitskopie kaputt gemacht. Was jetzt?
Das ist nicht schlimm. Git soll ja gerade verhindern, dass etwas verloren geht. Eine sichere Rettungsstrategie ist:
- erstelle eine Sicherheitskopie der gesamten Arbeitskopie
- gehe in ein anderes Verzeichnis, z.B. Desktop/
- erstelle eine neue Arbeitskopie mit
git clone - kopiere alles was du brauchst aus der Sicherheitskopie in die neue Arbeitskopie
Mein Problem ist hier nicht aufgeführt!
Schaue auf First Aid Git nach.
Wiederholungsfragen
- Warum ist es besser, Git anstelle von GoogleDrive zu verwenden?
- Was für Vorteile hat Git in einem ein-Personen-Projekt?
- Was für Dateien sollten nicht in einem Git-Repositorium sein?
- Wie kannst du herausfinden, ob das aktuelle Verzeichnis zu einem Repository gehört?