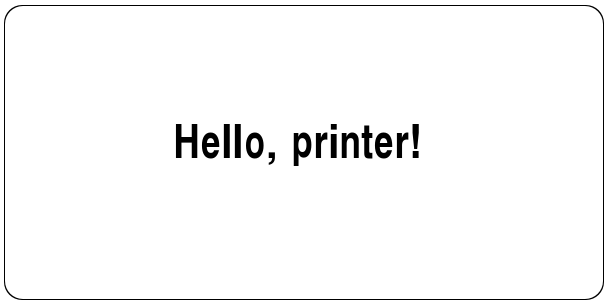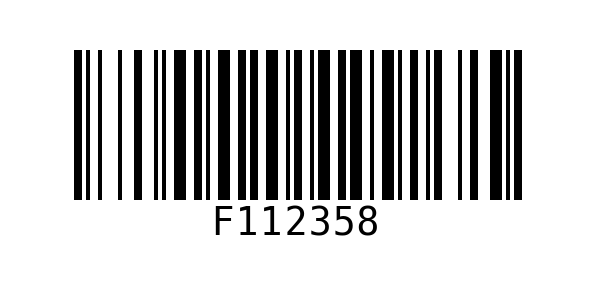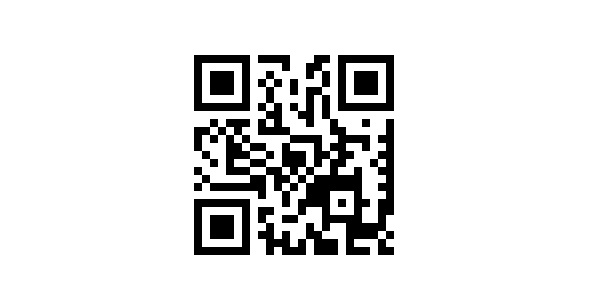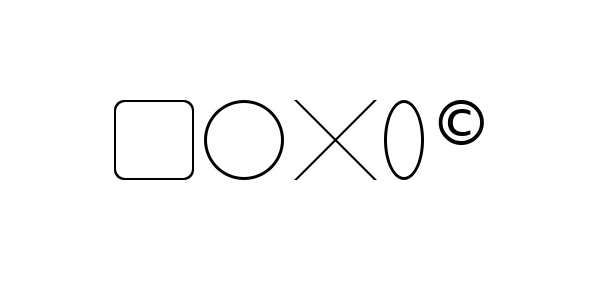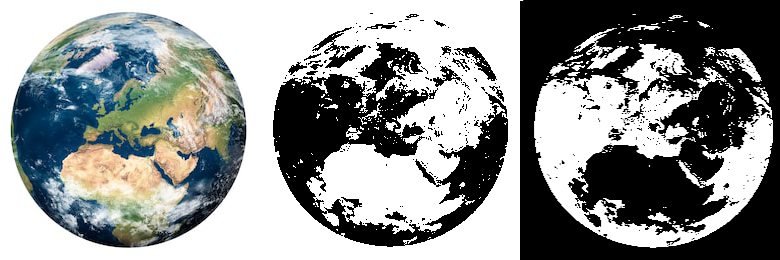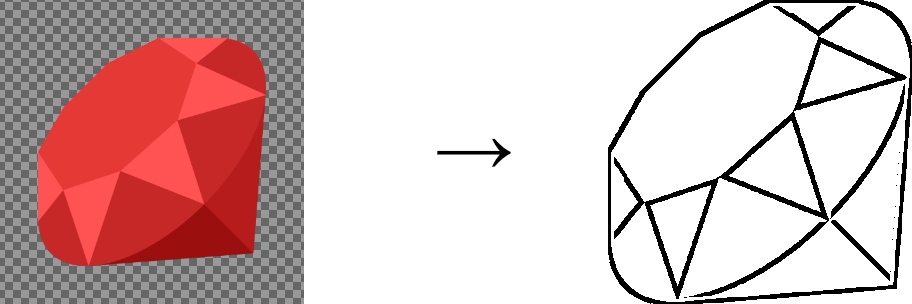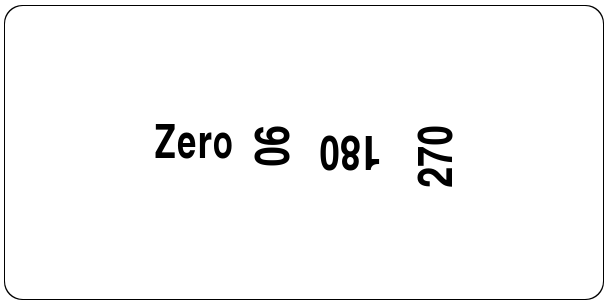Zebra::Zpl offers a Ruby DSL to design and print labels using the ZPL programming language.
Add this line to your application's Gemfile:
gem 'zebra-zpl'
And then execute:
bundle install
Or install it yourself as:
gem install zebra-zpl
You create new labels with an instance of the Zebra::Zpl::Label class. It accepts the following options:
copies: The number of copies to print. This option defaults to 1.width: The label's width, in dots.length: The label's length, is dots.print_speed: The print speed to be used. You can use values between 0 and 6. This option is required.
With a label, you can start adding elements to it:
label = Zebra::Zpl::Label.new print_speed: 3
text = Zebra::Zpl::Text.new(
data: "Hello, printer!",
position: [100, 100],
font_size: Zebra::Zpl::FontSize::SIZE_2
)
label << textYou can add as many elements as you want.
You need to have your printer visible to CUPS (or shared on the network in Windows). Once your printer is configured and you know its name on CUPS (or the Windows shared printer name), you can send the labels to the printer using a Zebra::PrintJob instance.
label = Zebra::Zpl::Label.new(
width: 200,
length: 200,
print_speed: 3
)
barcode = Zebra::Zpl::Barcode.new(
data: '12345678',
position: [50, 50],
height: 50,
print_human_readable_code: true,
narrow_bar_width: 4,
wide_bar_width: 8,
type: Zebra::Zpl::BarcodeType::CODE_128_AUTO
)
label << barcode
print_job = Zebra::PrintJob.new '<your-printer-name-on-cups/windows-shared-printer-name>'
ip = '<IP/Host where the print queue lives>' # can use 'localhost', '127.0.0.1', or '0.0.0.0' for local machine
print_job.print label, ipThis will persist the label contents to a tempfile (using Ruby's tempfile core library) and copy the file to the printer using either rlpr -H <hostname/ip> -P <your-printer-name-on-windows> -o <path-to-the-temp-file> (for Windows systems, see section below) or lp -h <hostname/ip> -d <your-printer-name-on-cups> -o raw <path-to-the-tempfile> (for Unix systems). All the tempfile creation/path resolution, as well as which command has to be used, are handled by the PrintJob class.
You can specify what print service command you want to be used when calling the print method by setting the :print_service option parameter. If left unspecified, it will attempt to send the print job first via rlpr - if the rlpr command fails in anyway then it will fall back to the lp command.
print_job.print label, ip, print_service: 'lp' # attempt only via the lp command
print_job.print label, ip, print_service: 'rlpr' # attempt only via the rlpr command
print_job.print label, ip # attempt via rlpr first, fallback to lpThis gem also supports printing directly to shared printer on Windows using LPD. In order to print directly to a LPD on a Windows machine you need two things:
- rlpr installed on the (UNIX) system running your app that uses this gem.1
- LPD Print Service and LPR Port Monitor features enabled on the Windows machine.2
1. On a distro such as Ubuntu simply do: sudo apt-get install rlpr
If using OSX then you will have to manually build it from source and add it to your $PATH environment variable.
2. The printer name that you pass in must correspond with the shared printer name on the Windows machine.
You create text elements to print using instances of the Zebra::Zpl::Text class. It accepts the following options:
position: An array with the coordinates to place the text, in dots.rotation: The rotation for the text. More about the possible values below (see Rotation section).data: The text to be printed.print_mode: The print mode. Can be normal ("N") or reverse ("R").font_size: The font size to use. You can use values between 1 and 5.
For the print modes, you can also use the constants:
Zebra::Zpl::PrintMode::NORMALZebra::Zpl::PrintMode::REVERSE
You create barcode elements to print using instances of the Zebra::Zpl::Barcode class. It accepts the following options:
position: An array with the coordinates to place the barcode, in dots.height: The barcode's height, in dots.rotation: The rotation for the text. More about the possible values below (see Rotation section).data: The text to be printed.type: The type os barcode to use. More on the available types below.narrow_bar_width: The barcode's narrow bar width, in dots.wide_bar_width: The barcode's wide bar width, in dots.print_human_readable_code: Can betrueorfalse, indicates if the human readable contents should be printed below the barcode.
The available barcode types are:
Zebra::Zpl::BarcodeType::CODE_39Zebra::Zpl::BarcodeType::CODE_93Zebra::Zpl::BarcodeType::CODE_128_AUTOZebra::Zpl::BarcodeType::CODABARZebra::Zpl::BarcodeType::CODE_AZTECZebra::Zpl::BarcodeType::CODE_AZTEC_PARAMSZebra::Zpl::BarcodeType::CODE_UPS_MAXICODEZebra::Zpl::BarcodeType::CODE_QR
You can create QR Codes elements to print using instances of the Zebra::Zpl::Qrcode class. It accepts the following options:
position: An array with the coordinates to place the QR code, in dots.scale_factor: Crucial variable of the QR codes's size. Accepted values: 1-99.correction_level: Algorithm enables reading damaged QR codes. There are four error correction levels: L - 7% of codewords can be restored, M - 15% can be restored, Q - 25% can be restored, H - 30% can be restored.
label = Zebra::Zpl::Label.new(
width: 350,
length: 250,
print_speed: 3
)
qrcode = Zebra::Zpl::Qrcode.new(
data: 'www.github.com',
position: [50,10],
scale_factor: 3,
correction_level: 'H'
)
label << qrcode
print_job = Zebra::PrintJob.new '<your-qr-printer-name-on-cups>'
print_job.print label, '<hostname>'You can create Data Matrix elements to print using instances of the Zebra::Zpl::Datamatrix class. It accepts the following options:
position: An array with the coordinates to place the data matrix, in dots.symbol_height: Crucial variable of the size size of the data matrix. Accepted values: 1 - label width.aspect_ratio: 1 for square, 2 for rectangular.
datamatrix = Zebra::Zpl::Datamatrix.new(
data: 'www.github.com',
position: [50,50],
symbol_height: 5
)*** The Zebra::Zpl::Box class is deprecated and will be removed in future versions. Please switch to the Zebra::Zpl::Graphic class (see Graphics below). ***
You can create graphics elements using the Zebra::Zpl::Graphic class:
position: An array with the coordinates to place the graphic, in dots.graphic_type: Sets the type of graphic:B: BoxC: CircleD: DiagonalE: EllipseS: Symbol, see symbol types below.
graphic_width: Width of the element in dots. (use as the diameter for circles,C)graphic_height: Height of the element in dots. (does not apply to circles,C)line_thickness: The thickness of the border in dots.color: The color if the lines. B for black, W for white.orientation: Only applies to diagonals (graphic typeD).Rfor right-leaning.Lfor left-leaning.rounding_degree: Only applies to boxes (graphic typeB). Determines what degree to round the corners of the box. Valid values are 0 - 8.symbol_type: Only applies to symbols (graphic typeS). Possible values are:A: ® - Registered Trade MarkB: © - CopyrightC: ™ - Trade MarkD: (UL) - Underwriters Laboratories approvalE: (SA) - Canadian Standards Association approval
label = Zebra::Zpl::Label.new width: 600, length: 305, print_speed: 6
box = Zebra::Zpl::Graphic.new(
graphic_type: 'B',
position: [20,25],
graphic_width: 50,
graphic_height: 50,
line_thickness: 2,
rounding_degree: 2
)
circle = Zebra::Zpl::Graphic.new(
graphic_type: 'C',
position: [80,25],
graphic_width: 50,
line_thickness: 3
)
diagonal1 = Zebra::Zpl::Graphic.new(
graphic_type: 'D',
position: [140,25],
graphic_width: 50,
graphic_height: 50,
line_thickness: 3,
orientation: 'R'
)
diagonal2 = diagonal1.dup
diagonal2.orientation = 'L'
ellipse = Zebra::Zpl::Graphic.new(
graphic_type: 'E',
position: [200,25],
graphic_width: 25,
graphic_height: 50,
line_thickness: 3
)
symbol = Zebra::Zpl::Graphic.new(
graphic_type: 'S',
symbol_type: 'B',
position: [235,25],
graphic_width: 50,
graphic_height: 50
)
label << box
label << circle
label << diagonal1
label << diagonal2
label << ellipse
label << symbol
print_job = Zebra::PrintJob.new '<your-qr-printer-name-on-cups>'
print_job.print label, '<hostname>'You can also create graphics elements from an image using the Zebra::Zpl::Image class. Images are converted and encoded into an ^GF (Graphics Field) command using the img2zpl gem. Accepted parameters are:
path(required): The file path or URL of an image.position: An array with the coordinates to place the image, in dots.width: The width (in pixels) that the image should be printed.height: The height (in pixels) that the image should be printed.rotation: The number of degrees the image should be rotated- unlike the other elements with strict 90° rotations, image elements can be rotated any number of degrees since the image is rotated with imagemagick before conversion to ZPL.
black_threshold: A value between 0 and 1 that sets the darkness threshold which determines how dark a pixel should be in order to become black in the resulting b/w image. Use larger value for a more saturated image and smaller value for a less saturated one. Default:0.5invert: set totrueto invert which pixels are set to black and which are set to white. Default is, depending on theblack_threshold, dark pixels become black and light pixels become white.
label = Zebra::Zpl::Label.new width: 600, length: 305, print_speed: 6
image = Zebra::Zpl::Image.new(
path: '/path/to/my/image.jpg',
position: [100, 50],
width: 200,
height: 180,
rotation: -90,
black_threshold: 0.35
)
label << imageModifying Images
Image elements can also be modified in many ways before being added to the label by calling ImageMagick commands (provided by the minimagick & img2zpl gems) on the source Img2Zpl::Image < MiniMagick::Image object.
Example: Flattening an image's layers, so it is properly converted, and then trimming out unnecessary white space around the edges:
label = Zebra::Zpl::Label.new width: 600, length: 305, print_speed: 6
image = Zebra::Zpl::Image.new path: 'path/to/image.png', position: [0, 0]
img_src = image.source #=> instance of Img2Zpl::Image < MiniMagick::Image
img_src.flatten
img_src.trim
label << imageAll printable elements can be rotated on the label, using the :Rotation option. The accepted rotation values are:
Zebra::Zpl::Rotation::NO_ROTATION: will not rotate the element.Zebra::Zpl::Rotation::DEGREES_90: will rotate the element 90 degrees.Zebra::Zpl::Rotation::DEGREES_180: will rotate the element 180 degrees.Zebra::Zpl::Rotation::DEGREES_270: will rotate the element 270 degrees.
There are four ZPL-supported :Justification parameters. "LEFT" (left-justified) is the default.
Zebra::Zpl::Justification::LEFT~ left-justifiedZebra::Zpl::Justification::RIGHT~ right-justifiedZebra::Zpl::Justification::CENTER~ centeredZebra::Zpl::Justification::JUSTIFIED~ full-width-justifed (YMMV)
See docs/example.rb for code samples of most elements.
See CONTRIBUTING.md on how to contribute to this project.
See CHANGELOG.md for a list of changes by version as well as all the awesome people who have contributed to the project.