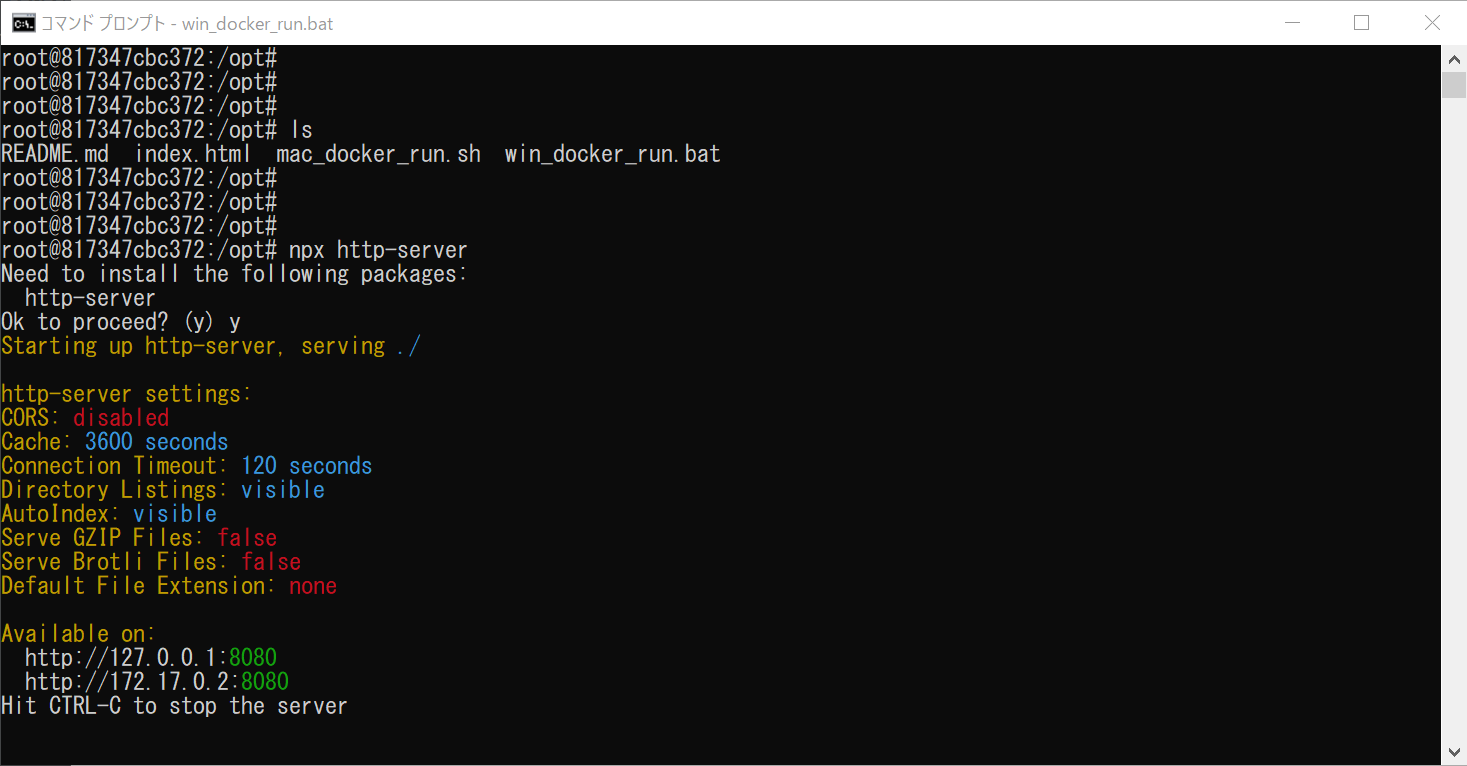以下の手順でwebサーバーが起動していることを確認してください
- Visual Studio Codeを起動する。
- このリポジトリをクローンする
- Visual Studio Codeのターミナルメニューから「新しいターミナル」を実行します。
- Windowsの方は"win_docker_run.bat"を実行("win_docker_run.bat"と入力してENTER)し、Macの方は"mac_docker_run.sh"を実行("zsh mac_docker_run.sh"と入力してENTER)します。
- "root@8a4557ad22e9:/opt#"のような表示がでていることを確認する(root@の後のアルファベットと数字の部分はそれぞれで異なります)。
- "npx http-server"を実行する。("npx http-server"と入力してENTER)
- "Ok to proceed? (y)"という表示がでたら、"y"を押す。
- webサーバーの準備が実行され、"Hit CTRL-C to stop the server"が表示されたらwebサーバーの起動完了。
- ブラウザのアドレスバーに"http://localhost:8080/"を入力。
- ブラウザの画面に"Hello, world!"が表示されたらOK。
- 同じディレクトリの"index.html"の内容を変更して、ブラウザをリロード(再読み込み)した時に表示内容が変わっていることを確認してください。
- 動作確認が終わったら、Ctrl+cでサーバーを終了し、exitでDocker環境を終了してください。
Dockerのサイトから、自分のPCにあったバージョンのDocker Desktopをダウンロードしてインストールしてください。Mac版はIntel Chip用とApple Chip用があります。
以下の手順はWindowsにのみ必要です。以下の内容はこちらの記事を展開したものです。
- PowerShellを管理者として実行します。
- 以下のコマンドを実行します(Linux 用 Windows サブシステムを有効にする)。
dism.exe /online /enable-feature /featurename:Microsoft-Windows-Subsystem-Linux /all /norestart
- 仮想マシンの機能を有効にするため、以下のコマンドを実行します。
dism.exe /online /enable-feature /featurename:VirtualMachinePlatform /all /norestart
- Linux カーネル更新プログラム パッケージをダウンロードします。 Linux カーネル更新プログラム パッケージダウンロード
- WSL 2 を既定のバージョンとして設定するため、以下のコマンドを実行します。
wsl --set-default-version 2
- Microsoft Storeにアクセスして、 Linux ディストリビューションから「Ubuntu」をインストールします。
- インストールが完了したらUbuntuを起動します。初回のみ時間がかかります。
- 初回起動時にユーザー名とパスワードを設定します。ユーザー名とパスワードの設定についてはこちらの記事を参考にしてください。
以上で完了です。