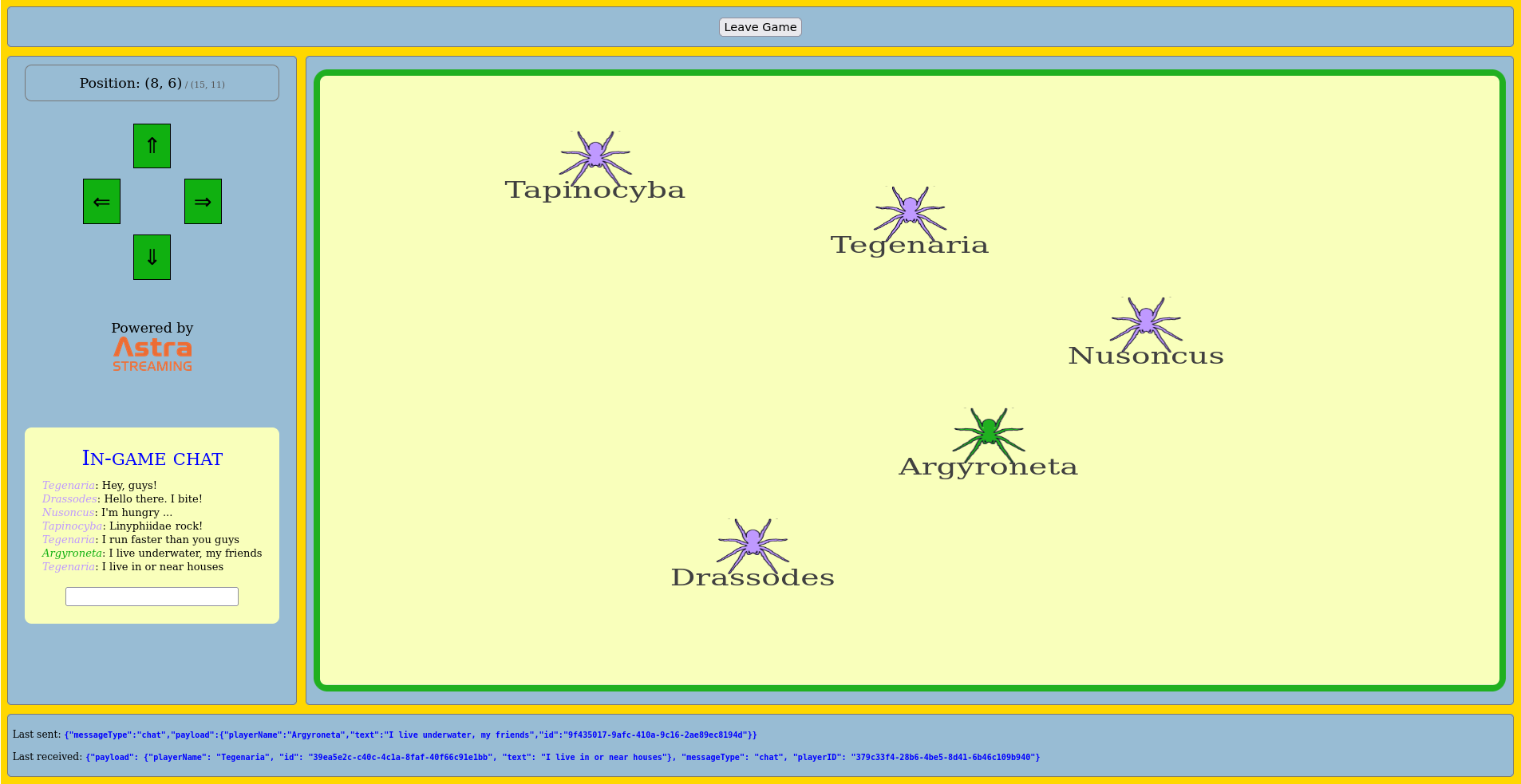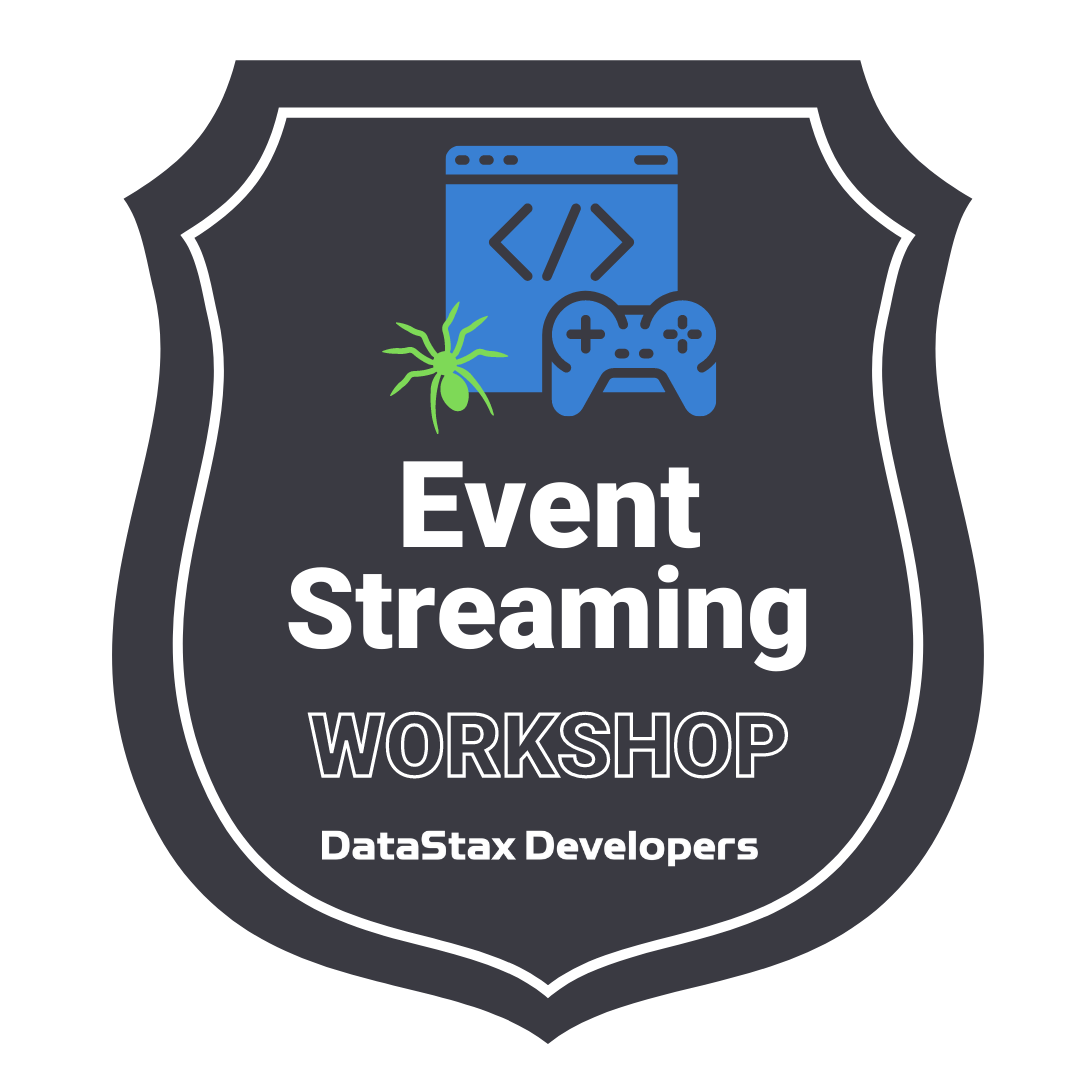Time: 50 minutes. Difficulty: Intermediate. Start Building!
A simple multiplayer online game featuring
- Astra Streaming (built on top of Apache Pulsar)
- WebSockets
- React.js for the front-end
- the Python FastAPI framework for the back-end
- Understand the architecture of a streaming-based application
- Learn how Apache Pulsar works
- Learn about Websockets on client- and server-side
- Understand how a FastAPI server can bridge Pulsar topics and WebSockets
- Understand the structure of a Websocket React.js application
- get your very own online gaming platform to share with your friends!
- Can I run the workshop on my computer?
There is nothing preventing you from running the workshop on your own machine. If you do so, you will need
- git installed on your local system
- node 15 and npm 7 or later
- Python v3.8+ installed on your local system
In this readme, we try to provide instructions for local development as well - but keep in mind that the main focus is development on Gitpod, hence We can't guarantee live support about local development in order to keep on track with the schedule. However, we will do our best to give you the info you need to succeed.
- What other prerequisites are there?
- You will need a GitHub account
- You will also need an Astra account: don't worry, we'll work through that in the following
- Do I need to pay for anything for this workshop?
- No. All tools and services we provide here are FREE.
- Will I get a certificate if I attend this workshop?
Attending the session is not enough. You need to complete the homeworks detailed below and you will get a nice badge.
- Why "Drapetisca"?
Drapetisca socialis, known as "invisible spider", is a very small and hard-to-notice spider found throughout Europe. Since this is a multiplayer game that lets players have social interactions in the play area, why not choose a spider with "socialis" in its name?
It doesn't matter if you join our workshop live or you prefer to work at your own pace, we have you covered. In this repository, you'll find everything you need for this workshop:
Don't forget to complete your assignment and get your verified skill badge! Finish and submit your homework!
- Complete the practice steps as described below until you have your own app running in Gitpod.
- Now roll up your sleeves and modify the code in two ways: (1) we want the API to send a greeting to each new player in the chat box, and (2) we want the player names in the game area to match the icon color. Please read the detailed guidance found below.
- Take a SCREENSHOT of the running app modified this way. Note: you will have to restart the API and reload the client to see all changes!
- Submit your homework here.
That's it, you are done! Expect an email in a few days!
- Create your Astra Streaming instance
- Load the project into Gitpod
- Set up/start the API
- Set up/start the client
- Play!
- Homework instructions
- Selected topics
No Astra databasetoday: we won't be instantiating a database (unlike most of our workshops); we will be exclusively using "Streaming" instead.
Astra Streaming is the simplest way to get a streaming infrastructure based on Apache Pulsar
with zero operations at all - just push the button and get your streaming.
No credit card required - with the free tier comes a generous monthly-renewed credit for you to use.
Astra Streaming is tightly integrated with Astra DB, the database-as-a-service
used in most of our other workshops. If you already have an Astra DB account, you can use that
one in the following!
For more information on Astra Streaming, look at the docs. For more information on Apache Pulsar, here is the documentation.
Register and sign in to Astra at https://astra.datastax.com by clicking this button (better in a new tab with Ctrl-click or right-click):
you can use your Github, Google accounts or register with an email.
Choose a password with minimum 8 characters, containing upper and lowercase letters, at least one number and special character.
You may be asked to verify your email, so make sure you have access to it.
Once registered and logged in, you will be able to create a streaming topic for use in this workshop.
Heads up! Astra lets you also create Databases in the cloud (based on Apache Cassandra); in this workshop we will not need to, but keep that in mind. You can also effortlessly connect your streaming topics and an Astra DB instance to enrich your app!
Now it's time to create a new Astra Streaming topic, that will convey all messages for this app.
- Go to your Astra console, locate the "Create Streaming" button on the left window and to the right of Streaming. Click on it.
- Set up a new Tenant (remember Pulsar has a multi-tenant architecture): you have to find a globally unique name for it,
so for instance if
gameserveris already taken by someone, trygameserver0,gameserver-abcor something similar. Pick the provider/region you like (try to have it close to you for reduced latency) and finally hit "Create Tenant". Remember the name of your tenant for the API setup step later. - You'll shortly see the dashboard for your newly-created Tenant. Go to the "Topics" tab to create a new one (we will stay in the "default" namespace).
- In the "Topics" tab, click "Add Topic" and name it
worldupdates(persistent = yes, partitioned = no). Click "Save" to confirm topic creation.
Congratulations! Your topic is being created, which takes less than one minute, and is now ready to receive and dispatch the stream of messages that will make your game work!
Note: technically you can name your namespace and topic anything you want - but then you have to make sure the environment settings for your API code are changed accordingly (see later).
While you are at it, have a look at the information needed to connect to the topic from the API code. While still in the tenant dashboard, find the "Connect" tab and click on it: you will see a listing of "Tenant Details". You will later need the "Broker Service URL" and the "Token" values (the latter is hidden but can be copied nevertheless).
Time to prepare some code to be run...
Development and running will be done within a Gitpod instance (more on that in a second).
To load the whole project (API + client) in your personal Gitpod workspace, please Ctrl-click (or right-click and open in new tab) on the following button:
(You may have to authenticate with Github or other providers along the process).
Then wait a couple of minutes for the installations to complete, at which point you
will see a message such as CLIENT/API READY TO START in the Gitpod console.
Show me what the Gitpod button does
- An IDE is started on a containerized machine image in the cloud
- there, this repo is cloned
- some initialization scripts are run (in particular, dependencies get installed)
- Gitpod offers a full IDE: you can work there, edit files, run commands in the console, use an internal browser, etc.
In case you prefer to work on your local computer, no fear! You can simply keep a console open to run the React client (
cd client) and another for the Python API (cd api). For the former you will have tonpm installand for the latter (preferrably in a virtual environment to keep things tidy and clean) you will have to install the required dependencies e.g. withpip install -r requirements.txt. (Mac users will also have to do abrew install libpulsarfor the API to work.) The rest of this readme will draw your attention to the occasional differences between the Gitpod and the local routes, but we'll generally assume that if you work locally you know what you are doing. Good luck!
This project is composed of two parts: client and API. For this reason, Gitpod
is configured to spawn three different consoles: the "default" one for
general-purpose actions, an "api" console and a "client" console (these two
will start in the api and client subdirectories for you).
You can switch between consoles by clicking on the items in the lower-right panels in your Gitpod.
Show me a map of the Gitpod starting layout
1 = file explorer, 2 = editor, 3 = panel for console(s), 4 = console switcher.
Note: for your convenience, you find this very README open within the Gitpod text editor.
There are a couple of things to do before you can launch the API:
You need to pass the connection URL and secret to the API for it to be able
to speak to the Streaming topic. To do so, first go to the API console
and make sure you are in the api subdirectory.
Then create a file .env by copying the .env.sample in the same directory,
with the commands
cp .env.sample .env
gp open .env
(the second line will simply open the .env file in the editor).
Fill the file with the values found earlier
on your Astra Streaming "Connect" tab (leave the other lines unchanged; keep the quotes in the file):
STREAMING_TENANT: your very own tenant name as chosen earlier when creating the topic (step1b); it should be something likegameserver-abc.SERVICE_URL: it looks similar topulsar+ssl://pulsar-aws-useast2.streaming.datastax.com:6651ASTRA_TOKEN: a very long string (about 500 random-looking chars), see step1c. You can copy it on the Astra UI without showing it.
Note: treat your token as a personal secret: do not share it, do not commit it to the repo, store it in a safe place!
Note: in case you gave a different namespace/name to your topic, update
.envcorrespondingly. If, moreover, you work locally you may have to check theTRUST_CERTSvariable as well, depending on your OS distribution. Look into the.envfile for some suggestions.
Make sure you are in the API console and in the api subdirectory.
You can now start the API:
uvicorn api:app
You should see the API start and log some messages in the console, in particular
INFO: Application startup complete.
INFO: Uvicorn running on http://127.0.0.1:8000 (Press CTRL+C to quit)
Congratulations: the API is up and is ready to accept client requests. Leave it running and turn your attention to the client.
Note: this is how you start the API in a development environment. To deploy to production, you should set up a multi-process system service for
uvicornwith the--workersoption and put the whole thing behind a reverse proxy. This is not covered here.
Make sure you go to the client console for the following
(to switch consoles, look at the lower-right panel in your Gitpod layout).
You should be in the client project subdirectory.
First ensure all required dependencies are installed:
npm install
Note: the command would take a few minutes on a fresh directory; we secretly instructed Gitpod to preinstall them just to save you some time in this step - still, we want you to go through it. Obviously, if you are working on your local environment, this will be slower.
The client is ready to go! Launch it in development mode with:
npm start
Let's assume you are working within Gitpod, which wraps locally-exposed ports
and makes them accessible through ordinary HTTPS domain names.
As the client is available, Gitpod will automatically open it in its "simple browser",
using a domain such as https://3000-tan-swallow-2yz174hp.ws-eu17.gitpod.io.
This URL can be obtained also by typing, in the general-purpose Gitpod console,
gp url 3000
(3000 being the port number locally used by npm to serve the client). This will match the URL shown in the address bar of your simple browser.
Note that you can also take this URL and open the application in a new tab, which you are encouraged to do to use your full screen.
Note: we set up Gitpod for this workshop so as to make this URL accessible by anyone, to allow you to paste the link to your friends, thereby inviting them to your own game instance!
If you are running everything locally on your computer, instead, you can open the client on
http://localhost:3000and use the default API location ofws://localhost:8000to enter the game.
Note: this is how you launch the client in development mode. For deploying to production, you should first build the project and then serve it from a static Web server. This is not covered here.
We finally have all pieces in place:
- an Astra Streaming topic;
- an API bridging it to ...
- ... a client ready to establish WebSocket connections.
It is time to play!
Change your name if you desire (a spider name is drawn at random for you). You will also see that you are given a (read-only) unique player ID and that an API address is configured for the client to establish WebSocket connections to.
The API location points to the instance of the API running alongside the client: you should generally not have to change it (but please notice the protocol is either
wsorwss, which stand for WebSocket and Secure WebSocket respectively).
To enter the game, click the "Enter Game" button.
Well done: you are in the game. You should see your player appear in the arena!
- To control your player, either use the on-screen arrow buttons or, after bringing the game field into focus, your keyboard's arrow keys;
- you can use the in-game chat box on the left.
Anything your player does is sent to the API through a WebSocket in the form of an "update message"; from there, it is published to the Astra Streaming topic. The API will then pick up the update and broadcast to all players, whose client will process it, eventually leading to a refresh of the game status on the front-end. All this happens in a near-real-time fashion at every action by every player.
Note that the game shows the last sent message and the last received messages for you to better inspect the messaging pattern at play.
Let's be honest: there's no multiplayer game without cheaters - at least, cheat attempts.
So, for example, try to walk beyond the boundaries of the play area, to see what happens.
Notice the "Position" caption on the left sidebar? If you keep an arrow key pressed
long enough, you will sure be able to bring that position to an illegal value such as (-1, 0).
But as soon as you release the key, the position bounces back to a valid state.
Here's the trick: this "position", shown in the client, is nothing more than a variable
in the client's memory. Every update (including (-1, 0)) is sent to the API, which
is the sole actor in charge of validation: an illegal value will be corrected and sent back
to all clients. In particular, your own client will adjust knowledge of its own position
based on this feedback from the API - which is why you see the illegal value only briefly.
All of this must happen asynchronously, as is the nature of the communication between client and API. There is a lesson here, which has been hard-earned by online game devs over the years: never leave validity checks in the hand of the client.
Remember the hordes of cheaters in ... er ... Diablo I ?
Implications on the architecture
Unfortunately such an all-server architecture is more complex to achieve.
One has to introduce a "generation counter" to avoid accidentally triggering
infinite loops of spurious player-position updates - you can see this
ever-increasing generation counter (generation) if you inspect the
player-position updates shown at the bottom of the application.
In the client code, the crucial bit is to accept updates to your-own-position coming from the server, only if they are recent enough. For further inspection, have a look at:
- API: usage of
validatePositionat line 66 ofapi.py; - Client: condition on
generationat line 109 ofApp.jsbefore invokingsetPlayerXandsetPlayerY.
Note: in this architecture, we very much want to have a server between clients and Pulsar topic, with the responsibility of performing validations. Even more so in a complex game, where each client action (message) triggers potentially several actions in the world. But we want to mention, in passing by, that Pulsar also offers its own native WebSocket interface (and so does Astra Streaming), for clients to directly connect to topics using that protocol.
But wait ... this is a multiplayer game, isn't it? So, go ahead and open a new browser tab, then enter the game as someone else.
Hooray! As soon as you move around with this new player, you will see the whole architecture at work:
- client sends updates on your player's position through the "player websocket"
- API validates this update and publishes it to the Astra Streaming topic
- API receives new messages by listening to this same Astra Streaming topic
- API broadcasts updates on any player to all connected clients through the "world websocket"
- at each such update, the client's game arena is adjusted (for all connected clients)
What is really cool is that you can give this URL to your friends and have them enter your very own game!
Please do this and tell the world about how easy it is to build a multiplayer real-time game with Astra Streaming!
The Astra Streaming interface makes it possible to eavesdrop on the topic and observe the messages passing through it. This may prove very useful for debugging.
In the Astra Streaming UI, head to the "Try Me" tab and make sure the namespace and the (producer, consumer) topics are set to the values used earlier. Also ensure the connection is of type "Consume" before clicking "Connect".
You now have a privileged view over the messages flowing through the Streaming topic. Now try writing something in the Chat box: can you see the corresponding message in the Streaming UI?
What kind of message do you see, instead, if you move you player?
But wait, there's more: now you can hack the system! Indeed, this same interface lets you produce surreptitious messages into the topic ("Send" button on the Streaming UI). Try to insert a message such as:
{
"playerID": "nonexistent",
"messageType": "chat",
"payload": {
"id": "000",
"playerName": "Phantom Player",
"text": "Booo!"
}
}
Or even something like
{
"playerID": "nonexistent",
"messageType": "player",
"payload": {
"h": false,
"x": 2,
"y": 2,
"generation": 0,
"playerName": "Phantom Player"
}
}
What happens in the game UI when you to this?
Now, you just had a little fun: but this ability to manually intervene in the stream of messages makes for a valuable debugging tool.
Here are some more details on how to do the homework. We require two modifications to the code, one on the API and one on the client. Once you change both, and restart, you will be able to take a screenshot showing the new game appearance and submit it to us!
We want a greeting message to be sent from the API to a new client right after
they join. To do so, the api.py already imports a function makeWelcomeUpdate
that returns a "chat message" ready to be sent through the WebSocket.
You should add a line in the function worldWSRoute that creates the welcome
chat message and sends it to the WebSocket. Suggestion: this is really not
so different from the geometry update any new client receives upon connecting.
We want the player names on the game field to have the same color as the player
icons instead of always dark grey as they are now. If you look into GameField.js,
you'll notice that the SVG text element currently has a class name "player-name".
Make it so that players (self/other) use different class names in their text
element and have a color matching their icon. Suggestion: the right class name
is already calculated a few lines above for you to use (you can check in App.css as well).
Remember to stop and restart the API: go to its console, hit Ctrl-C and
re-run uvicorn api:app to do so. All current WebSocket connections will
be lost.
The client is running in development mode, so it should pick up any changes live and be immediately ready to serve the new version: reloading the app page (and re-entering the game) should be enough.
At that point you will be playing the improved game: homework completed!
Let us briefly mention some specific parts of the implementation of this game.
API and client communicate through WebSockets: in this way, we have a connection that is kept open for a long time and allows for a fast exchange of messages without the overhead of establishing a new connection for each message; moreover, this allows the server to push data without waiting for the client to initiate the exchange (as in the obsolete technique of client-side polling). WebSockets follow a robust and standardized protocol which makes it possible for us developers to concentrate on our game logic instead of having to worry about the communication internals.
In particular, this game uses two WebSockets, a "player" one for client-to-server
data transmission and a "world" one for server-to-client (i.e. game status updates).
You can find the corresponding variables pws and wws in the client code, respectively.
In Javascript, one subscribes to an event on an open WebSocket, providing
a callback function with webSocket.onmessage = <callback>. But beware:
if you simply try to read a React state (such as generation) from within
the callback, you will generally get a stale value, corresponding to the
state when the subscription was made. In practice, the state variable
is "closed over". To overcome this problem, and be able to access the latest
updated value of the state, we declare a React "reference" with useRef
and, after linking it to the state we want to read, we use this reference
within the callback to dynamically retrieve the current value of the state.
Look at lines 42-43 and then 109 of App.js, for example.
This game's architecture involves a server. Indeed, we would not be able to implement it using only serverless functions, at least not in a way similar to what you see here, because of statefulness. We need a server able to sustain the WebSocket connections for a long time, on one side, and to maintain long-running subscriptions to the Pulsar topics on the other side.
We chose to create the API in Python, and to use FastAPI, for a couple of very valid reasons. FastAPI integrates very well with the async/await features of modern Python, which results in a more efficient handling of concurrency. Moreover, it supports WebSockets (through its integration with Starlette) with a natural syntax that reduces the need for boilerplate code to near zero.
There are other cool features of FastAPI (besides its namesake high performance), which we do not employ here but make it a prime choice. There is a clever mechanism to handle route dependencies aimed at reducing the amount of "boring" code one has to write; and there is native support for those small tasks that sometimes you have to trigger asynchronously right after a request completes, those that in other frameworks would have required to set up machinery like Celery.
Have a look at api.py to see how a WebSocket connection is handled: decorating
a certain function with @app.websocket(...) is almost everything you need to
get started. One of the arguments of the function will represent the WebSocket
itself, supporting methods such as send_text and receive_text. Each
active WebSocket connection to the server will spawn an invocation of this
function, which will run as long as the connection is maintained: the support
for async/await guarantees that these concurrent executions of the
WebSocket function will be scheduled efficiently with no deadlocks.
One of the React components in the client code is the GameField, which
represents an area where we draw the players. This is a single large SVG
element, whose child elements are managed with the usual jsx syntax.
A technique that proved useful in this game is that of defining, and then
re-using multiple times, "patterns", basically as sprites. If you look
at the GameField.js render code, you notice that the SVG first declares
some pattern elements with certain ids (such as lyco_other).
These patterns are then employed in various parts of the SVG to "fill"
rectangles, which effectively makes it possible to use them as repeated sprites:
<rect .... fill="url(#lyco_other)"></rect>
Congratulations, you made it to the end! Please share the URL of your game with your friends: who does not love a little cozy spider gathering?
(Please notice that after some inactivity your Gitpod instance will be hibernated: you will need to re-start client and server to be able to play again.)
Don't forget to complete and submit your homework to claim your badge, and see you next time!
DataStax Developers