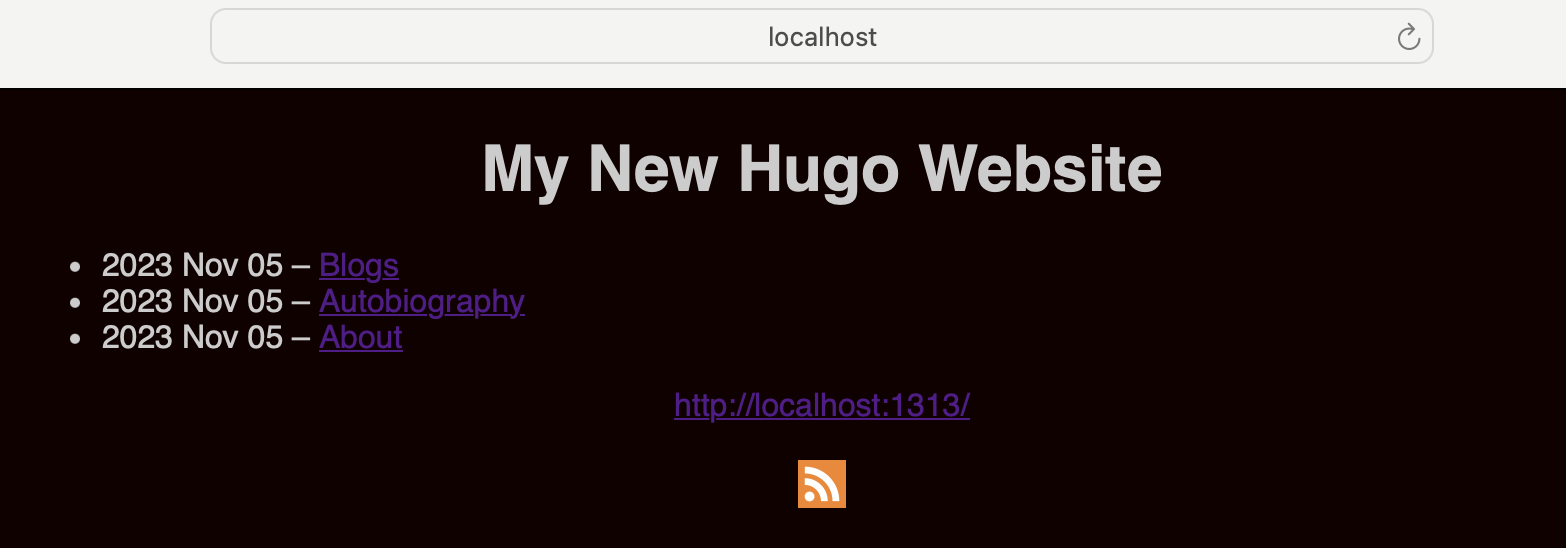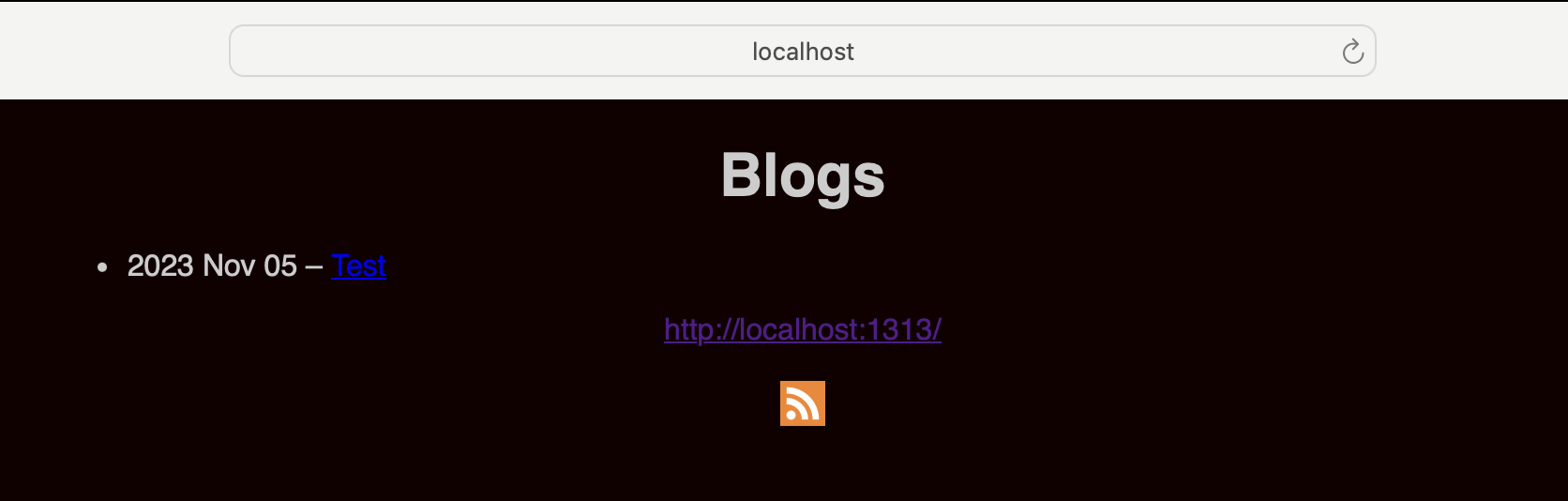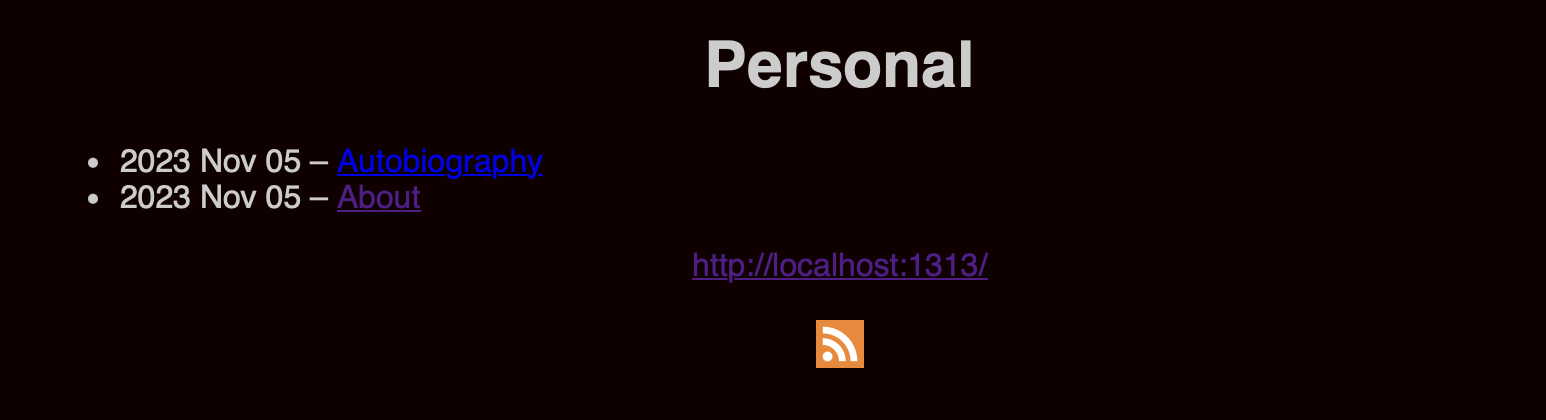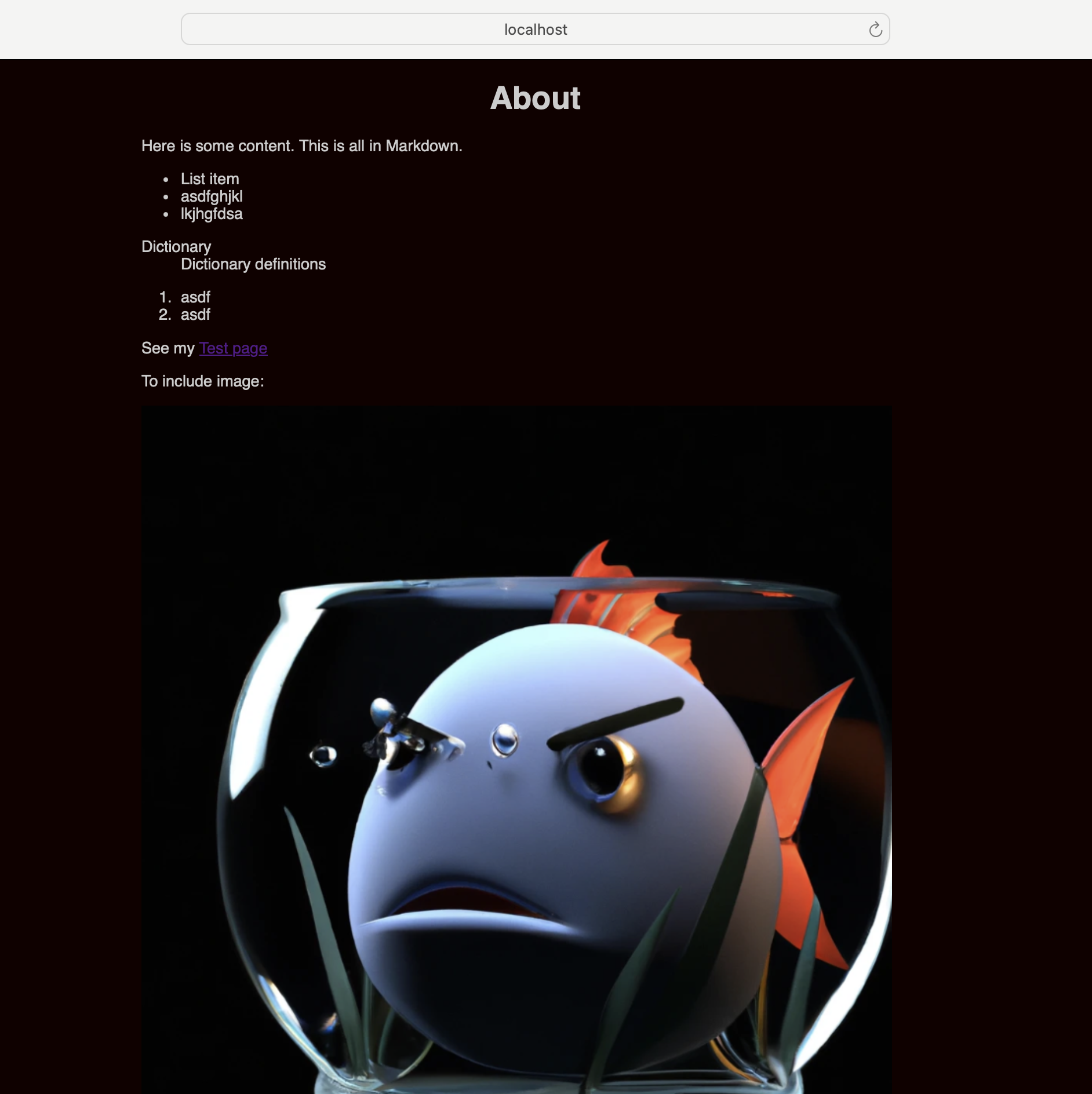#hugo #getting-started
This is a beginners guide that explains how to use hugo for static sites.
These notes are from my learnings while watching Luke Smith's video https://youtu.be/ZFL09qhKi5I?feature=shared
Download Hugo: https://gohugo.io
- Copy my repo into a local directory and setup a new site.
git clone git@github.com:labeveryday/hugo-learning.git && cd hugo-learning
hugo new site new-site- Once the hugo site is setup here are the files and directories that are installed.
>tree -l
.
├── archetypes
│ └── default.md
├── assets
├── content
├── data
├── hugo.toml
├── i18n
├── layouts
├── static
└── themes
9 directories, 2 files- In order to get started you will need a theme. Follow these steps to download a theme.
cd new-site
git clone https://github.com/lukesmithxyz/lugo themes/lugo
- Here we verify the theme has been downloaded into the right directory.
tree -l
.
├── archetypes
│ └── default.md
├── assets
├── content
├── data
├── hugo.toml
├── i18n
├── layouts
├── static
└── themes
└── lugo
├── README.md
├── archetypes
│ └── default.md
├── config.toml
├── layouts
│ ├── _default
│ │ ├── baseof.html
│ │ ├── list.html
│ │ ├── rss.xml
│ │ └── single.html
│ ├── partials
│ │ ├── nav.html
│ │ ├── nextprev.html
│ │ └── taglist.html
│ └── shortcodes
│ ├── hidvid.html
│ ├── img.html
│ ├── tagcloud.html
│ └── vid.html
└── static
├── rss.svg
└── style.css
16 directories, 18 files- After downloading theme you will need to tell hugo which theme to use.
echo "theme = 'lugo'" >> hugo.toml
- Finally, you will have to copy the example CCS file from theme to the website so you can customize it.
cp themes/lugo/static/style.css static/
At this point the site is ready.
You can test a real-time generated site with: hugo server -D --noHTTPCache
If you use hugo new this is the template for what it creates. You can modify if the file is a draft, what tags are added, the date, and other things:
# arhectypes/draft.md
+++
title = '{{ replace .File.ContentBaseName "-" " " | title }}'
date = {{ .Date }}
draft = true
+++Example:
From cli: hugo new new-blog-post.md
Notice the file that was created:
tree -l
.
├── archetypes
│ └── default.md
├── assets
├── content
│ ├── about.md
│ ├── autobiography.md
│ └── new-blog-post.md <---- new fileIf we view the contents in the file:
# content/new-blog-post.md
+++
title = 'New Blog Post'
date = 2023-11-05T08:06:35-05:00
draft = true
+++NOTE: This will create a draft if we
Where you store your content (Markdown files) and blogs
Directory where you place all the files that are not webpages.
- i.e. css files, images, documents you want people to download
Where you place themes that you want to use.
Configuration file for the site.
When you are done editing and you want to publish. You run hugo and it will generate the site into the public directory
- To create a new about page from the cli:
hugo new about.mdNOTE: This will automatically create the markdown file in the site/content/ directory.
- Open the file and notice that this automatically adds the title, date, and draft section:
+++
# about.md
title = 'About'
date = 2023-11-05T07:40:46-05:00
draft = true
+++- Once you have your file you can enter text, lists, dictionary definitions, numbered list, images and everything that you can do in markdown.
Here is some content. This is all in Markdown.
- List item
- asdfghjkl
- lkjhgfdsa
Dictionary
: Dictionary definitions
1. asdf
2. asdf- When the file is created you will see
draft = trueto see new page on your site you can either delete the line or setdraft = false.
Hugo will automatically structure the URL links when you add new directories and files in the content directory.
- Here we create a new directory called blogs:
mkdir ./content/blogs- Then we create a new file in that directory
hugo new ./blogs/test.md - We add a line of text to the file:
echo "This is my new blog site" >> ./content/blogs/test.md
- When we go to the site notice there is a new localhost/blogs/test directory and site:
NOTE: If this does not work you may have to restart the site.
- In the about.md file you will add a line for tags and then enter the tags as a list
# about.md
title = 'About'
date = 2023-11-05T07:40:46-05:00
draft = false
tags = ['updates', 'personal']NOTE: When you click on a tag Hugo will list all related posts to the tag automatically
- Create a new file:
hugo new autobiography.md - Add text to the file:
echo 'This is my autobiography' >> ./content/autobiography.md - In the file add tags:
# autobiography.md
+++
title = 'Autobiography'
date = 2023-11-05T07:55:17-05:00
draft = false
tags = ['personal']
+++- Now when you click on the tags you will see each post that has that relevant tag:
- In a content/ file you can link to other pages by using ``enter a name`
# about.md
+++
title = 'About'
date = 2023-11-05T07:40:46-05:00
draft = false
tags = ['updates', 'personal']
+++
Here is some content. This is all in Markdown.
- List item
- asdfghjkl
- lkjhgfdsa
Dictionary
: Dictionary definitions
Numbered list
1. asdf
2. asdf
See my [Test page](/blogs/test)NOTE: you do not need to include
.md
To include things like images you will use the static folder. When hugo compiles it takes the static directory and the content directory and puts everything into the root directory:
- cp an images to the
./static/directory - In the content file you then add a file that states
{{end}}</managingEditor>{{end}}{{ with .Site.Author.email }}
<webMaster>{{.}}{{ with $.Site.Author.name }} ({{.}}){{end}}</webMaster>{{end}}{{ with .Site.Copyright }}
<copyright>{{.}}</copyright>{{end}}{{ if not .Date.IsZero }}
<lastBuildDate>{{ .Date.Format "Mon, 02 Jan 2006 15:04:05 -0700" | safeHTML }}</lastBuildDate>{{ end }}
{{ with .OutputFormats.Get "RSS" }}
{{ printf "<atom:link href=%q rel=\"self\" type=%q />" .Permalink .MediaType | safeHTML }}
{{ end }}
{{ range .Site.RegularPages }}
<item>
<title>{{ .Title }}</title>
<link>{{ .Permalink }}</link>
<pubDate>{{ .Date.Format "Mon, 02 Jan 2006 15:04:05 -0700" | safeHTML }}</pubDate>
{{ with .Site.Author.email }}<author>{{.}}{{ with $.Site.Author.name }} ({{.}}){{end}}</author>{{end}}
<guid>{{ .Permalink }}</guid>
<description>{{- .Content | html -}}</description>
</item>
{{ end }}
</channel>
</rss>
You call partials in templates and you call shortcodes in files.
- shortcode allows you to write a template and plug in