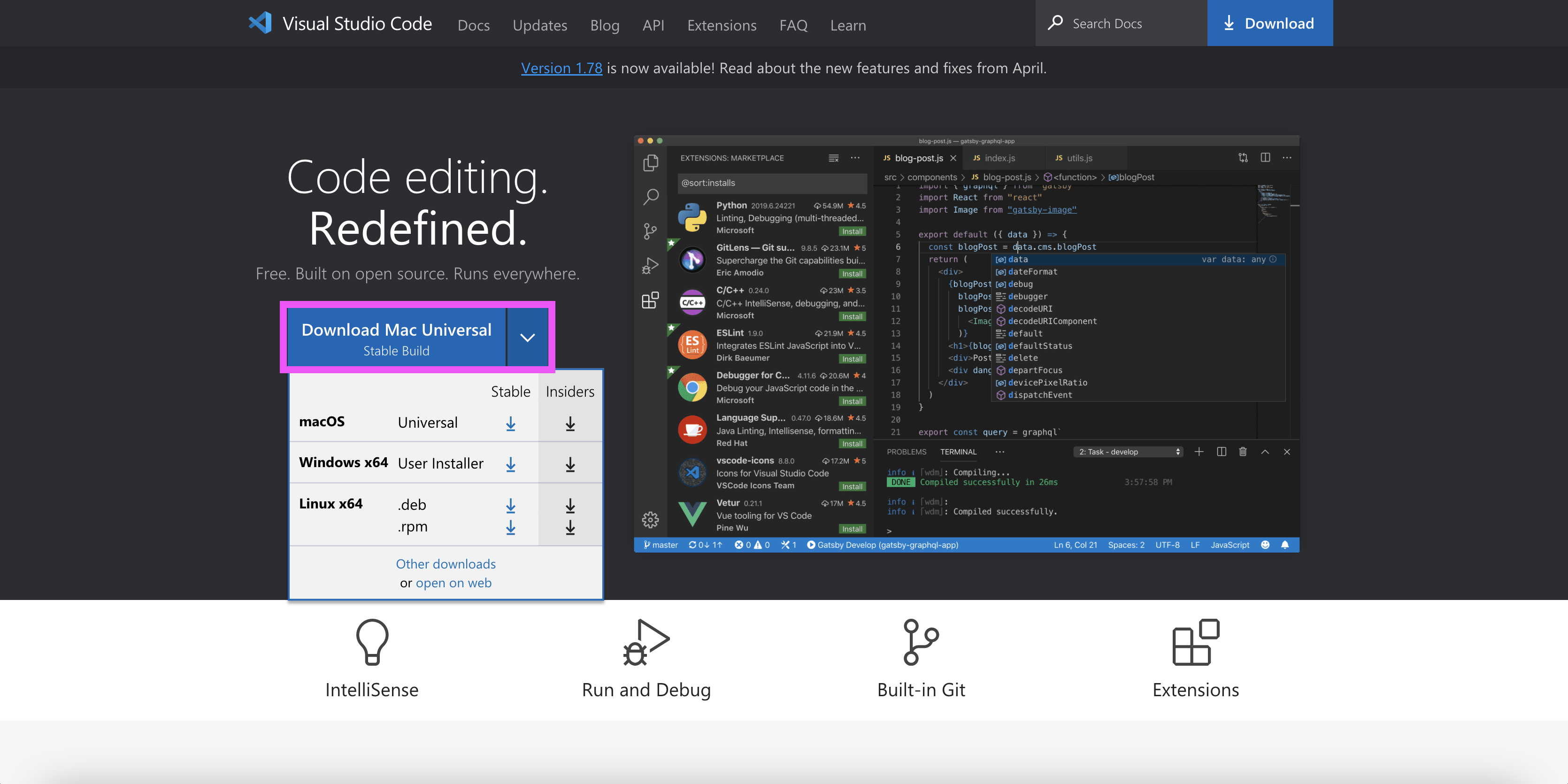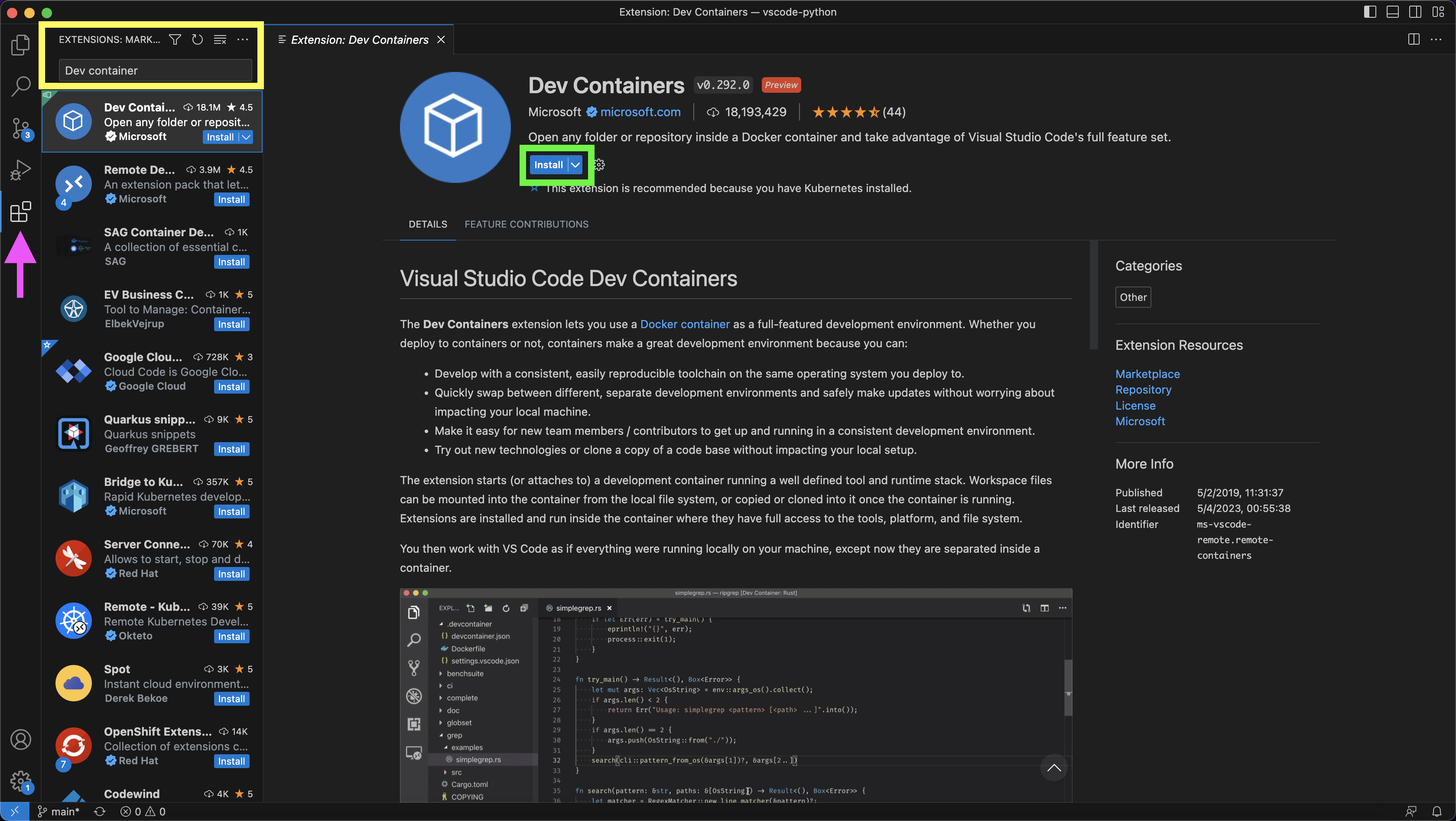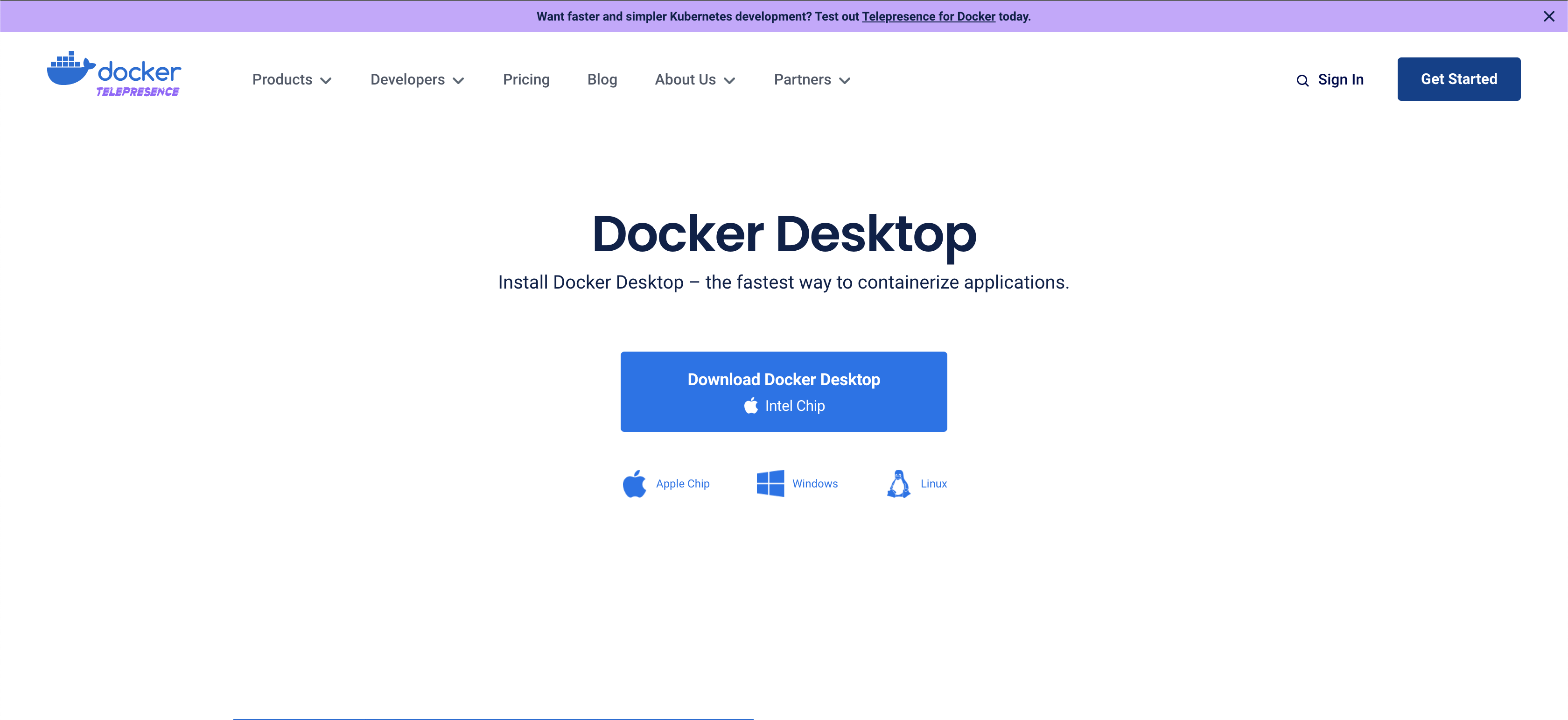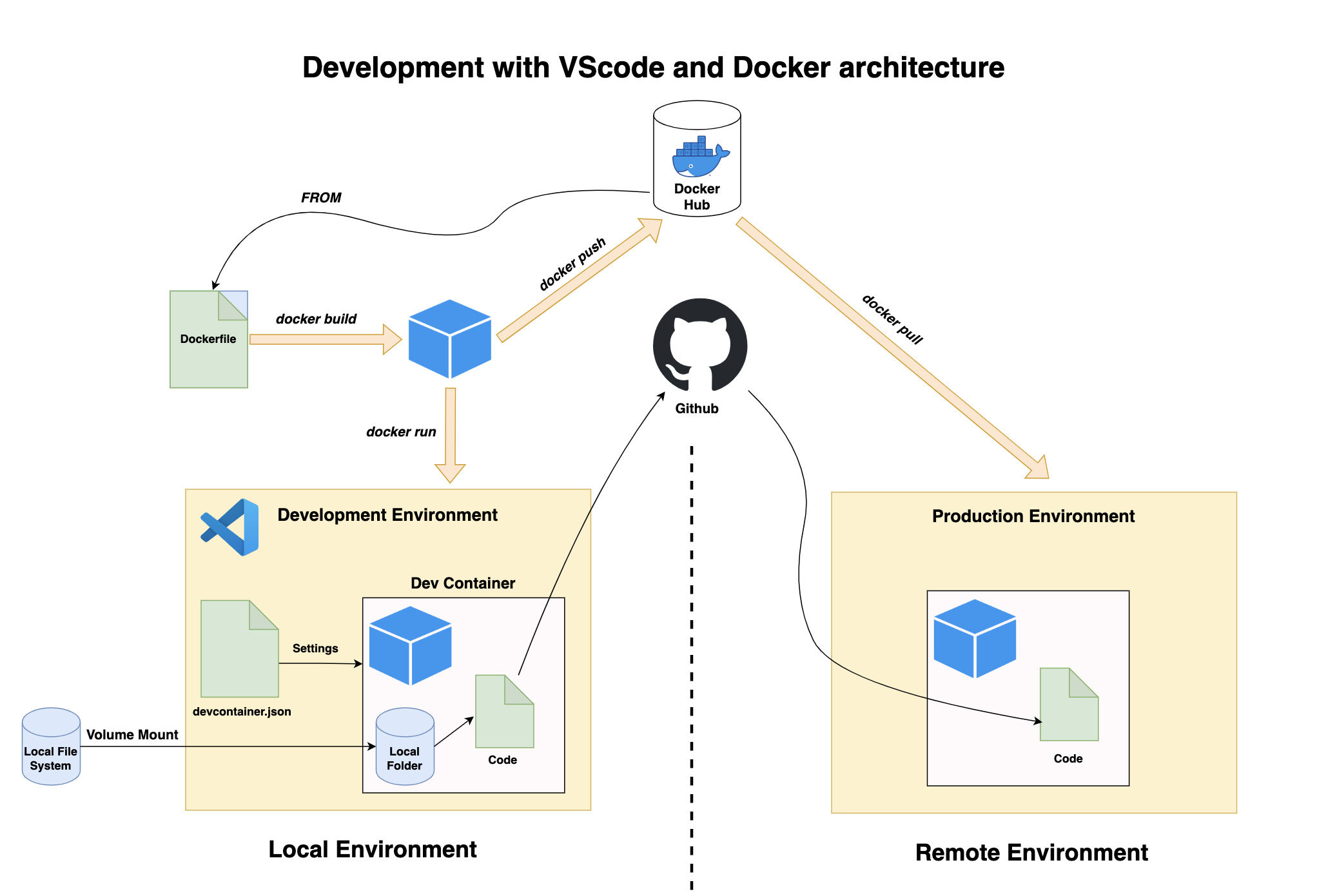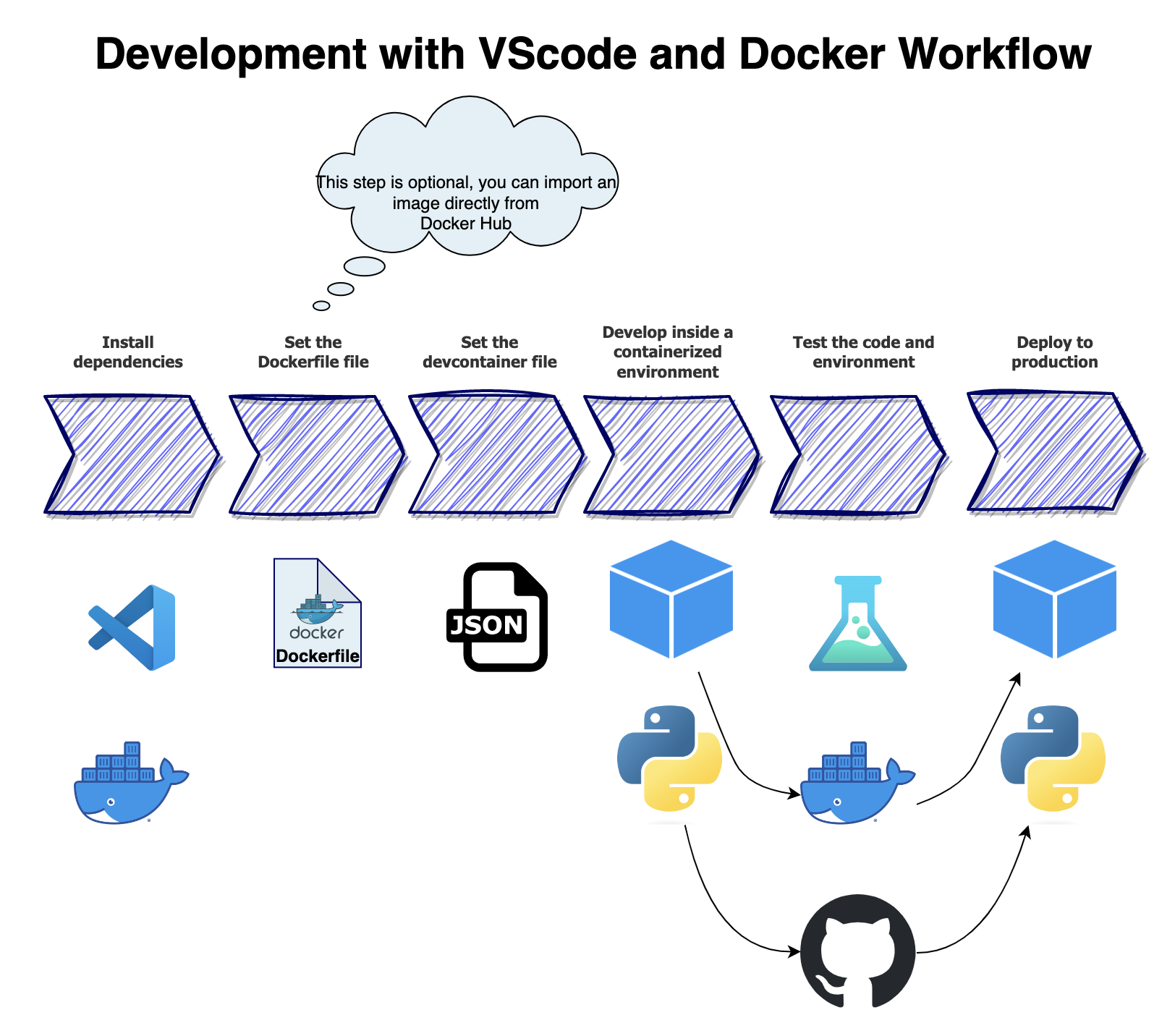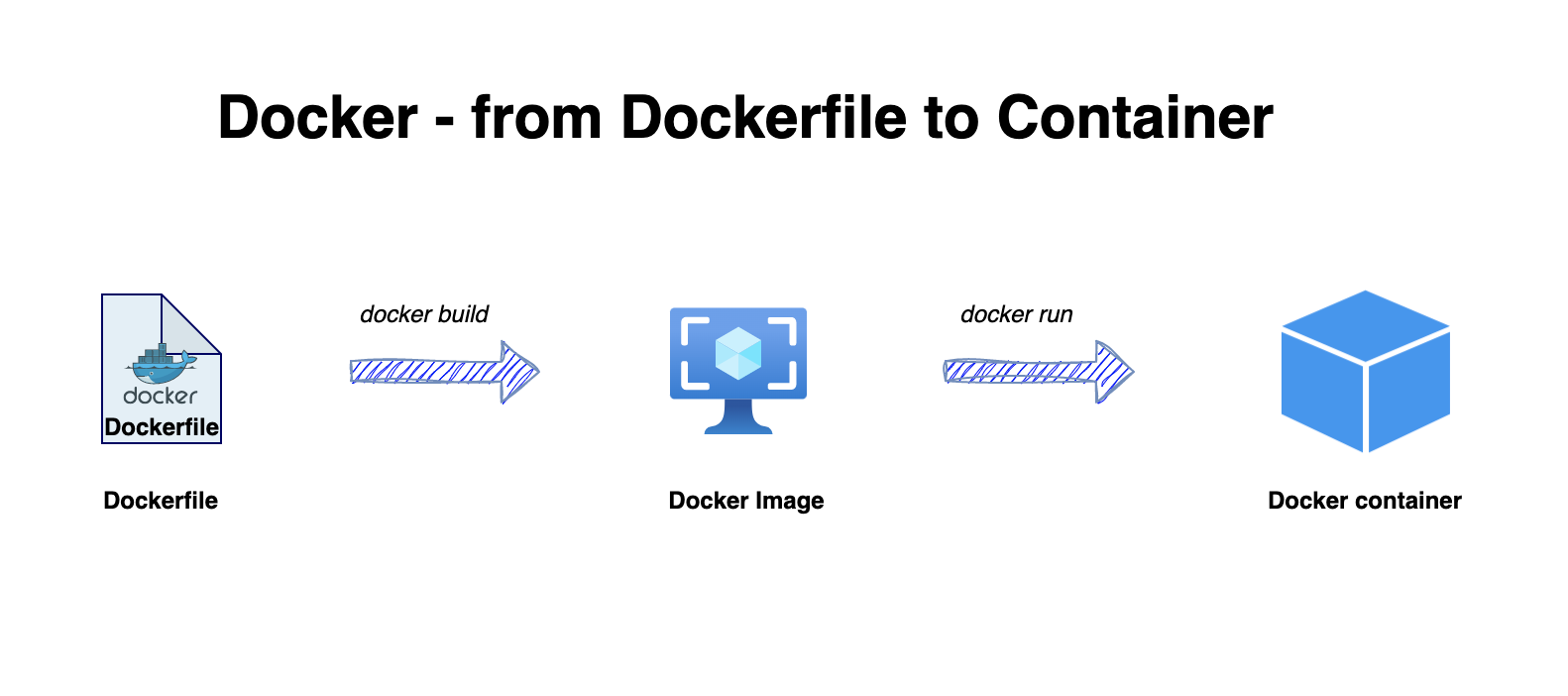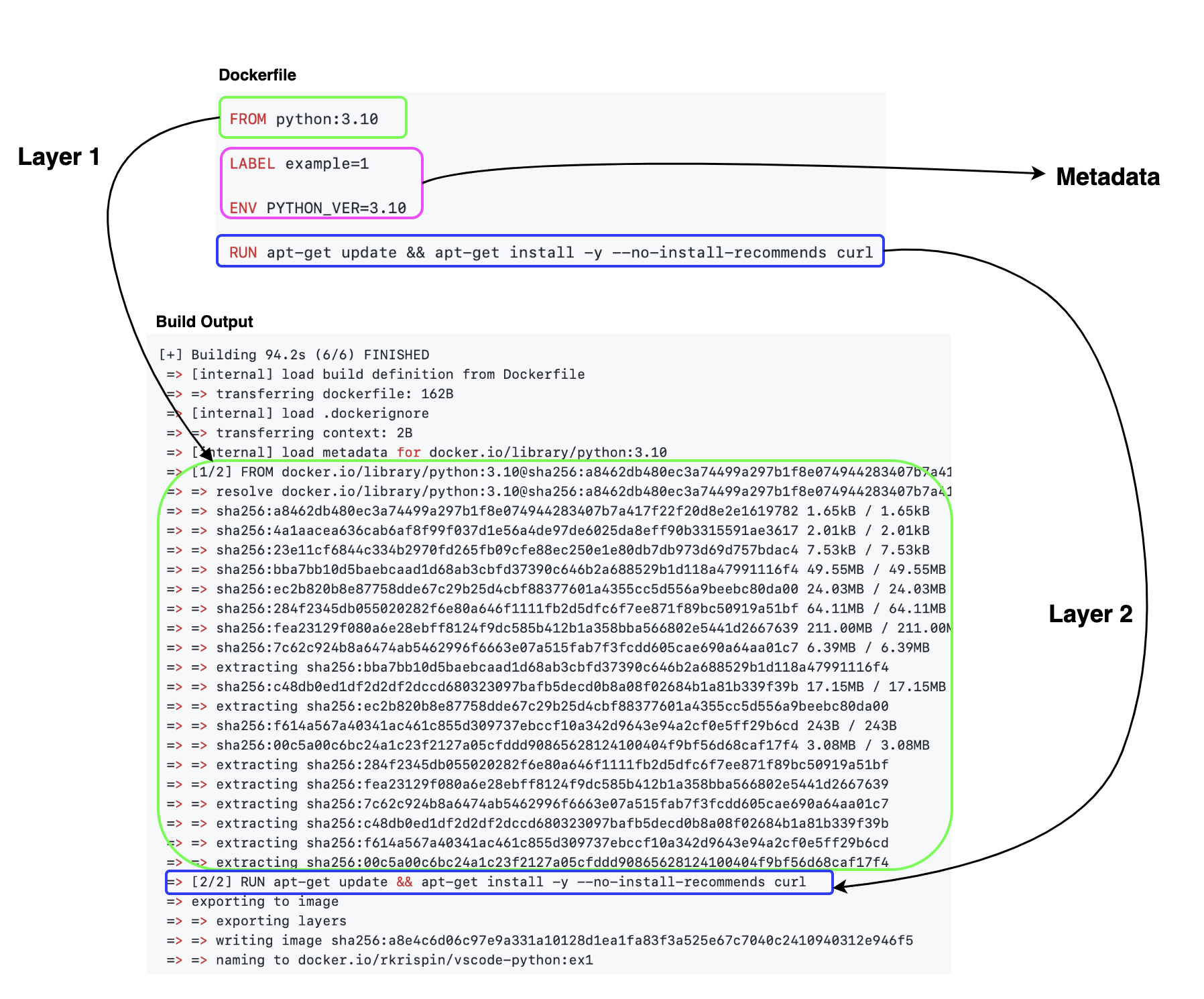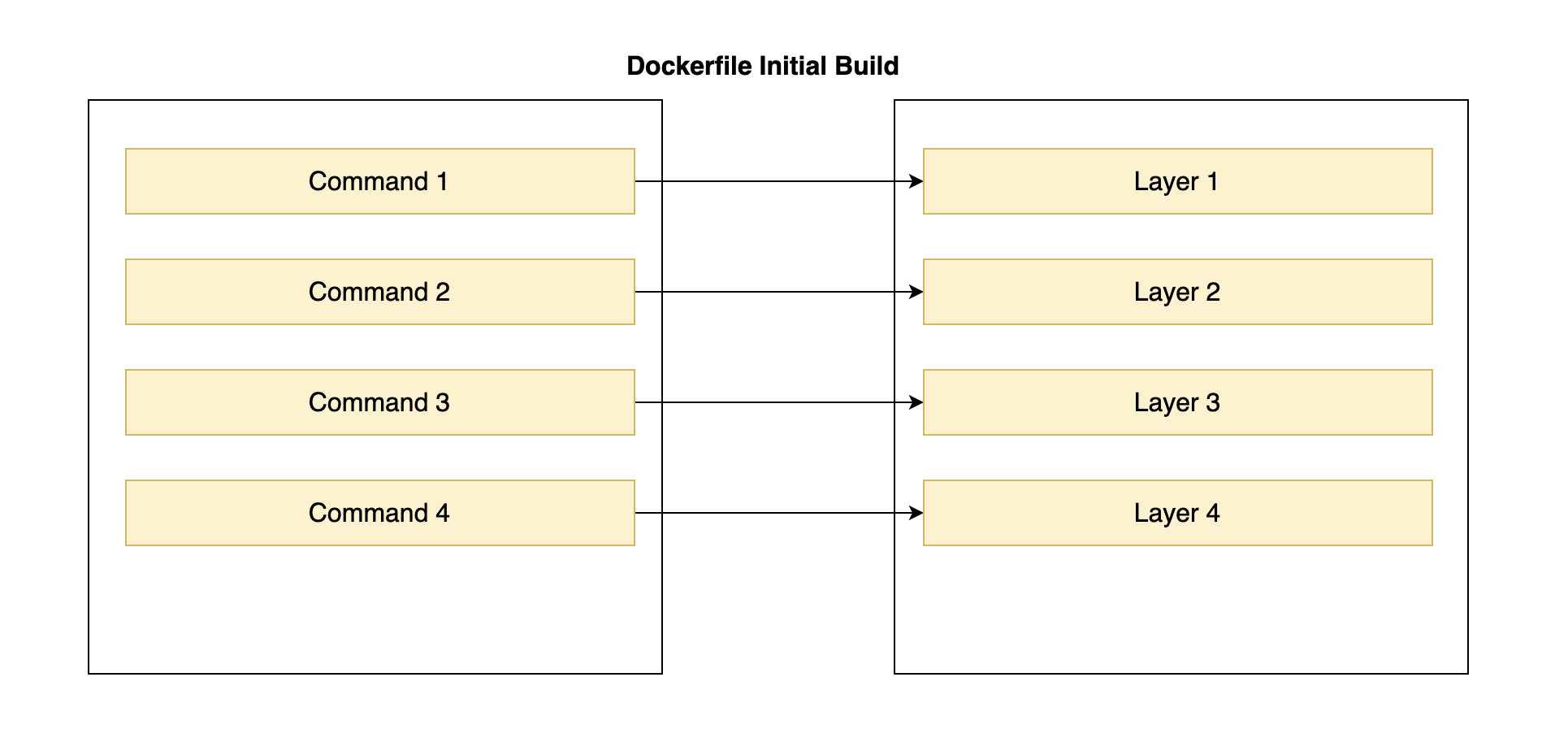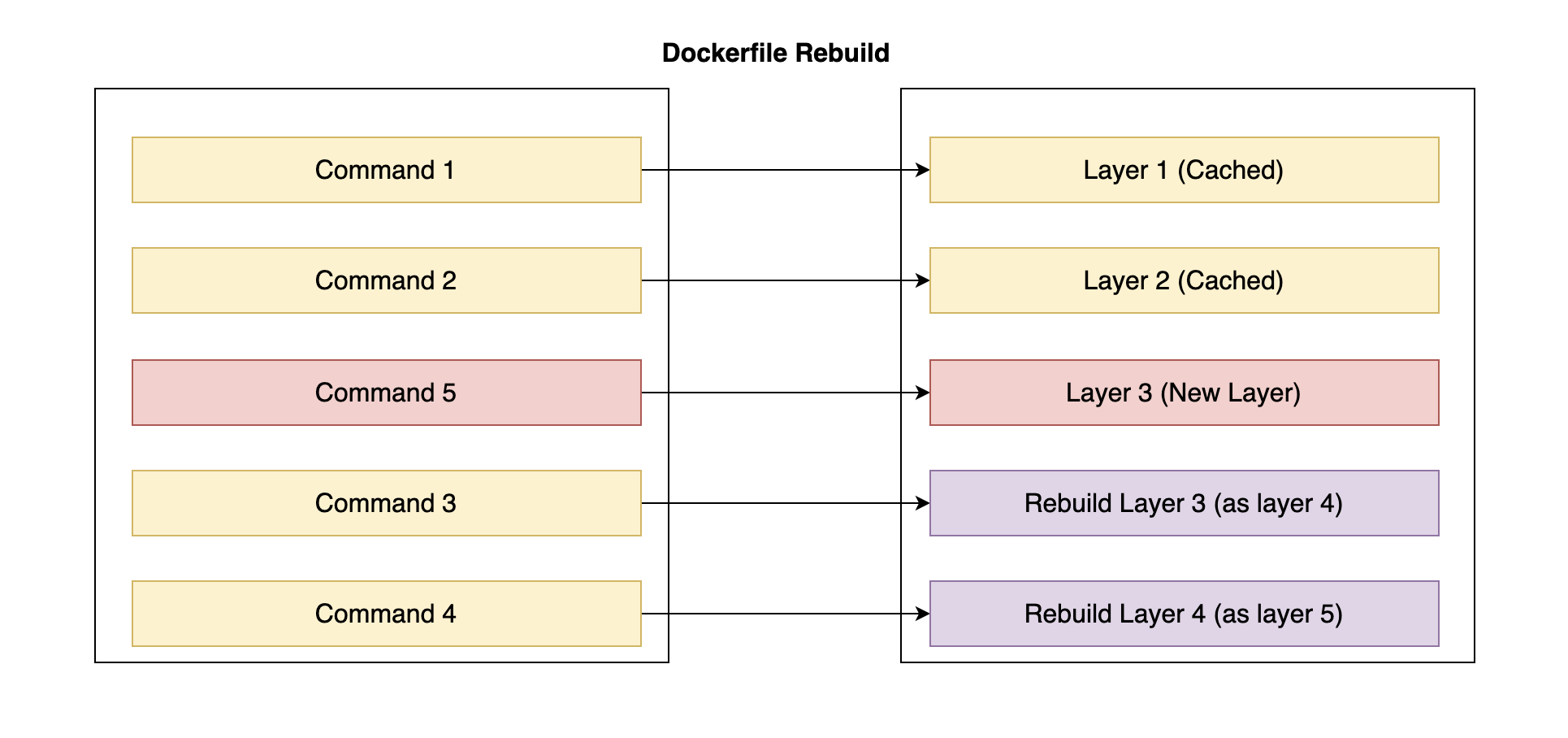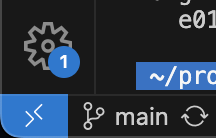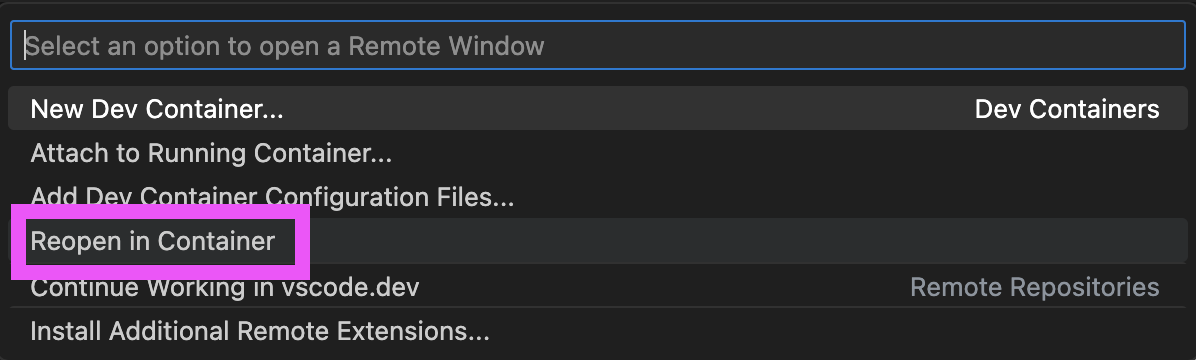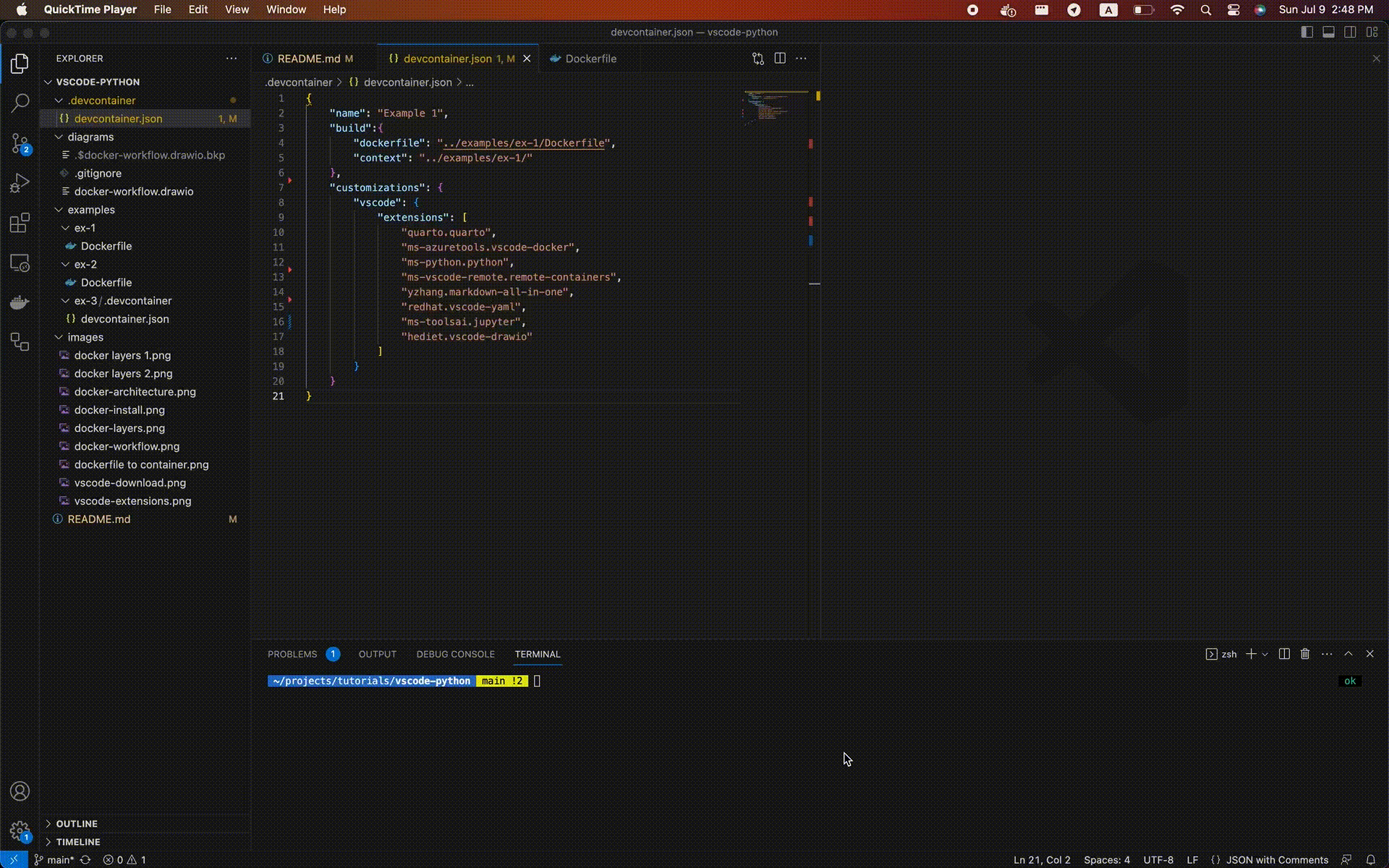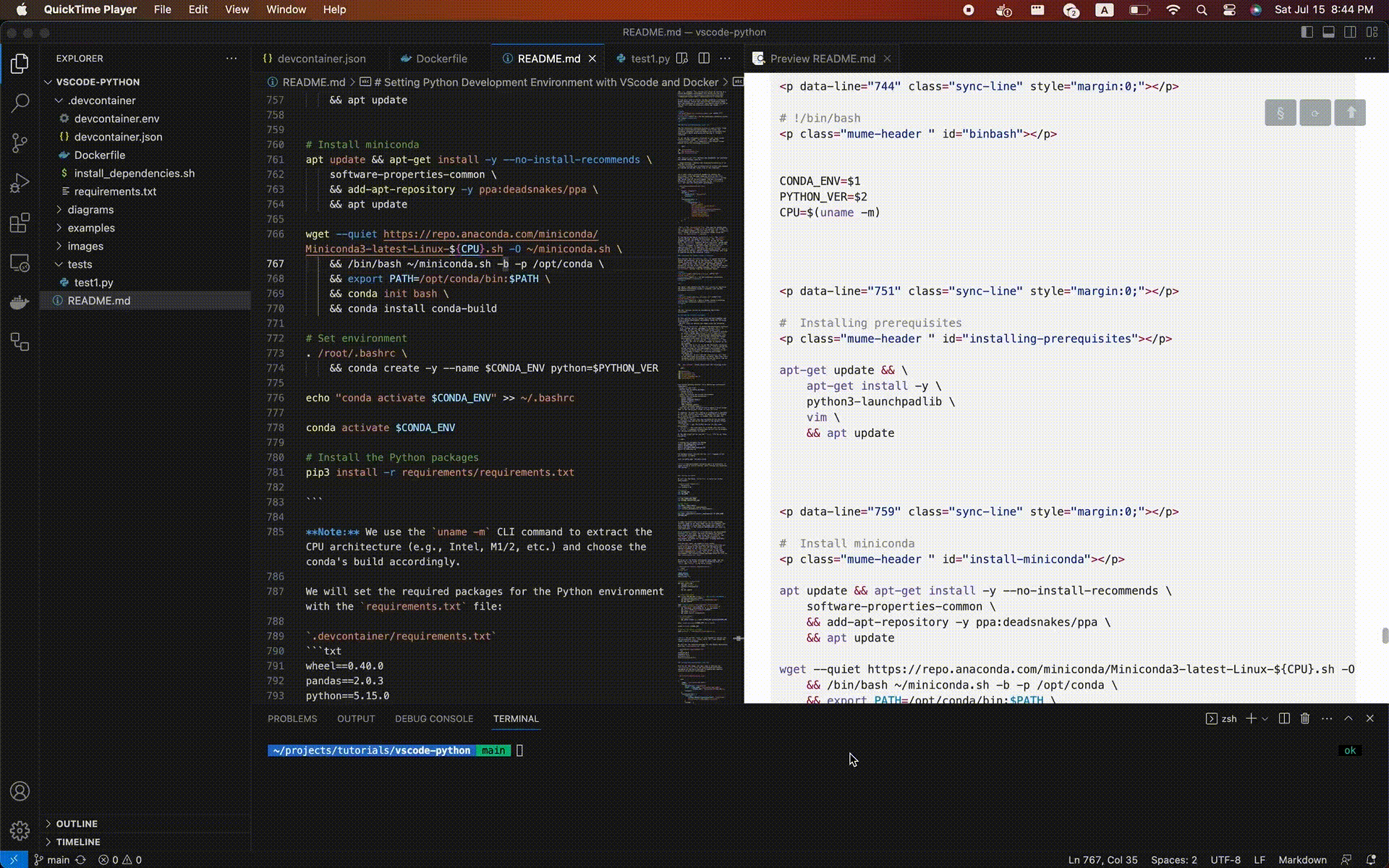This repo provides a step-by-step guide and a template for setting up a Python 🐍 development environment with VScode and Docker 🐳. Docker is an amazing tool, but it has some learning curve. This tutorial aims to reduce the entry barrier for learning tools such as Docker.
- Motivation
- Scope
- Prerequisites
- General Architecture and Workflow
- Getting Started with Docker
- Running Python on Docker - the Hard Way
- Setting the Dev Containers Extension
- Setting the Python Environment
- Summary
- Resources
- License
If you have never used Docker or VScode, this section explains the advantages of each tool and why they work so well together.
Docker is a CI/CD tool that enables seamless code deployment from development to production environments. By creating OS-level virtualization, it can package an application and its dependencies in a virtual container and ship it between different environments. The main advantages of using Docker within your development environment are:
- Reproducibility - Docker enables you to seamlessly package your code and its dependencies into a single container and execute, test, share, and deploy it with a high level of consistency
- Collaboration - Docker solves the dependencies madness when a team of developers works together on a specific project. Having a unified environment saves a ton of time during the development step. For example, if one developer gets some error, it is easy for other developers to reproduce the error and help debug it
- Deployment - Docker simplify the code shipment from the development environment to the production
VScode (aka Visual Studio Code) is a general-purpose free code editor developed by Microsoft. It can be run locally on Windows, macOS, and Linux OSs or on a cloud environment. The main advantages of using VScode as your IDE are:
- Multi-languages - VScode supports out-of-the-box JavaScript, TypeScript, and Node.js, and has a variety of extensions that enable running other programming languages such as Python, C++, C#, Go, etc.
- Extensions - VScode has a large community support that builds and maintains a variety of extensions that extend the editor's capabilities and functionality. That includes extensions that support programming languages (such as Python, R, and Julia), plugs-in that enables connection with external applications (Docker, Postgres, etc.), and other applications
- Git integration - VScode has built-in integration with Git
- Docker integration - VScode supports natively Docker integration, which we will dive deep into in the coming sections
In addition, VScode is free and open source 🌈.
Docker's high reproducibility, coupled with the seamless integration of Visual Studio Code with Docker, makes it a great development tool, particularly for Python developers. This integration enables developers to easily create, test, and deploy their Python applications in a consistent and reproducible environment, ensuring that their code runs as expected.
This tutorial focuses on setting up a dockerized Python development environment with VScode. We will explore how to integrate VScode with Docker using Microsoft's Dev Container extensions and show various of methods for configuring a Python environment with Docker. However, it's important to note that while this tutorial covers some of the core Docker features, it is not a complete Docker guide. If you don't have previous experience with Docker, I highly recommend taking one of the Docker crash courses.
Generally, this tutorial does not require a previous experience with Docker and VScode. In line with the tutorial scope above, the goal is to teach you how to set up a Python development environment using Docker and VScode. That being said, as mentioned above, you will benefit more from and highly utilize this tutorial if taking some Docker intro courses before starting this tutorial.
The main requirements for this tutorial are setting VScode and Docker Desktop. In addition, you will need to set up an account to Docker Hub.
Installing VScode is straightforward - go to the VScode website https://code.visualstudio.com/ and click on the Download button (purple rectangle on the screenshot):
Figure 1 - Visual Studio Code download pageDownload the installation file and follow the instructions.
To set the Python environment with Docker in VScode we will need the following extensions:
- Dev Containers - this extension enables to open a folder and execute a code inside a Docker container (more info available here)
- Python - the main Python plug-in for VScode, enables to execute, debugging, code navigation, code formatting, etc. (more info available here)
Here is how to install an extension on VScode:
- Click the Extensions button on the left menu (mark with a purple arrow on the screenshot below)
- Type the extension name on the search menu (see the yellow rectangular). You can see the search results below, and clicking on each extension will open a window with the extension details.
- Last but not least, Click the install button (see the green rectangular) to install the extension
Note: The Dev Containers extension is required to launch the dockerized environment. We will see later in this tutorial how to set and install the necessary extensions for your dockerized environment automatically with the devcontainer.json file.
Various ways exist to build and run Docker images on different operations systems. For the purpose of this guide, we will be utilizing Docker Desktop. It is a user-friendly container management interface that is compatible with MacOS, Windows, and Linux operating systems.
Note: Docker Desktop is free for personal use but requires a license for commercial use. For further information, please refer to https://www.docker.com/pricing/.
To install Docker Desktop, go to Docker website and follow the installation instructions according to your OS:
Figure 3 - Docker Desktop download pageContainer Registry has a similar functionality as Github for code, and it uses to store and share images. There are many container registries, and the most common is Docker Hub. We will use throughout the tutorial Docker Hub to pull different images, such as Python built-in images. To register and create an account go to https://hub.docker.com and follow the registration instructions.
After installing Docker Desktop and setting account on Docker Hub, open Docker Desktop, and from the command line, login to Docker Hub:
docker loginYou will have to enter your username and password, and you should expect the following output if the login is successful:
Login with your Docker ID to push and pull images from Docker Hub. If you don't have a Docker ID, head over to https://hub.docker.com to create one.
Username: rkrispin
Password:
Login Succeeded
Logging in with your password grants your terminal complete access to your account.
For better security, log in with a limited-privilege personal access token. Learn more at https://docs.docker.com/go/access-tokens/Note: Docker Hub is completely public (for the free tier). Any image you push and store there will be available for all other users. Regardless if your container registry is public or not, NEVER store credentials, passwords, or any other sensitive information on your Docker images.
There is no better way to test if Docker was installed properly than by running whalesay (or 🐳 say) Docker's most Hello World! common example. The whalesay is an adaption of the Linux cowsay (🐮 say) game using a whale instead of a cow to print some text. Let's run the below code from the terminal to print Hello Python Users! 👋 🐍:
docker run docker/whalesay cowsay Hello Python Users! 👋 🐍If this is the first time you are using Docker or your first time using the whalesay image you should expect the following message:
Unable to find image 'docker/whalesay:latest' locallyThat is a generic message that notifies that the requested image cannot be found locally, and Docker will try to pull the image from the hub (if specified) and follow by downloading the image:
latest: Pulling from docker/whalesay
Image docker.io/docker/whalesay:latest uses outdated schema1 manifest format. Please upgrade to a schema2 image for better future compatibility. More information at https://docs.docker.com/registry/spec/deprecated-schema-v1/
e190868d63f8: Pull complete
909cd34c6fd7: Pull complete
0b9bfabab7c1: Pull complete
a3ed95caeb02: Pull complete
00bf65475aba: Pull complete
c57b6bcc83e3: Pull complete
8978f6879e2f: Pull complete
8eed3712d2cf: Pull complete
Digest: sha256:178598e51a26abbc958b8a2e48825c90bc22e641de3d31e18aaf55f3258ba93b
Status: Downloaded newer image for docker/whalesay:latestAnd this is the expected output:
_______________________________
< Hello Python Users! 👋 🐍 >
-------------------------------
\
\
\
## .
## ## ## ==
## ## ## ## ===
/""""""""""""""""___/ ===
~~~ {~~ ~~~~ ~~~ ~~~~ ~~ ~ / ===- ~~~
\______ o __/
\ \ __/
\____\______/
If you are able to run the whalesay app you are ready to get started with Docker.
Before diving into the core functionality of Docker, let's review the generic development workflow architecture with Docker. Docker has similar functionality as Git and Github (or Gitlab, Bitbucket, etc.), enabling shifting your environment and settings (as opposed to code with Git) from one environment to another one (e.g., dev -> staging or dev -> prod) ensuring a high level of reproducibility. As a matter of fact those two (Docker and Git) go together side by side.
The diagram below describes a high-level architecture of a Dockerized development environment with VScode. It might be overwhelming if you have never used Docker before, and it will make more sense (I hope) by the end of this section.
Figure 4 - Development workflow with VScode and DockerThis process includes the following components:
- Dev Container - is the VScode extension that enables you to execute your local code inside a dockerized environment seamlessly. By default, it mounts your local folder to the docker environment ensuring your code runs inside the container and lives locally.
- devcontainer.json - is the Dev Container configuration file that enables you to highly customize your VScode development environment when using the Dev Container extension. From settings the VScode options (e.g., fonts, list of extensions to install, etc.) to the Docker settings (similar to the docker-compose.yml file functionality)
- Dockerfile - is the image manifest or recipe. It provides instructions for the docker engine about which base image to use and what components to install. Typically, you start the build process by importing some base image using the
FROMcommand, which we will explain later in this tutorial. The Dev Container extension enables you to build the image on the fly when launching the environment using the Dockerfile or import a built-in image from some image registry such as Docker Hub. - Image registry - has similar functionality as Github / Gitlab / Bitbucket, and it is used to store public images (or private on some enterprise versions). The image registry lets you shift and distribute your images from one environment to another. In this tutorial, we will use the main image registry - Docker Hub.
- Code registry - beyond version control, it enables you to shift your code from one environment to another. In this tutorial, we will use Github as our code registry.
Note: Regardless if you are using a private or public image registry, as a good practice, you should NEVER store passwords, credentials, or any sensitive information on your images. Rather, add environment variables or load information from a mounted volume during the image run time.
Let's now organize and order this process to a general workflow. The below diagram defines a general order of operation for the development process applying the following steps:
- Install dependencies - setting the prerequisites, including installing VScode and the required extensions (e.g., Dev Container, etc.), installing Docker, and setting a Docker Hub account (or equivalent)
- Set the Dockerfile - this step is optional, if you wish to build your image on the fly. Alternatively, you can import a built-in image from an image registry and skip this step. In the next section, we will dive into more details about the core functionality of the Dockerfile and how to set it
- Set the devcontainer.json file - this file defines the environment and enables you to customize both the VScode functionality and VScode settings. Later in this tutorial, we will see how to set this file
- Development - once the
devcontainer.jsonfile is set, you can launch your dockerized development environment using the Dev Container extension on your local folder. - Testing - this is a recommended intermediate step before shipping your code and environment to deployment. There are multiple approaches to code and environment testing, and the main goal is to ensure that your code sync with the dockerized environment and identify potential problems before deploying it.
- Deployment - last but not least, using code and container registry (e.g., Github and Docker Hub), we can deploy our code using the same dockerized environment to some remote server (e.g., Github Actions, AWS, GCP, Azure, etc.) or have your peers run your code in their computer.
In the next section, we review Docker basic commands and learn how to set a Dockerfile.
Generally, the VScode Dev Container extension lets you containerize your environment by importing a built-in image. However, often, you may want to add more layers (e.g., install additional dependencies) or build it yourself. This section focuses on the essential Docker requirements that will enable you to build your image and run it inside a container:
- Dockerfile - the image recipe, allows you to add components and customize the dependencies according to the development environment requirements
- Docker CLI - core commands to build the image and run it as a containerized environment
Note: It is important to emphasize that this section covers the basic Docker requirements for this tutorial and is not an alternative to a full Docker tutorial or course.
The Dockerfile provides a set of instructions for the Docker engine about how to build the image. You can think about it as the image's recipe. It has its own unique and intuitive syntax using the following structure:
COMMAND some instructionsFor example, the following Dockerfile imports the official Python (version 3.10) image as the base image and then using the apt-get update and apt-get install to install the curl library :
./examples/ex-1/Dockerfile
FROM python:3.10
LABEL example=1
ENV PYTHON_VER=3.10
RUN apt-get update && apt-get install -y --no-install-recommends curlIn a nutshell, we used the FROM command to specify the image we want to import from the Docker registry (don't forget to login to the Docker registry service you are using before building the image!). The LABEL command is used to set labels or comments, and the ENV command is to set environment variables. Last but not least, the RUN command is used to run a command on the command line, in this case, to install the curl library.
Let's now review the Dockerfile core commands:
FROM- Defines the base image to use for the image's build. In most cases, unless you are building the image from scratch, you will use some base image with some pre-installed OS and some dependencies. For example, in this tutorial, we will import as our base image the official Python imageLABEL- Enables to add information about the image to the image's metadata, such as authors, maintainers, license, etc.ENV- Uses to set environment variablesARG- Enables to set parameters during the build timeRUN- Allows executing CLI commands (e.g.,pip install ...,apt-get ...,apt-install...,wget..., etc.) during the build time to add additional components to the base imageCOPY- Enables to copy objects (e.g., files and folders) from your local system to the imageWORKDIR- Sets the working directory inside the imageEXPOSE- Defines the port number to expose the image during the run timeCMD- Sets a default command to execute during the run time of the imageENDPOINT- Allows configuring a container that will run as an executable
Do not worry if, at this point, you do not fully understand the use cases of some of those commands. It will make more sense when we start to build images in the next section.
Once the Dockerfile is ready, the next step is to build the image using the docker build command from the command line. For example, let's build the above Dockerfile using the build command from this repo root folder:
docker build . -f ./examples/ex-1/Dockerfile -t rkrispin/vscode-python:ex1 Here are the arguments we used with the build command:
- The
-ftag defines theDockerfilepath. This argument is optional and should be used if you are calling thebuildfunction from a different folder than one of theDockerfile - The
.symbol defines the context folder of the files system as the one of theDockerfile. Although we did not use the file system in this case, this enables us in other cases to call and copy files from our local folder to the image during the build time - The
-tis used to set the image's name and tag (e.g., version). In this case, the image name isrkrispin/vscode-pythonand the tag isex1.
You should expect the following output:
[+] Building 94.2s (6/6) FINISHED
=> [internal] load build definition from Dockerfile 0.0s
=> => transferring dockerfile: 162B 0.0s
=> [internal] load .dockerignore 0.0s
=> => transferring context: 2B 0.0s
=> [internal] load metadata for docker.io/library/python:3.10 6.0s
=> [1/2] FROM docker.io/library/python:3.10@sha256:a8462db480ec3a74499a297b1f8e074944283407b7a417f22f20d8e2e1619782 82.1s
=> => resolve docker.io/library/python:3.10@sha256:a8462db480ec3a74499a297b1f8e074944283407b7a417f22f20d8e2e1619782 0.0s
=> => sha256:a8462db480ec3a74499a297b1f8e074944283407b7a417f22f20d8e2e1619782 1.65kB / 1.65kB 0.0s
=> => sha256:4a1aacea636cab6af8f99f037d1e56a4de97de6025da8eff90b3315591ae3617 2.01kB / 2.01kB 0.0s
=> => sha256:23e11cf6844c334b2970fd265fb09cfe88ec250e1e80db7db973d69d757bdac4 7.53kB / 7.53kB 0.0s
=> => sha256:bba7bb10d5baebcaad1d68ab3cbfd37390c646b2a688529b1d118a47991116f4 49.55MB / 49.55MB 26.1s
=> => sha256:ec2b820b8e87758dde67c29b25d4cbf88377601a4355cc5d556a9beebc80da00 24.03MB / 24.03MB 11.0s
=> => sha256:284f2345db055020282f6e80a646f1111fb2d5dfc6f7ee871f89bc50919a51bf 64.11MB / 64.11MB 26.4s
=> => sha256:fea23129f080a6e28ebff8124f9dc585b412b1a358bba566802e5441d2667639 211.00MB / 211.00MB 74.5s
=> => sha256:7c62c924b8a6474ab5462996f6663e07a515fab7f3fcdd605cae690a64aa01c7 6.39MB / 6.39MB 28.2s
=> => extracting sha256:bba7bb10d5baebcaad1d68ab3cbfd37390c646b2a688529b1d118a47991116f4 1.6s
=> => sha256:c48db0ed1df2d2df2dccd680323097bafb5decd0b8a08f02684b1a81b339f39b 17.15MB / 17.15MB 31.9s
=> => extracting sha256:ec2b820b8e87758dde67c29b25d4cbf88377601a4355cc5d556a9beebc80da00 0.6s
=> => sha256:f614a567a40341ac461c855d309737ebccf10a342d9643e94a2cf0e5ff29b6cd 243B / 243B 28.4s
=> => sha256:00c5a00c6bc24a1c23f2127a05cfddd90865628124100404f9bf56d68caf17f4 3.08MB / 3.08MB 29.4s
=> => extracting sha256:284f2345db055020282f6e80a646f1111fb2d5dfc6f7ee871f89bc50919a51bf 2.5s
=> => extracting sha256:fea23129f080a6e28ebff8124f9dc585b412b1a358bba566802e5441d2667639 6.2s
=> => extracting sha256:7c62c924b8a6474ab5462996f6663e07a515fab7f3fcdd605cae690a64aa01c7 0.3s
=> => extracting sha256:c48db0ed1df2d2df2dccd680323097bafb5decd0b8a08f02684b1a81b339f39b 0.5s
=> => extracting sha256:f614a567a40341ac461c855d309737ebccf10a342d9643e94a2cf0e5ff29b6cd 0.0s
=> => extracting sha256:00c5a00c6bc24a1c23f2127a05cfddd90865628124100404f9bf56d68caf17f4 0.2s
=> [2/2] RUN apt-get update && apt-get install -y --no-install-recommends curl 5.9s
=> exporting to image 0.1s
=> => exporting layers 0.1s
=> => writing image sha256:a8e4c6d06c97e9a331a10128d1ea1fa83f3a525e67c7040c2410940312e946f5 0.0s
=> => naming to docker.io/rkrispin/vscode-python:ex1
Note: The above output of the build describes the different layers of the image. Don't worry if, at this point, it looks and sounds like gibberish. Reading this output type will be easier after reading the next section, which focuses on the image layers.
You can use the docker images command to validate that the image was created successfully:
>docker images
REPOSITORY TAG IMAGE ID CREATED SIZE
rkrispin/vscode-python ex1 a8e4c6d06c97 43 hours ago 1.02GBThe next section will focus on the image layers and caching process.
The build process of Docker's images is based on layers. Depending on the context, the docker engine takes each one of the Dockerfile commands during the build time and translates it either into layer or metadata. Dockerfile commands, such as FROM and RUN are translated into a layer, and commands, such as LABEL, ARG, ENV, and CMD are translated into metadata. For example, we can observe in the output of the build of rkrispin/vscode-python image above that there are two layers:
- The first layer started with
[1/2] FROM..., corresponding to theFROM python:3.10line on theDockerfile, which import the Python 3.10 official image - The second layer started with
[2/2] RUN apt-get..., corresponding to theRUNcommand on theDockerfile
The docker inspect command returns the image metadata details in a JSON format. That includes the envrioment variables, labels, layers and general metadata. In the following example, we will us jq to extract the layers information from the metadata JSON file:
> docker inspect rkrispin/vscode-python:ex1 | jq '.[] | .RootFS'
{
"Type": "layers",
"Layers": [
"sha256:332b199f36eb054386cd2931c0824c97c6603903ca252835cc296bacde2913e1",
"sha256:2f98f42985b15cbe098d2979fa9273e562e79177b652f1208ae39f97ff0424d3",
"sha256:964529c819bb33d3368962458c1603ca45b933487b03b4fb2754aa55cc467010",
"sha256:e67fb4bad8f42cca08769ee21bbe15aca61ab97d4a46b181e05fefe3a03ee06d",
"sha256:037f26f869124174b0d6b6d97b95a5f8bdff983131d5a1da6bc28ddbc73531a5",
"sha256:737cec5220379f795b727e6c164e36e8e79a51ac66a85b3e91c3f25394d99224",
"sha256:65f4e45c2715f03ed2547e1a5bdfac7baaa41883450d87d96f877fbe634f41a9",
"sha256:baef981f26963b264913e79bd0a1472bae389441022d71f559e9d186600d2629",
"sha256:88e1d36ff4812423afc93d5f6208f2783df314d5ecf6f961325c65e1dbf891da"
]
}
As you can see from the image's layers output above, the rkrispin/vscode-python:ex1 image has nine layers. Each layer is represented by its hash key (e.g., sha256:...), and it is cached on the backend. While we saw on the build output that the docker engine triggered two processes from the FROM and RUN commands, we ended up with nine layers as opposed to two. The main reason for that is related to the fact that when importing the baseline image, we inherited the imported image characteristics, including the layers. In this case, we used the FROM to import the official Python image, which included eight layers, and then added the 9th layer by executing the RUN commands. You can test it by pulling the baseline image and using the inspect command to review its layers:
> docker pull python:3.10
3.10: Pulling from library/python
bba7bb10d5ba: Already exists
ec2b820b8e87: Already exists
284f2345db05: Already exists
fea23129f080: Already exists
7c62c924b8a6: Already exists
c48db0ed1df2: Already exists
f614a567a403: Already exists
00c5a00c6bc2: Already exists
Digest: sha256:a8462db480ec3a74499a297b1f8e074944283407b7a417f22f20d8e2e1619782
Status: Downloaded newer image for python:3.10
docker.io/library/python:3.10
> docker inspect python:3.10 | jq '.[] | .RootFS'
{
"Type": "layers",
"Layers": [
"sha256:332b199f36eb054386cd2931c0824c97c6603903ca252835cc296bacde2913e1",
"sha256:2f98f42985b15cbe098d2979fa9273e562e79177b652f1208ae39f97ff0424d3",
"sha256:964529c819bb33d3368962458c1603ca45b933487b03b4fb2754aa55cc467010",
"sha256:e67fb4bad8f42cca08769ee21bbe15aca61ab97d4a46b181e05fefe3a03ee06d",
"sha256:037f26f869124174b0d6b6d97b95a5f8bdff983131d5a1da6bc28ddbc73531a5",
"sha256:737cec5220379f795b727e6c164e36e8e79a51ac66a85b3e91c3f25394d99224",
"sha256:65f4e45c2715f03ed2547e1a5bdfac7baaa41883450d87d96f877fbe634f41a9",
"sha256:baef981f26963b264913e79bd0a1472bae389441022d71f559e9d186600d2629"
]
}One of the cons of Docker is the image build time. As the level of complexity of the Dockerfile is higher (e.g., a large number of dependencies), the longer the build time. Sometimes, your build won't execute as expected on the first try. Either some requirements are missing, or something breaks during the build time. This is where the use of caching helps in reducing the image rebuild time. Docker has smart mechanization that identifies if each layer should be built from scratch or can leverage a cached layer and save time. For example, let's add to the previous example another command to install the vim editor. Generally, we can (and should) add it to the same apt-get we are using to install the curl package, but for the purpose of showing the layers caching functionality, we will run it separately:
./examples/ex-2/Dockerfile
FROM python:3.10
LABEL example=1
ENV PYTHON_VER=3.10
RUN apt-get update && apt-get install -y --no-install-recommends curl
RUN apt-get update && apt-get install -y --no-install-recommends vimWe will use the below command to build this image and tag it as rkrispin/vscode-python:ex2:
docker build . -f ./examples/ex-2/Dockerfile -t rkrispin/vscode-python:ex2 --progress=plainYou should expect the following output (if ran the previous build):
=> [internal] load build definition from Dockerfile 0.0s
=> => transferring dockerfile: 234B 0.0s
=> [internal] load .dockerignore 0.0s
=> => transferring context: 2B 0.0s
=> [internal] load metadata for docker.io/library/python:3.10 0.0s
=> [1/3] FROM docker.io/library/python:3.10 0.0s
=> CACHED [2/3] RUN apt-get update && apt-get install -y --no-install-recommends curl 0.0s
=> [3/3] RUN apt-get update && apt-get install -y --no-install-recommends vim 34.3s
=> exporting to image 0.4s
=> => exporting layers 0.4s
=> => writing image sha256:be39eb0eb986f083a02974c2315258377321a683d8472bac15e8d5694008df35 0.0s
=> => naming to docker.io/rkrispin/vscode-python:ex2 As can be noticed from the above build output, the first and second layers already exist from the previous build. Therefore, the docker engine adds their cached layers to the image (as opposed to building them from scratch), and just builds the 3rd layer and installs the vim editor.
Note: By default, the build output is concise and short. You can get more detailed output during the build time by adding the progress argument and setting it to plain:
> build . -f ./examples/ex-2/Dockerfile -t rkrispin/vscode-python:ex2 --progress=plain
#1 [internal] load .dockerignore
#1 transferring context: 2B done
#1 DONE 0.0s
#2 [internal] load build definition from Dockerfile
#2 transferring dockerfile: 234B done
#2 DONE 0.0s
#3 [internal] load metadata for docker.io/library/python:3.10
#3 DONE 0.0s
#4 [1/3] FROM docker.io/library/python:3.10
#4 DONE 0.0s
#5 [2/3] RUN apt-get update && apt-get install -y --no-install-recommends curl
#5 CACHED
#6 [3/3] RUN apt-get update && apt-get install -y --no-install-recommends vim
#6 CACHED
#7 exporting to image
#7 exporting layers done
#7 writing image sha256:be39eb0eb986f083a02974c2315258377321a683d8472bac15e8d5694008df35 0.0s done
#7 naming to docker.io/rkrispin/vscode-python:ex2 done
#7 DONE 0.0sSince we already cached the 3rd layer on the previous build, all the layers in the above output are cached, and the run time is less than 1 second.
When setting your Dockerfile, you should be minded and strategic to the layers caching process. The order of the layers does matter! The following images demonstrate when the docker engine will use cached layers and when to rebuild them. The first image illustrates the initial build:
Figure 8 - Illustration of initial build of image. The left side represents the Dockerfile's commands and the right one the coorisponding layersIn this case, we have a Dockerfile with four commands that are translated during the build time into four layers. What will happen if we add a fifth command and place it right after the third one? The docker engine will identify that the first and second commands in the Dockerfile did not change and, therefore, will use the corresponding cached layers (one and two), and rebuild the rest of the layers from scratch:
Figure 9 - Illustration of the caching process during the rebuild of an imageWhen planning your Dockerfile, if applicable, a good practice is to place the commands that will most likely stay the same and keep new updates to the end of the file if possible.
That was just the tip of the iceberg, and there is much more to learn about Docker. The next section will explore different methods to run Python inside a container.
In the previous sections, we saw how to define the image requirements with the Dockerfile and build it with the build command. This section focuses on running Python inside a container using the docker run command.
The docker run or run command enables us to create and run a new container from an image. Typically, the run command is used to launch a dockerized application or server or to execute a code following the below syntax:
docker run [OPTIONS] IMAGE [COMMAND] [ARG...]For example, we can use the run command with the official Python 3.10 image:
docker run python:3.10 Surprisingly (or not), nothing happened. To understand that better, we need to go back to the Dockerfile. Generally, images can be used to run:
- Server
- Application
In both cases, we use the Dockerfile to set and enable launching them during the run time. In the case of a server, we use on the Dockerfile the PORT and CMD commands to set the server's port on the image and launch the server, respectively. We then use the run command and add the -p (or --publish list) option to map the server's port with a local port. Similarly, to launch an application, we use the CMD command on the Dockerfile to define the launch command during the run time and use the --interactive and --tty options to launch the container in interactive mode, which enables us to access the application.
Let's now go back to the python:3.10 image and use the inspect command to check if the CMD command was defined:
> docker inspect python:3.10 | jq '.[] | .Config.Cmd'
[
"python3"
]Note: We used the jq library again to parse out from the JSON output the CMD metadata
As you can see, the CMD on the python:3.10 image is set to run the default Python launch command - python3, which launches Python during the run time. Let's now add the --interactive and --tty options to run the container in an interactive mode:
docker run --interactive --tty python:3.10 This launches the default Python version on the image. We can then test it by using the print command to print Hello World!:
Python 3.10.12 (main, Jun 14 2023, 18:40:54) [GCC 12.2.0] on linux
Type "help", "copyright", "credits" or "license" for more information.
>>> print("Hello World!")
Hello World!
>>> OK, we have Python running inside a dockerized environment, so why should we not use it? Mainly due to the following reasons:
- This is not a development environment, and it is harder (in my mind) to maintain and develop code from the terminal with respect to Python IDEs such as PyCharm or VScode.
- By default, the
docker runis an ephemeral process, and therefore, your code is lost when you shut down the container.
While there are ways to overcome the above issues, it is still convoluted and not as efficient as using VScode. In the next section, we will see how to set and run Python code with VScode and the Dev Containers extension.
So far, we covered the foundation of Docker. We saw how to set and build an image with the Dockerfile and the build command, respectively, and then run it in a container with the run command. This section will focus on setting up a Python development environment with VScode and the Dev Containers extension.
If you still need to install the Dev Containers extension or Docker Desktop, follow the installation instruction above. Once the extension is installed, you should expect to see on the far left side the extension status bar symbol (>< alike):
The Dev Containers extension enables to open a local folder inside a containerized environment. This solves the container ephemeral issue and enables you to maintain your code locally while developing and testing it inside a container.
To set the Dev Containers extension on your local folder, create a folder named .devcontainer and add the devcontainer.json file. Generally, your project folder should follow the following structure:
.
├── .devcontainer
│ └── devcontainer.json
└── Your Projects FilesThe devcontainer.json defines and customizes the container and VScode setting, such as:
- Image settings - defines the image build method or if to pull an existing one
- Project settings such as extensions to install and command to execute during the launch time of the container
Let's start with a practical example by setting the environment using the same image we build in the first example above (e.g., rkrispin/vscode-python:ex1). During the launch time of the environment, the Dev Containers extension follows the instractions in the devcontainer.json and sets the environment accordingly:
.devcontainer/devcontainer.json
{
"name": "Example 3",
"build":{
"dockerfile": "Dockerfile",
"context": "../"
},
"customizations": {
"vscode": {
"extensions": [
"quarto.quarto",
"ms-azuretools.vscode-docker",
"ms-python.python",
"ms-vscode-remote.remote-containers",
"yzhang.markdown-all-in-one",
"redhat.vscode-yaml",
"ms-toolsai.jupyter",
"hediet.vscode-drawio"
]
}
}
}Note: The devcontainer.json file must be stored under the .devcontainer folder or in the project root folder. To run the above example, you will have to open the ./examples/exp-3 folder in VScode as the project folder using the File -> Open Folder... options.
As can see in the above devcontainer.json, the build section defines the image build process. The dockerfile argument points out to the Dockerfile to use for the build. The context argument defines the files' system path for the Dockerfile. Although, we currently do not use the context argument in the build time, we will see its applications later. In addition, the customizations section enables you to customize the VScode options, such as extensions to install, default Python interpreter, and files to execute during the container launch.
Once you set the devcontainer.json, to launch the folder inside the container, go to the bottom far left side of your VScode screen and click the Dev Containers' status bar ()>< symbol alike). This will open the VScode Command Palette on the top of the screen, and you should see the Dev Containers extension's common commands. Select the Reopen in Container options (see the screenshot below):
The below video demonstrates the full process of launching the Python environment inside a container with the Dev Containers extension:
Figure 12 - Open a folder inside a container with the Dev Containers extensionThe next section focuses on customizing the Python environment.
In this section, we will connect all the dots together and build a Python development environment using the following architecture:
- We will start by setting the image using the following files:
- Create a
Dockerfileto define the environment settings (e.g., Python version, packages to install, etc.). In addition, we will use the following helper files:- I like to keep the
Dockerfileas concise as possible by using a helper bash script (install_dependencies.sh) to install all the environment dependencies, such as Debian packages, installing and setting the Python environment with Conda (or a similar solution), etc. - In addition, we will use the
requirements.txtfile to define the list of Python packages to install in the environment
- I like to keep the
- The next step is to set up the Dev Containers extension:
- We will use the
devcontainer.jsonfile to define the VScode settings for the development environment. That includes the build method, a list of extensions to set, local volumes to mount, and defining environment variables, etc. - In addition, we will use the
devcontainer.envfile to set additional environment variables. Note that those variables neither be available during the build time nor can be called bydevcontainer.jsonfile
- We will use the
- Create a
The .devcontainer folder should have the following files:
.
├── Dockerfile
├── devcontainer.env
├── devcontainer.json
├── install_dependencies.sh
└── requirements.txtJust before getting started, let's define our environment requirments:
- Python version 3.10
- Install the following packages:
- pandas v2.0.3
- plotly v5.15.0
- Conda for setting the virtual environment
- Install the following extensions:
- Docker support
- Python language support
- Markdown editor
- Quarto editor
- YAML language support
- Jupyter notebook support
- Last but not least, we would like to mount a local folder that is not the project folder to load CSV files
In addition, to make this setting as customized as possible, we will set locally environment variables that will enable us to modify our settings, if needed. That includes the following variables:
ENV_NAME- we will use this variable to set the Conda environment name and to set the path to the default Python interpreterPYTHON_VER- set the Python version for the conda environmentCSV_PATH- the local path for a folder with CSV filesMY_VAR- A general variable that we will use as example for setting environment variables
On Mac and Linux you can use the .zshrc file to set those variables:
~/.zshrc
# Setting env variables for VScode
export ENV_NAME=python_tutorial
export PYTHON_VER=3.10
export CSV_PATH=$HOME/Desktop/CSV
export MY_VAR=some_var
For Windows users, you can use the setx command to the environment vairables:
setx variable_name "variable_value"
Note: VScode caches environment variables during the launch time. Therefore, when adding new environment variables during an open session, they won't be available until completely closing VScode and reopening it.
We will use the below Dockerfile to build our Python environment:
.devcontainer/Dockerfile
FROM python:3.10
# Arguments
ARG PYTHON_VER
ARG ENV_NAME
# Environment variables
ENV ENV_NAME=$ENV_NAME
ENV PYTHON_VER=$PYTHON_VER
# Copy files
RUN mkdir requirements
COPY requirements.txt requirements/
COPY install_dependencies.sh requirements/
# Install dependencies
RUN bash requirements/install_dependencies.sh $ENV_NAME $PYTHON_VER
To keep the build time fairly short, we use the Python official image as our base image for our environment. The main advantage of using this base image type is that it comes with most of the required dependencies and saves us time (and pain).
Using arguments enables us to parameterize our environment settings. In this case, the user can modify the Python version and environment name using the PYTHON_VER and ENV_NAME arguments. I then set those arguments as environment variables for convenience (staying available after the build).
Last but not least, we create a local folder (requirements) inside the image and copy files from our local drive based on the path that was defined by the context argument on the devcontainer.json file. The install_dependencies.sh is a bash helper script that installs dependencies (conda, vim, etc.), sets the conda environment, and installs Python packages using the list in the requirements.txt file.
While we set the Python environment with conda, you can modify the script below to other alternatives such as venv, and Poetry in the below script:
.devcontainer/install_dependencies.sh
#!/bin/bash
CONDA_ENV=$1
PYTHON_VER=$2
CPU=$(uname -m)
# Installing prerequisites
apt-get update && \
apt-get install -y \
python3-launchpadlib \
vim \
&& apt update
# Install miniconda
apt update && apt-get install -y --no-install-recommends \
software-properties-common \
&& add-apt-repository -y ppa:deadsnakes/ppa \
&& apt update
wget --quiet https://repo.anaconda.com/miniconda/Miniconda3-latest-Linux-${CPU}.sh -O ~/miniconda.sh \
&& /bin/bash ~/miniconda.sh -b -p /opt/conda \
&& export PATH=/opt/conda/bin:$PATH \
&& conda init bash \
&& conda install conda-build
# Set environment
. /root/.bashrc \
&& conda create -y --name $CONDA_ENV python=$PYTHON_VER
echo "conda activate $CONDA_ENV" >> ~/.bashrc
conda activate $CONDA_ENV
# Install the Python packages
pip3 install -r requirements/requirements.txt
Note: We use the uname -m CLI command to extract the CPU architecture (e.g., Intel, M1/2, etc.) and choose the conda's build accordingly.
We will set the required packages for the Python environment with the requirements.txt file:
.devcontainer/requirements.txt
wheel==0.40.0
pandas==2.0.3
plotly==5.15.0
plotly-express==0.4.1Once we set the image, the next step is setting the devcontainer.json file. We incorporated environment variables in the below settings to enable the seamless creation of multiple environments:
.devcontainer/devcontainer.json
{
"name": "${localEnv:ENV_NAME}",
"build": {
"dockerfile": "Dockerfile",
"args": {"ENV_NAME": "${localEnv:ENV_NAME}",
"PYTHON_VER": "${localEnv:PYTHON_VER}"},
"context": "."
},
"customizations": {
"settings": {
"python.defaultInterpreterPath": "/opt/conda/envs/${localEnv:ENV_NAME}/bin/python"
},
"vscode": {
"extensions": [
"quarto.quarto",
"ms-azuretools.vscode-docker",
"ms-python.python",
"ms-vscode-remote.remote-containers",
"yzhang.markdown-all-in-one",
"redhat.vscode-yaml",
"ms-toolsai.jupyter"
]
}
},
"mounts": [
"source=${localEnv:CSV_PATH},target=/home/csv,type=bind,consistency=cache"
],
"remoteEnv": {
"MY_VAR": "${localEnv:MY_VAR}"
},
"runArgs": ["--env-file",".devcontainer/devcontainer.env"],
"postCreateCommand": "python3 tests/test1.py"
}For the build, we use the dockerfile, args, and context to define the Dockerfile, arguments (e.g., Python version and environment name), and folder contest during the build, respectively.
We use the python.defaultInterpreterPath argument to set the path of the default Python interpreter to the conda environment we set during the build.
With the mounts argument, we mount a local folder (outside the current folder) with a path inside the container (e.g., home/csv). Generally, you would use this option when you wish to load a file or data from a folder outside your working folder or make the separation between your data and code. In this case, the CSV_PATH environment variable defines the path of the local folder.
The remoteEnv enables to set environment variables with the container. Alternatively, you can add a .env file with a list of environment variables using the runArgs argument.
The postCreateCommand argument allows for the execution of commands after the build process has finished. In this case, we utilize it to run a basic test script that checks if the packages can be loaded and prints out the message Hello World!:
tests/test1.py
import pandas as pd
import plotly as py
import plotly.express as px
print("Hello World!")That's it! We are ready to launch the environment with the Dev Containers extension:
Figure 13 - Launch the Python Environment with the Dev Containers extensionThis tutorial covered the foundation of setting a dockerized development environment for Python with VScode and Docker. We reviewed the process of setting up a Python environment using the Dev Containers extension. While this tutorial does not focus on Docker, it covers the foundation of Docker with the goal of reducing the entry barrier for new users. In addition, we saw how to set up and launch a containerized Python development environment with the Dev Containers extension.
Using environment variables enables us to parametized the environment and seamlessly modify and costimize it. The example above uses conda to set the Python environment but you can choose any other method that works best for your needs.
Last but not least, all feedback is welcome! Please feel free to open an issue if you have any feedback about the tutorial or found some code issues.
-
Docker
-
VScode
This tutorial is licensed under a Creative Commons Attribution-NonCommercial-ShareAlike 4.0 International License.