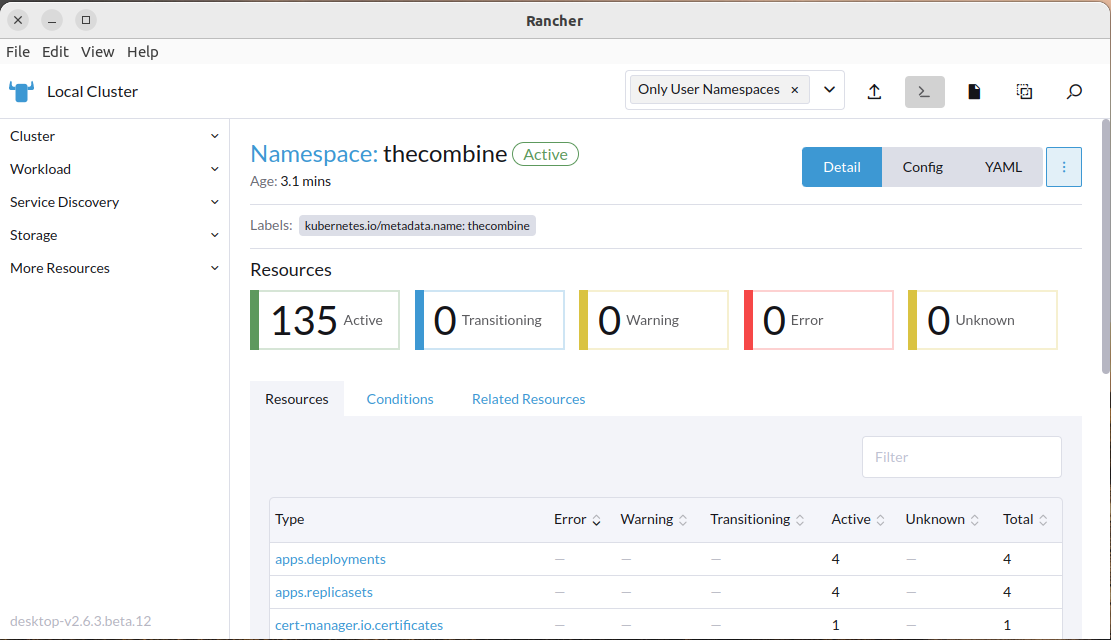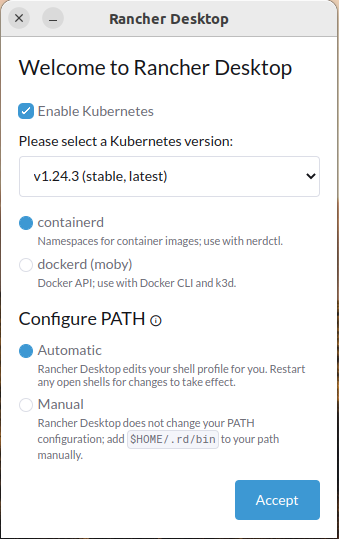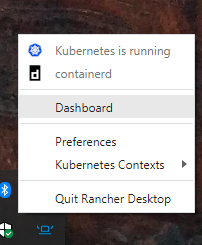A rapid word collection tool. See the User Guide for uses and features.
- Getting Started with Development
- Available Scripts
- Setup Local Kubernetes Cluster
- Setup The Combine
- Maintenance
- User Guide
- Continuous Integration and Continuous Deployment
- Production
- Learn More
-
Clone this repo:
git clone https://github.com/sillsdev/TheCombine.git
-
Chocolatey: (Windows only) a Windows package manager.
-
- On Windows, if using Chocolatey:
choco install nodejs-lts - On Ubuntu, follow this guide using the appropriate Node.js version.
- On Windows, if using Chocolatey:
-
- On Ubuntu, follow these instructions.
-
MongoDB 6.0 and add /bin to PATH Environment Variable
- On Windows, if using Chocolatey:
choco install mongodb
- On Windows, if using Chocolatey:
-
VS Code and the following extensions:
- C# (
ms-dotnettools.csharp) - Prettier - Code formatter (
esbenp.prettier-vscode)
- C# (
-
Python: The Python section of this document has instructions for installing Python 3 on each of the supported platforms and how to setup your virtual environment.
-
dotnet-format:
dotnet tool update --global dotnet-format --version 5.1.250801 -
dotnet-reportgenerator
dotnet tool update --global dotnet-reportgenerator-globaltool --version 5.0.4 -
dotnet-project-licenses
dotnet tool update --global dotnet-project-licenses
-
Set the environment variable
COMBINE_JWT_SECRET_KEYto a string containing at least 16 characters, such as This is a secret key. Set it in your.profile(Linux or Mac 10.14-), your.zprofile(Mac 10.15+), or the System app (Windows). -
If you want the email services to work you will need to set the following environment variables. These values must be kept secret, so ask your email administrator to supply them.
COMBINE_SMTP_SERVERCOMBINE_SMTP_PORTCOMBINE_SMTP_USERNAMECOMBINE_SMTP_PASSWORDCOMBINE_SMTP_ADDRESSCOMBINE_SMTP_FROM
-
(Optional) To opt in to segment.com analytics to test the analytics during development:
# For Windows, use `copy`. cp .env.local.template .env.local -
Run
npm startfrom the project directory to install dependencies and start the project. -
Consult our C# and TypeScript style guides for best coding practices in this project.
Python 3 is required to run the scripts that are used to initialize and maintain the cluster. Note that the commands for setting up the virtual environment must be run from the top-level directory for The Combine source tree.
-
Navigate to the Python Downloads page.
-
Select the "Download Python" button at the top of the page. This will download the latest appropriate x86-64 executable installer.
-
Once Python is installed, create an isolated Python virtual environment using the
pylauncher installed globally into thePATH.py -m venv venv venv\Scripts\activate
The python3 package is included in the Ubuntu distribution. To install the pip and venv modules for Python 3, run
the following commands:
sudo apt update
sudo apt install python3-pip python3-venvCreate and activate an isolated Python virtual environment
python3 -m venv venv
# This command is shell-specific, for the common use case of bash:
source venv/bin/activateInstall Homebrew.
Install Python 3 using Homebrew:
brew install pythonCreate and activate isolated Python virtual environment:
python3 -m venv venv
source venv/bin/activateImportant: All Python commands and scripts should be executed within a terminal using an activated Python virtual
environment. This will be denoted with the (venv) prefix on the prompt.
With an active virtual environment, install Python development requirements for this project:
python -m pip install --upgrade pip pip-tools
python -m piptools sync dev-requirements.txtThe following Python scripts can now be run from the virtual environment.
To perform automated code formatting of Python code:
tox -e fmtTo run all Python linting steps:
toxTo upgrade all pinned dependencies:
python -m piptools compile --upgrade dev-requirements.inTo upgrade the pinned dependencies for the Maintenance container:
cd maintenance
python -m piptools compile --upgrade requirements.inIn the project directory, you can run:
Note: To avoid browser tabs from being opened automatically every time the frontend is launched, set
BROWSER=noneenvironment variable.
Installs the necessary packages and runs the app in the development mode.
Open http://localhost:3000 to view it in the browser.
Runs only the front end of the app in the development mode.
Runs only the backend.
Runs only the mongo database.
Builds the app for production to the build folder.
It correctly bundles React in production mode and optimizes the build for the best performance.
The build is minified and the filenames include the hashes.
Your app is ready to be deployed!
See the section about deployment for more information.
Run after npm run build to analyze the contents build bundle chunks.
You need to have run npm start or npm run backend first.
To browse the auto-generated OpenAPI UI, browse to http://localhost:5000/openapi.
First, you must install the Java Runtime Environment (JRE) 8 or newer as mentioned in the
openapi-generator README.
- For Windows: Install OpenJDK
- For Ubuntu:
sudo apt install default-jre - For macOS:
brew install adoptopenjdk
After that, run the following script in your Python virtual environment to regenerate the frontend OpenAPI bindings in place:
python scripts/generate_openapi.pyRun all backend and frontend tests.
Run all backend unit tests.
To run a subset of tests, use the
--filter option.
# Note the extra -- needed to separate arguments for npm vs script.
npm run test-backend -- --filter FullyQualifiedName~Backend.Tests.Models.ProjectTestsLaunches the test runners in the interactive watch mode. See the section about running tests for more information.
To run a subset of tests, pass in the name of a partial file path to filter:
# Note the extra -- needed to separate arguments for npm vs script.
npm run test-frontend -- DataEntryLaunches the test runners to calculate the test coverage of the frontend or backend of the app.
Run:
npm run test-frontend:coverageTo view the frontend code coverage open coverage/lcov-report/index.html in a browser.
Run:
npm run test-backend:coverageGenerate the HTML coverage report:
npm run gen-backend-coverage-reportOpen coverage-backend/index.html in a browser.
Runs Jest tests for debugging, awaiting for an attach from an IDE.
For VSCode, run the Debug Jest Tests configuration within the Run tab on the left taskbar.
Automatically format the C# source files in the backend.
Runs ESLint on the codebase to detect code problems that should be fixed.
Run ESLint and apply suggestion and layout fixes automatically. This will sort and group imports.
Auto-format frontend code in the src folder.
Imports Semantic Domains from the XML files in ./deploy/scripts/semantic_domains/xml. Run from within a Python virtual
environment.
-
Generate the files for import into the Mongo database:
cd ./deploy/scripts python sem_dom_import.py <xml_filename> [<xml_filename> ...]
where
<xml_filename>is the name of the file(s) to import. Currently each file contains English and one other language. -
Start the database:
npm run database
-
Import the files that were created.
There are two files that were created for each language in step 1, a
nodes.jsonand atree.json. Thenodes.jsonfile contains the detailed data for each node in the semantic domain tree; thetree.jsonfile contains the tree structure of the semantic domains. To import the semantic domain data, run:cd ./deploy/scripts/semantic_domains/json mongoimport -d CombineDatabase -c SemanticDomains nodes.json --mode=upsert --upsertFields=id,lang,guid mongoimport -d CombineDatabase -c SemanticDomainTree tree.json --mode=upsert --upsertFields=id,lang,guid
To generate a summary of licenses used in production
npm run license-summary-backend
npm run license-summary-frontendTo generate a full report of the licenses used in production that is included in the user guide:
npm run license-report-backend
npm run license-report-frontendNote: This should be performed each time production dependencies are changed.
To update the version of the project:
- Edit package.json
"version"to a semantic versioning compatible string (e.g."0.1.1-alpha.0"). - Run
npm installto automatically updatepackage-lock.json.
To retrieve the current version of the project from the terminal:
npm run --silent versionTo browse the database locally during development, open MongoDB Compass Community.
- Under New Connection, enter
mongodb://localhost:27017 - Under Databases, select CombineDatabase
It's sometimes possible for a developer's local temporary state to get out of sync with other developers or CI. This script removes temporary files and packages while leaving database data intact. This can help troubleshoot certain types of development setup errors. Run from within a Python virtual environment.
python scripts/cleanup_local_repo.pyThis section describes how to create a local Kubernetes cluster using either Rancher Desktop or Docker Desktop.
Advantages of Rancher Desktop:
- runs the same Kubernetes engine,
k3s, that is used by The Combine when installed on a NUC; and - includes the Rancher User Interface for easy inspection and management of Kubernetes resources:
Advantages of Docker Desktop:
- can run with fewer memory resources; and
- simpler to navigate to the running application from your web browser.
The steps to install The Combine in a local Kubernetes client are:
Install Rancher Desktop to create a local Kubernetes cluster to test The Combine when running in containers. (Optional. Only needed for running under Kubernetes.)
When Rancher Desktop is first run, you will be prompted to select a few initial configuration items:
- Verify that Enable Kubernetes is checked.
- Select the Kubernetes version marked as stable, latest.
- Select your container runtime, either containerd or dockerd (moby):
- containerd matches what is used on the NUC and uses the
k3sKubernetes engint. It requires that you run thebuild.pyscript with the--nerdctloption. - dockerd uses the
k3d(k3sin docker).
- containerd matches what is used on the NUC and uses the
- Select Automatic or Manual path setup.
- Click Accept.
The Rancher Desktop Main Window will be displayed as it loads the Kubernetes environment. While the page is displayed,
click the Settings icon (gear icon in the upper-right corner). The settings dialog will be displayed:
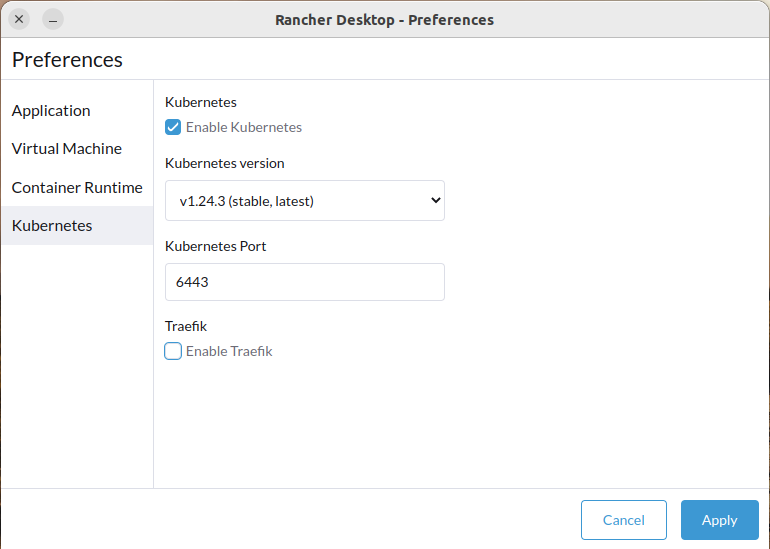
- Click Kubernetes in the left-hand pane.
- Uncheck the Enable Traefik checkbox.
Install Docker Desktop from https://docs.docker.com/get-docker/.
Notes for installing Docker Desktop in Linux:
-
Docker Desktop requires a distribution running the GNOME or KDE Desktop environment.
-
If you installed
dockerordocker-composepreviously, remove them:sudo apt purge docker-ce docker-ce-cli containerd.io sudo apt autoremove if [ -L /usr/bin/docker-compose ] ; then sudo rm /usr/bin/docker-compose ; fi if [ -x /usr/local/bin/docker-compose ] ; then sudo rm /usr/local/bin/docker-compose ; fi
Once Docker Desktop has been installed, start it, and set it up as follows:
- Click the gear icon in the upper right to open the settings dialog;
- Click on the Resources link on the left-hand side and set the Memory to at least 4 GB (see Note);
- Click on the Kubernetes link on the left-hand side;
- Select Enable Kubernetes and click Apply & Restart;
- Click Install on the dialog that is displayed.
Note:
Normally, there is a slider to adjust the Memory size for the Docker Desktop virtual machine. On Windows systems using the WSL 2 backend, there are instructions for setting the resources outside of the Docker Desktop application.
If the following tools were not installed with either Rancher Desktop or Docker Desktop, install them from these links:
- kubectl
- On Windows, if using Chocolatey:
choco install kubernete-cli
- On Windows, if using Chocolatey:
- helm
- On Windows, if using Chocolatey:
choco install kubernete-helm
- On Windows, if using Chocolatey:
This section describes how to build and deploy The Combine to your Kubernetes cluster. Unless specified otherwise, all of the commands below are run from The Combine's project directory and are run in an activated Python virtual environment. (See the Python section to create the virtual environment.)
Install the required charts by running:
python deploy/scripts/setup_cluster.pydeploy/scripts/setup_cluster.py assumes that the kubectl configuration file is setup to manage the desired
Kubernetes cluster. For most development users, there will only be the Rancher Desktop/Docker Desktop cluster to
manage and the installation process will set that up correctly. If there are multiple clusters to manage, the
--kubeconfig and --context options will let you specify a different cluster.
Run the script with the --help option to see possible options for the script.
Build The Combine containers by running the build script in an activated Python virtual environment from TheCombine's project directory. (See the Python section to create the virtual environment.)
python deploy/scripts/build.py [--nerdctl]Notes:
-
Use the
--nerdctloption if you are using Rancher Desktop with thecontainerdfor the container runtime. If you are using Docker Desktop or Rancher Desktop with thedockerdcontainer runtime, omit this option. -
Run with the
--helpoption to see all available options. -
If you see errors like:
=> ERROR [internal] load metadata for docker.io/library/nginx:1.21 0.5spull the image directly and re-run the build. In this case, you would run:
docker pull nginx:1.21 -
If
--tagis not used, the image will be untagged. When running or pulling an image with the taglatest, the newest, untagged image will be pulled. -
--repoand--tagare not specified under normal development use.
Note: This is optional for Development Environments.
In addition to the environment variables defined in Prepare the Environment, you may setup the following environment variables:
AWS_ACCOUNTAWS_DEFAULT_REGIONAWS_ACCESS_KEY_IDAWS_SECRET_ACCESS_KEY
These variables will allow the Combine to:
- pull released and QA software images from AWS Elastic Container Registry (ECR);
- create backups and push them to AWS S3 storage; and
- restore The Combine's database and backend files from a backup stored in AWS S3 storage.
The Combine application will function in a local cluster without these variables set.
These can be set in your .profile (Linux or Mac 10.14-), your .zprofile (Mac 10.15+), or the System app (Windows).
Install the Kubernetes resources to run The Combine by running:
python deploy/scripts/setup_combine.py [--target <target_name>] [--tag <image_tag>]The default target is localhost; the default tag is latest. For development testing the script will usually be run
with no arguments.
If an invalid target is entered, the script will list available targets and prompt the user his/her selection.
deploy/scripts/setup_combine.py assumes that the kubectl configuration file is setup to manage the desired
Kubernetes cluster. For most development users, there will only be the Rancher Desktop/Docker Desktop cluster to
manage and the installation process will set that up correctly. If there are multiple clusters to manage, the
--kubeconfig and --context options will let you specify a different cluster.
Run the script with the --help option to see possible options for the script.
When the script completes, the resources will be installed on the specified cluster. It may take a few moments before
all the containers are up and running. If you are using Rancher Desktop, you can use the
Rancher Dashboard to see when the cluster is ready. Otherwise, run
kubectl -n thecombine get deployments or kubectl -n thecombine get pods. For example,
$ kubectl -n thecombine get deployments
NAME READY UP-TO-DATE AVAILABLE AGE
backend 1/1 1 1 10m
database 1/1 1 1 10m
frontend 1/1 1 1 10m
maintenance 1/1 1 1 10mor
$ kubectl -n thecombine get pods
NAME READY STATUS RESTARTS AGE
backend-5657559949-z2flp 1/1 Running 0 10m
database-794b4d956f-zjszm 1/1 Running 0 10m
frontend-7d6d79f8c5-lkhhz 1/1 Running 0 10m
maintenance-7f4b5b89b8-rhgk9 1/1 Running 0 10mThe cluster's ingress controller uses the hostname thecombine.local to The Combine. To direct traffic for this host
to the ingress controller, add:
127.0.0.1 thecombine.local
to your network hosts file:
- Windows:
%windir%\System32\drivers\etc\hosts - Linux/macOS:
/etc/hosts
Rancher Desktop only!
To connect to The Combine user interface on Rancher Desktop, you need to setup port forwarding.
- From the Rancher Desktop main window, click on Port Forwarding on the left-hand side.
- Click the Forward button to the left of the
httpsport foringress-controller-ingress-nginx-controllerin theingress-nginxnamespace: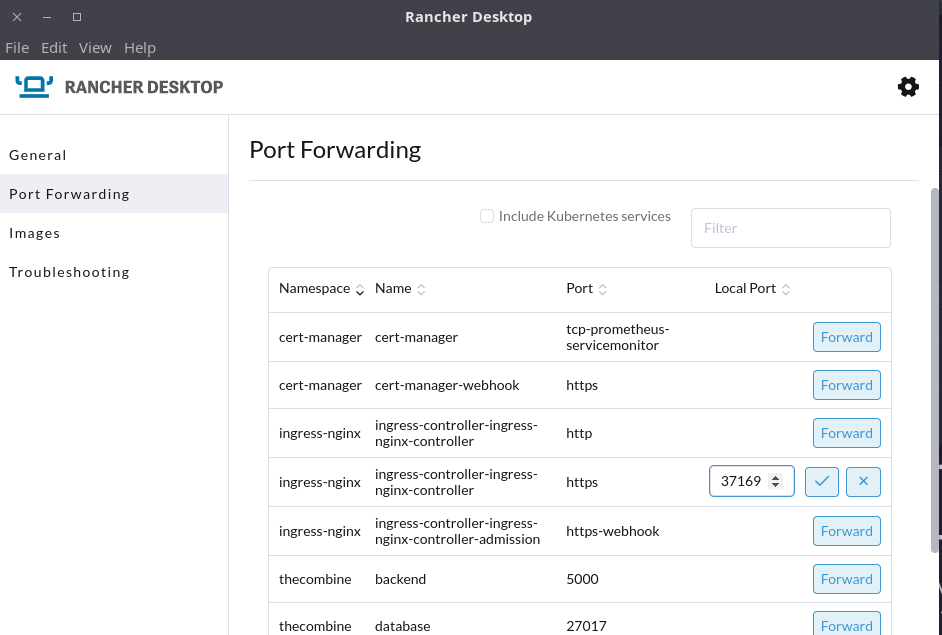
- A random port number is displayed. You may change it or accept the value and click the checkmark.
Note that the port forwarding is not persistent; you need to set it up whenever Rancher Desktop is restarted.
Once your host configuration has been setup, you can connect to The Combine by entering the URL
https://thecombine.local in the address bar of your web browser. (https://thecombine.local:<portnumber> for Rancher
Desktop)
Notes:
- If you do not specify the
https://, your browser may do a web search instead of navigating to The Combine. - By default self-signed certificates are used, so you will need to accept a warning in the browser.
The Rancher Dashboard shows an overview of your Kubernetes cluster. The left-hand pane allows you to explore the different Kubernetes resources that are deployed in the cluster. This includes viewing configuration, current states, and logs:
To open the Rancher Dashboard, right-click on the Rancher Desktop icon in the system tray and select Dashboard from
the pop-up menu:
The maintenance scripts enable certain maintenance tasks on your instance of TheCombine. TheCombine may be running in either a development environment or the production/qa environment.
The following maintenance tasks can be performed in the development environment. To run TheCombine in the development
environment, run npm start from the project directory. Unless specified otherwise, each of the maintenance commands
are to be run from the project directory.
Task: create a new user who is a site administrator
Commands
-
set/export
COMBINE_ADMIN_PASSWORD -
set/export
COMBINE_ADMIN_EMAIL -
run
cd Backend dotnet run create-admin-username=admin
Task: completely erase the current Mongo database
Run:
npm run drop-databaseTask: grant site admin rights for an existing user
Run:
# Note the '--' before the user name
npm run set-admin-user -- <USERNAME>The following maintenance tasks can be performed in the Kubernetes environment. The Kubernetes cluster may be one of the production or QA clusters or the local development cluster. For most of these tasks, the Rancher Dashboard provides a more user-friendly way to maintain and manage the cluster.
For each of the kubectl commands below:
- you must have a
kubectlconfiguration file that configures the connection to the kubernetes cluster to be maintained. The configuration file needs to installed at${HOME}/.kube/configor specified in theKUBECONFIGenvironment variable. - the
kubectlcommands can be run from any directory - any of the Python scripts (local or remote using
kubectl) can be run with the--helpoption to see more usage options.
To stop The Combine without deleting it, you scale it back to 0 replicas running:
kubectl -n thecombine scale --replicas=0 deployments frontend backend maintenance databaseYou can restart the deployments by setting --replicas=1.
Deleting a helm chart will delete all Kubernetes resources including any persistent data or any data stored in a container.
In addition to clearing out old data, there may be cases where existing charts need to be deleted and re-installed instead of upgraded, for example, when a configuration change requires changes to an immutable attribute of a resource.
To delete a chart, first list all of the existing charts:
$ helm list -A
NAME NAMESPACE REVISION UPDATED STATUS CHART APP VERSION
cert-manager cert-manager 3 2022-02-28 11:27:12.141797222 -0500 EST deployed cert-manager-v1.7.1 v1.7.1
ingress-controller ingress-nginx 3 2022-02-28 11:27:15.729203306 -0500 EST deployed ingress-nginx-4.0.17 1.1.1
rancher cattle-system 1 2022-03-11 12:46:06.962438027 -0500 EST deployed rancher-2.6.3 v2.6.3
thecombine thecombine 2 2022-03-11 11:41:38.304404635 -0500 EST deployed thecombine-0.7.14 1.0.0Using the chart name and namespace, you can then delete the chart:
helm -n <chart_namespace> delete <chart_name>where <chart_namespace> and <chart_name> are the NAMESPACE and NAME respectively of the chart you want to
delete. These are listed in the output of helm list -A.
Once The Combine is installed, it is useful to be able to see the state of the system and to look at the logs. The Combine is setup as four deployments:
- frontend
- backend
- database
- maintenance
Each deployment definition is used to create a pod that runs the docker image.
To see the state of the deployments, run:
$ kubectl -n thecombine get deployments
NAME READY UP-TO-DATE AVAILABLE AGE
database 1/1 1 1 3h41m
maintenance 1/1 1 1 3h41m
backend 1/1 1 1 3h41m
frontend 1/1 1 1 3h41mSimilarly, you can view the state of the pods:
$ kubectl -n thecombine get pods
NAME READY STATUS RESTARTS AGE
database-794b4d956f-g2n5k 1/1 Running 1 (3h51m ago) 3h58m
ecr-cred-helper--1-w9xxp 0/1 Completed 0 164m
maintenance-85644b9c76-55pz8 1/1 Running 0 130m
backend-69b77c46c5-8dqlv 1/1 Running 0 130m
frontend-c94c5747c-pz6cc 1/1 Running 0 60mUse the logs command to view the log file of a pod; you can specify the pod name listed in the output of the
kubectl -n thecombine get pods command or the deployment, for example, to view the logs of the frontend, you would
run:
kubectl -n thecombine logs frontend-c94c5747c-pz6ccor
kubectl -n thecombine logs deployment/frontendIf you want to monitor the logs while the system is running, add the --follow option to the command.
Task: add an existing user to a project
Run:
kubectl exec -it deployment/maintenance -- add_user_to_proj.py --project <PROJECT_NAME> --user <USER>Notes:
- The
--projectand--useroptions may be shortened to--pand--urespectively. - The user is added to the project with normal project member permissions (
MergeAndReviewEntries, andWordEntry). Add the--adminoption to add the user with project administrator permissions (DeleteEditSettingsAndUsers,ImportExport,MergeAndReviewEntries, andWordEntry)
Task: Backup the CombineDatabase and the Backend files to the Amazon Simple Storage Service (S3).
Run:
kubectl exec -it deployment/maintenance -- combine_backup.py [--verbose]Notes:
- The backup command can be run from any directory.
- The daily backup job on the server will also clean up old backup for the machine that is being backed up. This is not
part of
combine_backup.py; backups made with this script must be managed manually. See the AWS CLI Command Reference (s3) for documentation on how to use the command line to list and to manage the backup objects.
Task: create a new user who is a site administrator
Run:
# Run from the `deploy` directory in the project on the host machine
ansible-playbook playbook_admin_user.yaml --limit <target_name> -u sillsdev -KTask: Delete a project
Run:
kubectl exec -it deployment/maintenance -- rm_project.py <PROJECT_NAME>You may specify more than one <PROJECT_NAME> to delete multiple projects.
Task: Restore the CombineDatabase and the Backend files from a backup stored on the Amazon Simple Storage Service (S3).
Run:
kubectl exec -it deployment/maintenance -- combine_restore.py [--verbose] [BACKUP_NAME]Note:
The restore script takes an optional backup name. This is the name of the backup in the AWS S3 bucket, not a local file. If the backup name is not provided, the restore script will list the available backups and allow you to choose one for the restore operation.
The User Guide found at https://sillsdev.github.io/TheCombine is automatically built from the master branch.
To locally build the user guide and serve it dynamically (automatically reloading on change), run the following from your Python virtual environment:
tox -e user-guide-serveTo locally build the user guide statically into docs/user-guide/site:
tox -e user-guideWhen a Pull Request (PR) is created and for each push to the PR branch, a set of CI tests are run. When all the CI tests
pass and the PR changes have been reviewed and approved by a team member, then the PR may be merged into the master
branch. When the merge is complete, The Combine software is built, pushed to the AWS ECR Private registry, and
deployed to the QA server:
sequenceDiagram
actor Author
actor Reviewer
participant github as sillsdev/TheCombine
participant gh_runner as GitHub Runner
participant sh_runner as Self-Hosted Runner
participant reg as AWS Private Registry
participant server as QA Server
Author ->> github: create Pull Request(work_branch)
activate github
par
loop for each CI test
Note over github,gh_runner: CI tests are run concurrently
github ->> gh_runner: start CI test
activate gh_runner
gh_runner ->> gh_runner: checkout work_branch
gh_runner ->> gh_runner: run test
gh_runner -->> github: test passed
deactivate gh_runner
end
and
github ->> Reviewer: request review
Reviewer -->> github: approved
end
github ->> github: merge work_branch to master
github ->> github: delete work_branch
github ->> gh_runner: run deploy_qa workflow
activate gh_runner
loop component in (frontend, backend, database, maintenance)
Note right of gh_runner: components are built concurrently
gh_runner ->> gh_runner: checkout master
gh_runner ->> gh_runner: build component
gh_runner ->> reg: push component image(image_tag)
gh_runner -->> github: build complete(image_tag)
end
deactivate gh_runner
github ->> sh_runner: deploy to QA server(image_tag)
activate sh_runner
loop deployment in (frontend, backend, database, maintenance)
sh_runner -) server: update deployment image(image_tag)
server ->> reg: pull image(image_tag)
reg -->> server: updated image(image_tag)
end
deactivate sh_runner
When a team member creates a release on The Combine's GitHub project page, a Release tag is created on the master branch, the software is built and pushed to the AWS ECR Public registry and then deployed to the production server.
sequenceDiagram
actor Developer
participant github as sillsdev/TheCombine
participant gh_runner as GitHub Runner
participant sh_runner as Self-Hosted Runner
participant reg as AWS Public Registry
participant server as Production Server
Developer ->> github: create Release
github ->> github: create release tag on master branch
github ->> gh_runner: run deploy_release workflow
activate gh_runner
loop component in (frontend, backend, database, maintenance)
Note right of gh_runner: components are built concurrently
gh_runner ->> gh_runner: checkout release tag
gh_runner ->> gh_runner: build component
gh_runner ->> reg: push component image(image_tag)
gh_runner -->> github: build complete(image_tag)
end
deactivate gh_runner
github ->> sh_runner: deploy to Production server(image_tag)
activate sh_runner
loop deployment in (frontend, backend, database, maintenance)
sh_runner -) server: update deployment image(image_tag)
server ->> reg: pull image(image_tag)
reg -->> server: updated image(image_tag)
end
deactivate sh_runner
The process for configuring and deploying TheCombine for production targets is described in docs/deploy/README.md.
- C#
- Our style guide
- ASP.NET
- NUnit (unit testing)
- JS
- TS
- Our style guide
- React
- React Hooks
- Redux concepts
- Redux tutorials
- React-i18next (text localization)
- Jest (unit testing)
- React-Test-Renderer (unit testing)
-
Helm Documentation has links for:
and more.