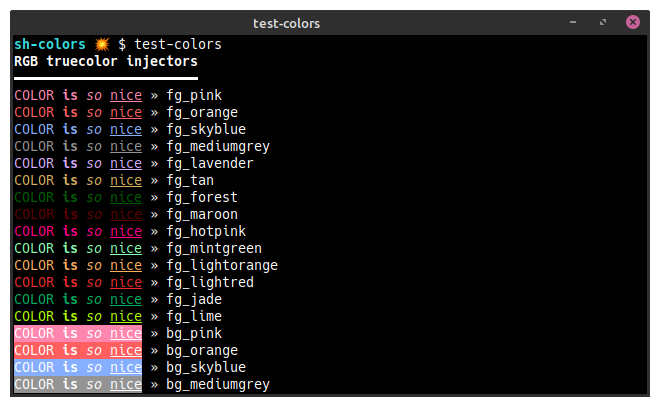POSIX-compliant ANSI color and attribute injectors for the shell.
Spice up your command line!
Jump ahead for installation help, keeping reading for a little introduction, or refer to the API.
Source the bin/colors.sh library to expose a collection of
VT100 terminal
ANSI escape code
injectors (functions)
for adjusting
display attributes
(such as bold and italic),
and for changing terminal colors
(using popularly-named and palette-proof
RGB "true color"
values).
I.e., this library defines functions you (or your code) can call
from within echo and printf.
To get started, source the library file in your shell, and then call its functions to adorn text.
E.g.,
$ . colors.sh
$ echo "$(fg_pink)$(bg_darkgray)Hello, $(attr_italic)World!$(attr_reset)"The library will disable itself (output nothing) unless [ -t 0 ] && [ -t 1 ]
is truthy when the library is sourced.
Specifically, if you source colors.sh on shell startup (e.g., from
~/.bashrc), it will be enabled throughout the user session.
On the other hand, when colors.sh is sourced from another shell
script, whether or not it's enabled depends on whether the shell script
itself is connected to a terminal.
- If you'd like to force the script to use color (or not), set
SHCOLORS_OFF=false(orSHCOLORS_OFF=true).
For instance, the script will self-enable if you source it from a user session:
$ unset SHCOLORS_OFF
$ . colors.sh
$ echo $SHCOLORS_OFF
falseBut if you source the library from an executable and then redirect that output (or the input), the script will not sense a terminal and will self-disable, e.g.,
$ cat <<'EOF' >test-shcolors_off
. colors.sh
echo "SHCOLORS_OFF is $SHCOLORS_OFF"
EOF
$ bash test-shcolors_off
SHCOLORS_OFF is false
$ bash test-shcolors_off | cat
SHCOLORS_OFF is true
$ >&2 echo "A pipeline!" | bash test-shcolors_off
A pipeline!
SHCOLORS_OFF is trueThe author recommends cloning the repository and wiring its bin/ to PATH.
You can also create a symlink to the library (colors.sh) from a location
already on PATH, such as ~/.local/bin.
Or you could clone the project and load the library to evaluate it first, before deciding how you want to wire it.
Alternatively, you might find that using a shell package manager, such as
bkpg,
is more appropriate for your needs, e.g.,
bpkg install -g landonb/sh-colors.
The included Makefile can also be used to help install.
-
E.g., you could clone this project somewhere and then run a
sudo make installto install it globally:git clone https://github.com/landonb/sh-colors.git cd sh-colors # Install to /usr/local/bin sudo make install
-
Specify a
PREFIXto install anywhere else, such as locally, e.g.,# Install to $USER/.local/bin PREFIX=~/.local/bin make install
And then ensure that the target directory is on the user's
PATHvariable.You could, for example, add the following to
~/.bashrc:export PATH=$PATH:$HOME/.local/bin
If you clone the project and want the library functions to be
loaded in your shell, remember to ensure that it can be found
on PATH, and then source the library file, e.g.,
git clone https://github.com/landonb/sh-colors.git
export PATH=$PATH:/path/to/sh-colors/bin
. colors.shAfter installing the colors.sh script, and ensuring
that PATH is configured correctly, you can easily load it
from any directory by sourcing it:
. colors.shLook inside the colors.sh source code for the list of attribute
functions and color functions that are available.
You can also run test-colors to see an example of the colors.
Run test-colors to see the list of color functions.
$ test-colorsNote that there are a handful of so-called "true color" color functions,
as well as a handful of 256-color palette functions. You might notice that some
of the 256-palette colors do not appear as expected, e.g., fg_black
might look dark gray, not black. This may happen because some terminal
emulator (such as gnome-terminal, and mate-terminal) will map
certain color codes to their own color palette (that you should be able
to configure, but it might be easier to use only the true color functions
for better portability).
Use strip-colors to remove control codes from an input stream, e.g.,:
$ echo "$(fg_green)I'm not green!$(attr_reset)" | strip-colors
I'm not green!Use test-truecolor to verify that your terminal supports 24-bit so-called "true colors".
$ test-truecolorYou should see something like:
Enjoy!