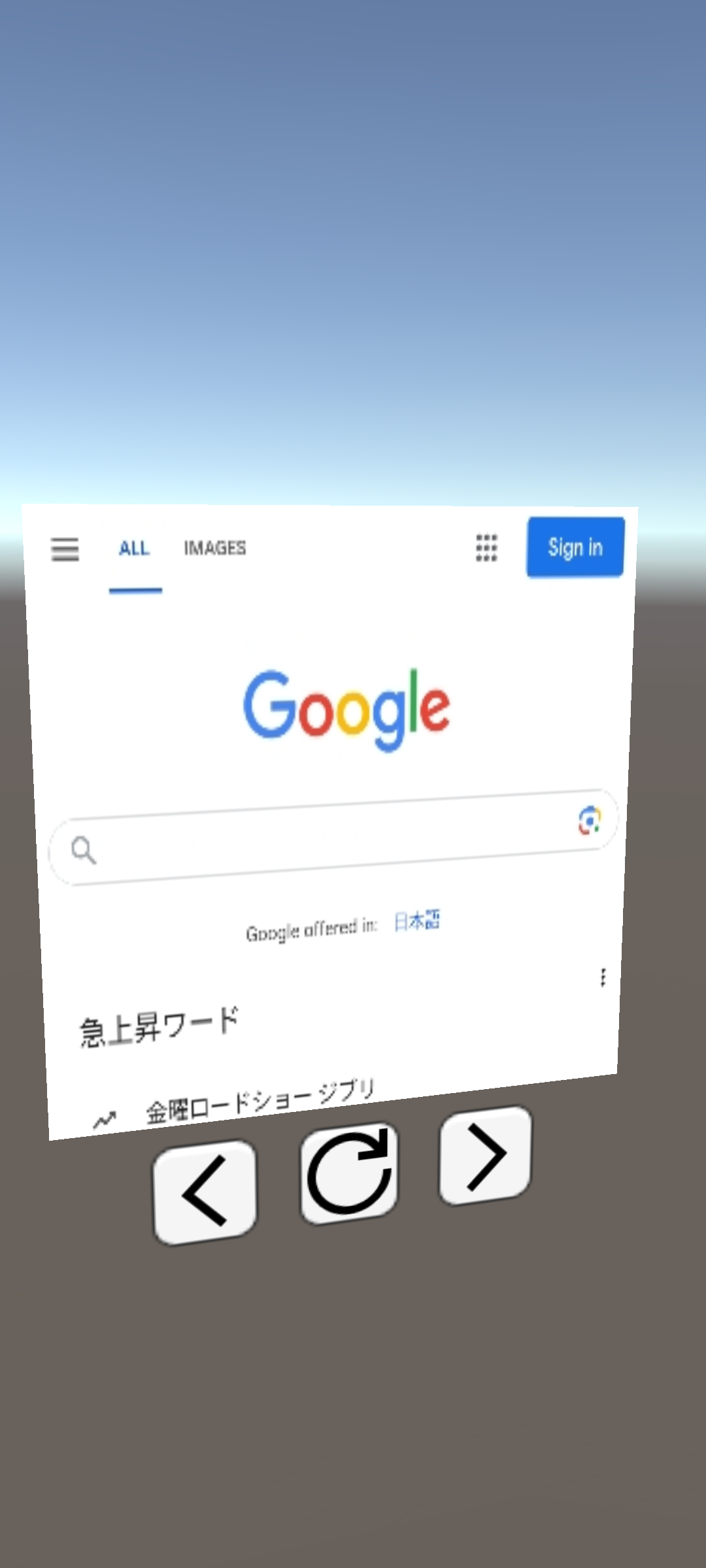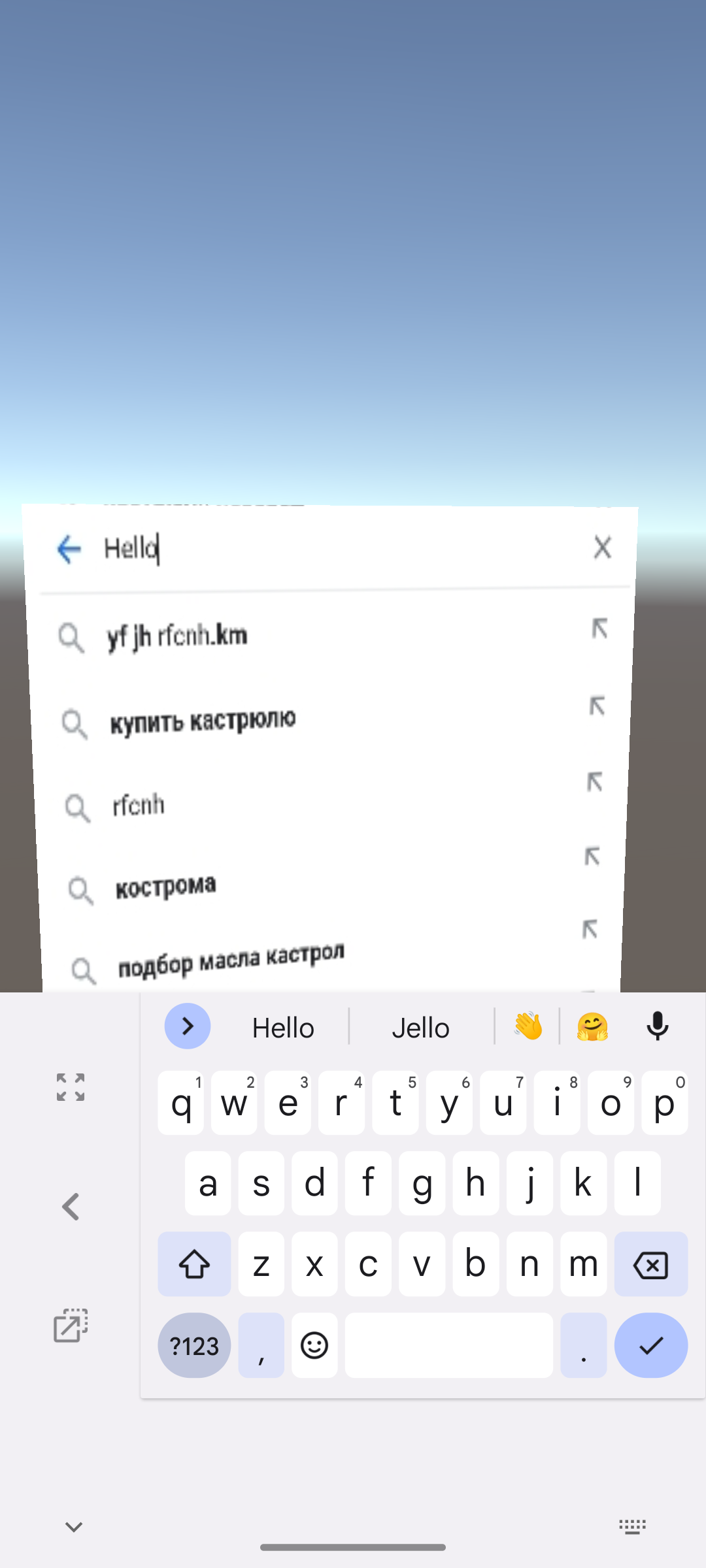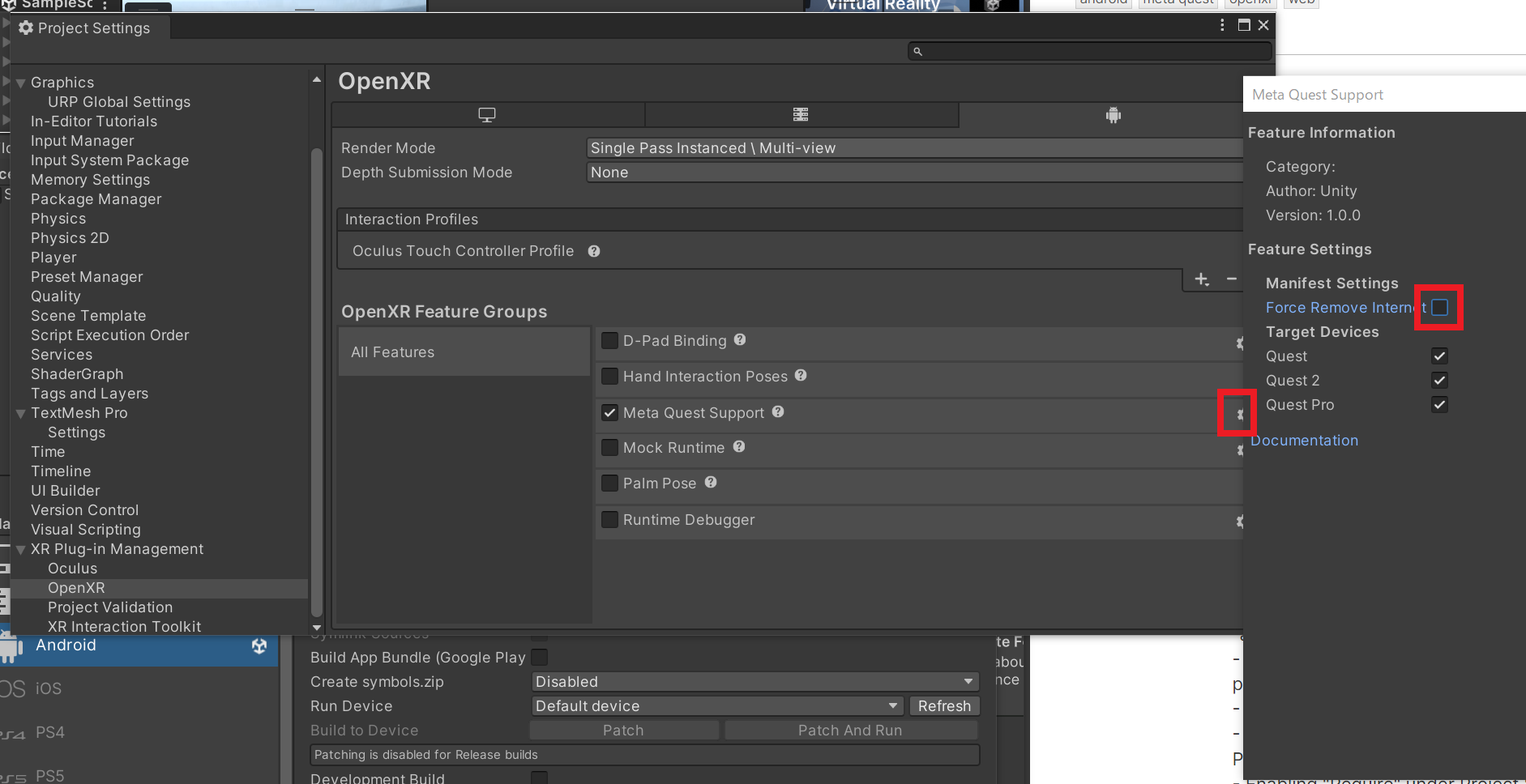Simple Unity 3D WebView is a straightforward 3D WebView library designed for the Android platform, enabling seamless integration of web content within Unity projects.
- Install the package (Official Manual).
- Select Android from File > Build Settings > Platform and press the Switch Platform button.
- Press the Player Settings button, check Custom Main Manifest under Publishing Settings > Build, and verify the path below.
- Open the generated
AndroidManifest.xmlat the confirmed path and make the following changes:- Add
<uses-permission android:name="android.permission.INTERNET" />tag inside the manifest tag. - Add
android:networkSecurityConfig="@xml/network_security_config"andandroid:hardwareAccelerated="true"inside the application tag. - Change the android:name of the activity tag to
com.t34400.webviewtexture.WebViewUnityPlayerActivity. - Sample:
<?xml version="1.0" encoding="utf-8"?> <manifest xmlns:android="http://schemas.android.com/apk/res/android" package="com.unity3d.player" xmlns:tools="http://schemas.android.com/tools"> <uses-permission android:name="android.permission.INTERNET" /> <application android:networkSecurityConfig="@xml/network_security_config" android:hardwareAccelerated="true"> <activity android:name="com.t34400.webviewtexture.WebViewUnityPlayerActivity" android:theme="@style/UnityThemeSelector"> <intent-filter> <action android:name="android.intent.action.MAIN" /> <category android:name="android.intent.category.LAUNCHER" /> </intent-filter> <meta-data android:name="unityplayer.UnityActivity" android:value="true" /> </activity> </application> </manifest>
- Add
- Create a
RawImageobject on a suitableCanvasand add thePointerEventSourcecomponent. - Add the
WebViewBitmapReceivercomponent to a GameObject and update the inspector as follows:- Attach the previously created
RawImageto Image and Pointer Event Source. - Specify the screen size (in pixels) of the web browser in Web View Size (affecting the layout of the website).
- Specify the size (in pixels) of the texture-mapped web page in Texture Size.
- Set the highest frequency of texture updates in Interval Sec.
- Attach the previously created
- Add the
WebViewControllerClientcomponent to a GameObject and update the inspector as follows:- Attach the previously created GameObject to Web View Bitmap Receiver.
- Specify the initial URL in Load Url.
- Depending on the device, add the necessary components for UI interaction (XR Interaction Toolkit, Oculus Interaction SDK, etc.).
Sample prefabs are located at Assets/SamplePrefabs for reference.
- Click and drag on the
RawImageto perform touch operations.- Additionally, add UI operation components (e.g., XR Interaction Toolkit, Oculus Interaction SDK) compatible with the device to operate based on those UI interactions.
- To be more specific, UI operations corresponding to
IPointerExitHandler,IPointerDownHandler,IPointerUpHandler, andIDragHandlerin theUnityEngine.EventSystemsnamespace allow control of the browser.
- To be more specific, UI operations corresponding to
- Additionally, add UI operation components (e.g., XR Interaction Toolkit, Oculus Interaction SDK) compatible with the device to operate based on those UI interactions.
- Various operations such as loading URLs, reloading, going back or forward, executing JavaScript, and starting/stopping screen updates can be performed through the methods of
WebViewControllerClient.void LoadUrl(string url): Load a URL.void Reload(): Reload the page.void GoBack(): Go back.void GoForward(): Go forward.void EvaluateJavascript(string script): Execute JavaScript.void StartUpdate(): Start screen updates.void StopUpdate(): Stop screen updates.
- Call
Android.sendJsonData('type string', 'data string')in JavaScript to trigger theUnityEvent<string, string> dataReceivedevent inWebViewBitmapReceiver.- The event arguments correspond to the arguments sent with
Android.sendJsonData('type string', 'data string'). - Define a method in the component handling the event in the format
public void DoSomething(string type, string dataString); register it as a listener fordataReceivedin the inspector ofWebViewBitmapReceiver. - Sample:
using UnityEngine; using WebView; public class TestComponent : MonoBehaviour { private const string MY_SCRIPT = "const data = { id: 100, name: 't34400' };" + "try {" + " const dataJson = JSON.stringify(data);" + " Android.sendJsonData('YOUR_TYPE', dataJson);" + "} catch(e) {" + " console.error(e.message);" + "}"; [SerializeField] private WebViewControllerClient webViewControllerClient; // Process received data (register this method as a listener for `WebViewBitmapReceiver`'s `dataReceived`) public void DataReceived(string type, string data) { if(type.Equals("YOUR_TYPE")) { var idNameData = JsonUtility.FromJson<IdNameData>(data); Debug.Log($"ID: {idNameData.id}, Name: {idNameData.name}"); } } private void Update() { // Call Android.sendJsonData() in JavaScript webViewControllerClient.EvaluateJavascript(MY_SCRIPT); } [System.Serializable] public struct IdNameData { public int id; public string name; } }
- The event arguments correspond to the arguments sent with
- Open
Assets/Plugins/Android/res.androidlib/res/xml/network_security_config.xml(cannot be displayed in the UnityEditor; open through other means). - Add
<domain includeSubdomains="true">[hostname]</domain>to the tag.- By default, only localhost has this feature enabled.
- The output from WebView's JavaScript console is logged to Logcat with the tag
WebViewConsole. - WebView texture transfer from Android native to Unity is simple and CPU-based, so heavy processing may occur with large texture sizes or excessively frequent updates.
- Text input with the keyboard is supported for input and textarea tags but may be somewhat unstable.
- Messages from the Native side of Android are sent to the GameObject name to which the WebViewBitmapReceiver is attached, so the name must be different from other objects in the scene.
- If multiple WebViews are placed in the same scene, use different names for each.
- If you are developing a project using OpenXR, uncheck
Force Remove InternetunderProject Settings>OpenXR>Meta Quest Support.- In Unity OpenXR package versions prior to 1.9.1, there is a bug where, even if this checkbox is unchecked, the Internet permission is removed. To address this issue, either update the OpenXR version in
Packages/manifest.jsonto 1.9.1, or use Post Gradle during the build process to remove the OpenXR permission and then re-add it to the manifest.
- In Unity OpenXR package versions prior to 1.9.1, there is a bug where, even if this checkbox is unchecked, the Internet permission is removed. To address this issue, either update the OpenXR version in
-
When using on Meta Quest, add the following permission to `AndroidManifest.xml.
<uses-feature android:name="oculus.software.overlay_keyboard" android:required="true" />
The button icons used in the sample prefabs are borrowed from Evericons under the CC0 1.0 Universal license. We sincerely appreciate their generosity and the availability of these icons for use in our project.