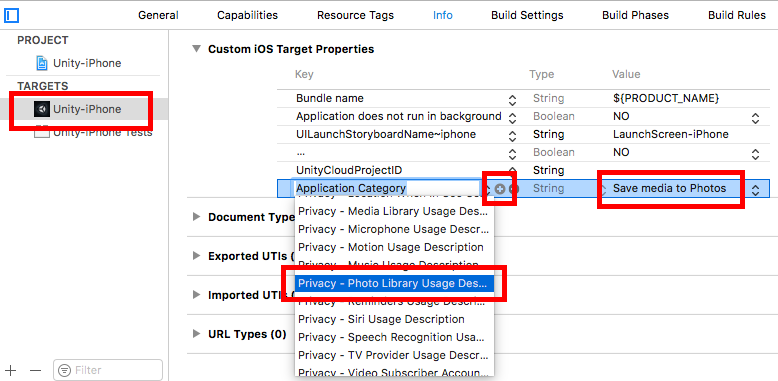Unity Native Gallery Plugin
This plugin helps you save your images and/or videos to device Gallery on Android and Photos on iOS. It only takes a couple of steps to set everything up:
- Import NativeGallery.unitypackage to your project
- for Android: set Write Permission to External (SDCard) in Player Settings
- for iOS: enter a Photo Library Usage Description in Xcode
- for iOS: also enter a Photo Library Additions Usage Description, if exists (see: yasirkula#3)
- That's it; lol!
How To
There are three variants of NativeGallery.SaveToGallery function:
NativeGallery.SaveToGallery( byte[] mediaBytes, string directoryName, string filenameFormatted, bool isImage ): use this function if you have the raw bytes of the image/video.
- On Android, your images are saved at DCIM/directoryName/filenameFormatted. On iOS, directoryName has no effect.
- filenameFormatted is string.Format'ed to avoid overwriting the same file on Android, if desired. If, for example, you want your images to be saved in a format like "My img 1.png", "My img 2.png" and etc., you can set the filenameFormatted as "My img {0}.png". {0} here is replaced with a unique number to avoid overwriting an existing file. If you don't use a {0} in your filenameFormatted parameter and a file with the same name exists at that path, the file will be overwritten. On the other hand, a saved image/video is never overwritten on iOS.
- isImage should be true for images and false for videos.
-
NativeGallery.SaveToGallery( string existingMediaPath, string directoryName, string filenameFormatted, bool isImage ): use this function if the image/video is already saved on disk. Enter the file's path to existingMediaPath. The file will be copied to DCIM/directoryName/filenameFormatted on Android and temporarily copied to Application.persistentDataPath/filenameFormatted on iOS (copied file will automatically be deleted after saving the image/video as iOS keeps a separate copy of its media files in its internal directory). -
NativeGallery.SaveToGallery( Texture2D image, string directoryName, string filenameFormatted ): use this function to easily save a Texture2D to Gallery/Photos. If filenameFormatted ends with ".jpeg" or ".jpg", texture will be saved as JPEG; otherwise, it will be saved as PNG. -
for Android only:
NativeGallery.DeleteFromGallery( string path, bool isImage ): you can use this function to remove a file located at path from the Gallery. For security reasons, this function is not available on iOS.
Example Code
The following code captures the screenshot of the game and saves it to Gallery/Photos whenever you tap the screen:
void Update()
{
if( Input.GetMouseButtonDown( 0 ) )
StartCoroutine( TakeSS() );
}
private IEnumerator TakeSS()
{
yield return new WaitForEndOfFrame();
Texture2D ss = new Texture2D( Screen.width, Screen.height, TextureFormat.RGB24, false );
ss.ReadPixels( new Rect( 0, 0, Screen.width, Screen.height ), 0, 0 );
ss.Apply();
NativeGallery.SaveToGallery( ss, "GalleryTest", "My img {0}.png" );
}