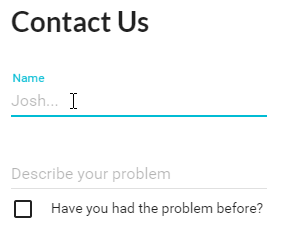Meteor-React-Autoform
meteor-react-autoform will translate your Meteor aldeed:SimpleSchema into a React form using Material-UI components.
Requirements
React v15andMaterial-UI v0.15(if you're usingReact v0.14please usemeteor-react-autoform v0.92)Meteor v1.3
Installation
- Installed the NPM package:
$ npm i meteor-react-autoform --save - Install the Meteor package:
$ meteor add aldeed:collection2 - Extend your SimpleSchema to allow our
materialFormobject. Place the below code above your schema definitions (see example):
// Documentation -> https://github.com/MechJosh0/meteor-react-autoform
// Extend the schema to allow our materialForm object
SimpleSchema.extendOptions({
materialForm: Match.Optional(Object)
})
- See the element examples list to see how to write the
materialFormobject in your schema.
WARNING
This is still in active development. Basic form elements are available, see below for todo list.
TODO
- Automated testing
- Multiple select element
- Array of string elements
- Object fields
- Array of object fields
Usage
Example
/client/modules/contact/components/contactPage.jsx
import React from 'react';
import ReactAutoForm from 'meteor-react-autoform';
import HelpDeskCollection from '/lib/collections/helpDesk';
const redirectPageToNewDocument = (docId) => {
// You can redirect the client URL to your new documentId. For example if you're using FlowRouter:
// FlowRouter.go(`${FlowRouter.path('helpDesk.update')}/${docId}`);
};
const HelpDesk = () => (
<div>
<h1>Contact Us</h1>
<ReactAutoForm collection={HelpDeskCollection} type="insert" onSubmit={redirectPageToNewDocument} />
</div>
);
export default HelpDesk;
ReactAutoForm props
collection={HelpDesk}REQUIRED You must provide the collection you wish to use for building your form.type=["insert", "update"]REQUIRED You must set thetypeprop which must equal either"insert"or"update".type="update" doc={$document}OPTIONAL To update a document you must set thetype="update"and provide the document you wish to update in thedocprop.
useFields={['name', 'text']}OPTIONAL Only produce the fieldsnameanddescriptionfrom the Collection in the form.formClass="myCustomFormClass"OPTIONAL You may provide a custom className for the form, otherwise it will use the defaultautoform_{$collectionName}.debug={true}OPTIONAL This will output the forum data into the console when the user attempts to submit.onSubmit={(docId) => { console.log("New document", docId); }}OPTIONAL Function to run when an insert is successful, the new docId is passed through to your custom function.
SimpleSchema object
Example
/lib/collections/helpDesk.js
import {Mongo} from 'meteor/mongo';
const HelpDesk = new Meteor.Collection('helpDesk');
// Documentation -> https://github.com/MechJosh0/meteor-react-autoform
// Extend the schema to allow our materialForm object
SimpleSchema.extendOptions({
materialForm: Match.Optional(Object)
})
const schema = {
name: {
type: String,
materialForm: {
floatingLabelText: 'Your name',
hintText: 'Sarah Smith...'
}
},
description: {
type: String,
min: 10,
max: 200,
materialForm: {
floatingLabelText: 'Describe your problem',
rows: 1,
rowsMax: 10,
multiLine: true,
hintText: 'I require a password reset...'
}
},
reoccurringProblem: {
type: Boolean,
defaultValue: true,
label: 'Have you had the problem before?',
materialForm: {
switcher: 'Checkbox'
}
}
};
HelpDesk.attachSchema(schema);
HelpDesk.allow({
insert: (userId, doc) => {
return true;
}
});
export default HelpDesk;
Element Examples
Global parameters
labelString | Input labelmaxNumber | Set the max length of an input
description: {
type: String,
label: 'Description',
max: 10
}
Text
A normal text input will only need a type of String to display. See Material-UI text field to find what properties are available for passing into our materialForm object.
description: {
type: String,
materialForm: {
hintText: 'Please enter the description...'
}
}
password: {
type: String,
label: 'Password',
materialForm: {
type: 'password'
}
}
Textarea
Inside the materialForm object, using either materialForm.rows materialForm.rowsMax or materialForm.multiLine will cause the input to turn into a textarea. See Material-UI text field to find what properties are available for passing into our materialForm object.
description: {
type: String,
materialForm: {
rows: 1,
rowsMax: 3,
multiLine: true
}
}
Number
Type Number will change the element to a number input. min and max values are taken into consideration if available. See Material-UI text field to find what properties are available for passing into our materialForm object.
favoritePositiveInteger: {
type: Number,
max: 10,
min: 5,
materialForm: {
step: 0.2
}
}
Date
Type Date will provide a date select. min and max values are taken into consideration if available. See Material-UI date picker to find what properties are available for passing into our materialForm object.
birthday: {
type: Date,
label: 'Your birthday',
defaultValue: new Date('2014-10-18T00:00:00.000Z'),
materialForm: {
dateMode: 'landscape',
autoOk: true
}
}
Tick box
Type Boolean will use materialForm.switcher to determine to display either a checkbox or a toggle component. By default will use the checkbox Material-UI component materialForm.switcher = 'Checkbox', or if you can change it to use the toggle component materialForm.switcher = 'Toggle'. Check out the respective Material-UI documentation on each component to find out what other properties are available for passing into our materialForm object.
agree: {
type: Boolean,
label: 'Do you agree?',
defaultValue: false,
materialForm: {
switcher: 'Checkbox'
// OR
//switcher: 'Toggle'
}
}
Select dropdown menu
Use allowedValues = [] to create a select dropdown menu. You can provide materialForm.options = [] to pass through an object[label: 'Example', value: 'durp'] for each option. You can pass through any select-field properties by using materialForm.selectOptions = [].
choose3: {
type: Number,
allowedValues: [
1,
2,
3
],
optional: true,
label: 'Choose a number',
materialForm: {
selectOptions: {
className: 'selectExample'
},
options: [
{
label: 'One',
value: 1
},
{
label: 'Two',
value: 2
},
{
label: 'Three',
value: 3
}
]
}
}
Radio button
When you use allowedValues = [] with materialForm.switcher = 'Radio' this will display radio box options. You can provide materialForm.options = [] and pass through any RadioButton properties into each option, you can also pass through RadioButtonGroup properties by using materialForm.groupOptions = [].
agree: {
type: String,
allowedValues: [
'red',
'green'
],
label: 'What colour is the sky?',
materialForm: {
switcher: 'Radio',
groupOptions: {
className: 'radioExample'
},
options: [
{
label: 'Red',
value: 'red'
},
{
label: 'Green',
value: 'green'
}
]
}
}
Credits
Developed and maintained by Aluminati