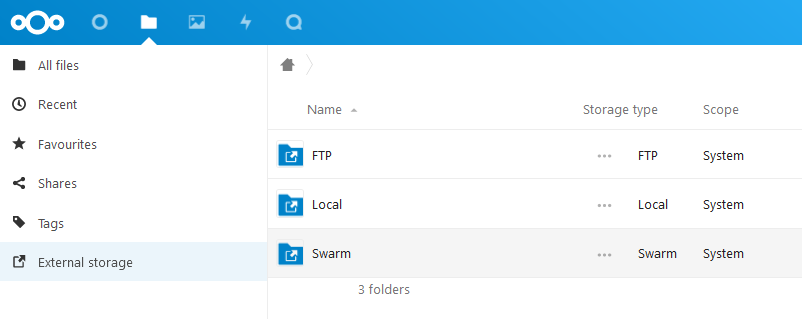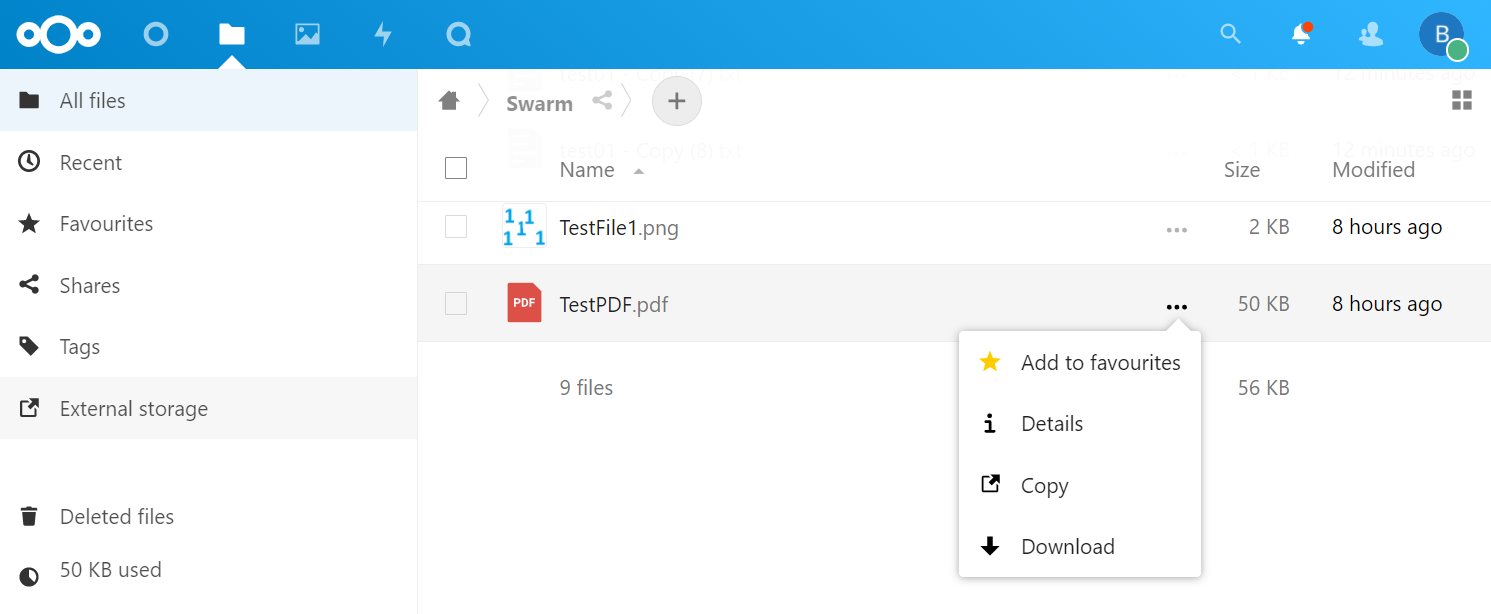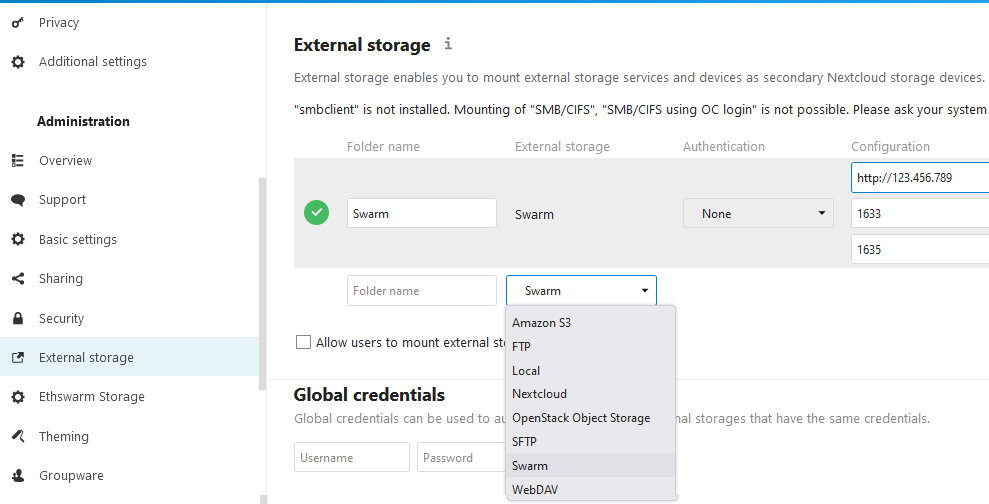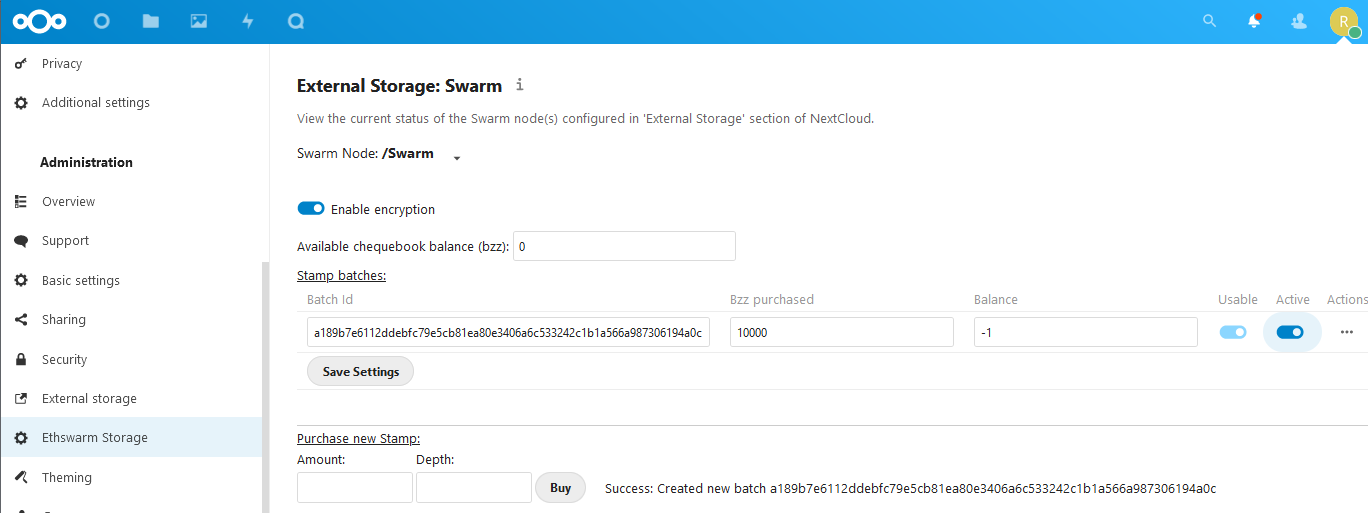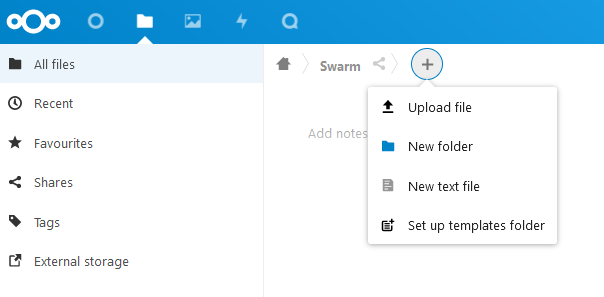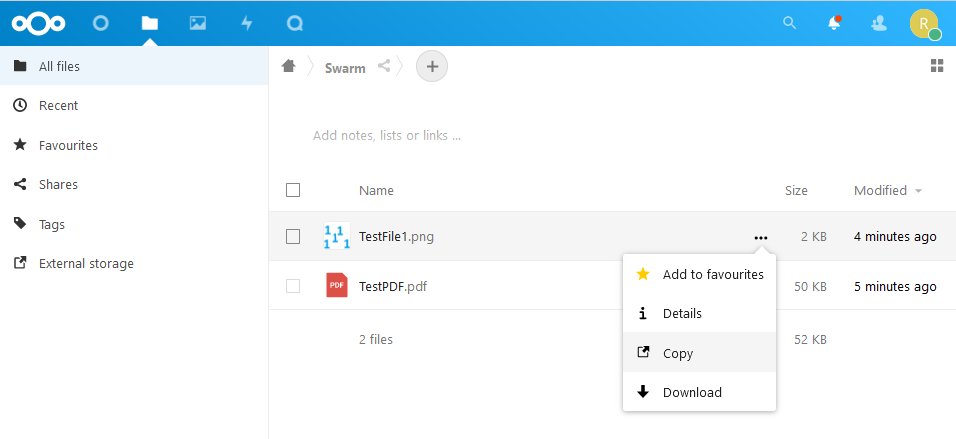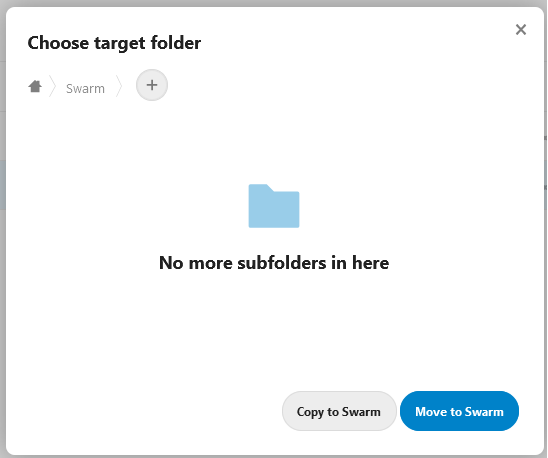Decentralized Sovereign cloud-storage comes to Nextcloud!
This plugin brings Swarm to Nextcloud - decentralized file-storage, connected to the blockchain.
File view when using the plugin in Nextcloud
To use the plugin you need the following
- A Nextcloud instance
- A Bee node
For setting up a Bee node please have a look at the official documentation
The following steps explain how to configure a Bee node in Nextcloud.
- Make sure the "External Storage" plugin is enabled
- Install the "External Storage: Swarm" app from the Nextcloud App store
- Navigate to External Storage Administration (Profile menu -> Settings -> External Storage)
- Add the connection settings for a new Bee node
- Navigate to Ethswarm Storage Administration (Profile menu -> Settings -> Ethswarm Storage)
- Configure the Bee node - by default, encryption is active
- To use a Bee node, it is necessary to Purchase a Batch of new stamps from the funds in the chequebook
- Once the new batch is purchased, a unique batchId is generated. Once your batch has been purchased, it will take a few minutes for other Bee nodes in the Swarm to catch up and register your batch. Allow some time for your batch to propagate in the network before proceeding to the next step. This is indicated by the checkbox "Usable".
- Uploading files to the swarm costs Bzz, so it is necessary to select a Batch as "Active". Only 1 batch is allowed to be Active for a given Bee node. Then click "Save Settings".
File handling operations involving the Bee node are integrated in the External Storage ("Files") section of Nextcloud.
View, download, and file view actions in Nextcloud
Using the plugin, the main file operations that are available in Nextcloud are:
- Upload file(s) to a Bee node
- Download and view files
- Copy/Move files from any External Storage to a Bee node
- Copy files from a Bee node to any External Storage
Available to users with administrative credentials, the external storage accepts configuration options from two places, the normal External Storage settings, which allows a user to configure the basic connection properties of a Bee node:
Basic Swarm setup in External Storage in Nextcloud administration
Since every operation in Swarm costs money, it is important to view how much money is available to the Bee node directly and also provide a convenient way of handling the payment system in Swarm - all managed directly in Nextcloud. This is in a specific section with more advanced configuration for the Bee node, where the following settings can be viewed and edited:
- Configure which Bee node to manage
- View current status of the Bee node
- Option to toggle encryption on and off
- How much BZZ is available to the node
- Any purchased stamp batches and the remaining balances
- Have the option to purchase a new batch of stamps
- Toggle the batch used for uploading files active/inactive
Advanced configuration of Swarm in Nextcloud administration
Once setup and configured, the Bee node is ready to use.
- Navigate to "Files" option on the menu -> "External Storage" and then the name of the Bee node.
- Click to Upload file(s):
Upload file to swarm in Nextcloud
- Once uploaded, it can be viewed internally or downloaded. It can also be copied to another storage.
View, download, and file view actions in Nextcloud
- Files from another Nextcloud storage can also be copied/moved to the Bee node. Choose the Bee node as the target Folder
Upload file to swarm in Nextcloud
This program is licensed under the AGPLv3 or later.