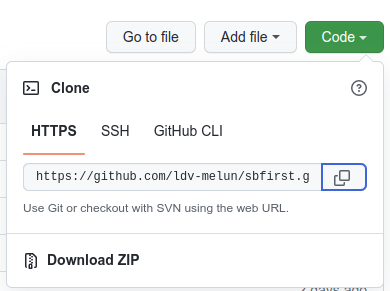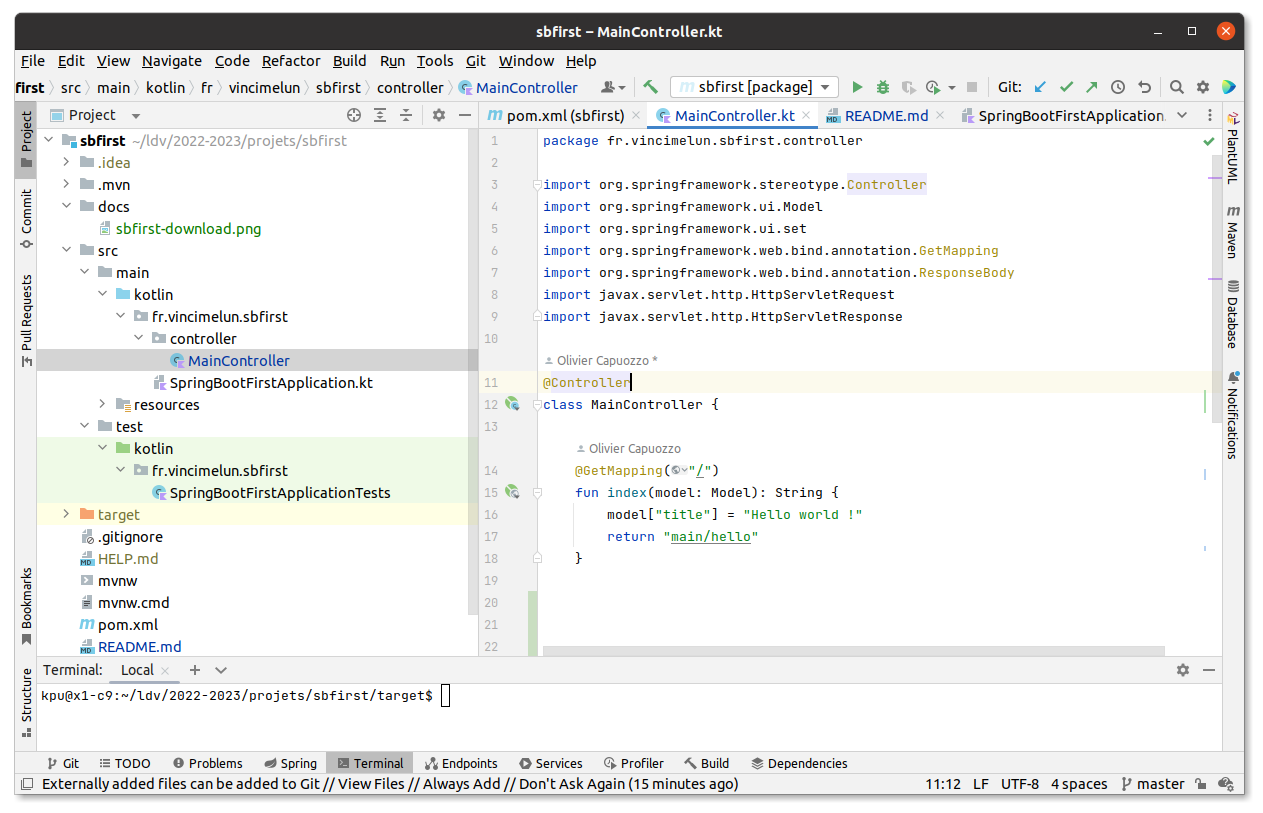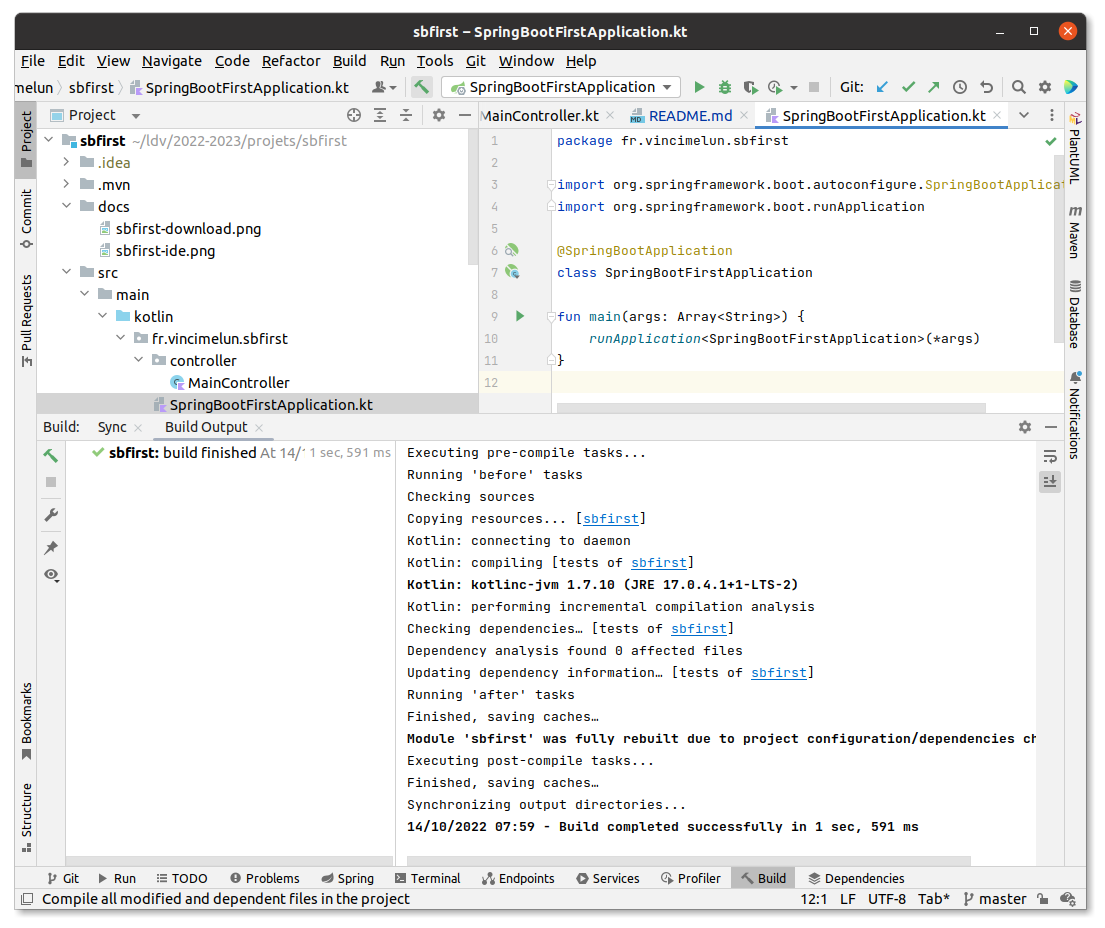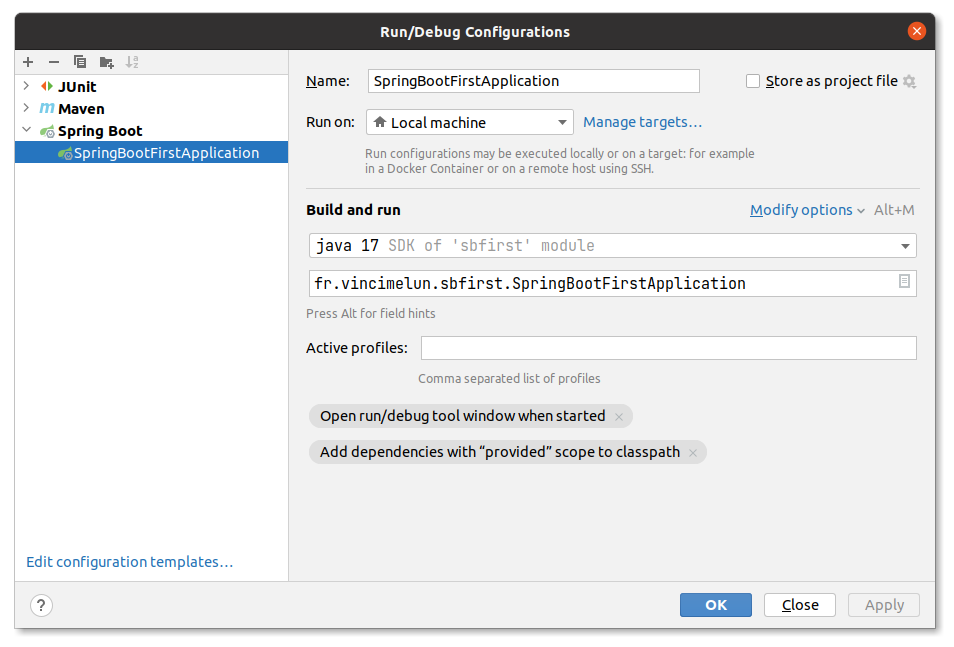Un support de formation
- git opérationnel sur la machine
- IntelliJ opérationnel avec un jdk 17
Deux façons différentes de télécharger le projet test.
Copier le lien : https://github.com/ldv-melun/sbfirst.git
Ouvrir une console (passage en ligne de commande)
cd [dossier de travail]
git clone https://github.com/ldv-melun/sbfirst.git
Le dossier du projet est alors créé dans le dossier de travail.
Choisir Downlad ZIP
Puis le décompresser dans le dossier de travail.
Ouvrir le dossier du projet avec Intellij IDE
... et attendre que les dépendances soient toutes téléchargées et indexées ! (consulter la barre d'état au bas de la fenêtre).
L'application sbfirst utilise Apache Maven pour la gestion de ses dépendances.
Si vous utilisez des postes informatiques d'une organisation dont les connexions réseaux sont filtrées par un proxy, il vous faudra renseigner les données du proxy auprès de Maven.
Pour cela vous devez comprendre comment fonctionne Maven : Par défaut, les librairies dont dépend une application sont stockées dans un dossier nommé .m2, à la racine du compte utilisateur (le home directory).
La solution consiste alors à créer un fichier nommé settings.xml à la racine de .m2, dont le contenu est basé sur ce schéma
~/.m2/settings.xml (source : https://maven.apache.org/guides/mini/guide-proxies.html)
<settings xmlns="http://maven.apache.org/SETTINGS/1.0.0" xmlns:xsi="http://www.w3.org/2001/XMLSchema-instance"
xsi:schemaLocation="http://maven.apache.org/SETTINGS/1.0.0 https://maven.apache.org/xsd/settings-1.0.0.xsd">
<proxies>
<proxy>
<id>myproxy1</id>
<active>true</active>
<protocol>http</protocol>
<host>proxy.somewhere.com</host>
<port>8080</port>
</proxy>
<proxy>
<id>myproxy2</id>
<active>true</active>
<protocol>https</protocol>
<host>proxy.somewhere.com</host>
<port>8080</port>
</proxy>
</proxies>
</settings>
Remarque : le protocole http ou https est celui utilisé pour atteindre le proxy. À personnaliser !
Une opération qui consiste, dans les grandes lignes, à
- précompiler : kotlin -> java
- (si réussi) compiler : java -> binaire
Les curieux pourront aller consulter le dossier /target qui contient les fichiers compilés.
Pour lancer votre application web, il faut bien s'assurer d'avoir les 3 tiers web opérationnel.
- Un client HTTP (un navigateur web fera l'affaire)
- Un serveur HTTP (l'IDE instancie un serveur apache tomcat pour vous - un plugin d'IntelliJ)
- Un gestionnaire de base de données (sans ce tiers pour l'instant)
Il existe plusieurs façon de lancer votre application, c'est à dire un serveur Tomcat en fronta de votre application qui vient d'être compilée.
Vérification du lanceur : Run/Edit configuration
On choisira Local machine (le poste du développeur devra disposer des 3 tiers web pour être eligible dans ce cas - c'est le plus courant)
Corriger les erreurs de configuration éventuelles
Plusieurs possibilité
-
Panneau de gauche du projet, clic droit sur
SpringBootFirstApplication.kt, puisRun(on peut faire de même avec les tests unitaires) -
Raccourci,
Maj F10ou en cliquant sur l'icone en haut à droite
Vérifier que le lancement se soit bien déroulé.
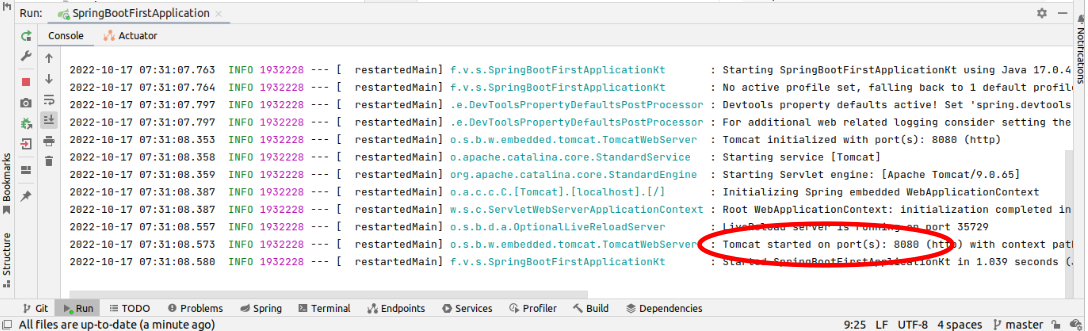
Faire pointer un de vos navigateurs web sur : localhost:8080
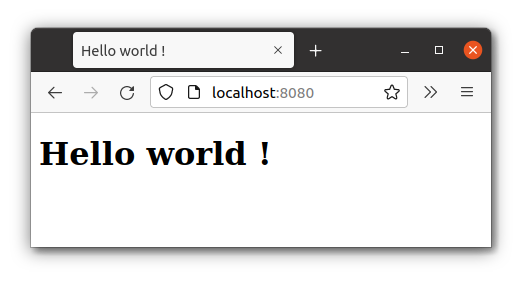
Si vous obtenez ce résultat c'st que le contrôleur (méthode nommée index dans MainController) a bien fait son travail, et que votre machine est opérationnelle pour du développement web !
Le port 8080 est celui par défaut.
Il peut être facilement changé en renseignant un nouveau port dans application.properties. Faire une recherche sur le net pour trouver comment faire (https://stackoverflow.com/ est votre ami)
Si vous êtes arrivé sans embuche (ou après correction), alors bravo, une petite pause bien méritée.
Vous, et votre machine de dev, êtes maintenant opérationnels pour suivre la formation de développeur web !