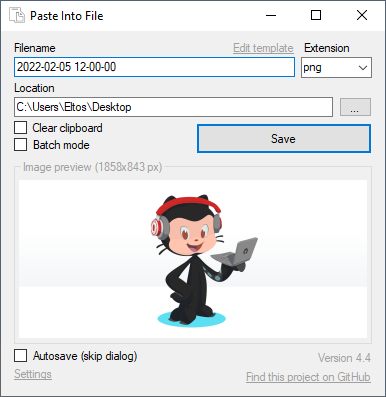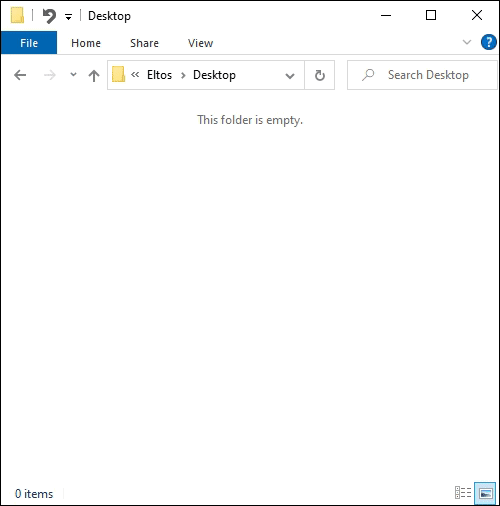A Windows desktop application to paste clipboard contents into files and copy file contents to the clipboard via the context menu
This is a fork of sorge13248/PasteIntoFile, itself being a fork of EslaMx7/PasteIntoFile. See the contributors page for details on collaborators. It is simmilar but more advanced than PasteEx, Paste As File, PasteHere or Paste To File. This fork comes with many new features, a new fluid GUI and new console options. The full changelog can be found on the release page.
- Explorer context menu entries "Paste into file", "Replace with clipboard content" and "Copy file contents"
- Hotkey
Win+Alt+Vto paste andWin+Alt+Cto copy file contents - Autosave mode: rename inside file explorer without dialog
- Batch mode: monitor clipboard and save on change
- Clipboard patching: use regular paste options and
CTRL+V(experimental) - Supports many formats: PNG, JPG, GIF, SVG, TXT, HTML, CSV, URL, PDF, RTF, DIF, SLK, EMF, TIF, ZIP, file drop list, ...
- First launch wizard
Paste Into File is free
- Download latest release from GitHub
- We provide an installer (.msi file)
- And a portable version (.zip file)
- Install from Microsoft Store
| 📥 DOWNLOAD | 🪙 DONATE | ❤️ SAY THANKS | 🌐 TRANSLATE | 💻 CONTRIBUTE |
|---|
Tested on Windows 10. If you are running an older Windows version make sure the .NET Framework 4.8+ is installed. If the Microsoft Defender SmartScreen promp appears read this.
When starting Paste Into File for the first time or after an update, the first launch wizard will guide through the configuration of context menu entry, hotkey, etc.
In addition to the instructions given below, help is also available via GitHub discussions.
This is the main mode of PasteIntoFile which allows saving clipboard contents into files.
To use this mode, run the program from the file explorer context menu, with the hotkey WIN+ALT+V (if enabled), from the tray (if enabled), from the start menu or via command line.
If clipboard patching is enabled, the regular paste command and CTRL+V hotkey can also be used.
If autosave mode is enabled, the file to paste will directly be created and selected for renaming.
Otherwise, a dialog will prompt for filename and type.
By holding SHIFT when the program starts, the autosave mode setting can be temporarily inverted (show the dialog even though autosave is enabled, or skip the dialog even though autosave is disabled).
When running Paste Into File from the start menu or tray, the dialog will always be shown.
The filename template can be edited from the dialog or via command line.
When holding CTRL while the program starts, the file will be saved to a subdirectory.
The corresponding template can be configured via command line.
The available file extensions depend on the formats available in the clipboard. For example, if you copy a range of cells from a spreadsheet, the data is available not only as text, but also in DIF, RTF, SLK and HTML formats and even as screenshot. Either select one of the suggested or enter a custom extension (which will be remembered). An appropriate format is then chosen automatically1 and a preview shown. In autosave mode, the clipboard is saved as image, if available, or else as text. The file extension is then determined by the last used extension for the respective filetype (which can also be set via command line).
A special batch mode exists to monitor the clipboard and save it every time new contents are copied. If enabled, the filename is purely determined by the template (which supports a dedicated counter variable).
The context menu entry Replace with clipboard content allows you to paste clipboard contents into existing files by replacing them. This works as long as the clipboard contains data compatible with the selected file type. The old file is moved to the recycle bin and can be restored with the usual undo options of the file explorer.
To copy the contents of a file to the clipboard, use the file explorer context menu, the hotkey WIN+ALT+C (if enabled) or the command line option.
Currently, image and text files are supported. If the file format is not understood, an error message will be shown.
Use help, help paste, help config etc. as argument to show available command line options, e.g.:
> .\PasteIntoFile.exe help
PasteIntoFile 5.0.0.0
Copyright © PasteIntoFile GitHub contributors
config Change configuration (without saving clipboard)
copy Copy file contents to clipboard
help Display more information on a specific command.
paste (Default Verb) Paste clipboard contents into file
tray Open in tray and wait for hotkey Win + Alt + V
version Display version information.
wizard Open the first-launch wizard
> .\PasteIntoFile.exe help paste
PasteIntoFile 5.0.0.0
Copyright © PasteIntoFile GitHub contributors
-a, --autosave Autosave file without prompt (true/false)
-c, --clear Clear clipboard after save (true/false)
-d, --directory Path of directory to save file into
-f, --filename Filename template with optional format variables such as
{0:yyyyMMdd HHmmSS} for current date and time
{1:000} for batch-mode save counter
May also contain a file extension and path fragment if
used in paste mode.
--help Display this help screen.
--image-extension Set default file extension for image contents
--overwrite (Default: false) Overwrite existing file without prompt.
Requires --autosave=true.
--text-extension Set default file extension for text contents
--version Display version information.
Examples:
- Add/remove the Paste Into File entry in the File Explorer context menu:
PasteIntoFile config --register PasteIntoFile config --unregister
- Start Paste Into File manually in system tray and react to hotkeys:
PasteIntoFile tray
- En-/disable autostart of Paste Into File in system tray on windows startup:
PasteIntoFile config --enable-autostart PasteIntoFile config --disable-autostart
- Configure the default filename template format (see format specifiers):
PasteIntoFile config -f "{0:yyyy-MM-dd HH-mm-ss}"
- Save clipboard contents in autosave mode to specific location:
PasteIntoFile -d the/directory -f the_filename --autosave=true
- Copy file contents to clipboard:
PasteIntoFile copy path_to/the_file
Footnotes
-
To force saving plain text data to a file with a special extension, use uppercase letters or prepend a dot to the file extension (neither will change the actual filename). For example, when copying syntax highlighted HTML code snippets from a browser, using
htmlwill cause the html-formatted text to be saved, while usingHTMLwill save the plain text. ↩