Metriport helps digital health companies access and manage health and medical data, through a single open source API.
Learn more »
Docs
·
NPM
·
Developer Dashboard
·
Website
Support us on Product Hunt and Launch YC
Metriport is SOC 2 and HIPAA compliant. Click here to learn more about our security practices.
Our Health Devices API, allows you to gain access to your users’ health data from various wearables, RPM devices, and mHealth sources through a single standardized API.
Out of the box, our Health Devices API supports the following integrations:
- Fitbit
- Oura
- Whoop
- Withings
- Cronometer
...with many more integrations on the way! If there’s an integration you need that’s not currently on here, feel free to shoot us an email and let us know so we can build it, or feel free to fork our code and add the integration yourself.
Open-source with native FHIR support. More info on our Medical API here: https://metriport.com/medical
Check out the links below to get started with Metriport in minutes!
Backend for the Metriport API.
- Dir:
/api - URL: https://api.metriport.com/
- Sandbox URL: https://api.sandbox.metriport.com/
Pre-built app that you can embed your own app! Use it to allow your users to authenticate with various data sources, allowing you to pull their health data from those sources.
- Dir:
/connect-widget - URL: https://connect.metriport.com/
We use AWS CDK as IaC.
- Dir:
/infra
Our beautiful developer documentation, powered by mintlify ❤️.
- Dir:
/docs - URL: https://docs.metriport.com/
Before getting started with the deployment or any development, ensure you have done the following:
- Install the prerequisite programs:
- The latest LTS Node.js version.
- Docker Desktop.
- (Optional) VS Code - recommended IDE.
- (Optional) DBeaver - recommended universal DB tool.
- Create an AWS account.
- Create an AWS IAM admin user.
- Setup AWS
Route 53to handle the DNS for your domain, and create a hosted zone. - Follow modules 1 & 2 of this guide for
Typescriptto bootstrap theAWS CDKon your local machine. - 🥳 🎉 🥳 🎉 🥳 🎉
First, create a local environment file to define your developer keys, and local dev URLs:
$ touch api/app/.env
$ echo "API_URL=http://localhost:8080" >> api/app/.env
$ echo "CONNECT_WIDGET_URL=http://localhost:3001/" >> api/app/.env
$ echo "CRONOMETER_CLIENT_ID=<YOUR-ID>" >> api/app/.env
$ echo "CRONOMETER_CLIENT_SECRET=<YOUR-SECRET>" >> api/app/.env
$ echo "FITBIT_CLIENT_ID=<YOUR-KEY>" >> api/app/.env
$ echo "FITBIT_CLIENT_SECRET=<YOUR-SECRET>" >> api/app/.env
$ echo "GARMIN_CONSUMER_KEY=<YOUR-KEY>" >> api/app/.env
$ echo "GARMIN_CONSUMER_SECRET=<YOUR-SECRET>" >> api/app/.env
$ echo "OURA_CLIENT_ID=<YOUR-KEY>" >> api/app/.env
$ echo "OURA_CLIENT_SECRET=<YOUR-SECRET>" >> api/app/.env
$ echo "WHOOP_CLIENT_ID=<YOUR-KEY>" >> api/app/.env
$ echo "WHOOP_CLIENT_SECRET=<YOUR-KEY>" >> api/app/.env
$ echo "WITHINGS_CLIENT_ID=<YOUR-SECRET>" >> api/app/.env
$ echo "WITHINGS_CLIENT_SECRET=<YOUR-SECRET>" >> api/app/.envThe API server reports endpoint usage to an external service. This is optional.
A reachable service that accepts a POST request to the informed URL with the payload below is required:
{
"cxId": "<the account ID>",
"cxUserId": "<the ID of the user who's data is being requested>"
}If you want to set it up, add this to the .env file:
$ echo "USAGE_URL=<YOUR-URL>" > api/app/.envThen to run the full back-end stack, use docker-compose to lauch a Postgres container, local instance of DynamoDB, and the Node server itself:
$ cd api/app
$ npm install # only needs to be run once
$ docker-compose -f docker-compose.dev.yml up --buildNow, the backend services will be available at:
- API Server:
0.0.0/0:8080 - Postgres:
localhost:5432 - DynamoDB:
localhost:8000
The API Server uses Sequelize as an ORM, and its migration component to update the DB with changes as the application evolves. It also uses Umzug for programatic migration execution and typing.
When the application runs it automatically executes all migrations located under src/sequelize/migrations (in ascending order)
before the code is atually executed.
If you need to undo/revert a migration manually, you can use the CLI, which is a wrapper to Umzug's CLI (still under heavy development at the time of this writing).
It requires DB credentials on the environment variable DB_CREDS (values from docker-compose.dev.yml, update as needed):
$ export DB_CREDS='{"username":"admin","password":"admin","dbname":"db","engine":"postgres","host":"localhost","port":5432}'Run the CLI with:
$ npm i -g ts-node # only needs to be run once
$ cd api/app
$ ts-node src/sequelize/cliUmzug's CLI is still in development at the time of this writing, so that's how one uses it:
- it will print the commands being sent to the DB
- followed by the result of the command
- it won't exit by default, you need to
ctrl+c - the command
upexecutes all outstanding migrations - the command
downreverts one migration at a time
To create new migrations:
- Duplicate a migration file on
./api/app/src/sequelize/migrations - Rename the new file so the timestamp is close to the current time - it must be unique, migrations are executed in sorting order
- Edit the migration file to perform the changes you want
upadd changes to the DB (takes it to the new version)downrolls back changes from the DB (goes back to the previous version)
To do basic UI admin operations on the DynamoDB instance, you can do the following:
$ npm install npm install -g dynamodb-admin # only needs to be run once
$ DYNAMO_ENDPOINT=http://localhost:8000 dynamodb-admin # admin console will be available at http://localhost:8001/To kill and clean-up the back-end, hit CTRL + C a few times, and run the following from the api/app directory:
$ docker-compose -f docker-compose.dev.yml downTo debug the backend, you can attach a debugger to the running Docker container by launching the Docker: Attach to Node configuration in VS Code. Note that this will support hot reloads 🔥🔥!
To run the Connect Widget:
$ cd connect-widget/app
$ npm install # only needs to be run once
$ npm run start # available on port 3001 by defaultTODO
-
You'll need to create and configure a deployment config file:
/infra/config/prod.ts. You can seeexample.tsin the same directory for a sample of what the end result should look like. Optionally, you can setup config files forstagingandsandboxdeployments, based on your environment needs. Then, proceed with the deployment steps below. -
Configure the Connect Widget environment variables to the subdomain and domain you'll be hosting the API at in the config file:
connect-widget/app/.env.production.
- First, deploy the secrets stack. This will setup the secret keys required to run the server using AWS Secrets Manager. To deploy it, run the following commands (with
<config.stackName>replaced with what you've set in your config file):
$ ./deploy.sh -e "prod" -s "<config.secretsStackName>"-
After the previous steps are done, define all of the required keys in the AWS console by navigating to the Secrets Manager.
-
Then, to deploy the back-end execute the following command:
$ ./deploy.sh -e "prod" -s "<config.stackName>"After deployment, the API will be available at the configured subdomain + domain.
- Finally, to self-host the Connect widget, run the following:
$ ./deploy.sh -e "prod" -s "<config.connectWidget.stackName>"Note: if you need help with the deploy.sh script at any time, you can run:
$ ./deploy.sh -hDistributed under the AGPLv3 License. See LICENSE for more information.
Copyright © Metriport 2022
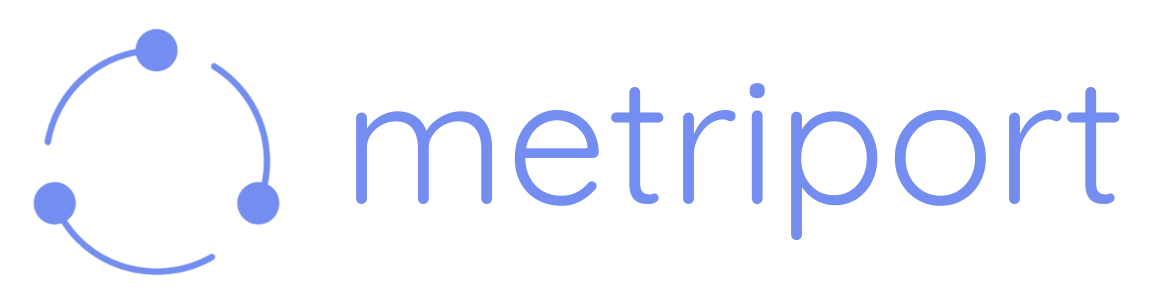




&color=blue)





