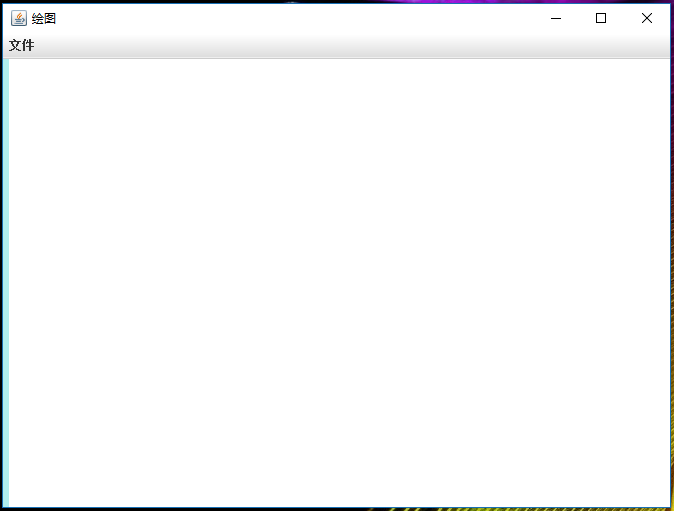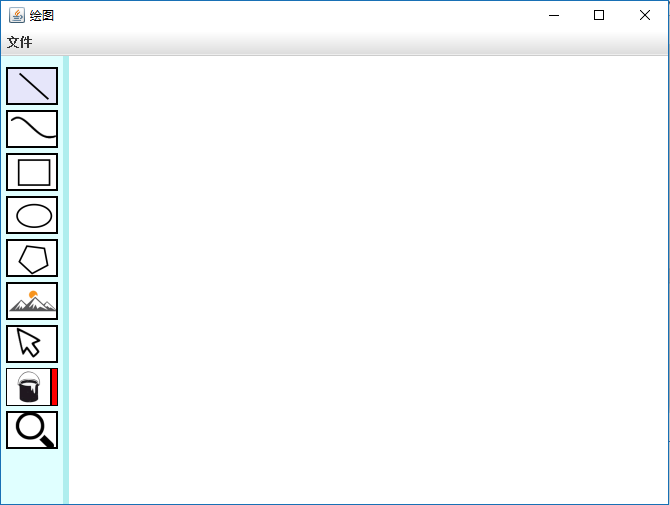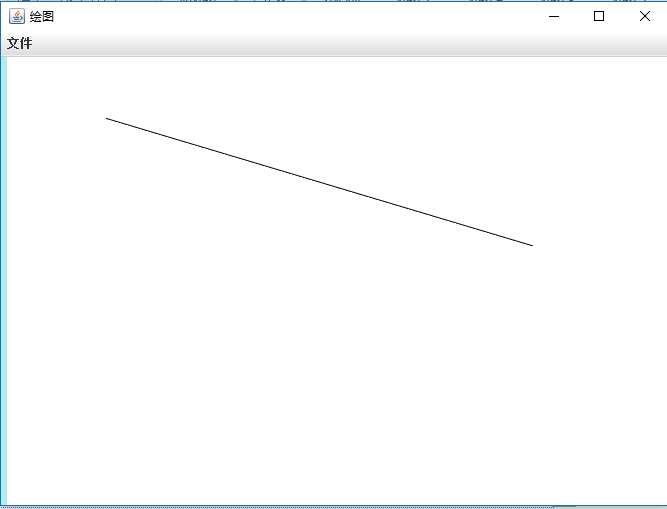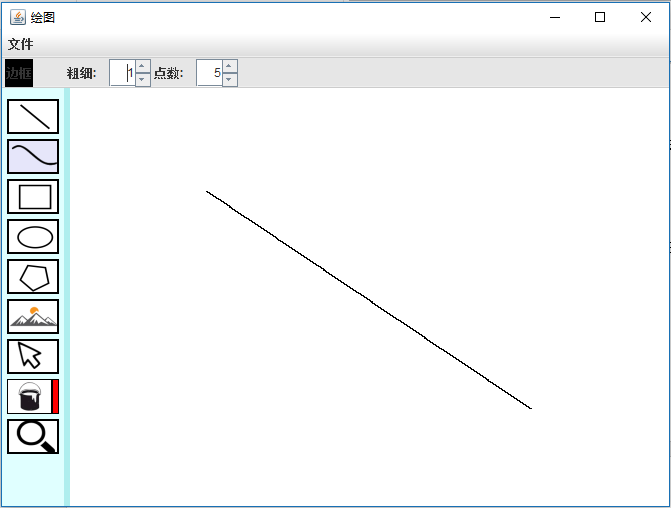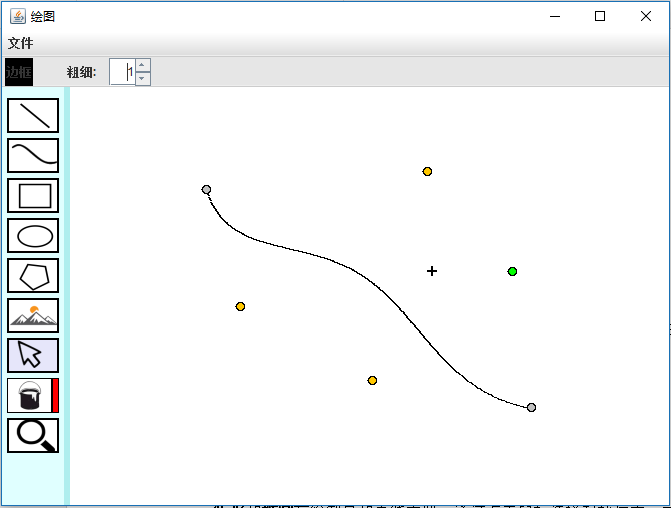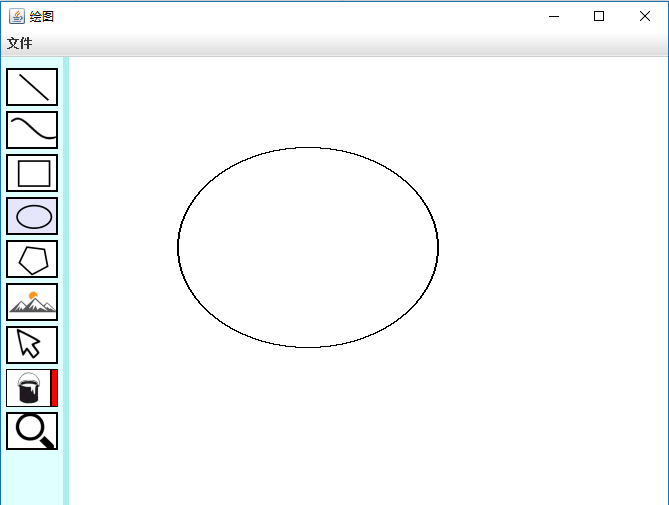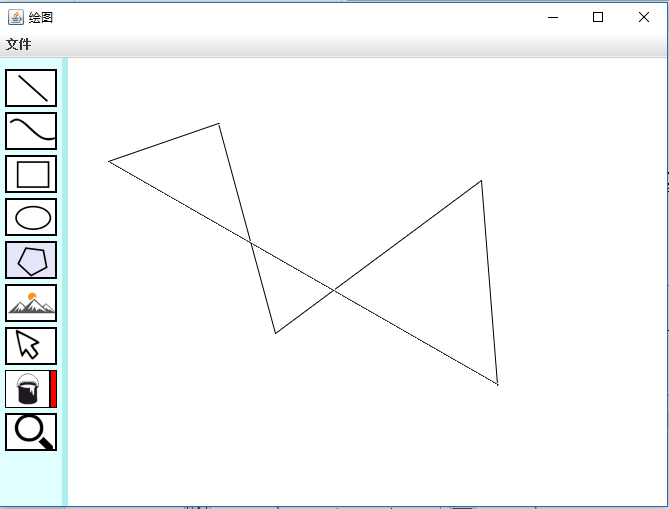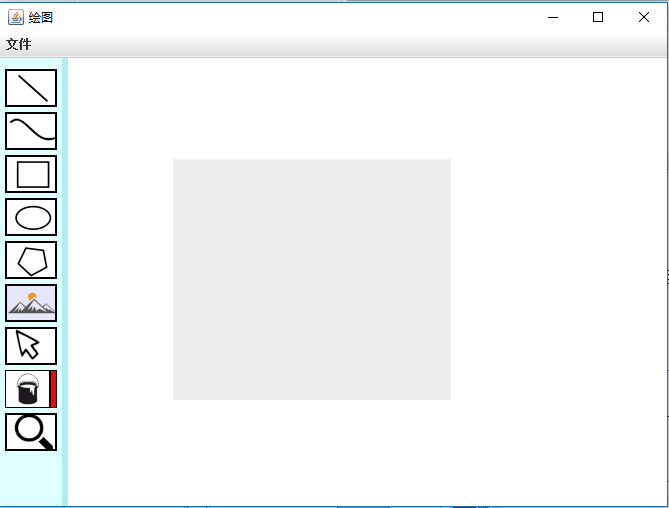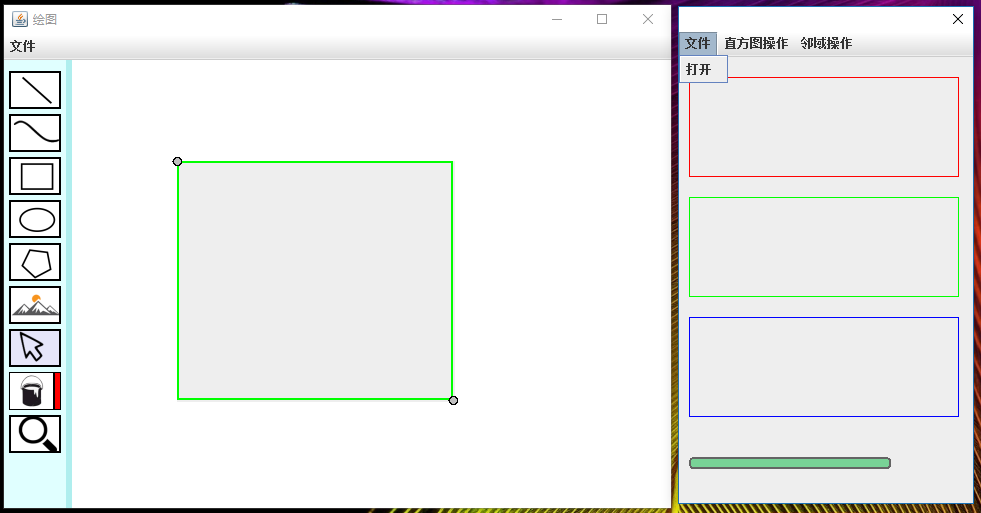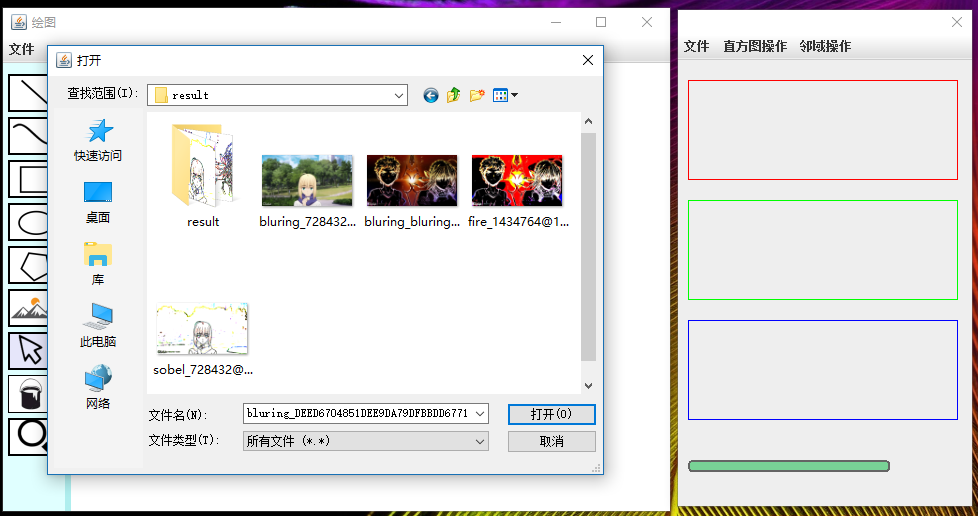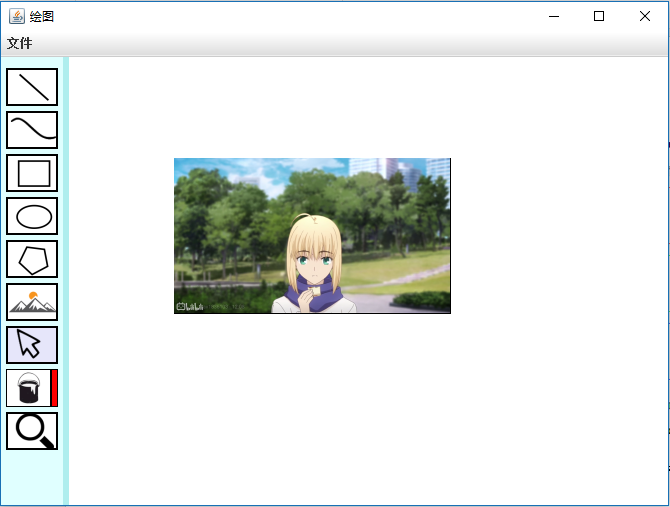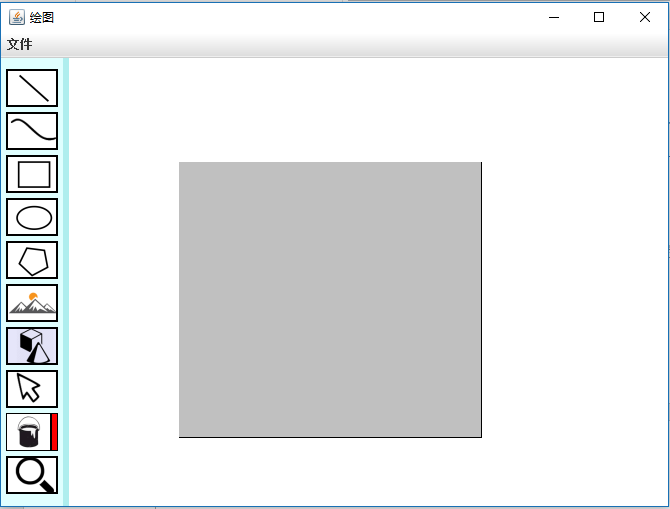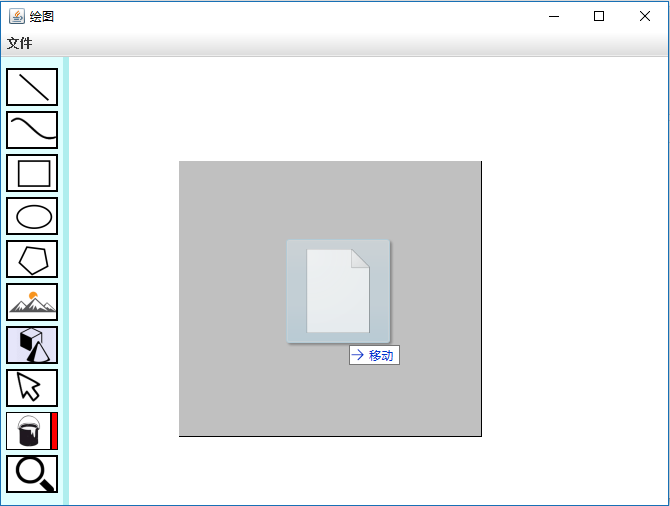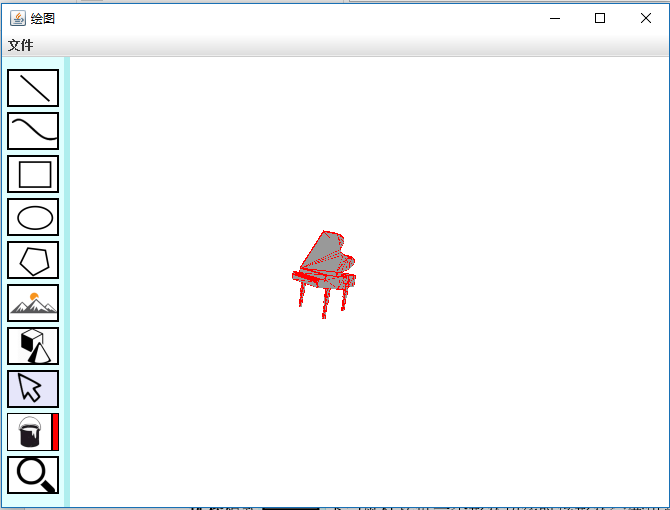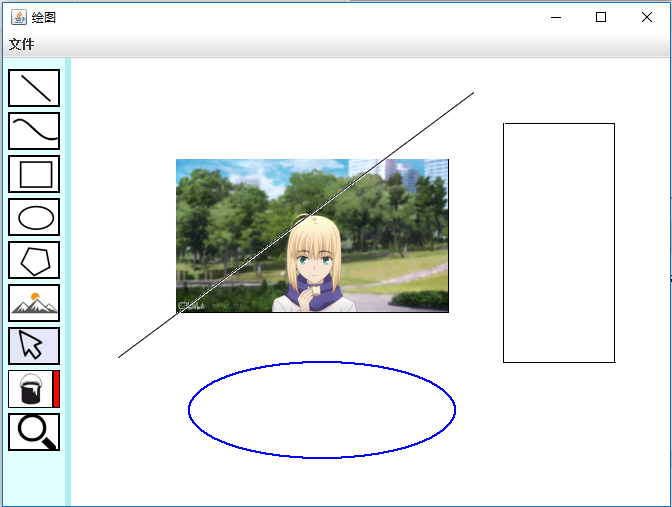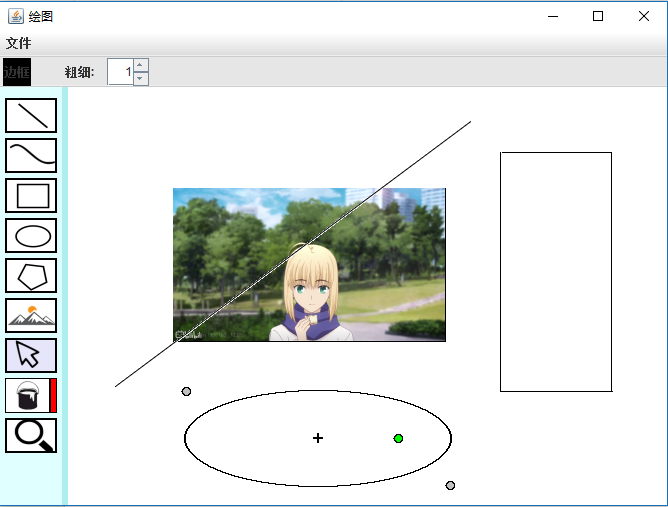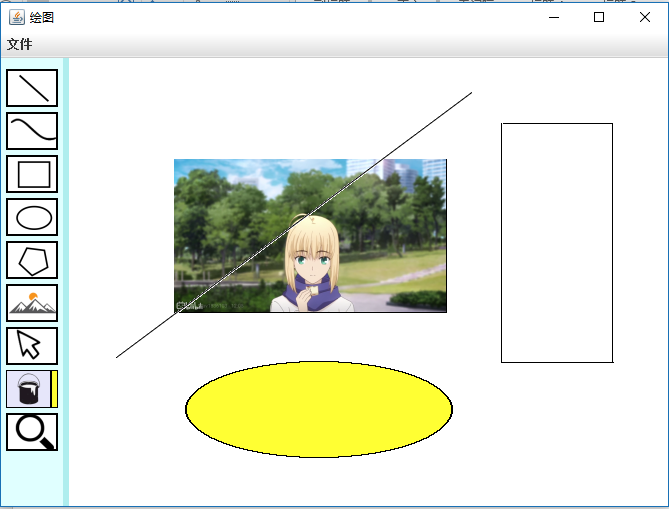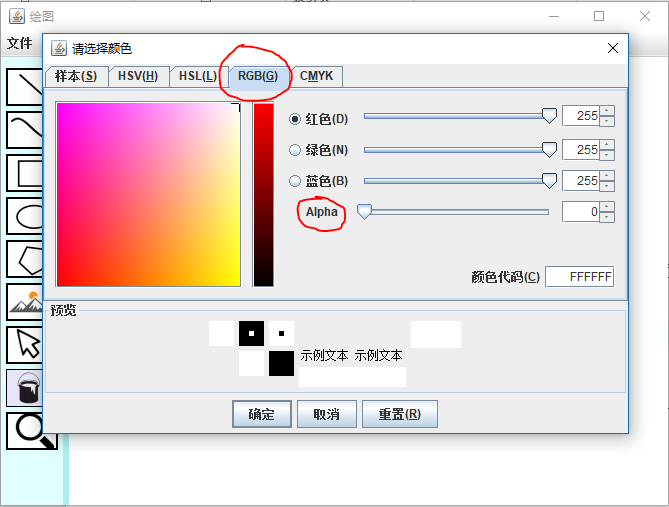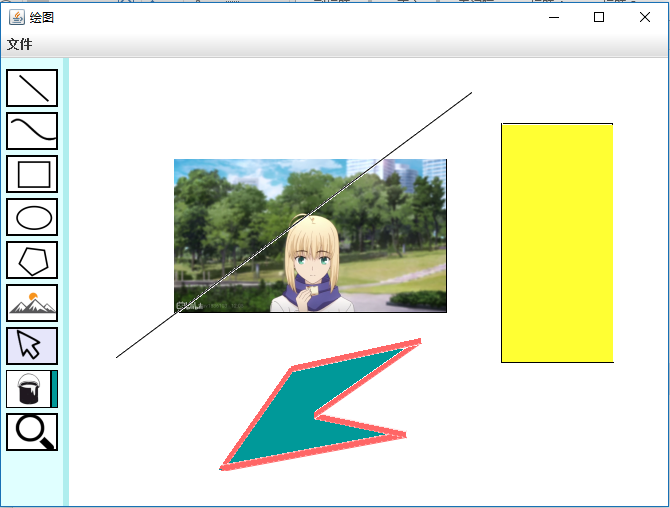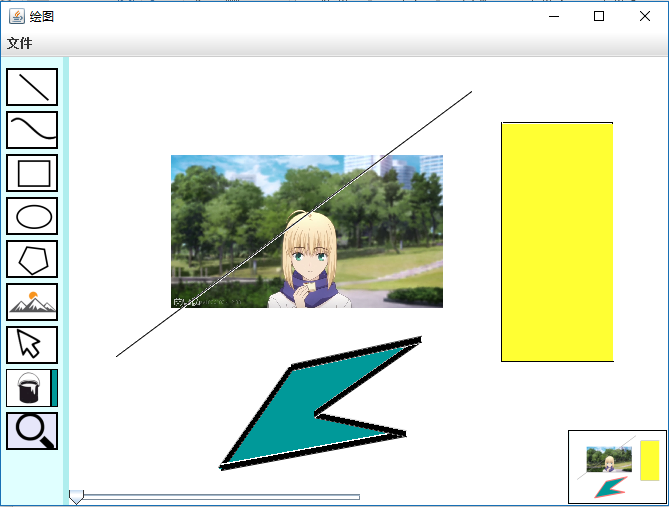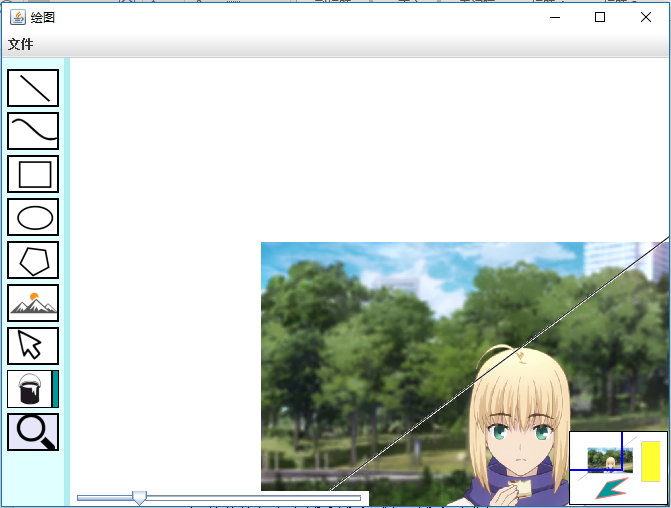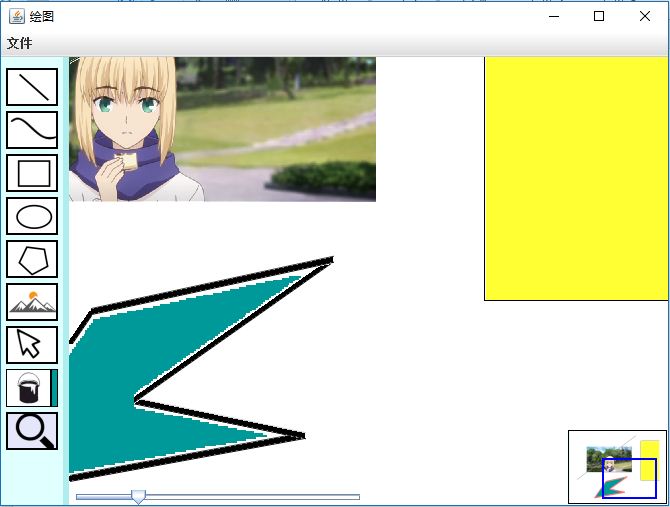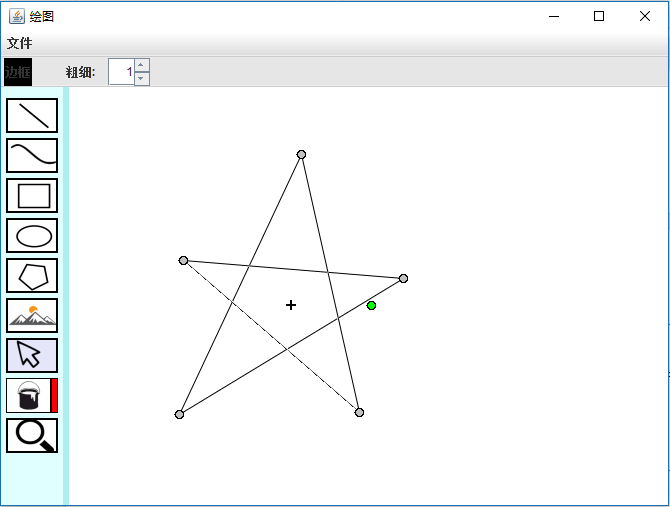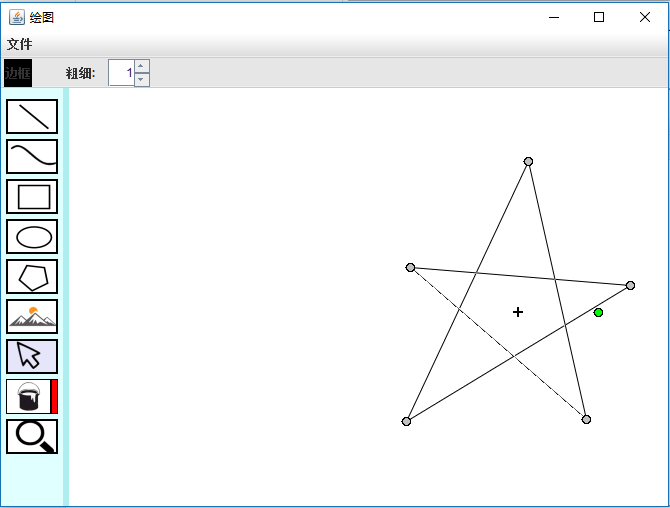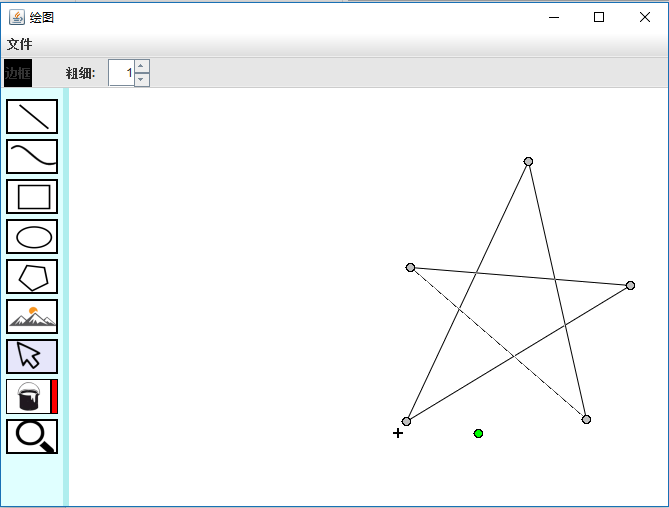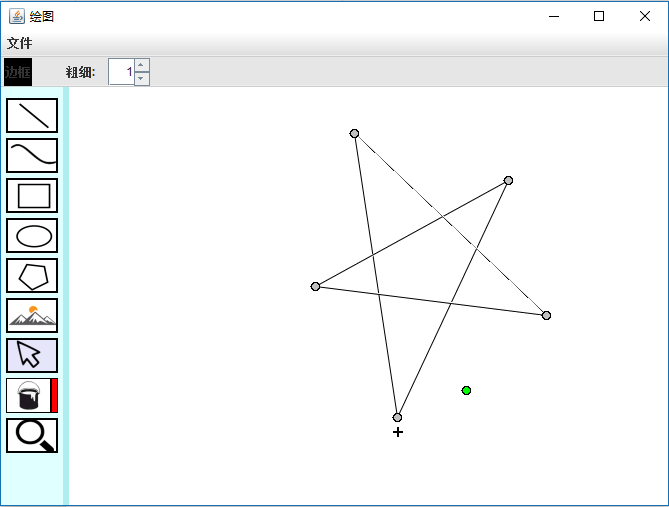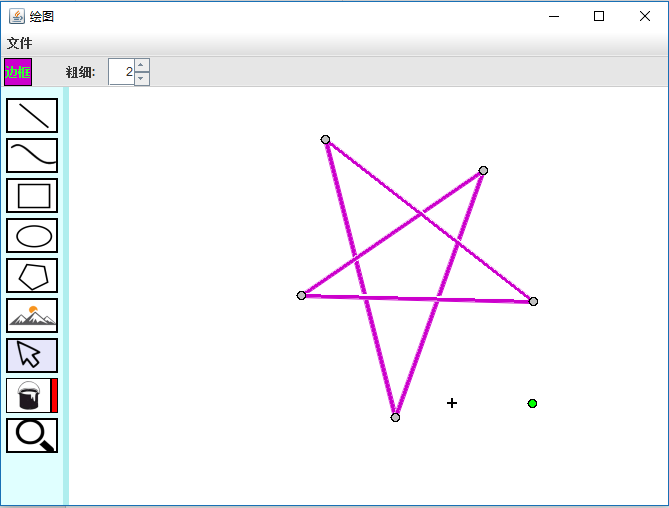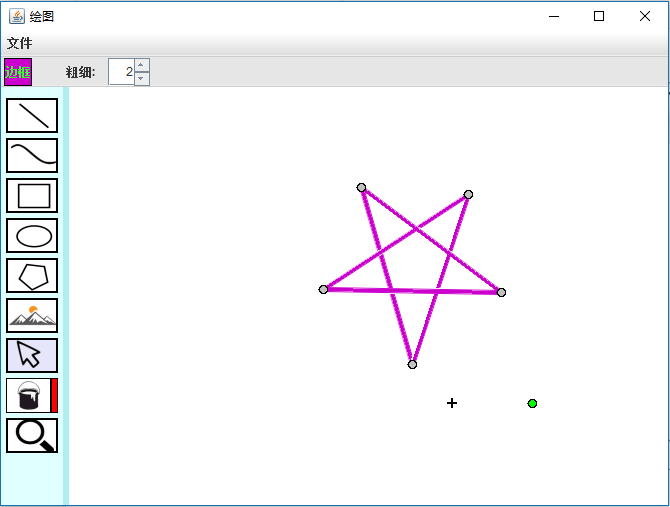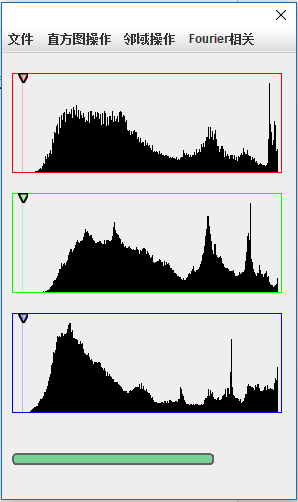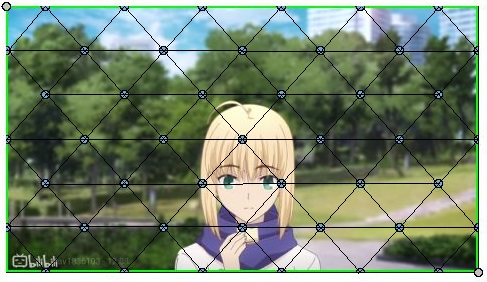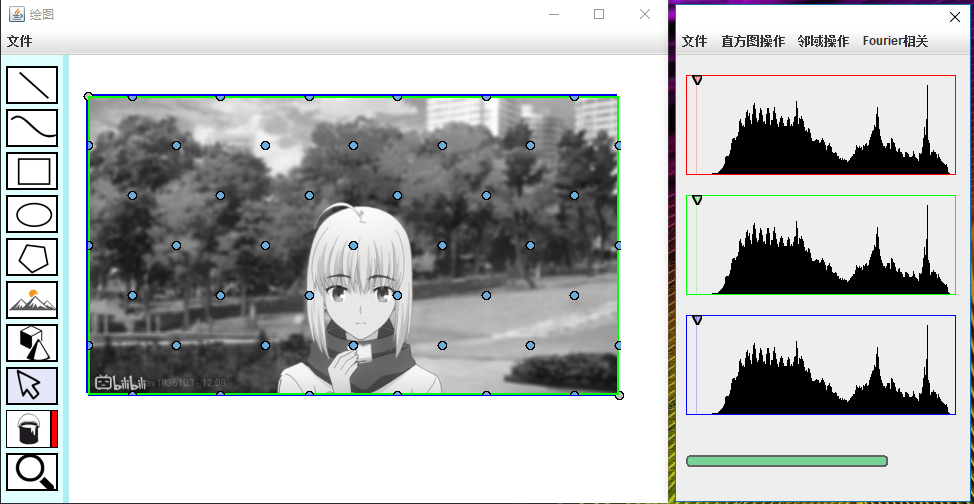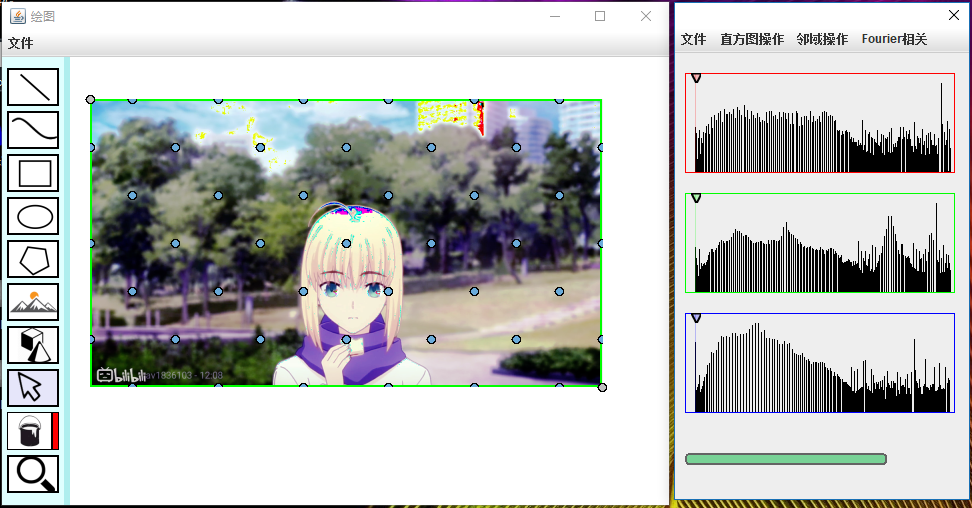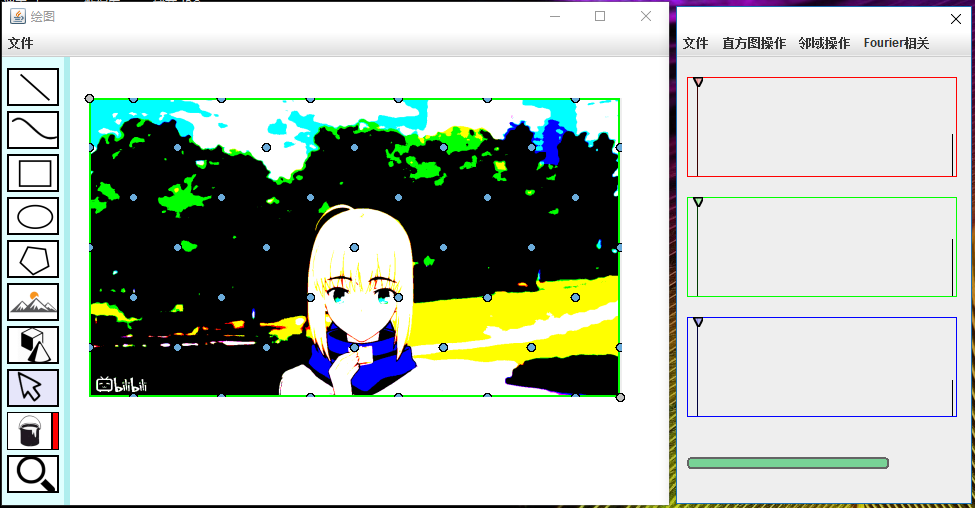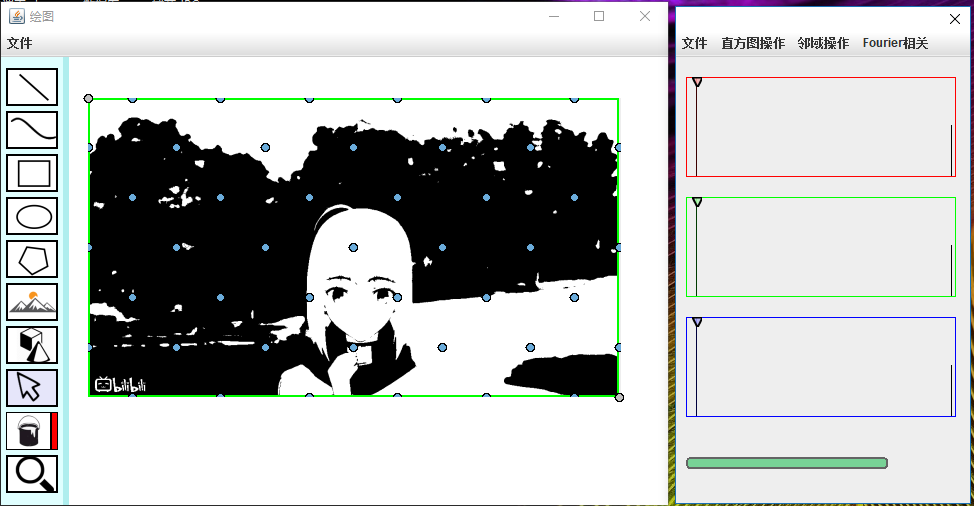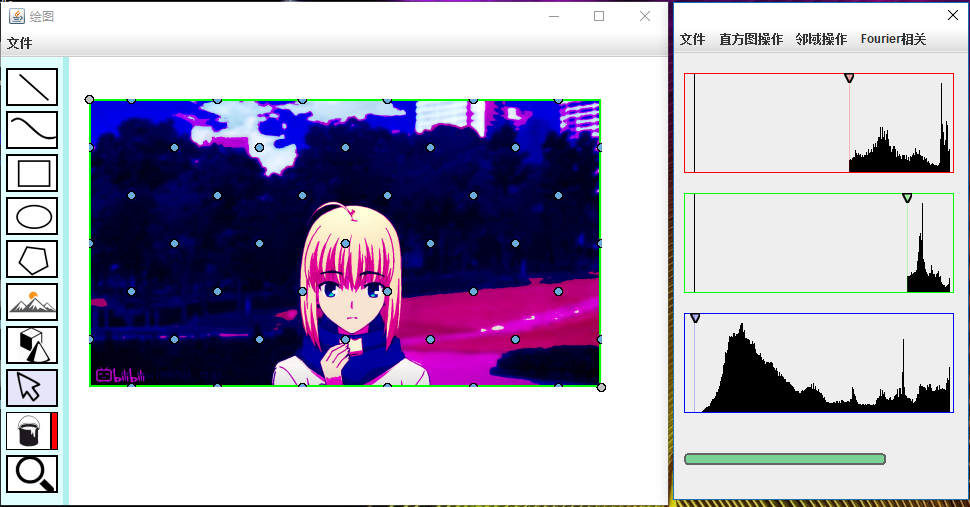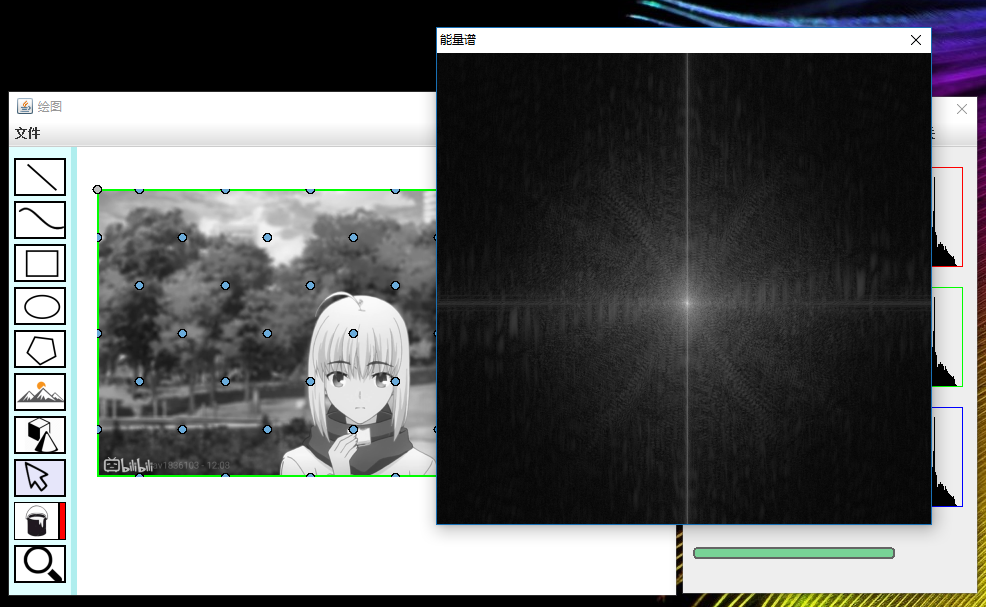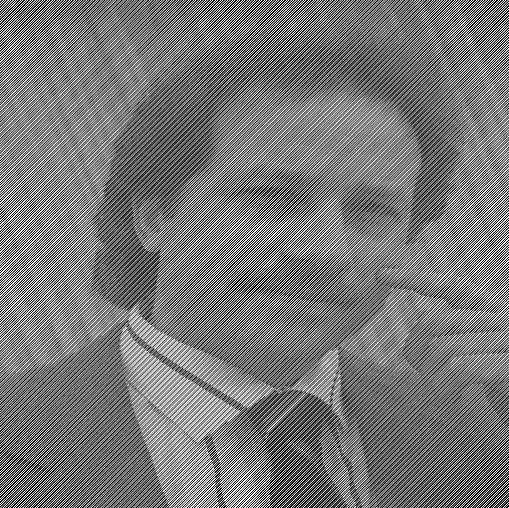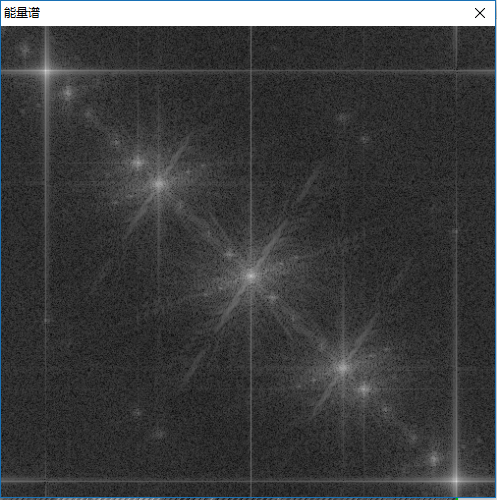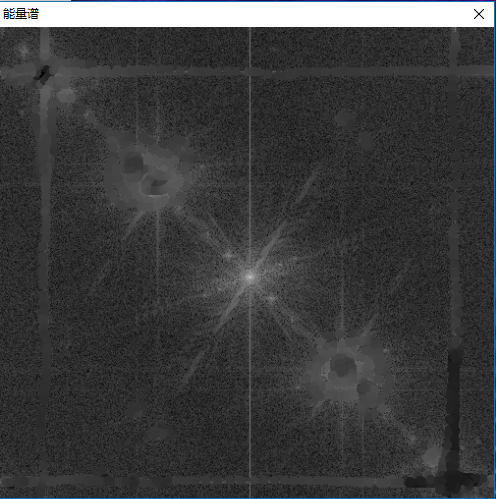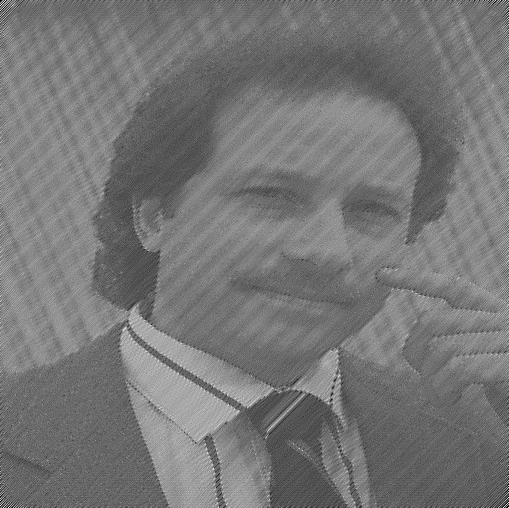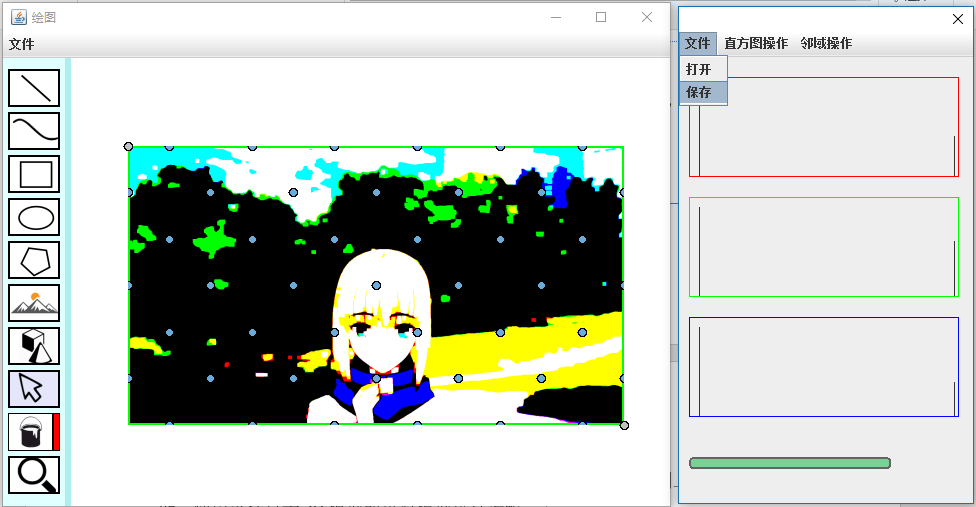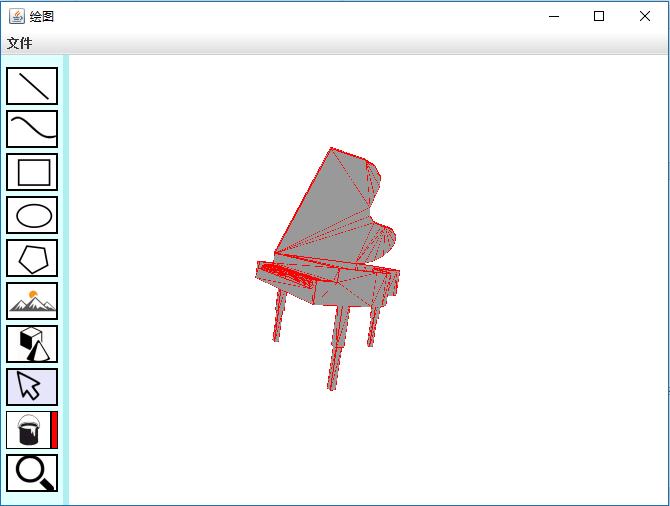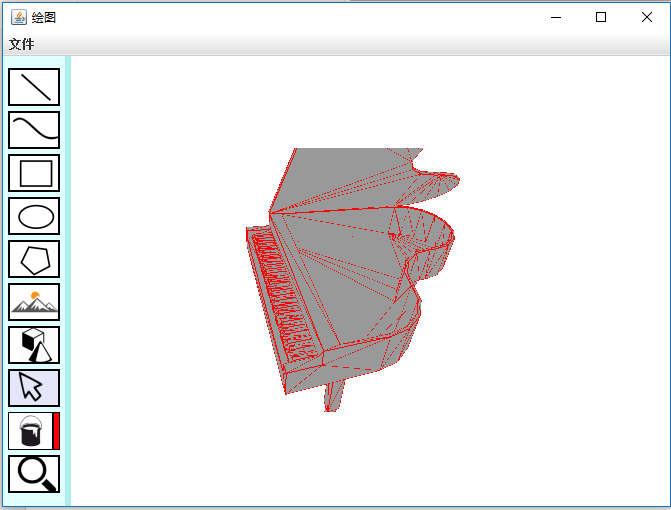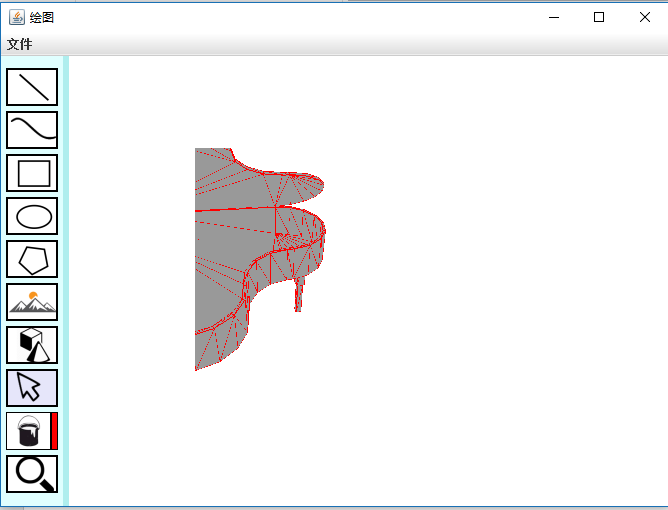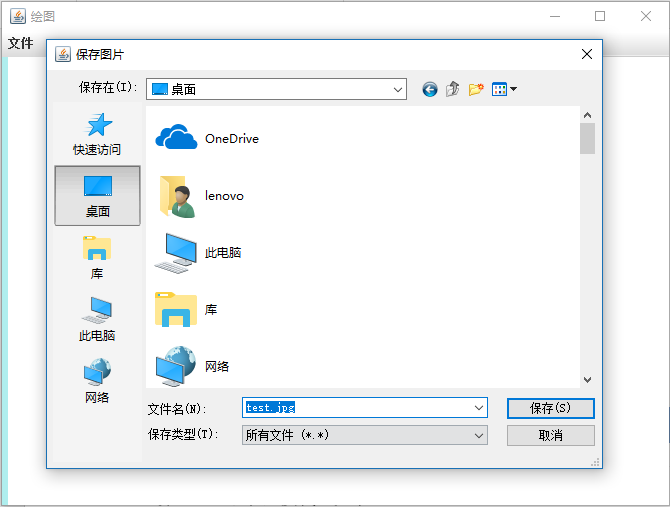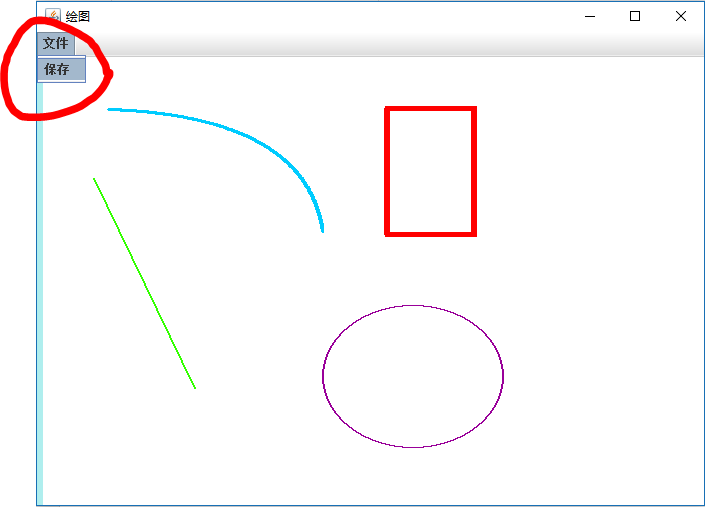本系统使用java8作为开发语言,使用了第三方数学计算库jama和库JOGL。
通过双击mypainter.jar即可运行程序。
编译命令已经整合到make.bat/make.sh中,在/src/project/文件夹下运行对应脚本文件即可完成编译。
由于添加3D功能后ToolBar视图更新,因此之前的演示图片未包括3D形状,但不影响使用说明。
算法原理介绍和实现方法见./src/README.md
本程序贯彻了简约设计理念,打开程序后可见到如下界面:
其中最大的白色区域为可以绘图的画板,刚打开时默认为绘制直线,可以通过点击左侧的浅蓝色竖线打开侧边栏切换绘制的形状。侧边栏再次点击蓝线可以隐藏。
侧边栏目前有九个按钮,分别为直线、曲线、矩形、椭圆、多边形、图片选择、填充和放缩按钮,点击对应的按钮后就会切换到对应的绘制模式。不同的形状绘制方法有些区别。
形状图例如下:
直线:
直线  的绘制通过使用鼠标点击起始点后移动鼠标即可拖拽出一条直线,确定终点后再次点击鼠标即可完成绘制。已经实现直线反走样算法使绘制的直线更加平滑
的绘制通过使用鼠标点击起始点后移动鼠标即可拖拽出一条直线,确定终点后再次点击鼠标即可完成绘制。已经实现直线反走样算法使绘制的直线更加平滑
曲线  在选择后可以选择点数参数,为贝塞尔曲线的控制点数+2(两个端点),默认为3,绘制方法和直线一样:
在选择后可以选择点数参数,为贝塞尔曲线的控制点数+2(两个端点),默认为3,绘制方法和直线一样:
在绘制后可以通过选择工具拖动改变控制点(橙色)的位置改变曲线形状。(下图为点数为5的曲线示例)
矩形和椭圆在绘制是和直线类似,通过点击鼠标选择起始位置,之后拖动鼠标选择终点的位置,程序会在起点和终点组成的矩形空间中绘制矩形/椭圆。(下图为示例)
多边形  为一个可以有无限边数的封闭曲线,可以通过鼠标左键不断点击添加新的点,绘制好后点击鼠标右键即可封闭曲线
为一个可以有无限边数的封闭曲线,可以通过鼠标左键不断点击添加新的点,绘制好后点击鼠标右键即可封闭曲线
图片  的加入和矩形类似,首先选中进入模式后在画布上绘制一个矩形确定插入图片的区域,如下图:
的加入和矩形类似,首先选中进入模式后在画布上绘制一个矩形确定插入图片的区域,如下图:
之后使用选择工具选中灰色区域边缘,在弹出的悬浮窗中点击文件->打开之后即可选择添加的图片
添加后再次点击空白区域,程序会根据图像大小调整图片区域的大小使得刚好包裹图像,效果如下图:
再次进行上述操作可以更改图片。
3D模型  同样以矩形的方式添加,本程序仅支持.off格式模型的添加。进入3D模式后绘制一个矩形区域用来放置3D模型:
同样以矩形的方式添加,本程序仅支持.off格式模型的添加。进入3D模式后绘制一个矩形区域用来放置3D模型:
之后通过拖拽的方式添加一个off格式模型:
拖拽其他文件可以更改模型。
选择模式 下当鼠标接近一个形状边缘时该形状会变色高亮(蓝色)
下当鼠标接近一个形状边缘时该形状会变色高亮(蓝色)
高亮状态点击鼠标左键即可选择该形状,并进行后续编辑。
点击空白处或切换状态可以取消选择。
在 填充 按钮  右侧有一个颜色条显示当前填充颜色,点击可以选择填充的颜色,比如我们选择黄色进行填充
右侧有一个颜色条显示当前填充颜色,点击可以选择填充的颜色,比如我们选择黄色进行填充 
填充模式下鼠标会变为油漆桶图案:  ,左上角的黑色箭头即为有效选择区域,使用方法和选择模式相同,接近形状边缘时会高亮,此时点击即可填充该形状。
,左上角的黑色箭头即为有效选择区域,使用方法和选择模式相同,接近形状边缘时会高亮,此时点击即可填充该形状。
选择填充颜色时,将Alpha值设置为0可以取消填充(透明度为0时将不调用填充算法)。
进入放缩  后会在左下角显示一个滑动条,右下角显示一个缩略图:
后会在左下角显示一个滑动条,右下角显示一个缩略图:
拖动滑动条即可改变放大比例,放大范围为100%-500%:
右侧的缩略图中有一个小的蓝色矩形框,可以通过鼠标拖动改变当前显示范围:
其他的编辑操作对不同形状不相同。
在选择模式下选中图形后会显示该形状的所有关键点,此时在画布任意位置点击拖动鼠标都可以移动此形状。比如移动此五角星
图片不支持旋转,3D模型旋转见3D模型编辑。
选中图形后会显示一个十字和一个绿色原点,十字即为旋转中心,绿色原点为控制点,可以拖动十字改变旋转中心,以五角星为例:
拖动绿色原点旋转即可控制形状的旋转:
旋转后松开鼠标即可,绿色原点会自动复位。
除图片和3D模型外所有形状都支持边界的修改,默认为宽度为1的黑色边框。
在选中形状后,会在上方弹出属性栏,点击最左侧的颜色选择按钮即可选择边框颜色,在右侧“粗细”栏可以选择边框的宽度,最大宽度为3。
例如为五角星边框设置宽度为2的紫色边框:
所有的灰色控制点都是可以拖动的,可以通过拖动控制点改变形状:
对图片的编辑除了常规的放缩外还加入了一些图像处理技术。在选中图像后,会弹出一个悬浮窗用来显示当前图片的信息(三种颜色的直方图,当前处理的进度条)和可进行的操作。
图像的放缩和移动同其他形状一致。
在选中图像后可看到上边出现45个控制点围成的74个三角形网格
拖动其中的浅蓝色控制点即可完成图像的扭曲:
灰度化通过“直方图操作”->“灰度化”使用,可将一个彩色图像转化为灰度图像。
均衡化通过“直方图操作”->“均衡化”使用,即直方图均衡化,可分别将r.,g,b三个channel的直方图均衡化
二值化通过“直方图操作”->“二值化”使用,可将r,g,b三个channel利用OSTU大律法对图像进行二值化处理
对灰度化的图像处理即直接变为黑白二值图像
可以通过手动方式对图像三个色域进行分割,拖动直方图上的倒三角形左右移动分割线即可将分割线左侧rgb值置为0:
本程序目前提供了高斯滤波器和中值滤波器对图像进行滤波,通过“邻域操作”->“高斯滤波”/“中值滤波”使用。
形态学腐蚀和扩张通过“邻域操作”->“形态学腐蚀”/“形态学扩张”使用。(下图为腐蚀两次的saber图片):
形态学扩张(扩张三次saber的图片):
通过腐蚀和扩张操作即可实现 “开运算”和“闭运算”:
开运算(先腐蚀再扩张,下图为腐蚀和扩张各两次的saber图片):
闭运算(先扩张再腐蚀,下图为扩张和腐蚀各两次的saber图片,左下角水印被消除):
本程序提供二维离散傅里叶变换(DFT)运算,并转化为可编辑的能量谱图。为了增加运行效率,请将图片灰度化后再进行傅里叶变换。
通过“Fourier相关”->“能量谱”使用,程序将计算当前图片的傅里叶变换矩阵并转化为能量谱图显示。为了使用方便已经将能量谱图进行重新排列,将零频率移动到谱图中心,因此大部分正常图片的能量谱图应呈放射状。:
在能量谱图上点击/拖动鼠标左键对相应位置的邻域做滤波,点击/拖动右键会使对应位置能量减半。编辑后通过“Fourier相关”->“逆变换”即可还原原图片。
傅里叶变换可以将时域信号转换到频域进行分析,属于离散线性变换。如下图具有较大的噪声:
观察其能量谱图可以发现,在低频区域出现了一些噪声:
将这些噪声弱化:
再经过逆变换即可获得噪声较小的图片。
本程序提供保存和原图质量相当图片的功能,和添加图片类似,通过“文件”->“保存”之后即可保存图片。
3D模型同样支持基本的放缩、平移功能,除此之外还提供视图上的编辑功能。使用鼠标点击3D模型即可对模型进行编辑。
按z/x可以对模型进行放大/缩小,每次缩放比为120%。下图为放大的钢琴。
使用上/下/左/右方向键和PgUp/PgDn可以使模型沿x/y/z轴旋转。下图为旋转后的钢琴
使用w/s/a/d对模型进行上下左右移动
删除形状只需在选中形状后在键盘上按下Delete即可。
如需保存绘制结果,只需在上方菜单栏中文件选项中点击保存,并设置好文件的路径和文件名即可保存为jpg图片:
这里保存的图片清晰度和当前窗口像素数目一致。