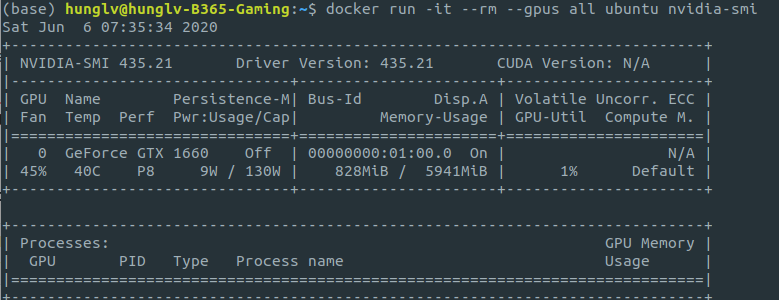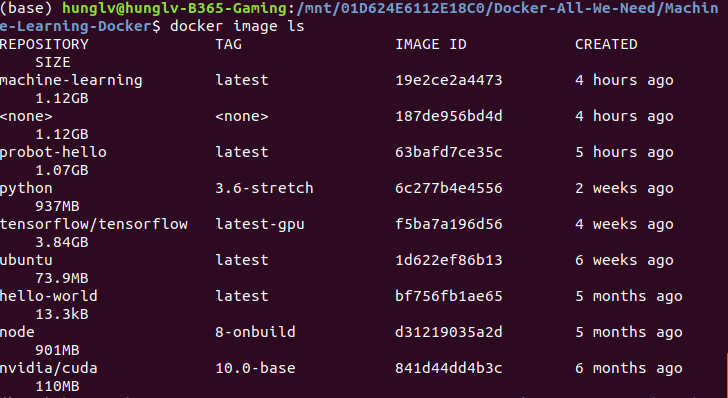Docker-All-We-Need
1. System Requirements
- Ubuntu: 18.04
2. Install the docker
Take a look the reference Docker Installation. I have built a script that automatically installs the docker engine.
bash install_docker.sh
3. Docker with Travis CI
Download a sample repo which uses docker with travis CI
git clone https://github.com/leviethung2103/WEB1066-probot-hello
cd WEB1066-probot-hello
# Go to master_docker branch
checkout master_docker
We need to have the Dockerfile inside the folder.
Test the project locally to see it works or not, on your computer:
- Install the docker (already done) - Step 1
- Build the project with Dockerfile - Step 3.1
- Test the project inside Docker container - Step 3.2
3.1 Build locally
docker build -t probot-hello .
3.2 Test the project
docker run -it --rm probot-hello npm run test
--rm: remove the container on exit.
4. Develop locally
Changes to source code get reflected in the container and node restarts our app with the lastest changes
docker run -it --rm |
-e APP_ID=abc \
-e PRIVATE_KEY=none \
-w /home/node/probot-hello-dev \
-v "$(pwd)":/home/node/probot-hello-dev \
-p 3000:3000 probot-hello \
bash -c 'npm install && npm run dev'
npm run dev: watcher to changes, see the real time updates in the application.
Dockerfile Sample
# https://hub.docker.com/_/node/
FROM node:8-onbuild
# use debug to troubleshoot
ENV LOG_LEVEL=error
# Required env settings determined by GitHub App
ENV APP_ID=1234
ENV WEBHOOK_SECRET=development
ENV WEBHOOK_PROXY_URL=https://localhost:3000/
ENV PRIVATE_KEY="someprivatestring"
# see https://github.com/nodejs/docker-node/blob/e3ec2111af089e31321e76641697e154b3b6a6c3/docs/BestPractices.md#global-npm-dependencies
ENV NPM_CONFIG_PREFIX=/home/node/.npm-global
ENV PATH=$PATH:/home/node/.npm-global/bin
# Lets install our app into /home/node
COPY . /home/node/probot-hello
RUN chown -R node:node /home/node/probot-hello
# setup our app
# non-root user https://github.com/nodejs/docker-node/blob/e3ec2111af089e31321e76641697e154b3b6a6c3/docs/BestPractices.md#non-root-user
USER node
WORKDIR /home/node/probot-hello
RUN npm install
5. NVIDIA-Docker
5.1 Installation
We need to install the NVIDIA driver, no need to install the CUDA toolkit on the host. The CUDA toolkit will be installed inside the Container.
Take note of your Docker version with docker -v. Versions earlier than 19.03 require nvidia-docker2 and the --runtime=nvidia flag. On versions including and after 19.03, you will use the nvidia-container-toolkit package and the --gpus all flag. Both options are documented on the page linked above.
bash install_nvidia_docker.sh
5.2 Usage
With the release of Docker 19.03, usuage of nvidia-docker2 packages are deprecated.
The NVIDIA GPUs are now natively supported as devices in the Docker runtime.Please note that this native GPU support has not landed in docker-compose yet.
Now one can simply pass --gpus option for GPU-accelerated Docker based application.
Check the docker version
$ docker -v
Docker version 19.03.11, build 42e35e61f3
Example
docker run -it --rm --gpus all ubuntu nvidia-smi
Test nvidia-smi with the lasted official CUDA image
docker run --gpus all nvidia/cuda:10.0-base nvidia-smi
new image: nvidia/cuda:10.0-base
Starting a GPU enabled container on specific GPUs 1 and 2
docker run --gpus '"device=1,2"' nvidia/cuda:10.0-base nvidia-smi
How about if we don't specify the tag --gpus ?
$ docker run nvidia/cuda:10.0-base nvidia-smi
docker: Error response from daemon: OCI runtime create failed: container_linux.go:349: starting container process caused "exec: \"nvidia-smi\": executable file not found in $PATH": unknown.
ERRO[0001] error waiting for container: context canceled
6. Docker Compose
Compose is a tool for defining and running multi-container Docker applications.
With Compose, you can use a YAML file to configure your application's services. Then, with a single command, you create and start all the services from your configuration.
Using Compose is basically a three-step process:
- Define your app's environment with a
Dockerfileso it can be reproduced anywhere. - Define the services that make up your app in
docker-compose.ymlso they can be run together in an isolated environment. - Run docker-compose up and Compose starts and runs your entire app
A docker-compose.yml looks like this:
version: '2.0'
services:
web:
build: .
ports:
- "5000:5000"
volumes:
- .:/code
- logvolume01:/var/log
links:
- redis
redis:
image: redis
volumes:
logvolume01: {}
Compose has commands for managing the whole lifecycle of your application:
- Start, stop, and rebuild services
- View the status of running services
- Stream the log output of running services
- Run a one-off command on a service
6.1 Docker Compose Features
The features of Compose that make it effective are:
- Multiple isolated environments on a single host
- Preserve volume data when containers are created
- Only recreate containers that have changed
- Variables and moving a composition between environments
For more information, take a look DockerCompose.
6.2 Install Docker Compose
Check the version of Docker Compose
$ docker-compose --version
bash scripts/install_docker_compose.sh
6.3 Download a Tensorflow Docker Image
The official TensorFlow Docker images are located in the tensorflow/tensorflow Docker Hub repository. Image releases are tagged using the following format:
| Tag | Description |
|---|---|
latest |
The latest release of TensorFlow CPU binary image. Default. |
nightly |
Nightly builds of the TensorFlow image. (unstable) |
version |
Specify the version of the TensorFlow binary image, for example: 2.1.0 |
devel |
Nightly builds of a TensorFlow master development environment. Includes TensorFlow source code. |
Each base tag has variants that add or change functionality:
| Tag Variants | Description |
|---|---|
tag-gpu |
The specified tag release with GPU support. (See below) |
tag-py3 |
The specified tag release with Python 3 support. |
tag-jupyter |
The specified tag release with Jupyter (includes TensorFlow tutorial notebooks) |
There are two ways to get the docker images
- Use the
docker-compose.yml
sudo docker-compose -f tensorflow-docker.yml up --build
- Use directly the terminal
docker pull tensorflow/tensorflow # latest stable release
docker pull tensorflow/tensorflow:devel-gpu # nightly dev release w/ GPU support
docker pull tensorflow/tensorflow:latest-gpu-jupyter # latest release w/ GPU support and Jupyter
Inside of tensorflow-docker.yml
version: '3'
services:
tf:
image: tensorflow/tensorflow:latest-gpu
ports:
- 8888:8888
volumes:
- .:/notebooks
List all the images
docker image ls
Start a Tensorflow Docker container
docker run [-it] [--rm] [-p hostPort:containerPort] tensorflow/tensorflow[:tag] [command]
Example
docker run -it -p 8888:8888 tensorflow/tensorflow:latest-gpu-jupyter
However, this one only uses the Tensorflow-CPU
from tensorflow.python.client import device_lib
print(device_lib.list_local_devices())
[name: "/device:CPU:0"
device_type: "CPU"
memory_limit: 268435456
locality {
}
incarnation: 189652975046659030
, name: "/device:XLA_CPU:0"
device_type: "XLA_CPU"
memory_limit: 17179869184
locality {
}
incarnation: 6518940841554504313
physical_device_desc: "device: XLA_CPU device"
]
How to use the tensorflow wit enabled-GPU?
just simply pass the tag --gpus all
docker run -it -p 8888:8888 --gpus all tensorflow/tensorflow:latest-gpu-jupyter
It will shows the GPU like this
[name: "/device:CPU:0"
device_type: "CPU"
memory_limit: 268435456
locality {
}
incarnation: 14274143214298123097
, name: "/device:XLA_CPU:0"
device_type: "XLA_CPU"
memory_limit: 17179869184
locality {
}
incarnation: 8827210151315510378
physical_device_desc: "device: XLA_CPU device"
, name: "/device:XLA_GPU:0"
device_type: "XLA_GPU"
memory_limit: 17179869184
locality {
}
incarnation: 4945486739601633121
physical_device_desc: "device: XLA_GPU device"
, name: "/device:GPU:0"
device_type: "GPU"
memory_limit: 4890624000
locality {
bus_id: 1
links {
}
}
incarnation: 5081808267847125318
physical_device_desc: "device: 0, name: GeForce GTX 1660, pci bus id: 0000:01:00.0, compute capability: 7.5"
]
[Advanced] Setup host machine for build and running our docker container
Install the container based on Dockerfile or docker-compose.yml
- Setup to show GUI tracking 360 cam (X11 forwarding mode)
- Modify .env file
- SHOW_GUI=True
- Setup X11
- Modify .env file
$ XSOCK=/tmp/.X11-unix
$ XAUTH=/tmp/.docker.xauth
$ touch ${XAUTH}
$ xauth nlist ${DISPLAY} | sed 's/^..../ffff/' | xauth -f ${XAUTH} nmerge -
- Build and start the docker container
# Adds docker to X server access control list (ACL)
$ xhost + local:docker
# Build and run the services
$ docker-compose up --build
# Removes docker out of X server ACL if you are not working with
$ xhost - local:docker
Docker Compose with GPUs
Basically, after installing the nvidia-docker, we can run the container via docker run. However, it's a little tricky when using the docker compose up.
In order to use the gpus as well as cuda library, we need to specify the runtime argument inside the docker-compose.yml.
By doing that, we can easily run the gpus via docker-compose command.
Install the nvidia-docker2 is a must.
sudo apt-get install -y nvidia-docker2
Configure the /etc/docker/daemon.json file.
"runtimes": {"nvidia": { "path": "/usr/bin/nvidia-container-runtime","runtimeArgs": [] } }
in your docker-compose YML you should add: runtime: nvidia
Verified verison: Cuda 10.1 - Devel - Ubuntu 18 without cudnn
FROM nvidia/cuda:10.1-devel-ubuntu18.04 as nvidia_base