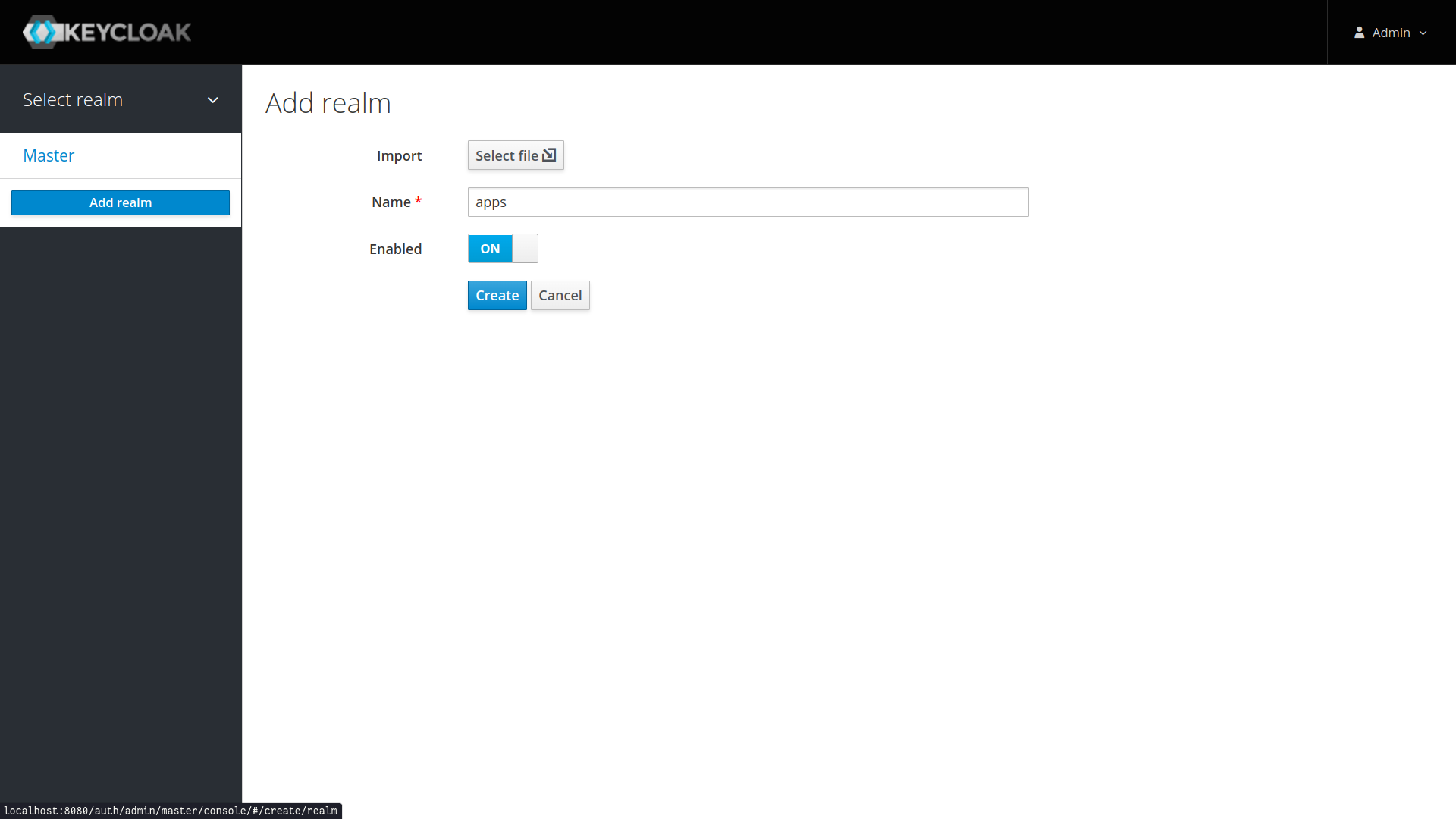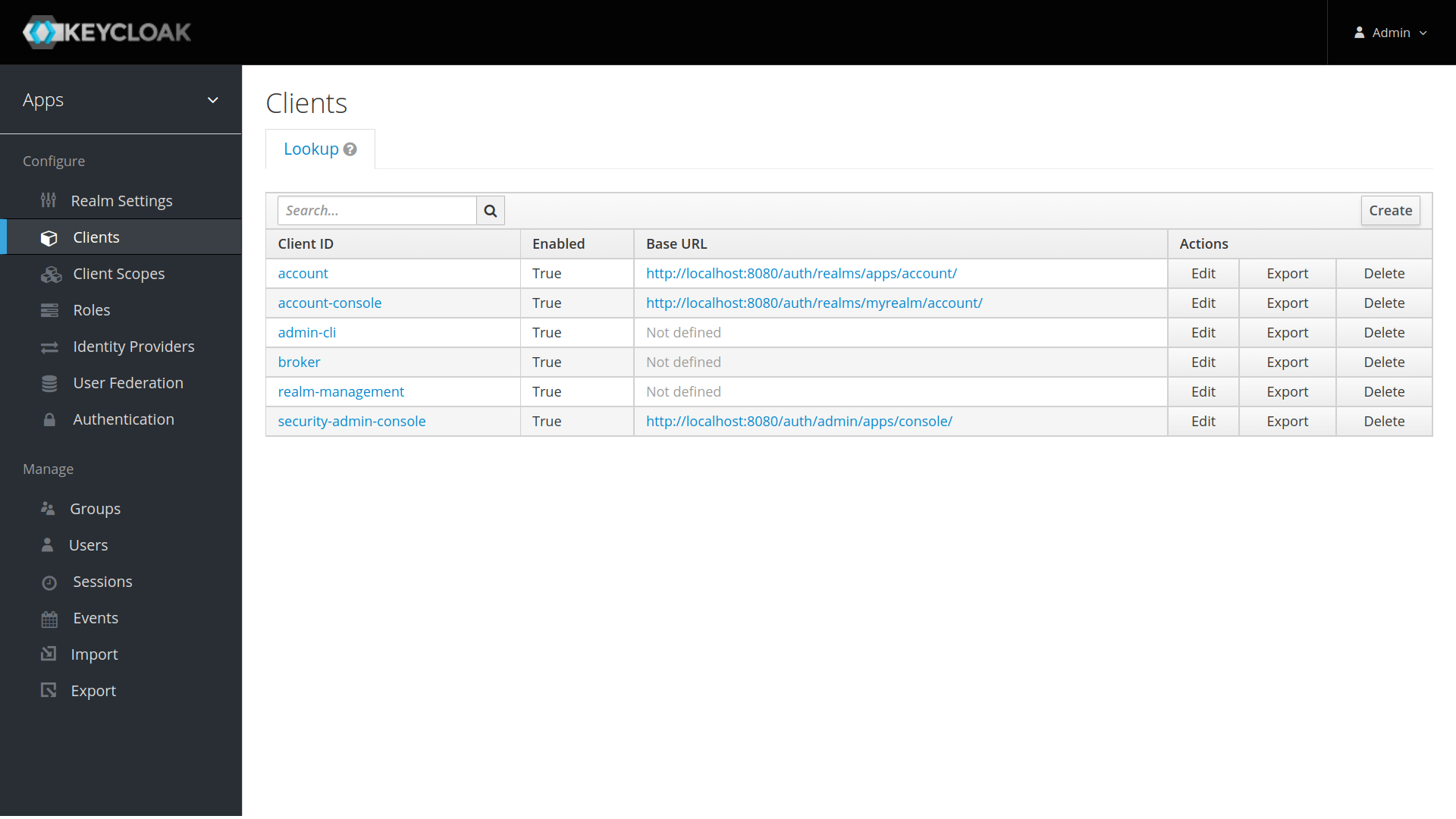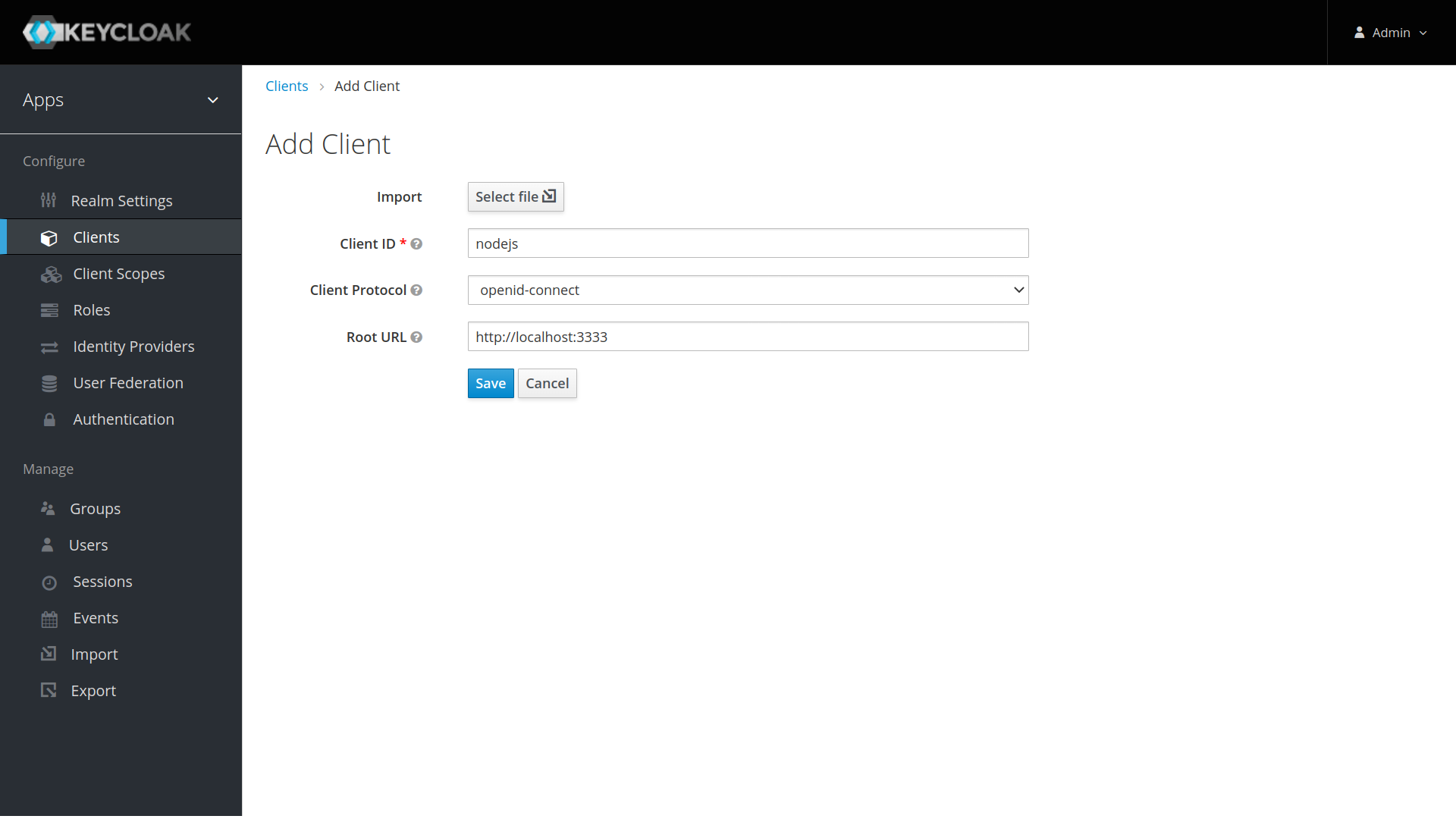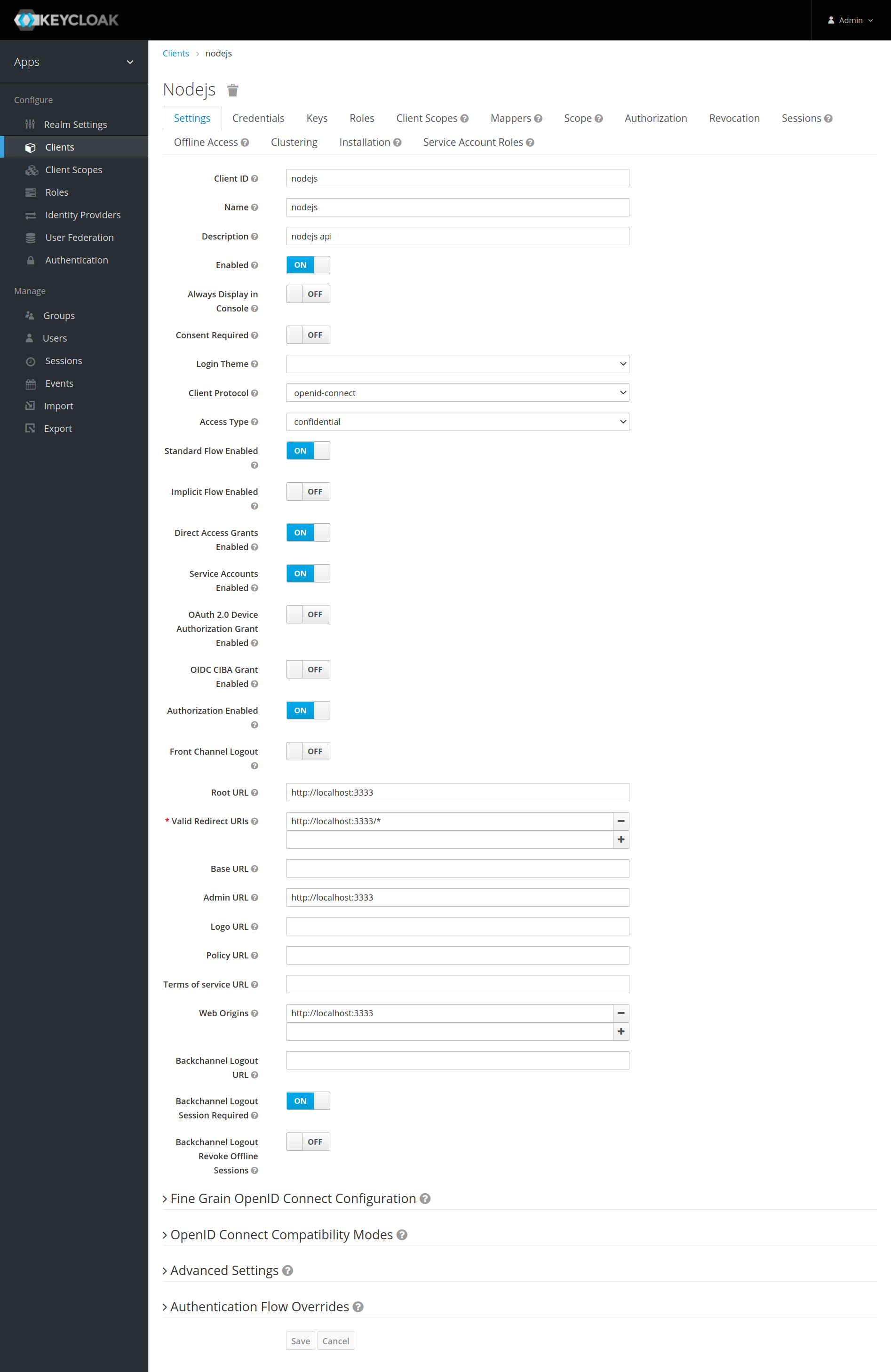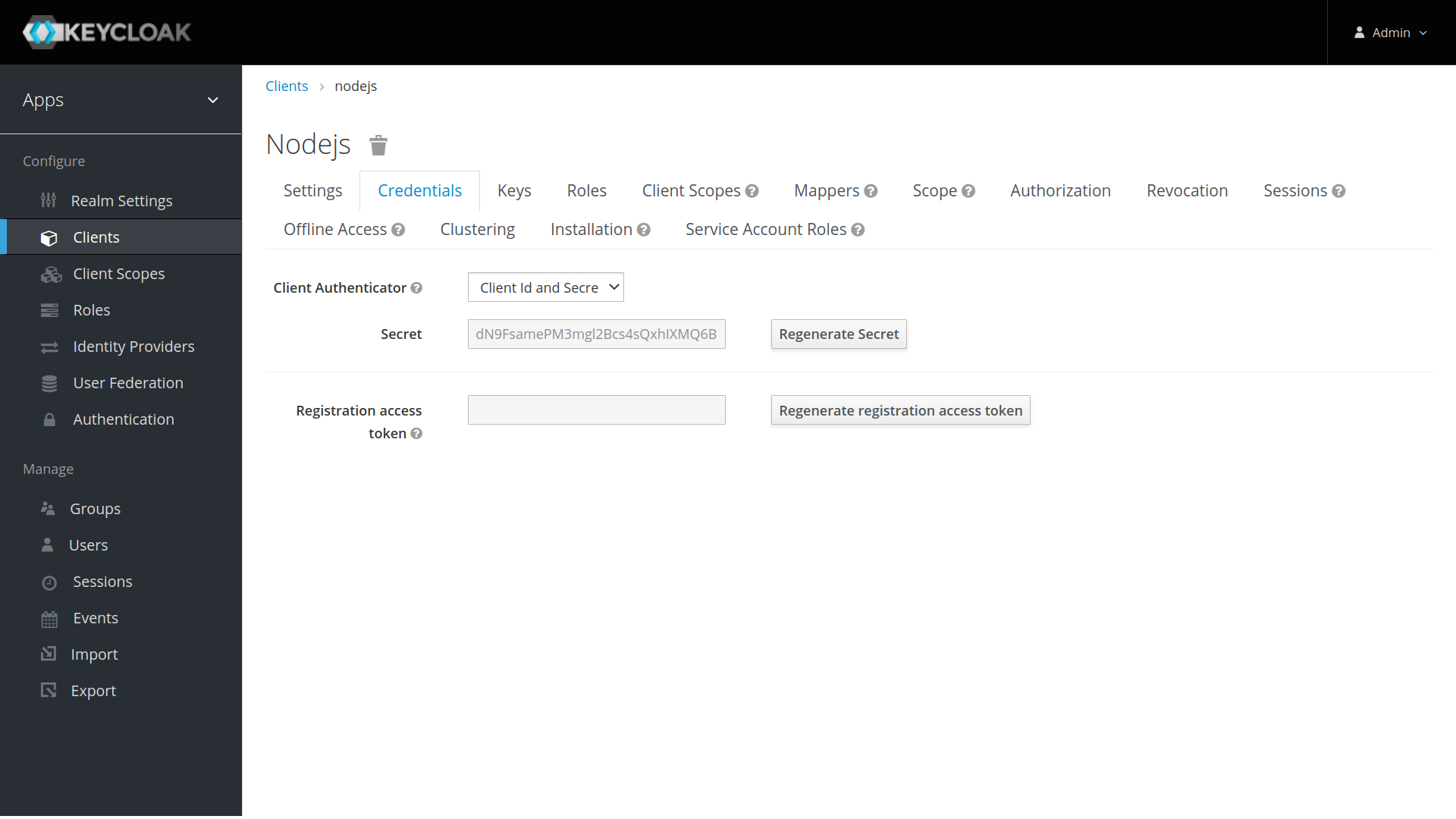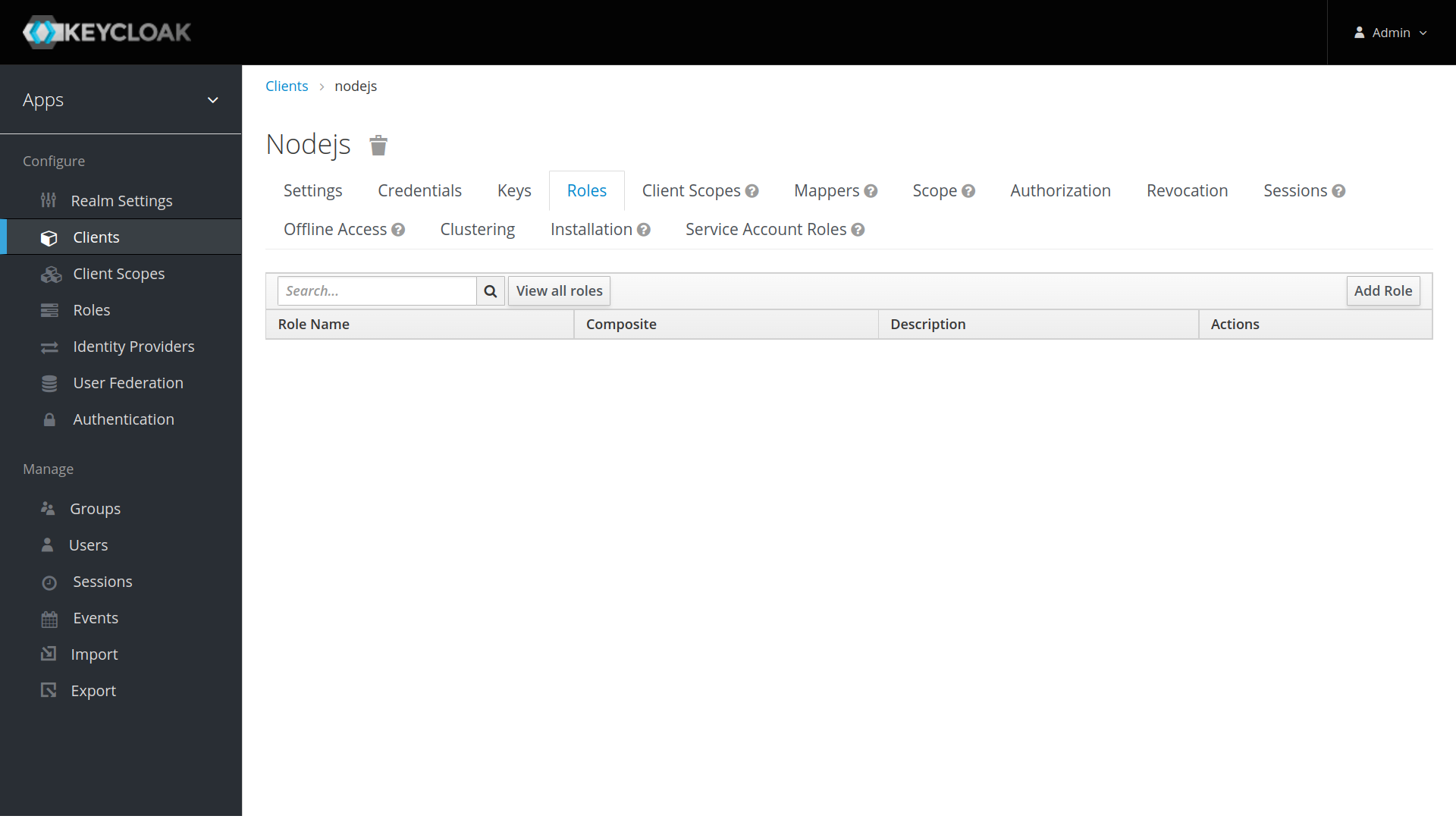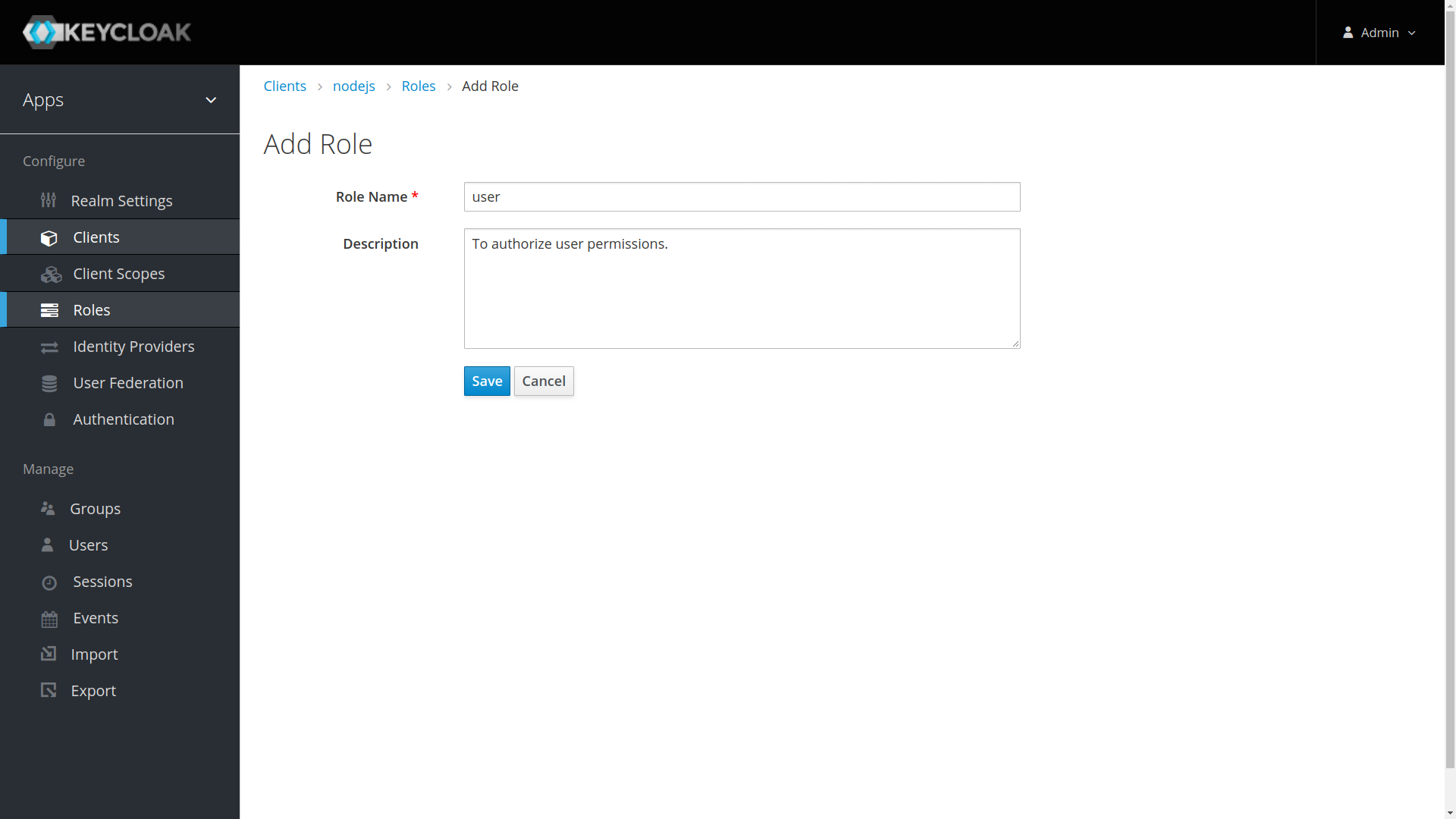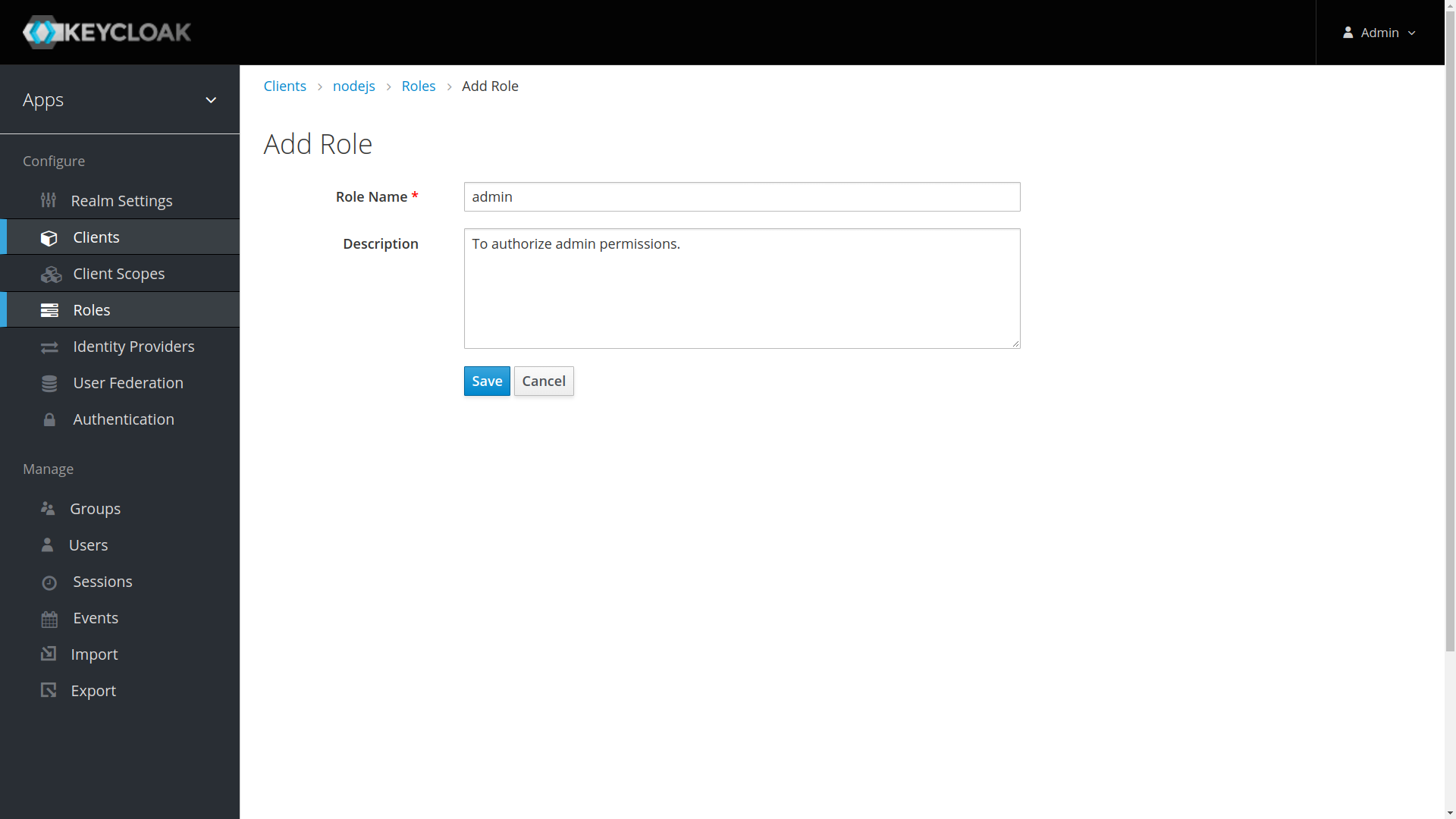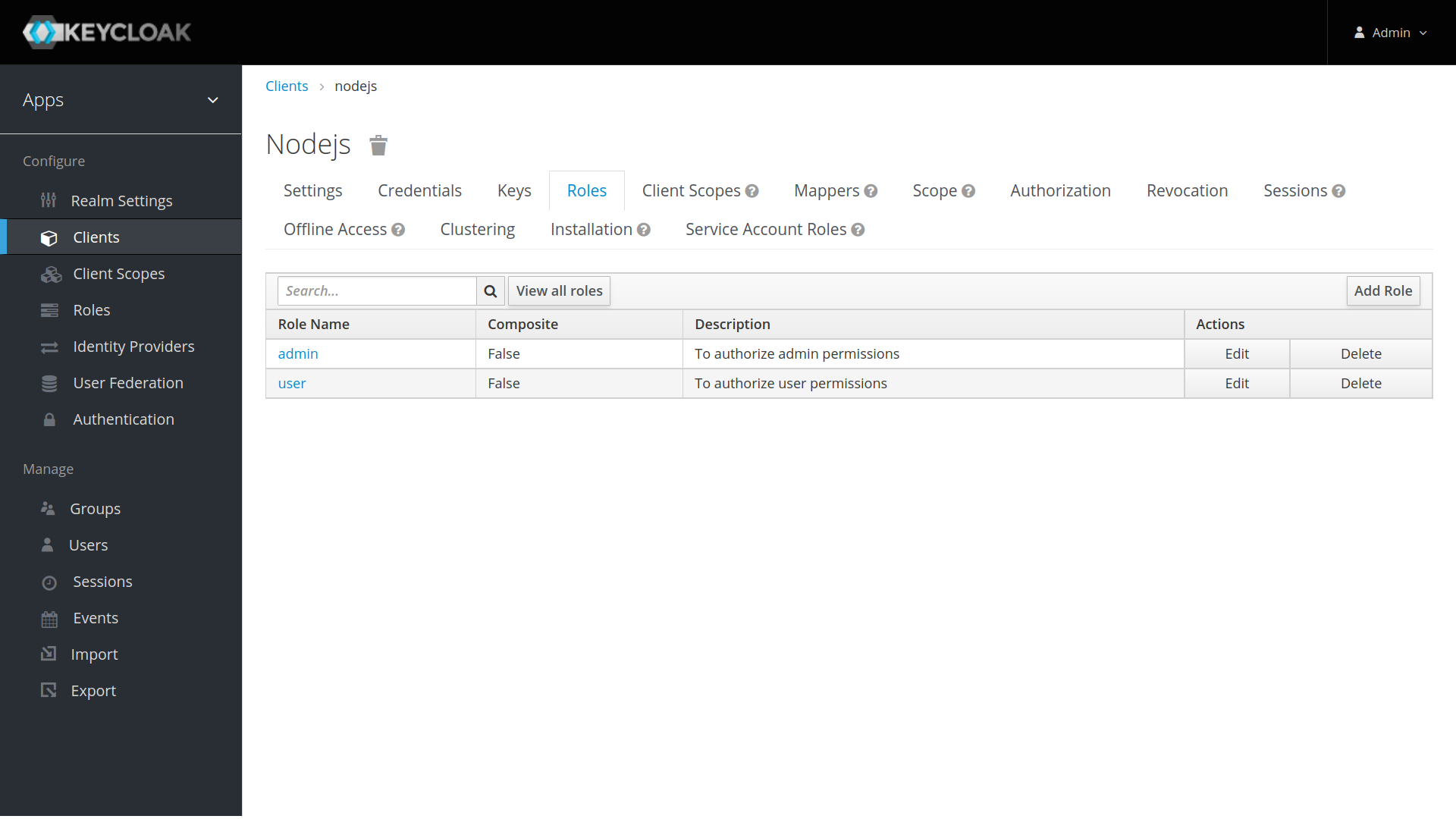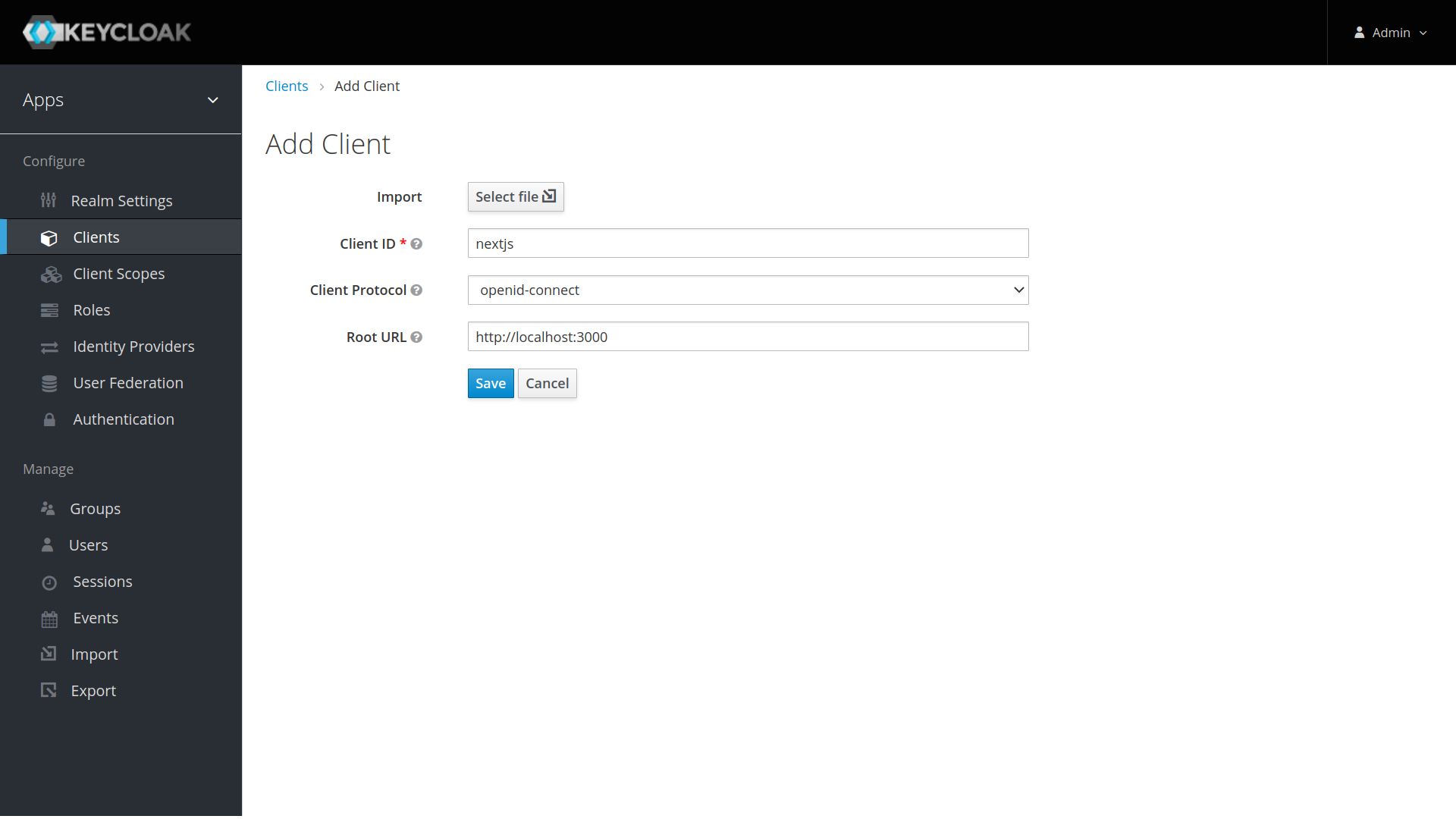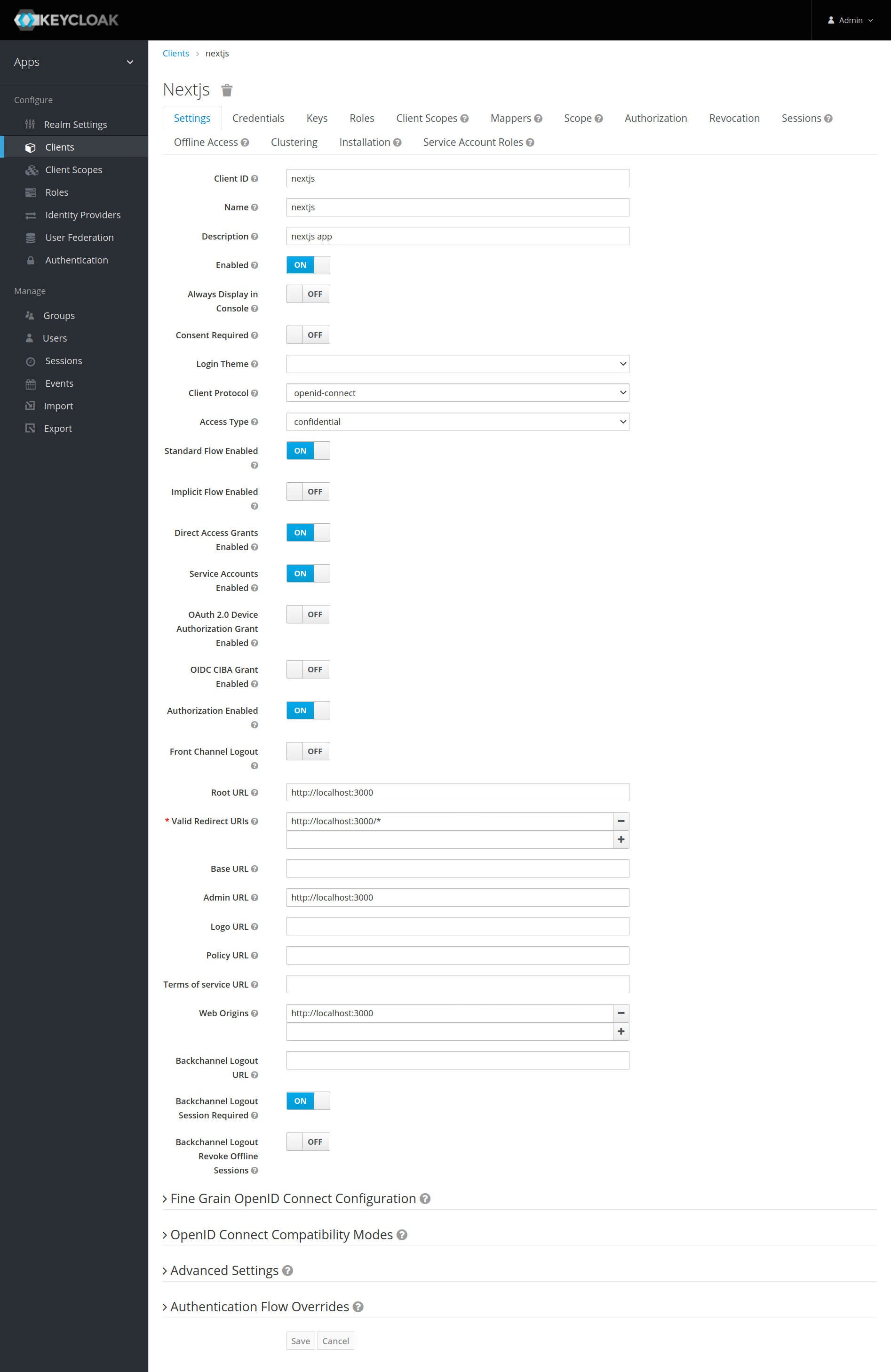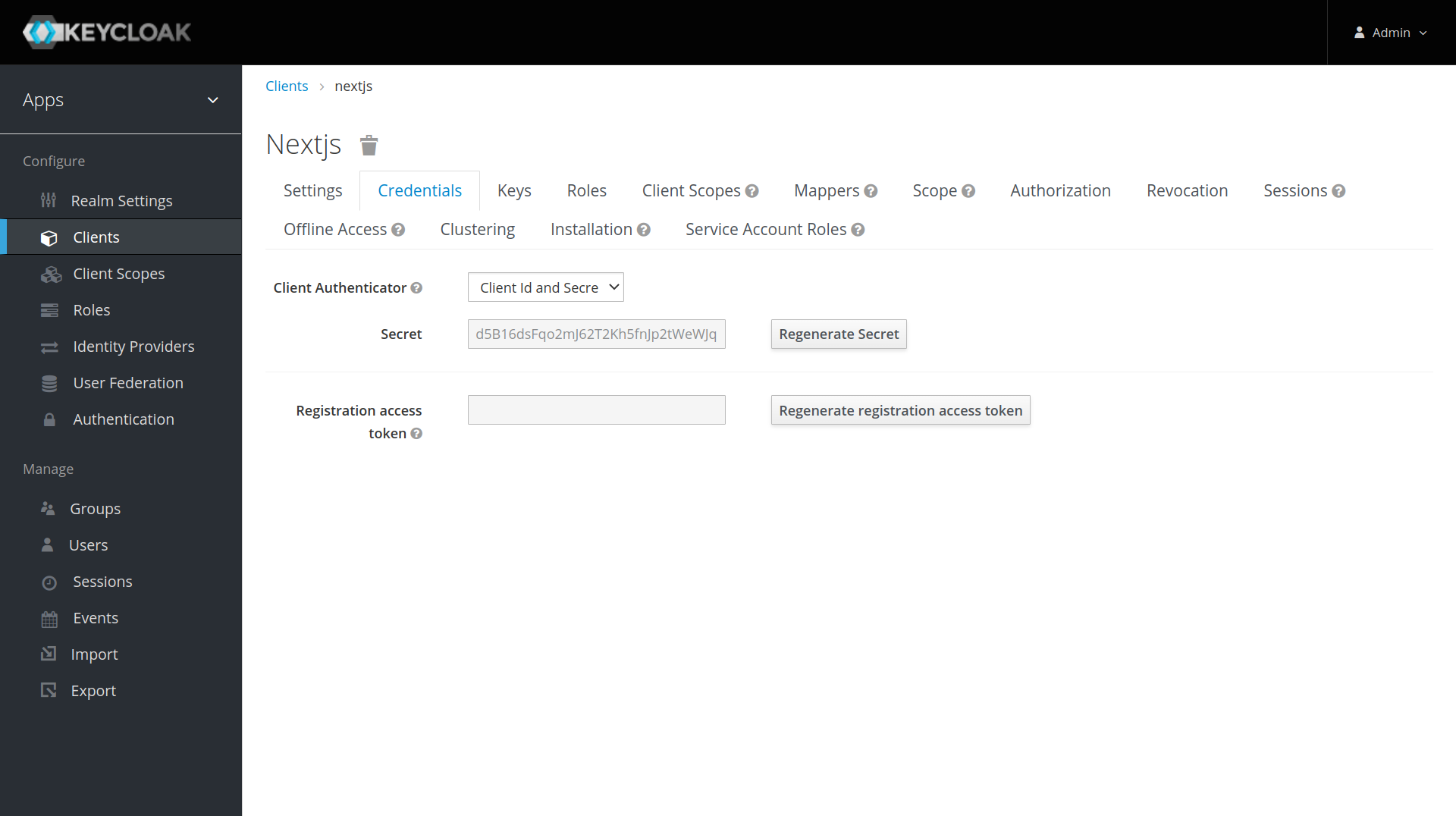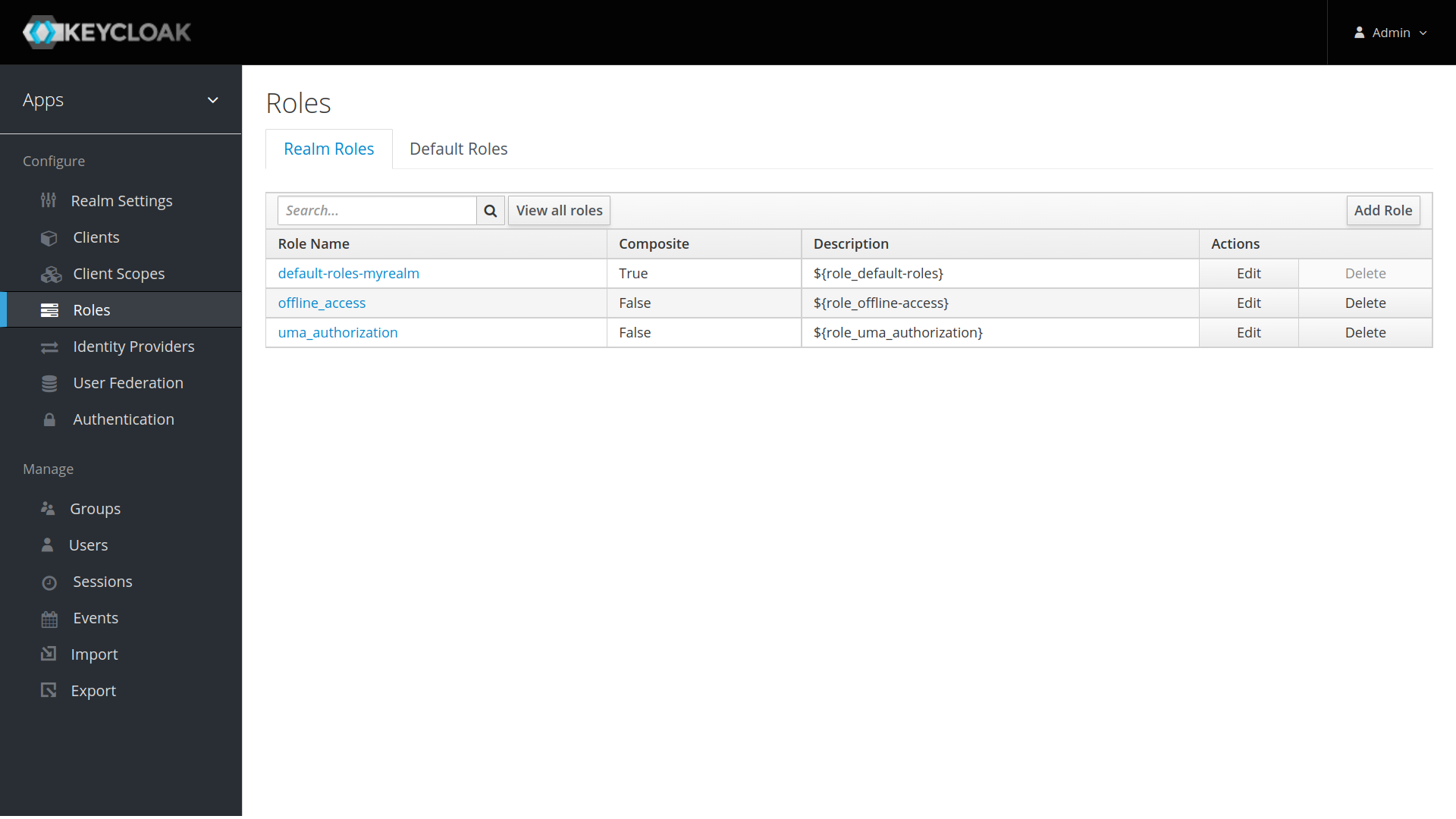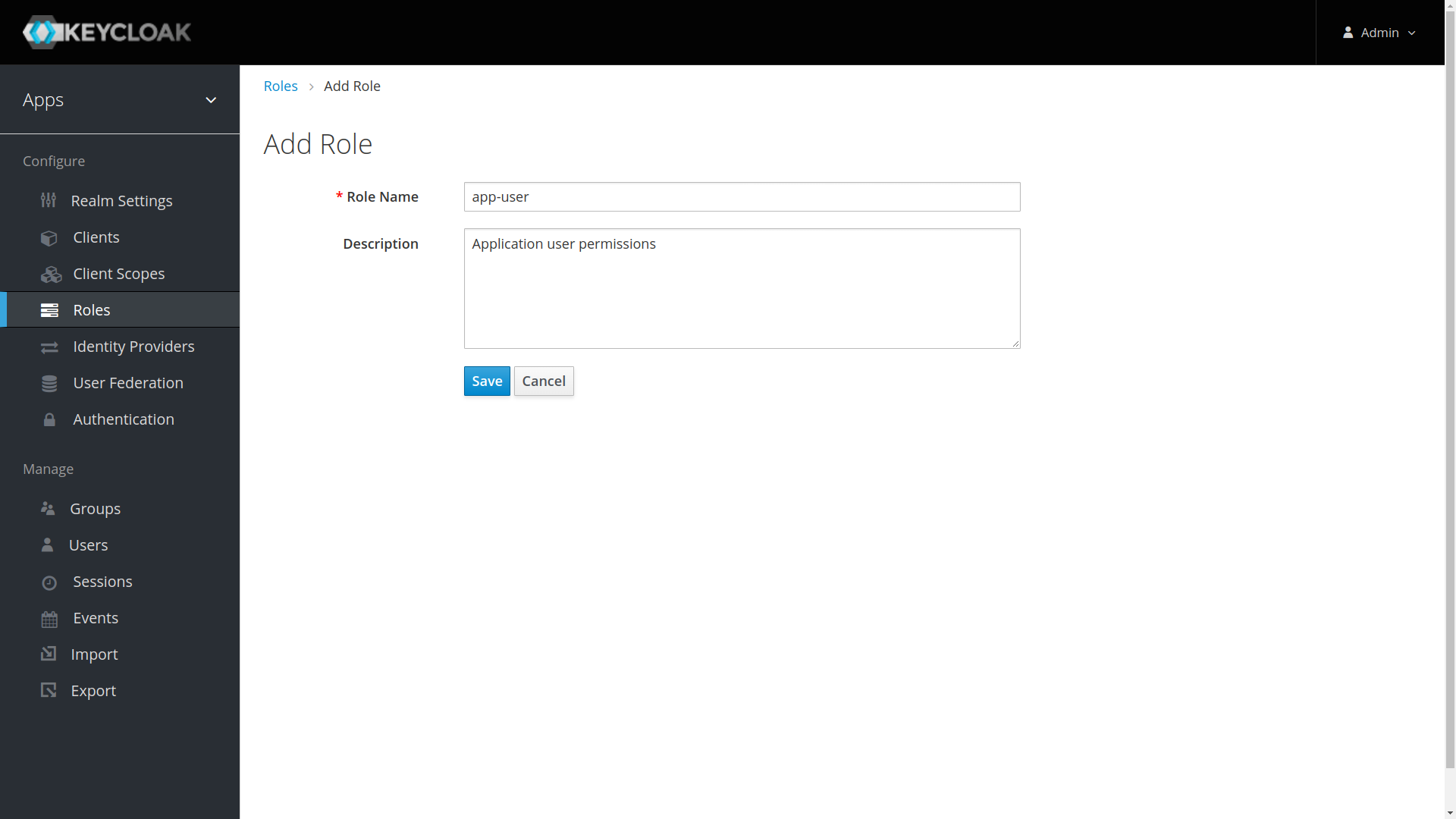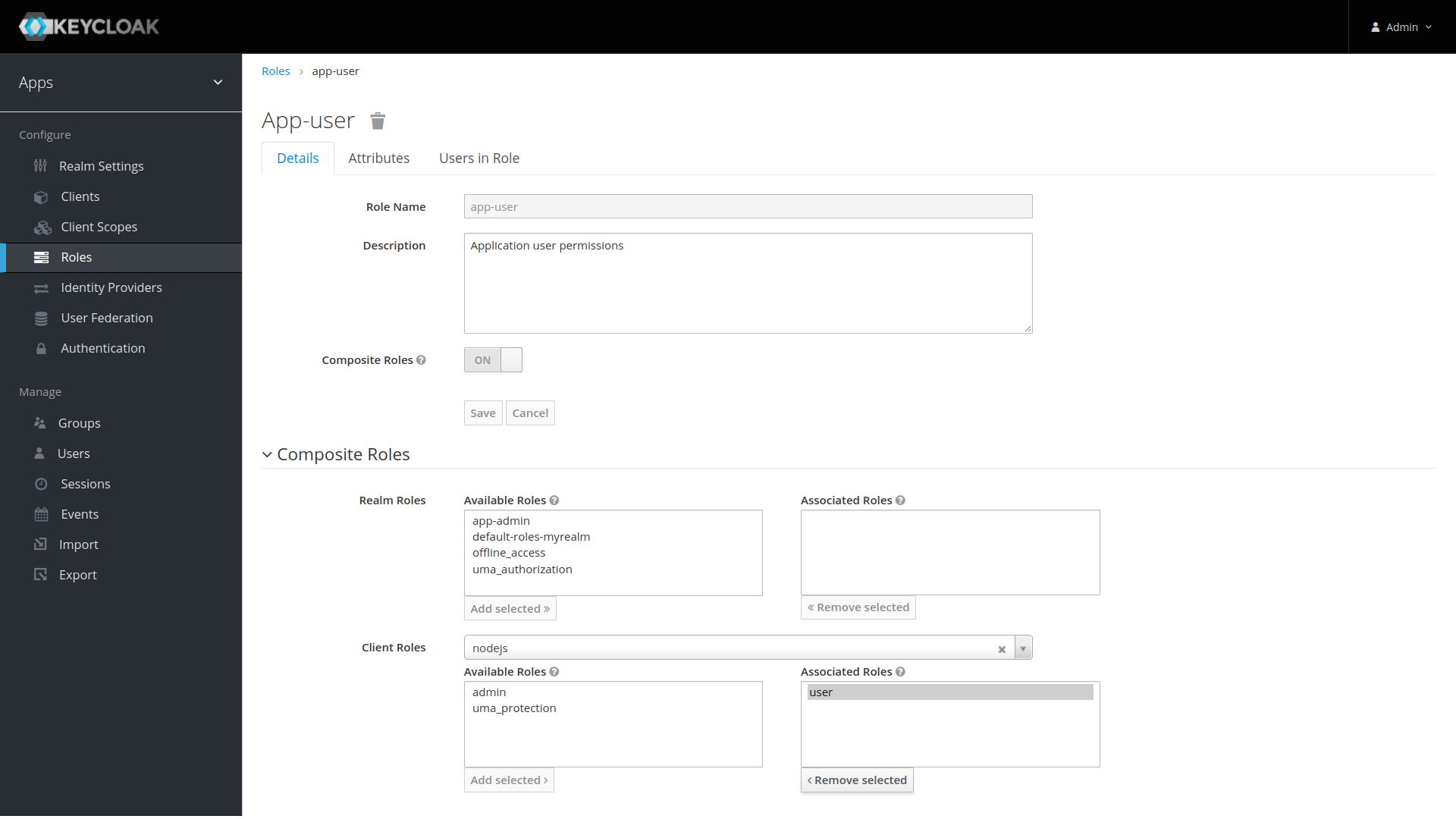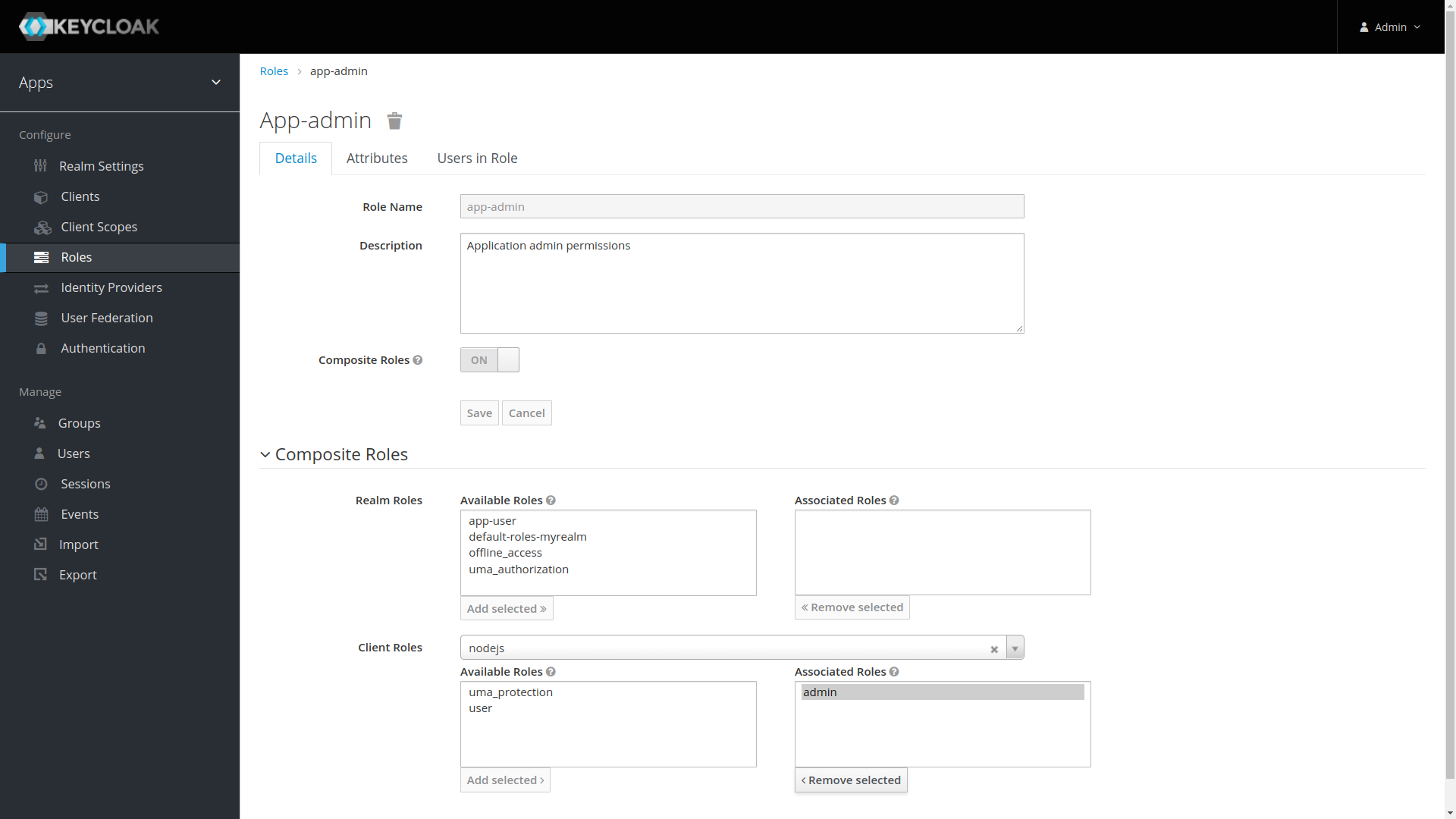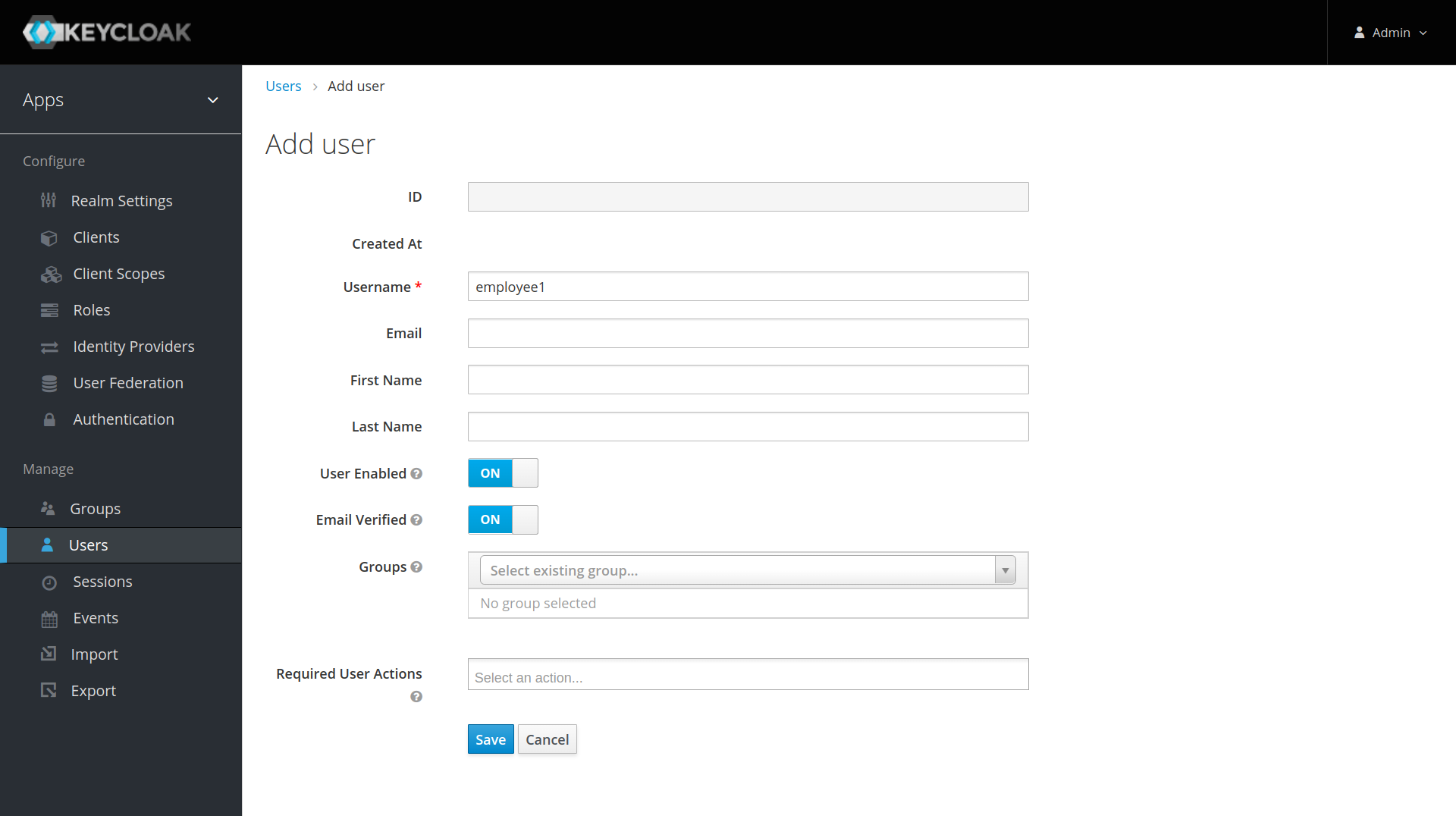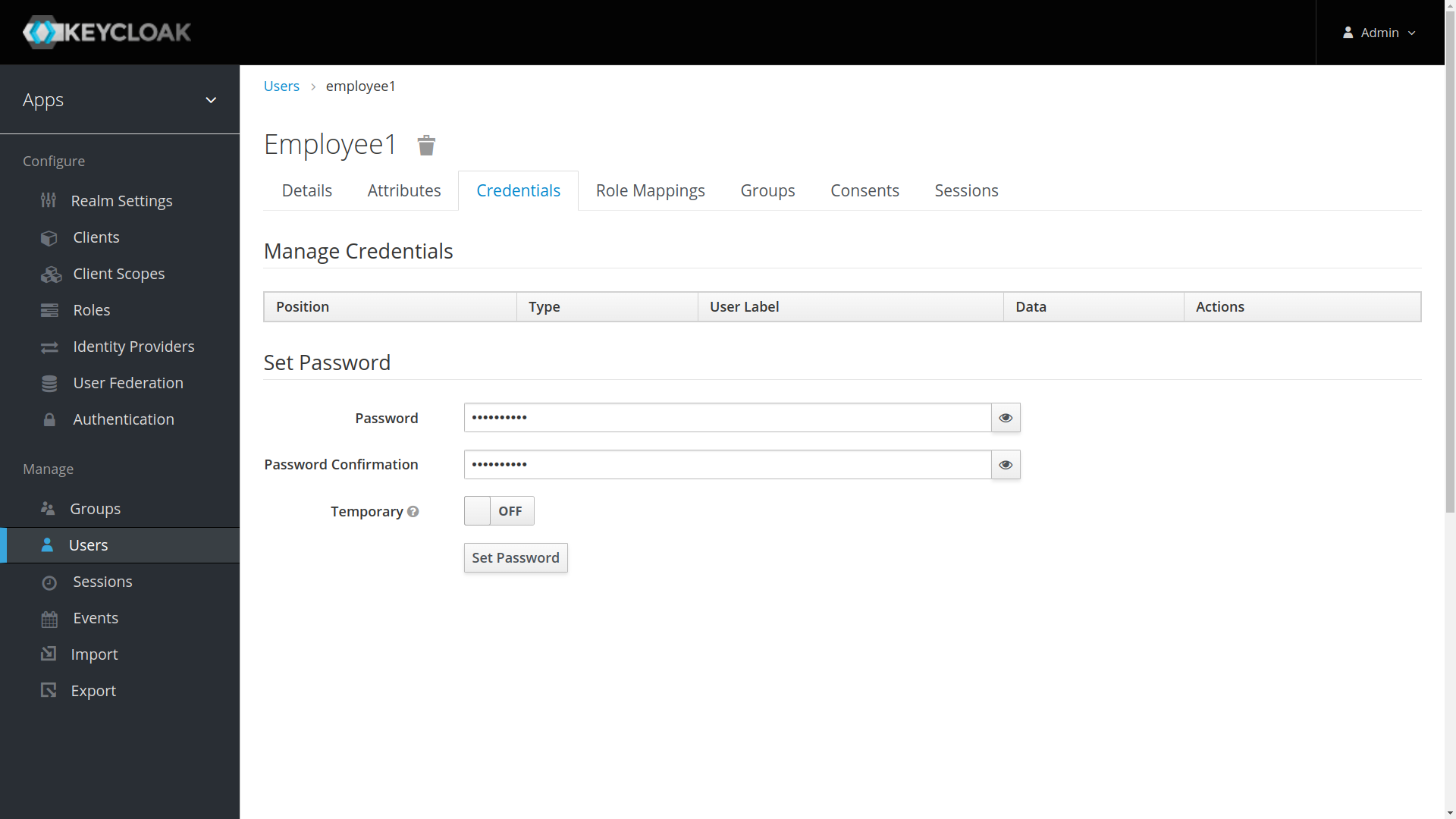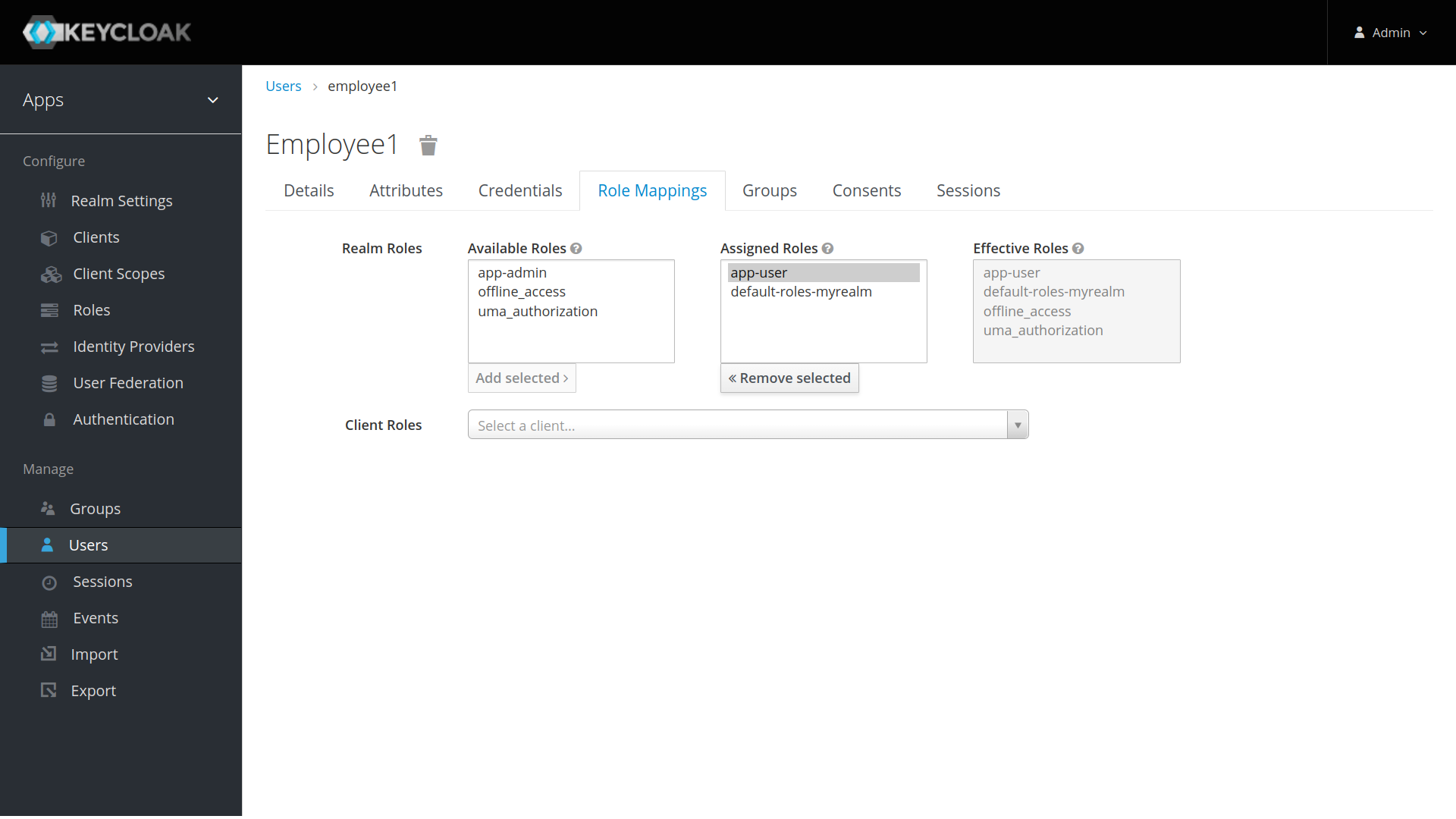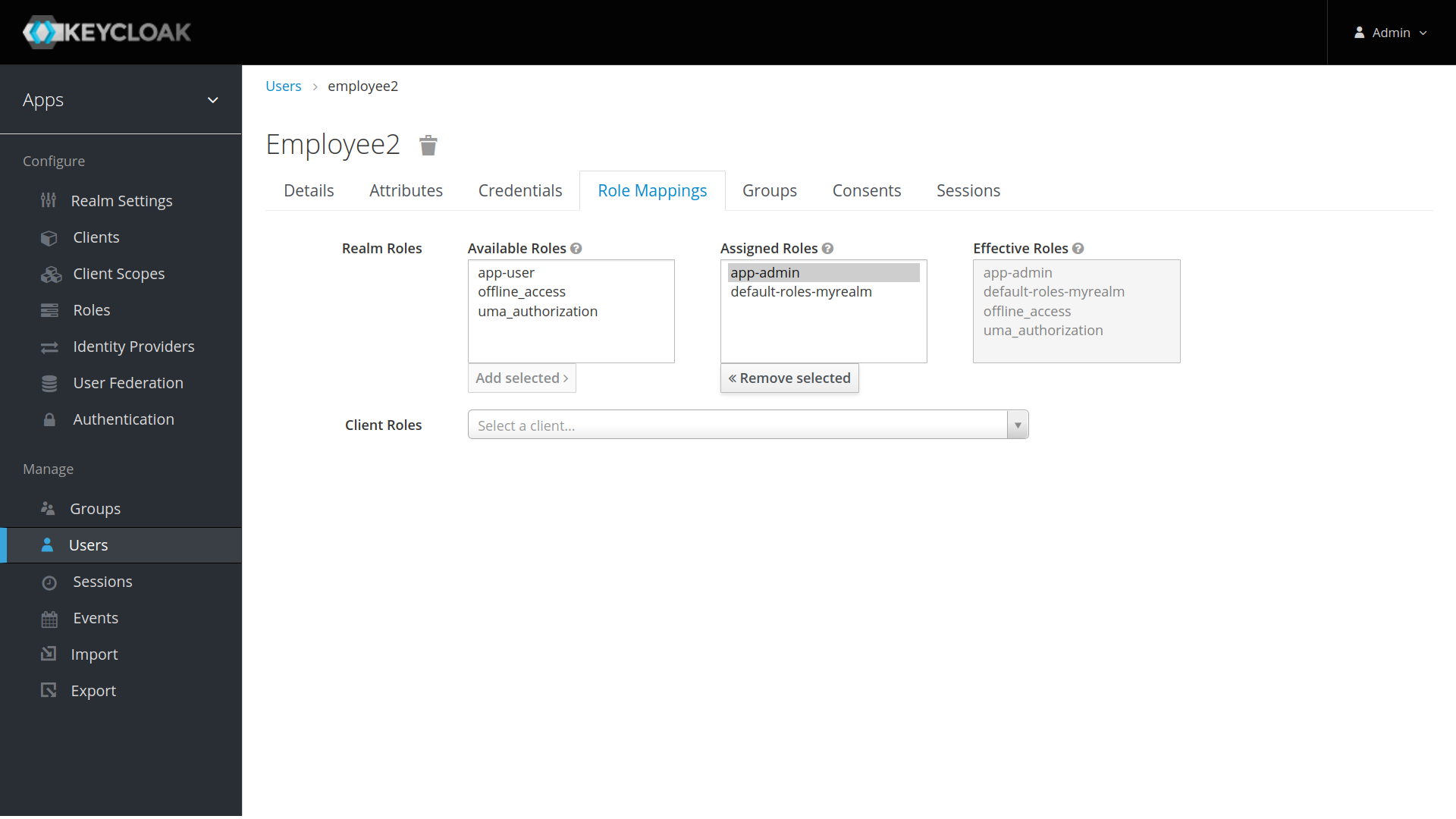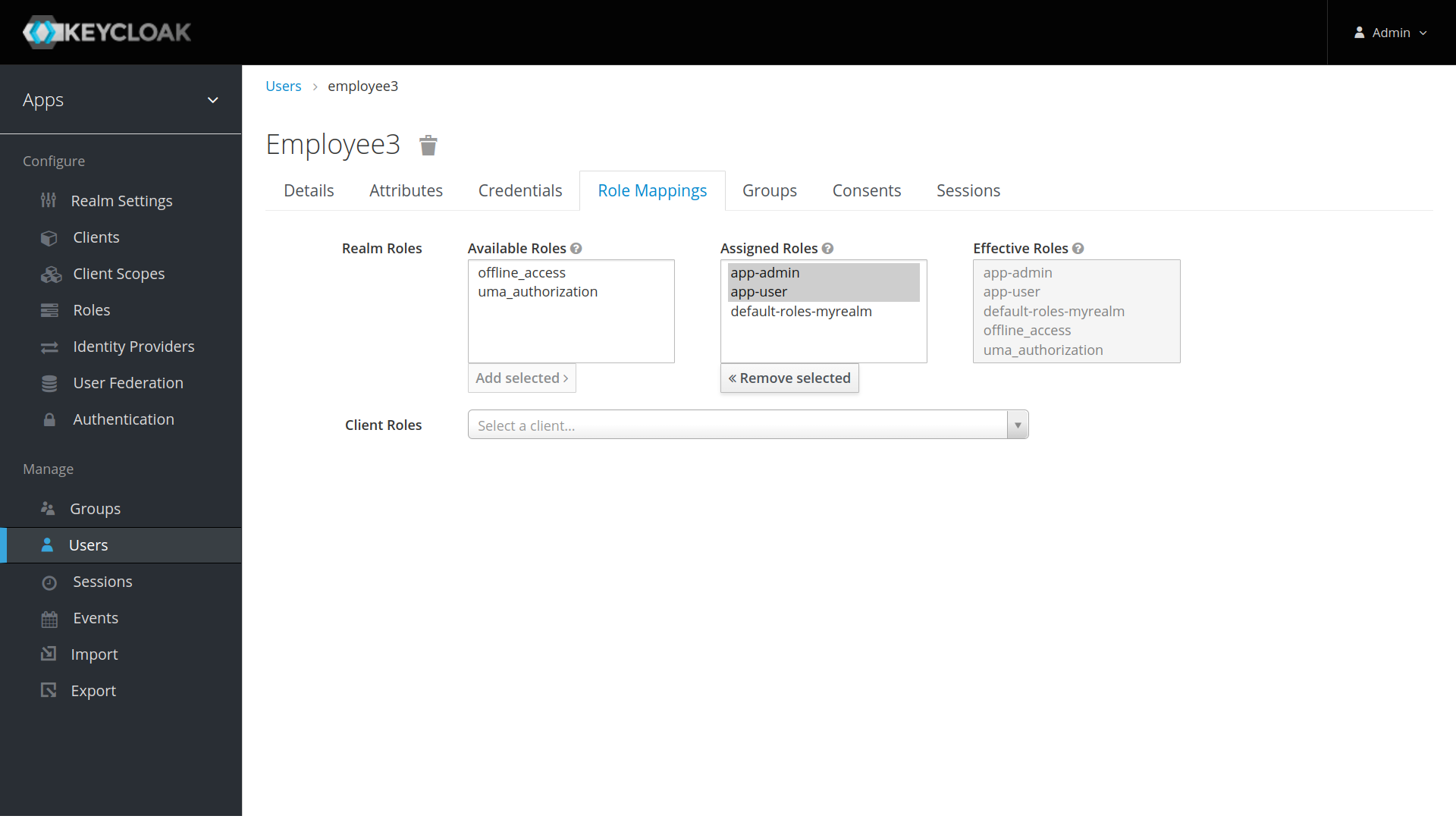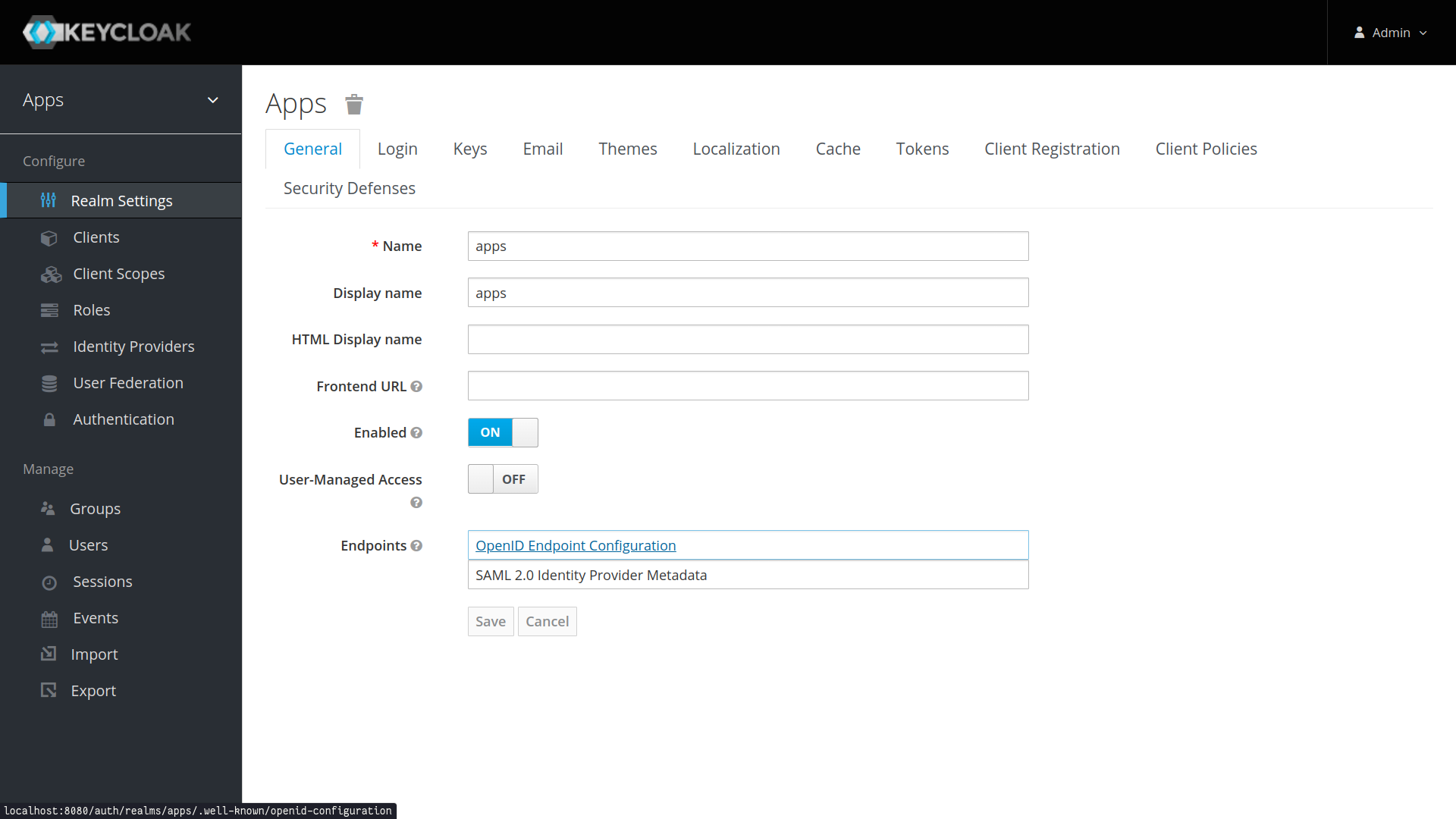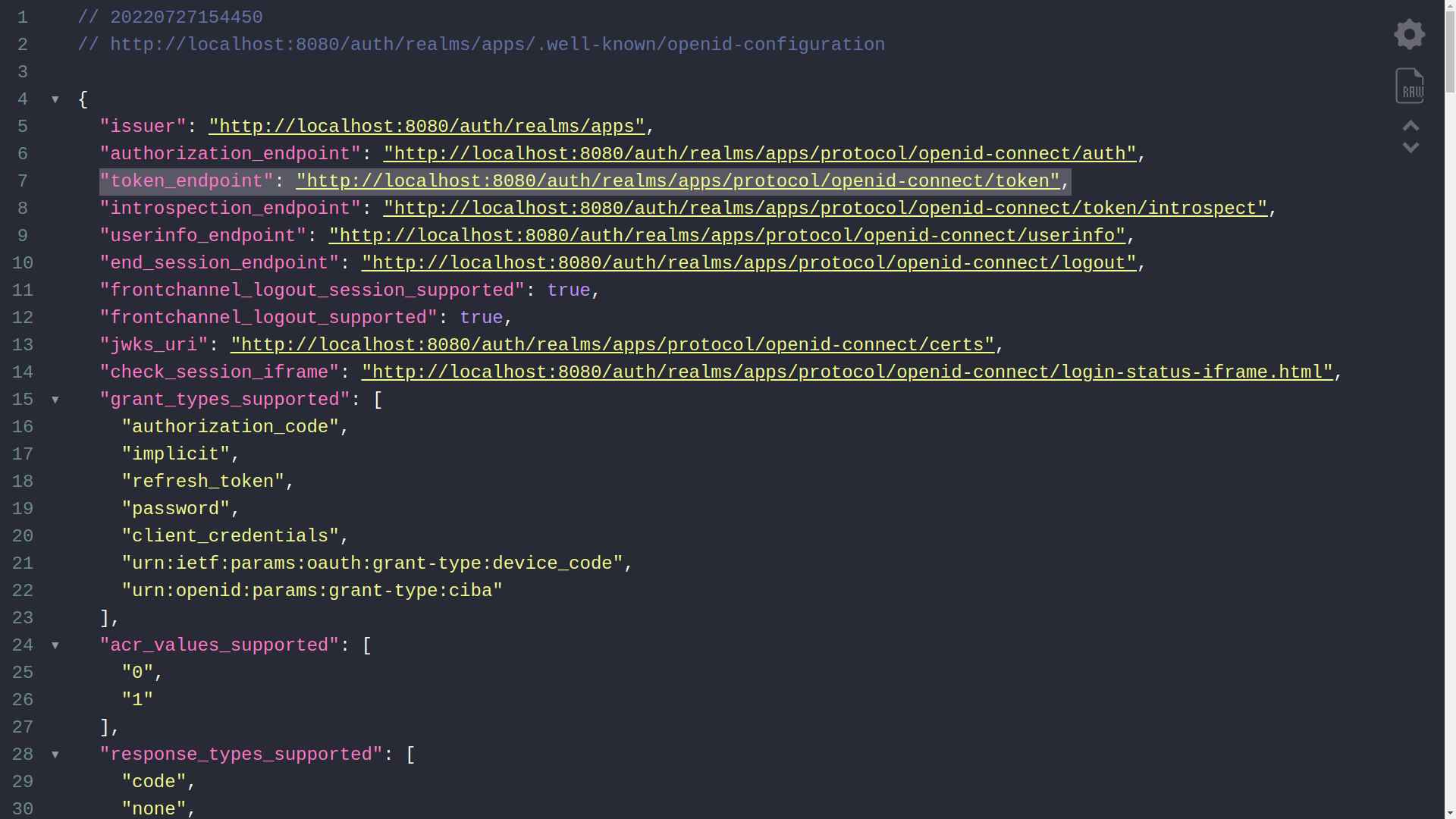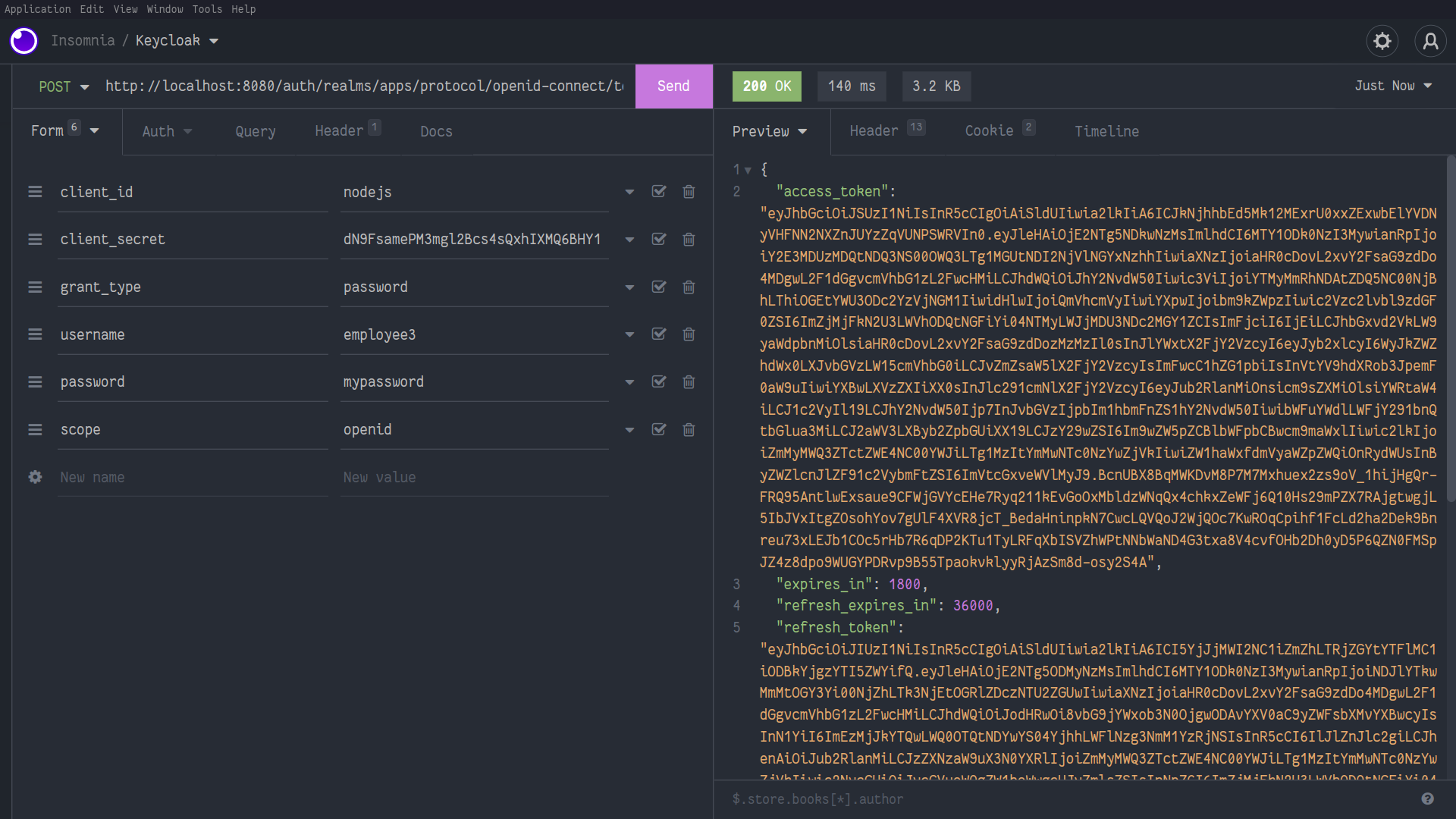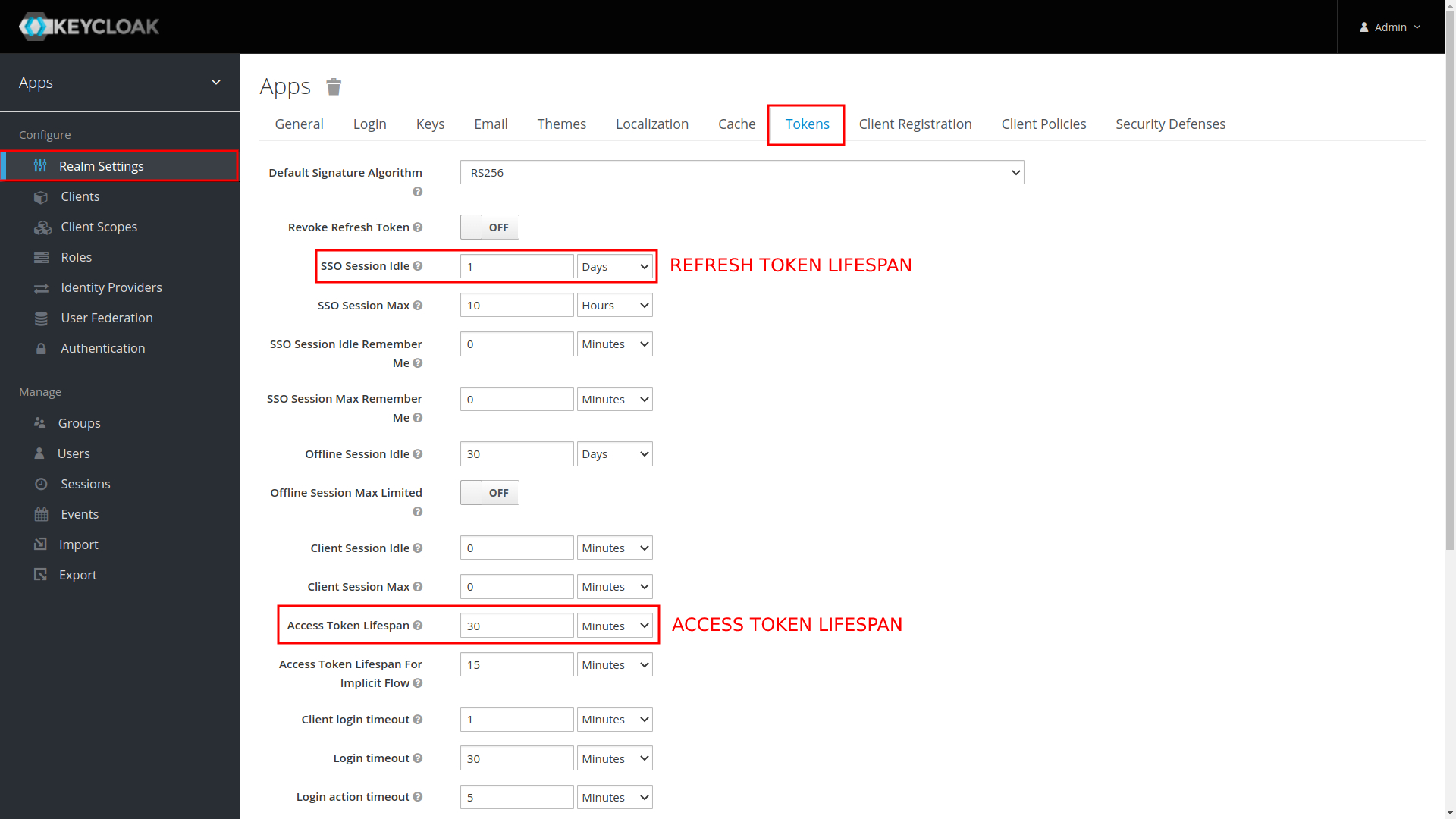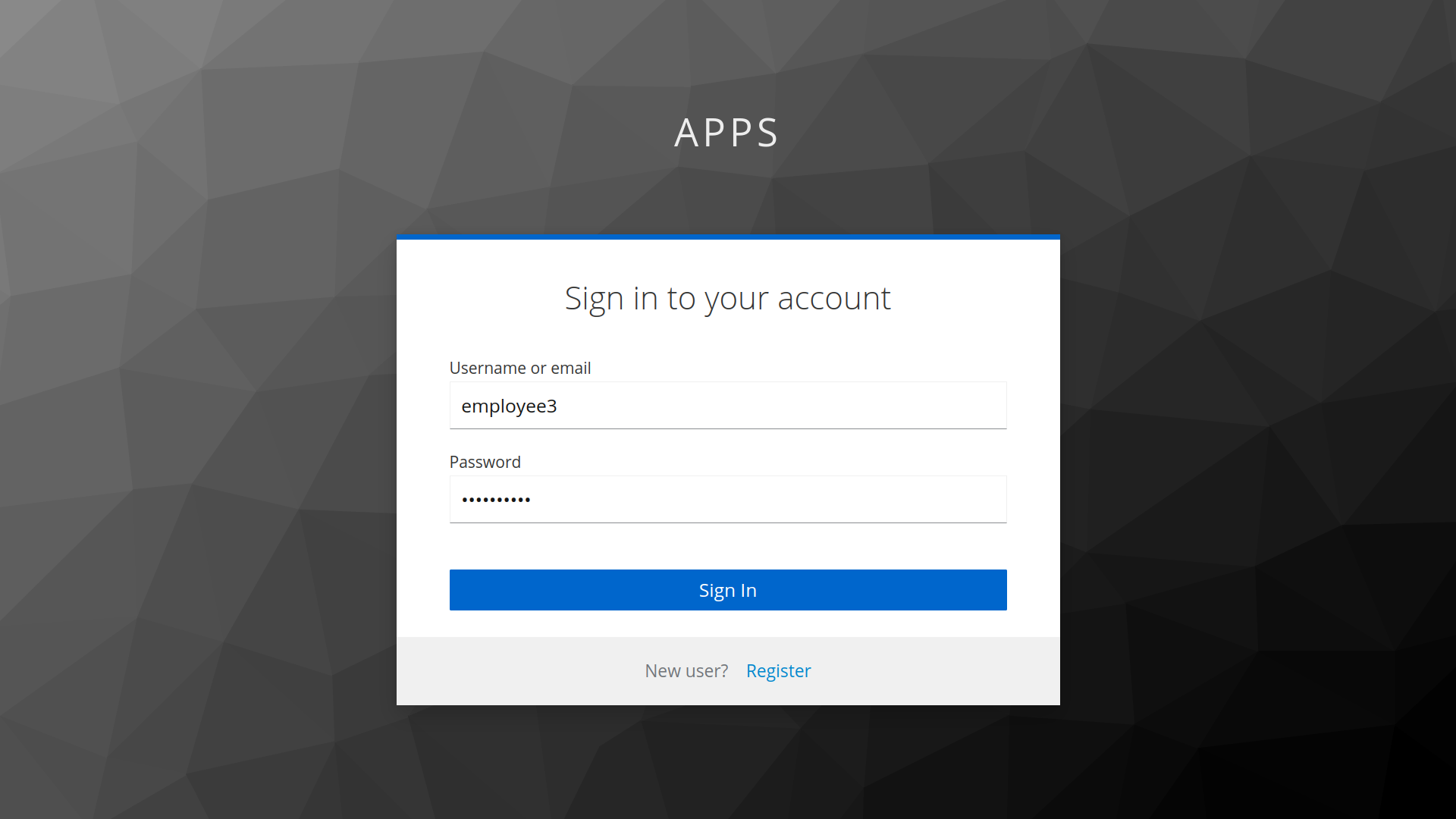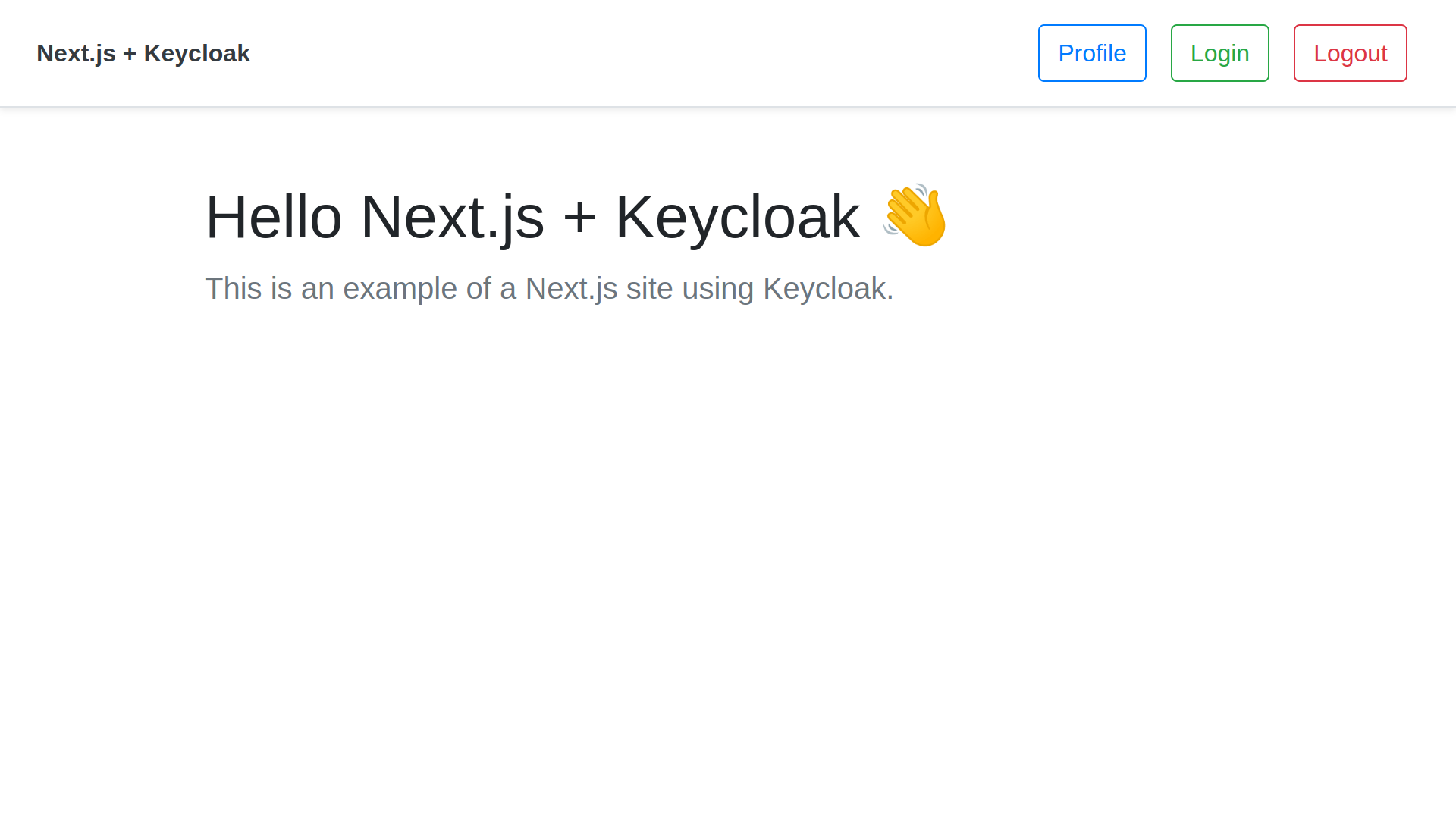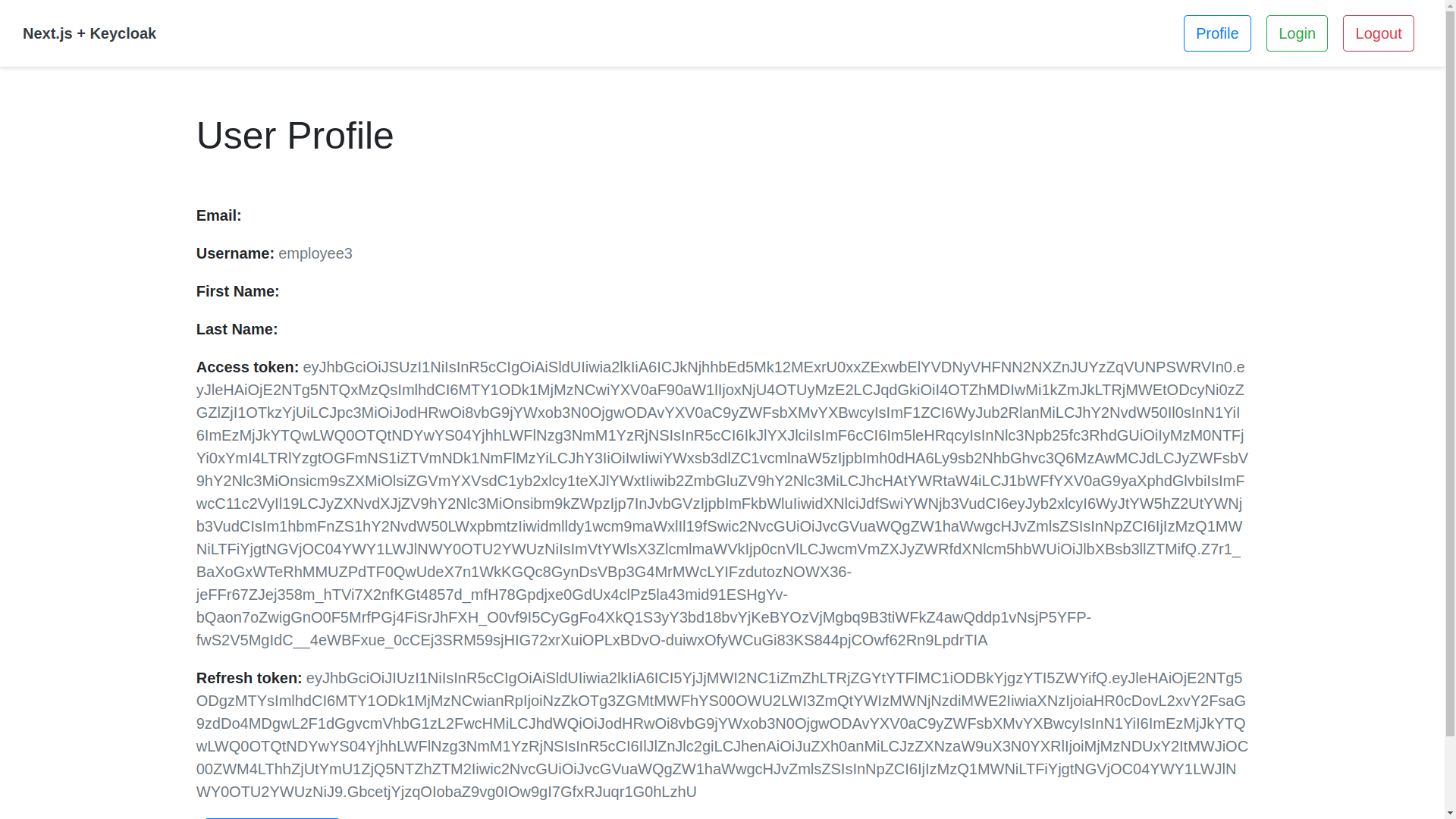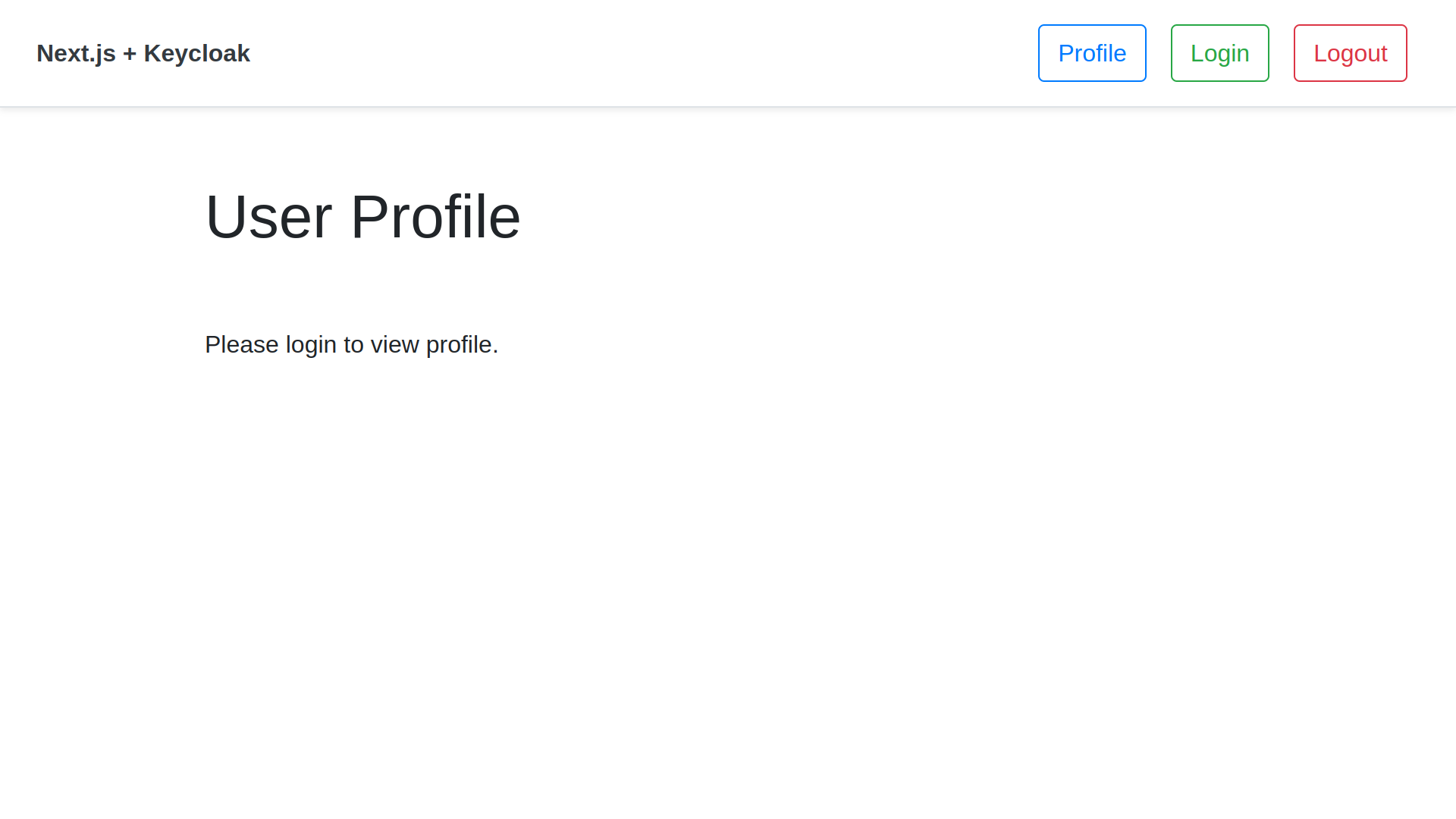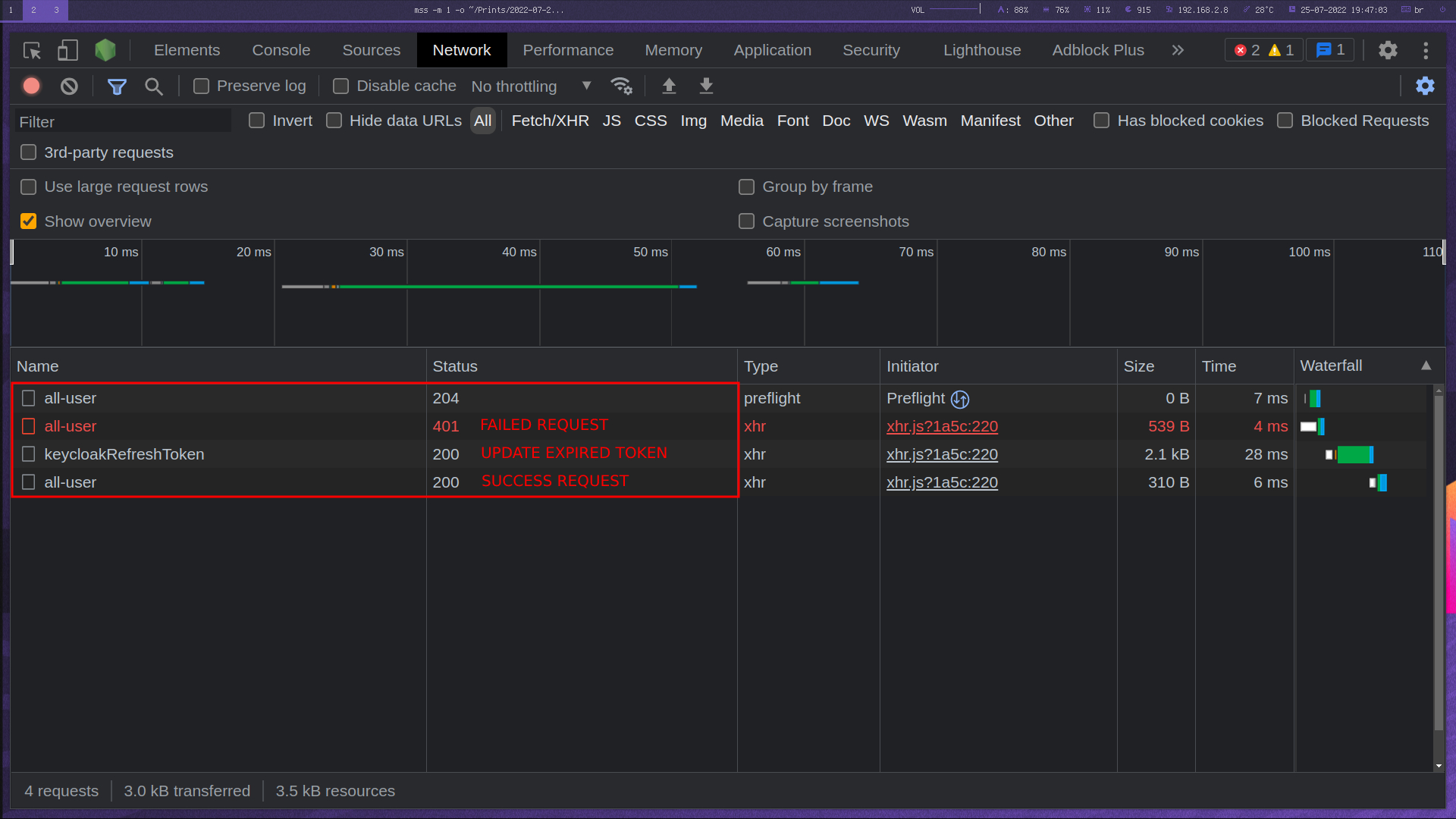Keycloak is an open-source identity and access management solution which makes it easy to secure modern applications and services with little to no code.
Keycloak environment with Docker + Docker Compose
After having cloned the repository, just access it and enter the Keycloak environment folder, and run the environments with Docker compose.
$ cd keycloak-nextjs-nodejs
$ cd docker/keycloak
$ docker-compose up -dNow go to http://localhost:8080 and see if Keycloak opens in your browser.
Keycloak Settings
A Realm manages a set of users, credentials, roles, and groups. A user belongs to and logs into a realm. Realms are isolated from one another and can only manage and authenticate the users that they control.
- Go to http://localhost:8080/auth/admin and log in to the Keycloak Admin Console using the admin credentials, by default the user is
adminand the password isadmin. - From the
Masterdrop-down menu, clickAdd Realm. When you are logged in to the master realm this drop-down menu lists all existing realms. - Type
appsin theNamefield and clickCreate.
When the realm is created, the main admin console page opens. Notice the current realm is now set to apps. Switch between managing the master realm and the realm you just created by clicking entries in the Select realm drop-down menu.
Make sure apps is selected for the below configurations. Avoid using the master realm. You don’t have to create the realm every time. It’s a one time process.
Clients are entities that can request Keycloak to authenticate a user. Most often, clients are applications and services that want to use Keycloak to secure themselves and provide a single sign-on solution. Clients can also be entities that just want to request identity information or an access token so that they can securely invoke other services on the network that are secured by Keycloak.
- Click on the
Clientsmenu from the left pane. All the available clients for the selected Realm will get listed here.
- To create a new client, click
Create. You will be prompted for aClient ID, aClient Protocoland aRoot URL. A good choice for the client ID is the name of your application, the client protocol should be set toopenid-connectand the root URL should be set to the application URL.
After saving you will be presented with the client configuration page where you can assign a name and description to the client if desired.
Set the Access Type to confidential, Authorization Enabled to ON, Service Account Enabled to ON and click Save.
Credentials tab will show the Client Secret which is required for the Node.js Application Keycloak configurations.
Go to Client Roles tab to create the nodejs role definitions. Imagine the Application that you are building with have different types of users with different user permissions. Ex: users and administrators.
- Some APIs would only be accessible to users only.
- Some APIs would be accessible to administrators only.
- Some APIs would be accessible to both users and administrators.
As per the example, let’s create two roles: user and admin by clicking Add Role button.
After saving you will be presented with the client configuration page where you can assign a name and description to the client if desired.
Set the Access Type to confidential, Authorization Enabled to ON, Service Account Enabled to ON and click Save.
Credentials tab will show the Client Secret which is required for the Next Auth configurations.
Applications often assign access and permissions to specific roles rather than individual users as dealing with users can be too fine grained and hard to manage.
Let’s create app-user and app-admin Realm roles by assigning corresponding nodejs roles (user, admin).
- Click on the
Rolesmenu from the left pane. All the available roles for the selected Realm will get listed here.
- To create app-user realm role, click Add Role. You will be prompted for a Role Name, and a Description. Provide the details as below and Save.
After Save, enabled Composite Roles and Search for nodejs under Client Roles field. Select user role of the nodejs and Click Add Selected >.
This configuration will assign nodejs user client role to the app-user realm role. If you have multiple clients with multiple roles, pick and choose the required roles from each client to create realm roles based on the need.
- Follow the same steps to create the app-admin user but assign admin client role instead of user role.
Users are entities that are able to log into your system. They can have attributes associated with themselves like email, username, address, phone number, and birth day. They can be assigned group membership and have specific roles assigned to them.
Let’s create following users and grant them app-user and app-admin roles for testing purposes.
- employee1 with
app-userrealm role - employee2 with
app-adminrealm role - employee3 with
app-user&app-adminrealm roles
-
From the menu, click
Usersto open the user list page. -
On the right side of the empty user list, click
Add Userto open the add user page. -
Enter a name in the
Usernamefield; this is the only required field. Flip theEmail Verifiedswitch fromOfftoOnand clickSaveto save the data and open the management page for the new user.
-
Click the
Credentialstab to set a temporary password for the new user. -
Type a new password and confirm it. Flip the
Temporaryswitch fromOntoOffand clickReset Passwordto set the user password to the new one you specified. For simplicity let’s set the password tomypasswordfor all the users.
- Click the
Role Mappingstab to assign realm roles to the user. Realm roles list will be available inAvailable Roleslist. Select one required role and click on theAdd Selected >to assign it to the user.
After role assignment, assigned roles will be available under Assigned Roles list. Role assignments for employee1, employee2, and employee3 would be as below.
Yes, it was a bit of a hassle to go through all the configurations. But when you keep using Keycloak, these configurations will become a piece of cake. For new application getting added, you don’t need to do all of the above. You just need to add a new client with client roles and assign the client roles to corresponding realm roles.
Let’s quickly test the authentication of some user created above and see if the tokens are being generated correctly.
- Go to
Realm Settingsof theappsfrom the left menu and click onOpenID Endpoint Configurationto view OpenID Endpoint details.
Keycloak Realm OpenID Endpoint Configuration
- Copy
token_endpointfrom theOpenID Endpoint Configuration. URL would look like:
<KEYCLOAK_SERVER_URL>/auth/realms/<REALM_NAME>/protocol/openid-connect/token
Ex: http://localhost:8080/auth/realms/apps/protocol/openid-connect/token
- Use the following CURL command to generate user credentials. Replace
KEYCLOAK_SERVER_URL,REALM_NAME,CLIENT_ID,USERNAME,PASSWORDwith correct values.
curl -X POST '<KEYCLOAK_SERVER_URL>/auth/realms/<REALM_NAME>/protocol/openid-connect/token' \
--header 'Content-Type: application/x-www-form-urlencoded' \
--data-urlencode 'grant_type=password' \
--data-urlencode 'client_id=<CLIENT_ID>' \
--data-urlencode 'username=<USERNAME>' \
--data-urlencode 'password=<PASSWORD>'
Execute the CURL from Terminal or use Insomnia/Postman. The response would look like below.
To access this setting you need to go to: Realm settings and then Tokens.
You can change the expiration time of the tokens, by default the access_token has an expiration of 5min and the refresh_token has an expiration of 30min, you can increase this time if you want.
In this case, I have the following configuration:
- access_token: 30min
- refresh_token: 1day
Node.js API
This application is very simple, it has some endpoints that are protected with Keycloak, that is, the user to be able to consume that endpoint needs to be authenticated and have all the roles that the endpoint needs to access it.
| METHOD | URL | ROLE | DESCRIPTION |
|---|---|---|---|
GET |
/anonymous |
- | Public endpoint without Keycloak protection |
GET |
/user |
user |
Secure endpoint with Keycloak and user role required to grant access |
GET |
/admin |
admin |
Secure endpoint with Keycloak and admin role required to grant access |
GET |
/all-user |
user + admin |
Secure endpoint with Keycloak and user and admin role required to grant access |
First install all dependencies
$ cd keycloak-nextjs-nodejs/nodejs
$ npm installNow execute API
$ cd keycloak-nextjs-nodejs/nodejs
$ npm run devThe API after running will be available on port 3333.
Next.js App
First access the nextjs app folder
$ cd keycloak-nextjs-nodejs/nextjsInstall all dependencies
$ npm installConfigure environment variables, some variables where inserted, add a value to variable KEYCLOAK_CLIENT_SECRET from your client in Keycloak
$ cp .env.local.example .env.localNow execute app
$ cd keycloak-nextjs-nodejs/nextjs
$ npm run devThe app after running will be available on port 3000.
Logged
Logged out
This application, when making a request to the API endpoints in Node.js, if the access token expires, an Axios interceptor was created to monitor and perform the auto refresh token and with that the call that failed due to the token being invalid will work.