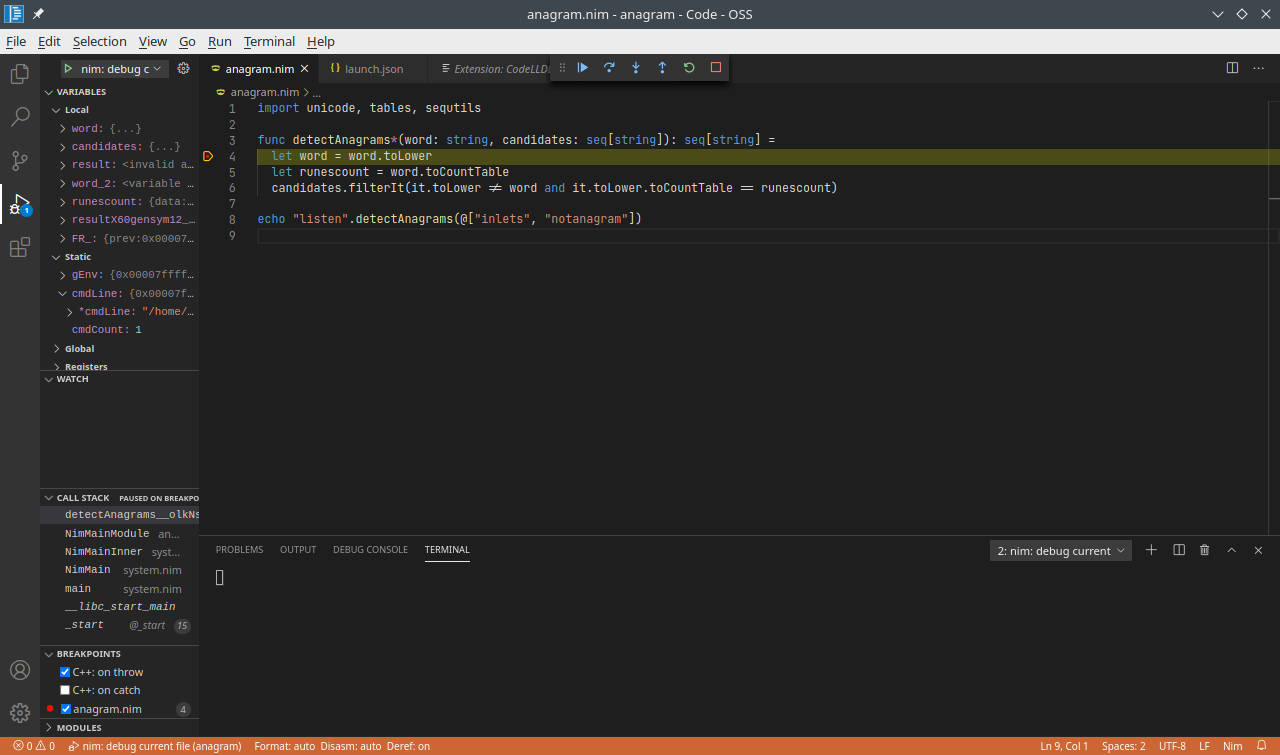This extension adds language support for the Nim language to VS Code, including:
- Syntax Highlight (nim, nimble, nim.cfg)
- Code Completion
- Signature Help
- Goto Definition
- Find References
- File outline
- Build-on-save
- Workspace symbol search
- Quick info
- Problem Matchers for nim compiler and test output
- Nim check result reported in
Nimoutput channel (great for macro development)demo

Read how it differs from other Nim extensions, of which there are a surprising number.
This extension started out as a Nim port of an extension written in TypeScript for the Nim language. The port was done as a learning exercise for myself (@saem) and also meant to allow the community to contribute to it more easily. For the "full museum" experience be sure to checkout the original announcement on the nim forums. This entire section wouldn't be here if it wasn't for cpbotha's post suggesting it, thanks.
Since then community members (notably: @RSDuck, @dscottboggs, and yours truly) have made various contributions directly to this version. From bug fixes to small enhancements.
Presently (2020-12-13) the difference between the two extensions is likely not particularly noticeable to the casual user, arguably it's seen more active maintenance. Some differences you might notice:
- diagnostics for macro based errors
- log highlighting and problem detection with links to source code
- IPC and process management for nimsuggest seem to handle more edge cases
- support for multi-folder workspaces
- uses vscode extension storage instead of
/tmp(seems insecure) - can confirm that debugging native code is possible with this extension (at least Linux GDB)
For anyone who might wish to see heavy JavaScript or NodeJS interop example or submit a small patch the difference is significant:
- likely the most complete FFI for the VS Code API
- likely the most complete FFI for NodeJS and a number of ES6 APIs
- lots of examples of Promise and async APIs -- admittedly not pretty
- it's written in Nim -- warning there is still a lot of "my first Nim code"
- the build tooling is nimble -- presently not released as a package
- a horrible port of flatdb for nodejs
Here is one of those really convincing testimonials as a conclusion:
I learned some Nim, a bit about VS Code extensions, got a useful Nim editor, and it might help someone else. Not bad. -- Saem
First, you will need to install Visual Studio Code 1.27.0 or higher.
In the command palette (cmd-shift-p) select Install Extension and choose Nim.
The following tools are required for the extension:
- Nim compiler - http://nim-lang.org
Note: It is recommended to turn Auto Save on in Visual Studio Code (File -> Auto Save) when using this extension.
The following Visual Studio Code settings are available for the Nim extension. These can be set in user preferences (cmd+,) or workspace settings (.vscode/settings.json).
-
nim.buildOnSave- perform build task fromtasks.jsonfile, to use this options you need declare build task according to Tasks Documentation, for example:{ "taskName": "Run module.nim", "command": "nim", "args": ["c", "-o:bin/${fileBasenameNoExtension}", "-r", "${fileBasename}"], "options": { "cwd": "${workspaceRoot}" }, "type": "shell", "group": { "kind": "build", "isDefault": true } } -
nim.lintOnSave- perform the project check for errors on save -
nim.project- optional array of projects file, if nim.project is not defined then all nim files will be used as separate project -
nim.licenseString- optional license text that will be inserted on nim file creation -
nim.provider- specifies the backend to use for language features. It can benimsuggest,lspornone
{
"nim.buildOnSave": false,
"nim.buildCommand": "c",
"nim.lintOnSave": true,
"nim.project": ["project.nim", "project2.nim"],
"nim.licenseString": "# Copyright 2020.\n\n"
}vscode-nim provides optional integration with Nim Language Server as an
alternative of using nimsuggest. In order to activate it, put the following
lines in your config:
{
"nim.provider": "lsp"
}Similar to vscode-nim Nim Language Server uses nimsuggest under the
hood and to control the way nimsuggest is created you can use
nim.projectMapping. Here it is a sample config:
{
"nim.provider": "lsp",
"nim.projectMapping": [{
// open files under tests using one nimsuggest instance started with root = test/all.nim
"projectFile": "tests/all.nim",
"fileRegex": "tests/.*\\.nim"
}, {
// everything else - use main.nim as root.
"projectFile": "main.nim",
"fileRegex": ".*\\.nim"
}]
}For the full set of properties supported by the language server you can check Configuration options section.
To access the server commands(e. g. (Re)starting nimsuggest) use Command palette... -> Source actions
The following commands are provided by the extension:
-
Nim: Run selected file- compile and run selected file, it usesccompiler by default, but you can specifycppinnim.buildCommandconfig parameter. This command available from file context menu or byF6keyboard shortcut. -
Nim: Restart nimsuggest- restartnimsuggestprocess when usingnimsuggest.
Visual Studio Code includes a powerful debugging system, and the Nim tooling can take advantage of that. However, in order to do so, some setup is required.
First, install a debugging extension, such as CodeLLDB, and any native packages the extension may require (such as clang and LLDB).
Next, you need to create a tasks.json file for your project, under the .vscode directory of your project root. Here is an example for CodeLLDB:
// .vscode/tasks.json
{
"version": "2.0.0",
"tasks": [
{
"label": "nim: build current file (for debugging)",
"command": "nim",
"args": [
"compile",
"-g",
"--debugger:native",
"-o:${workspaceRoot}/bin/${fileBasenameNoExtension}",
"${relativeFile}"
],
"options": {
"cwd": "${workspaceRoot}"
},
"type": "shell",
}
]
}Then, you need to create a launch configuration in the project's launch.json file. Again, this example works with CodeLLDB:
// .vscode/launch.json
{
"version": "0.2.0",
"configurations": [
{
"type": "lldb",
"request": "launch",
"name": "nim: debug current file",
"preLaunchTask": "nim: build current file (for debugging)",
"program": "${workspaceFolder}/bin/${fileBasenameNoExtension}",
"args": [],
"cwd": "${workspaceFolder}",
}
]
}You should be set up now to be able to debug from a given file in the native VS Code(ium) debugger.
This extension relies on nimsuggest for code completion. Nimsuggest is basically a frontend for the nim compiler, so it accepts compiler flags, like --path, as well as reads config files. If you're not getting code completion suggestions, nimsuggest does not have a complete picture of your project. You likely need to create a config file for your project file with --path options for nimsuggest.
- If this is the first time you're building the extension on your machine, do an npm install to get the dependencies
- Press
F5or whatever yourRun -> Start Debuggingcommand short cut is - If prompted choose launch
Extension - This launches a new VS Code Window which is running your patched extension
- You can open a Nim code base to try it out
- If you want to try it out on the extension source itself, create a new workspace and add the source as a folder to the workspace so VS Code doesn't take you back to the development window
Alternatively, feel free to give side-loading a shot.
- Run
nimble vsixto build the extension package toout/nimvscode-<version>.vsix - Run
nimble install_vsixif you have VS Code onPATH, otherwise selectInstall from VSIXfrom the command palette (cmd-shift-p) and chooseout/nimvscode-<version>.vsix.
- Clean-up
- Correctly model various nim project concepts
- Convert to asyncjs API
- Extract most functionality into an LSP (check existing one)
- Extract Visual Studio Code API into a separate Nimble package
- Switch to using concepts for interfaces
ChangeLog is located here