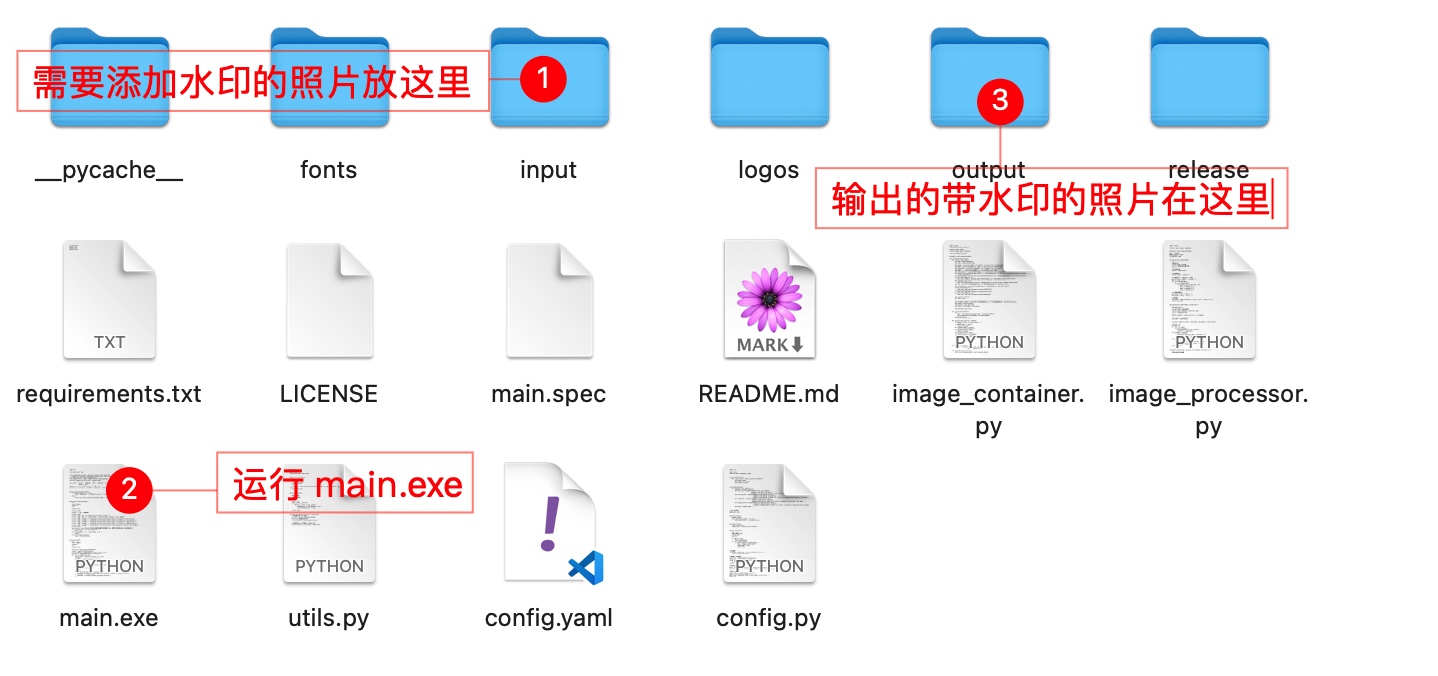这是一个用于给照片批量添加水印、处理照片像素比、图像色彩和质量的工具。
如果您觉得程序对您有所帮助的话,可以点击 Sponsor 按钮请作者喝杯咖啡,谢谢!
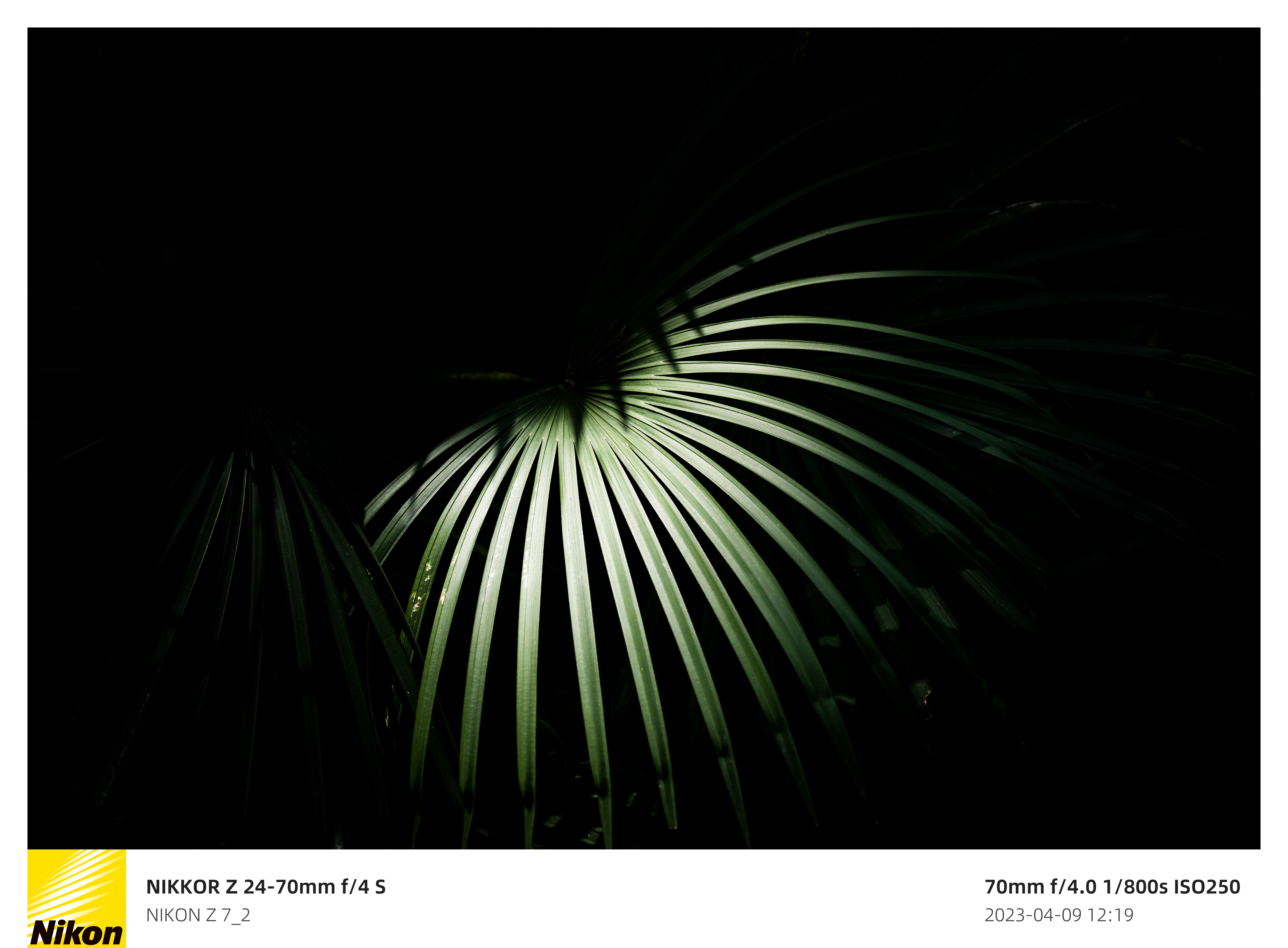 |
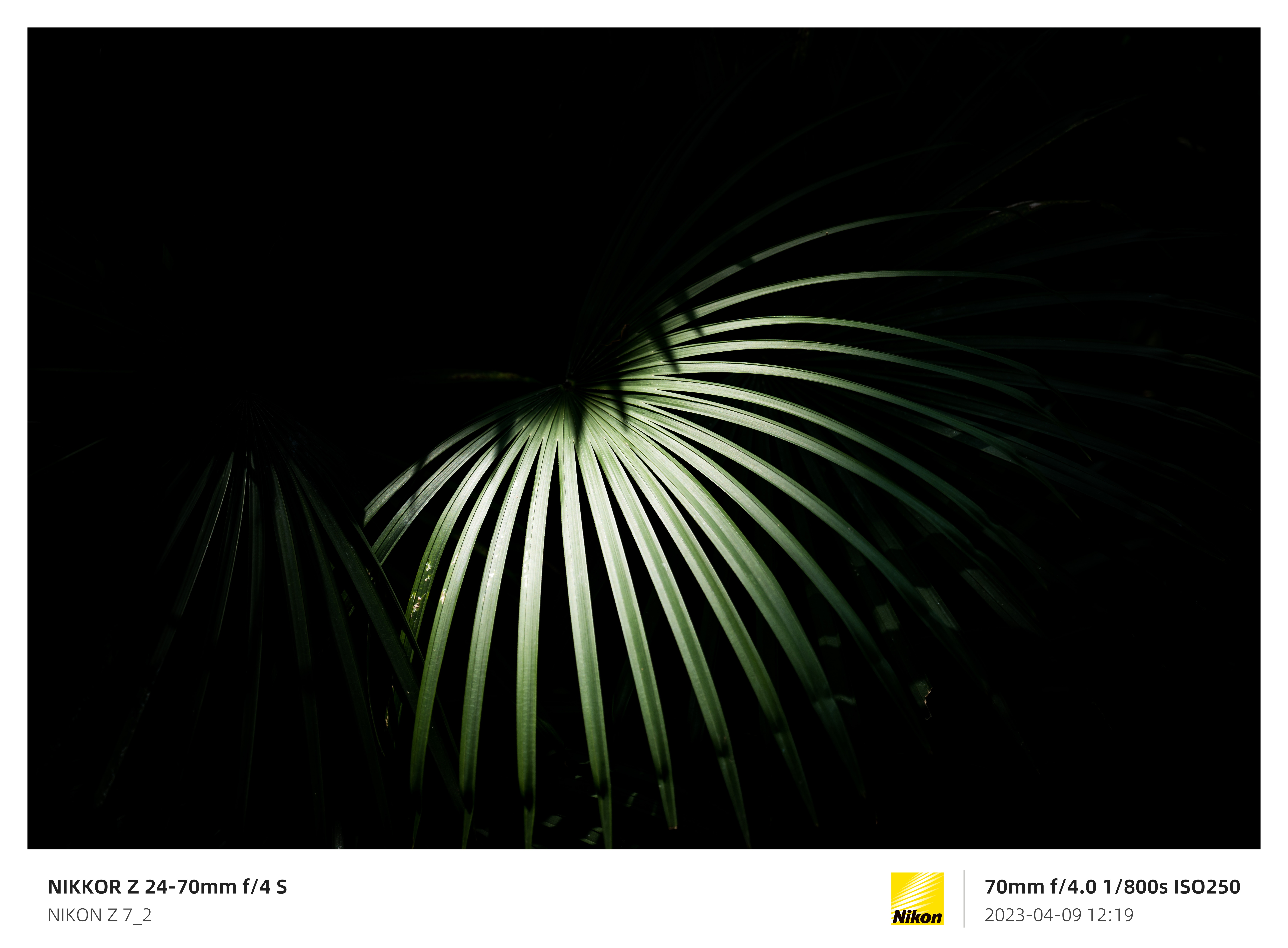 |
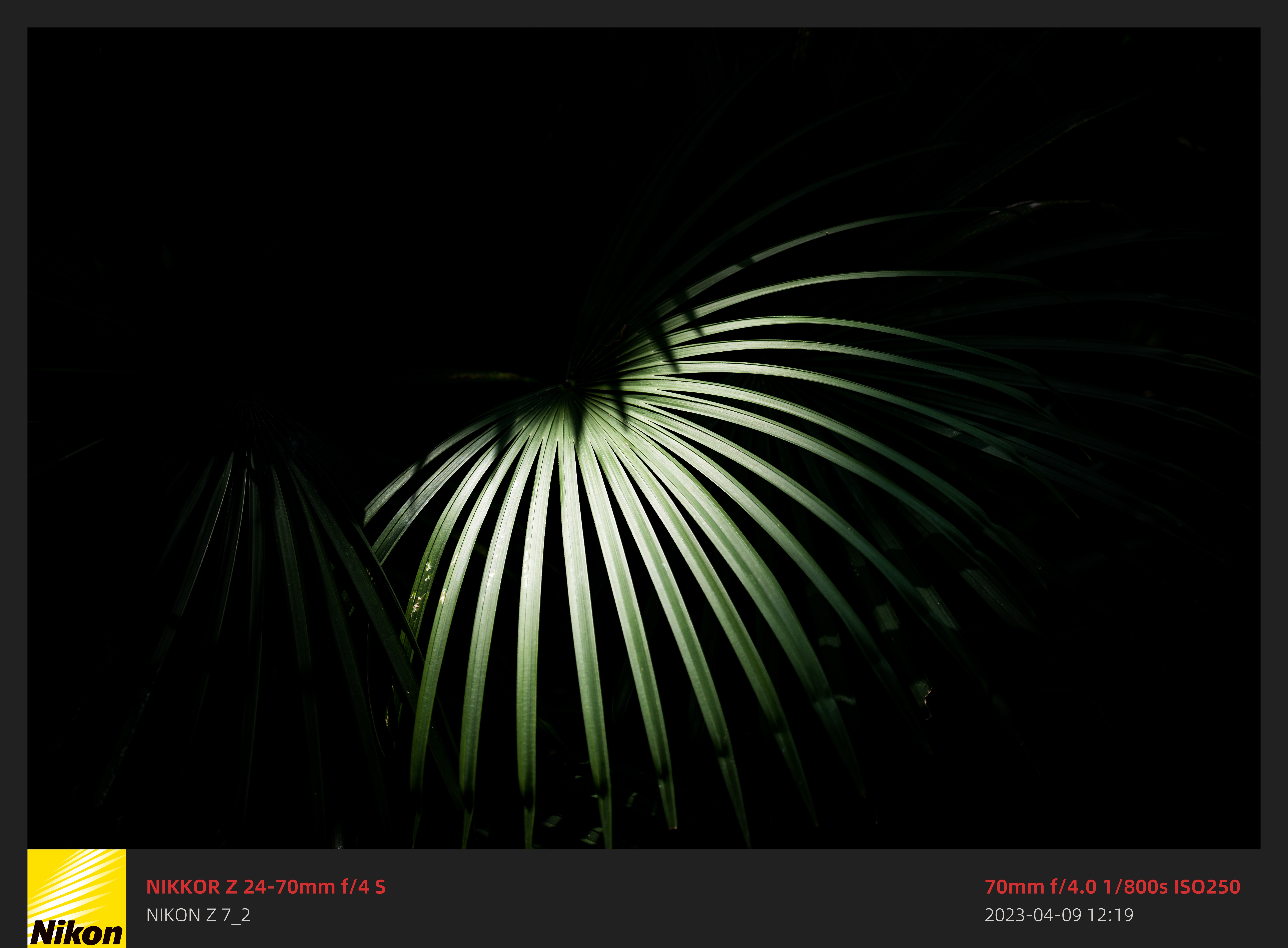 |
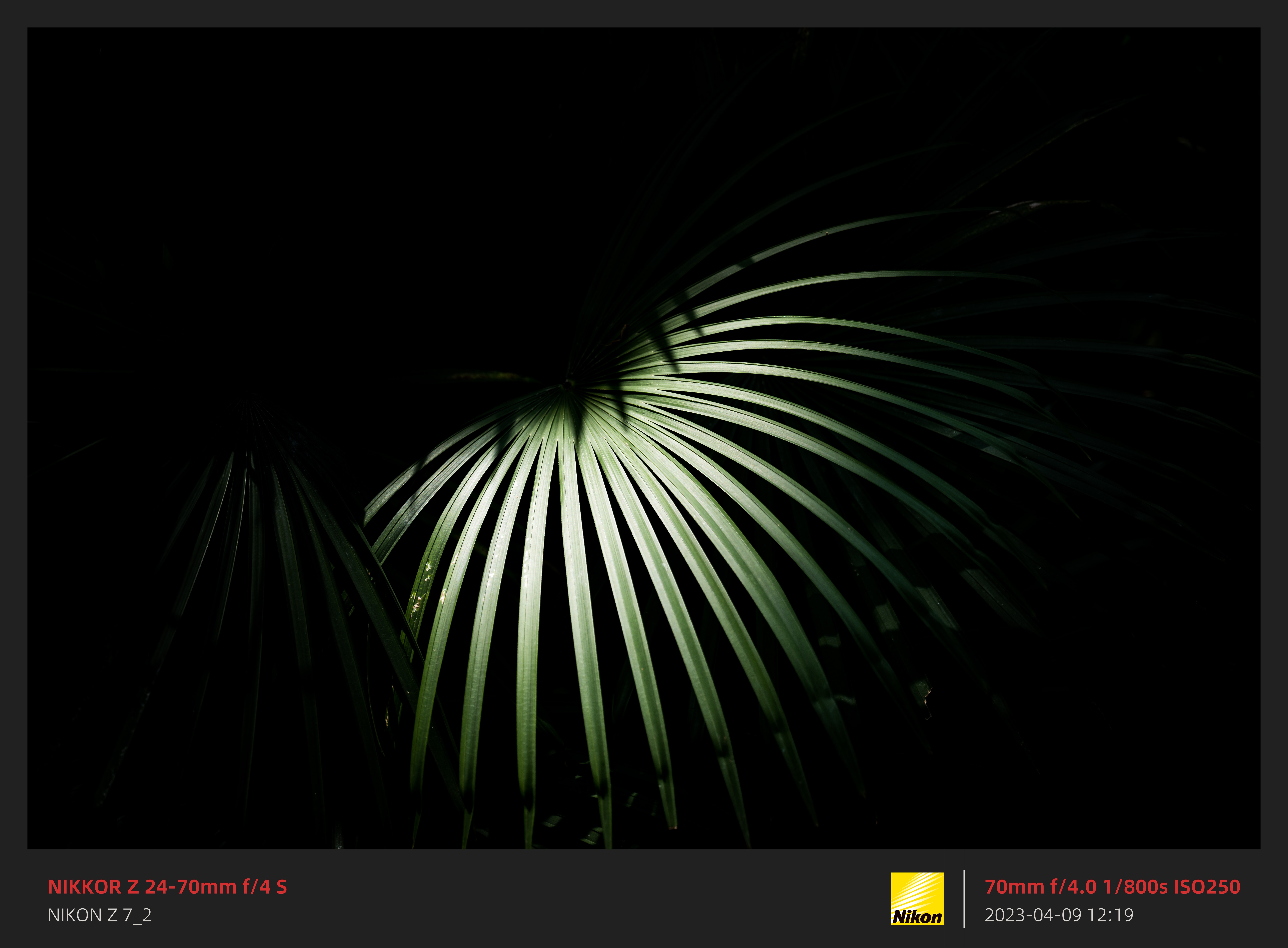 |
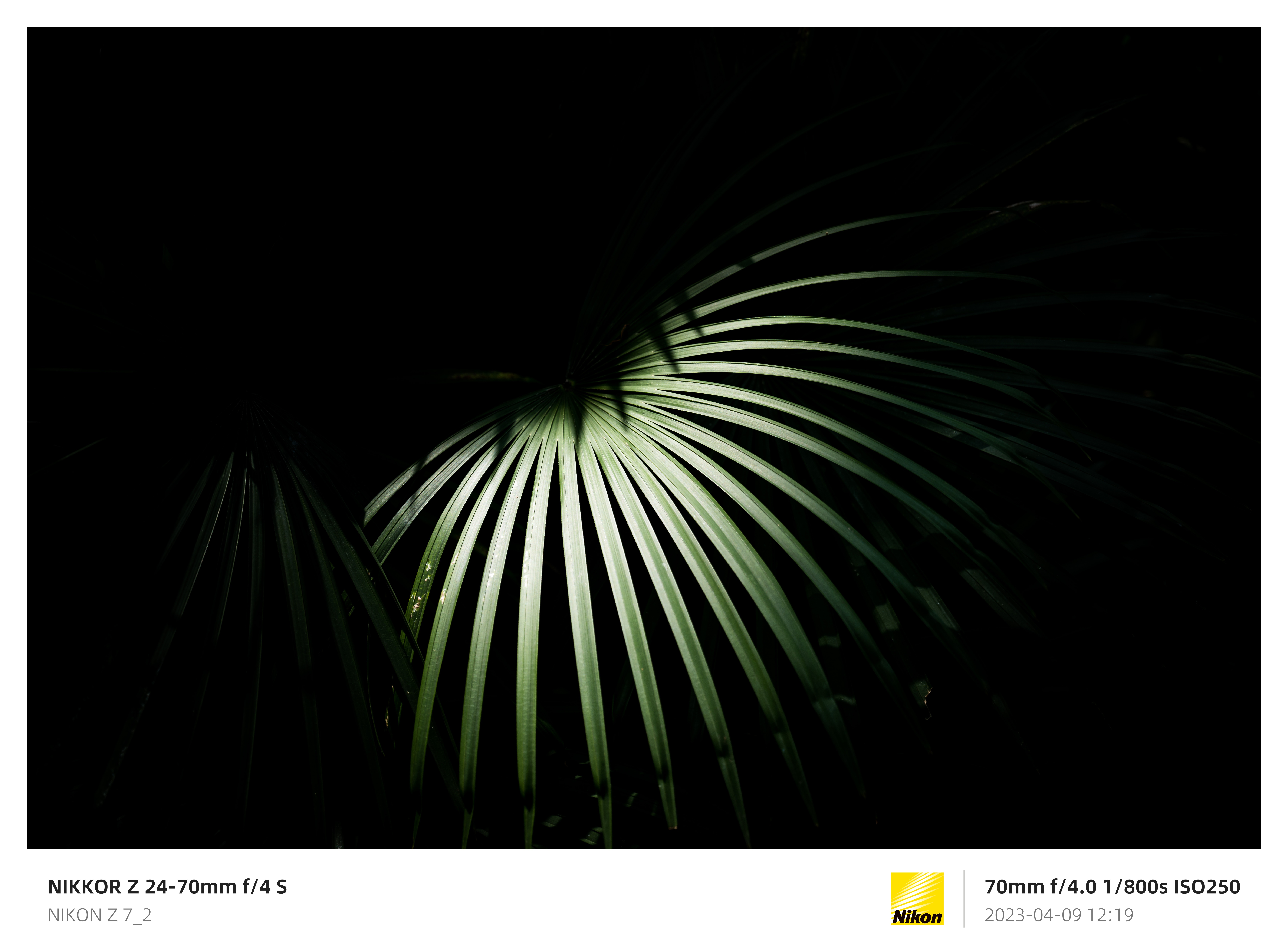 |
 |
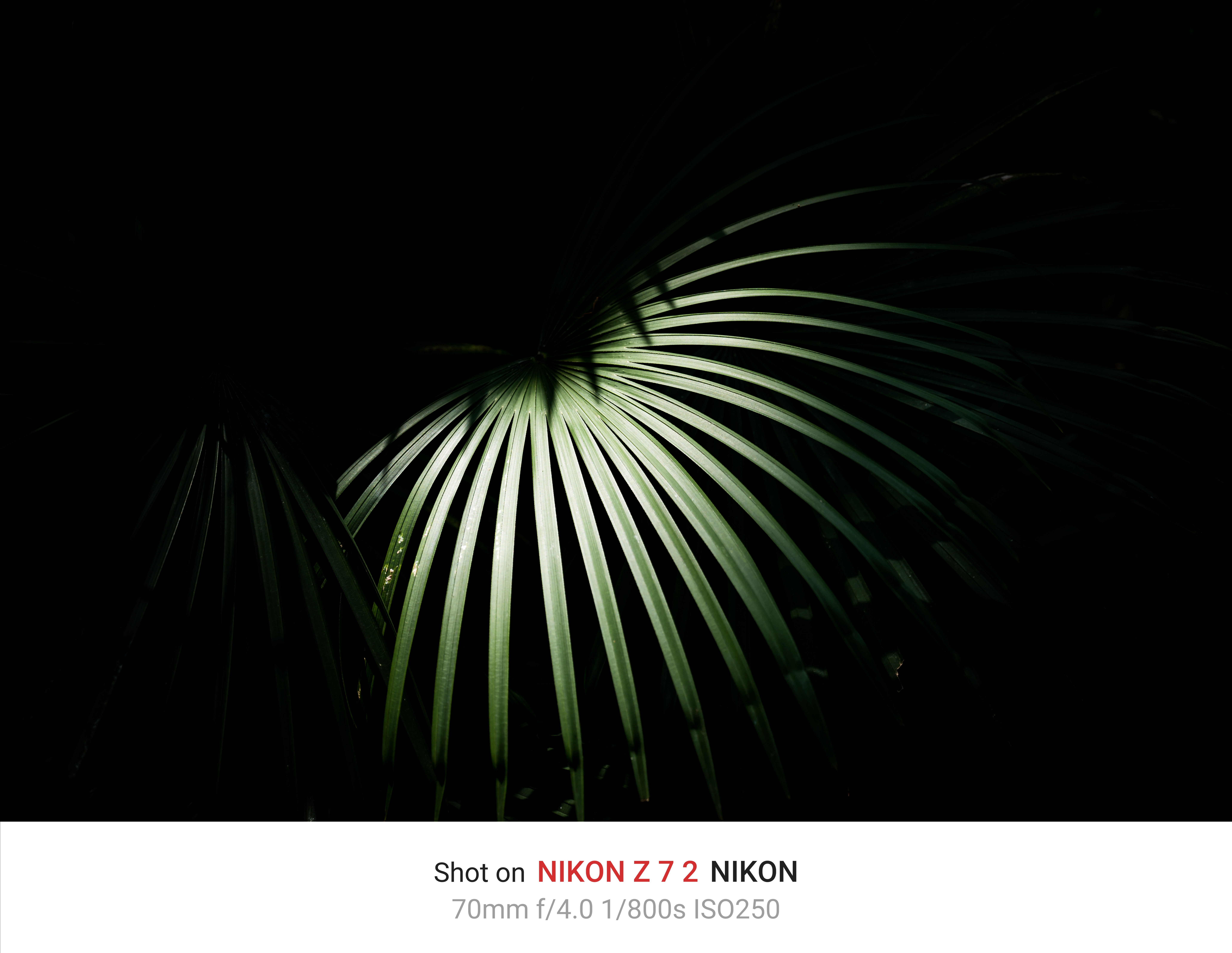 |
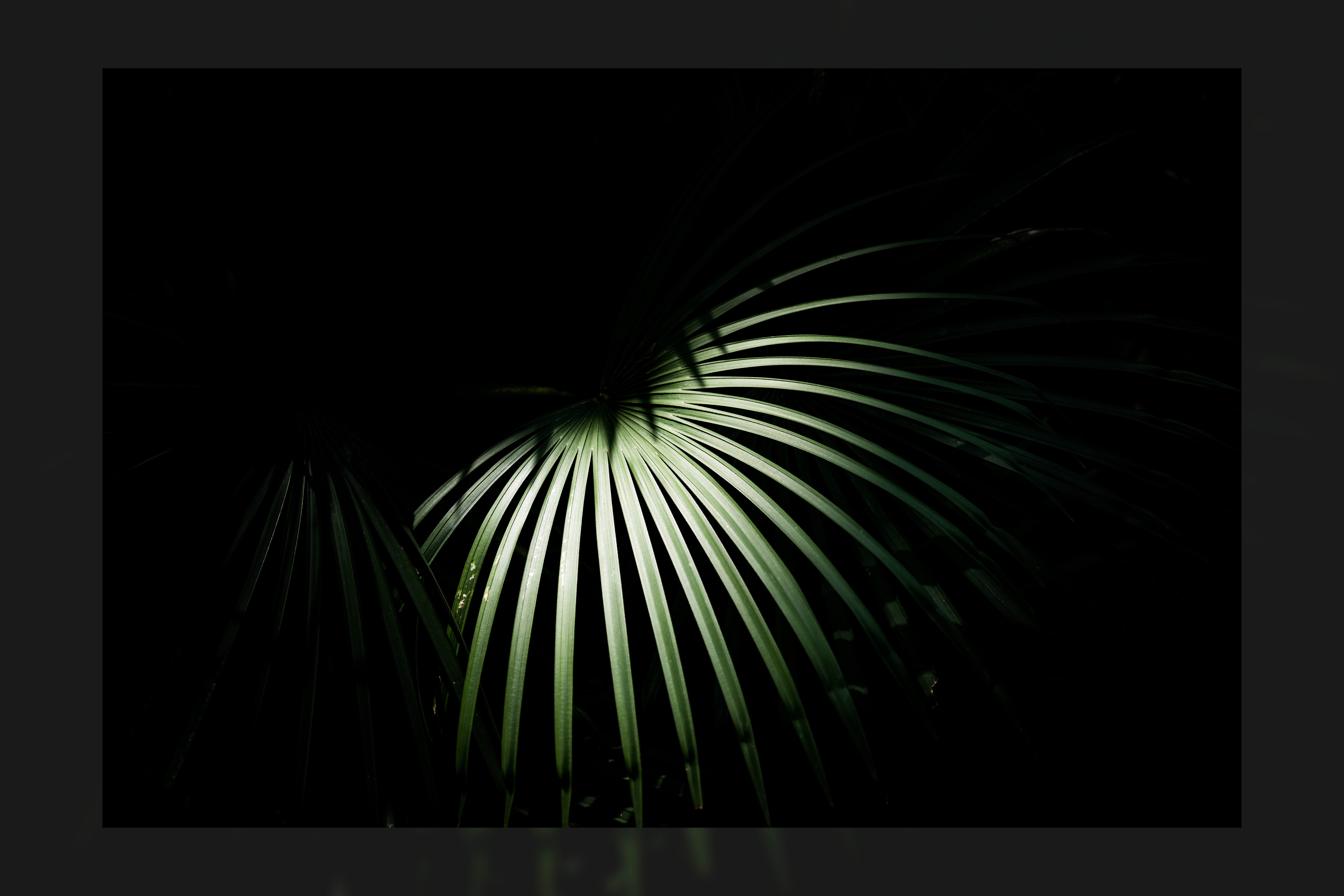 |
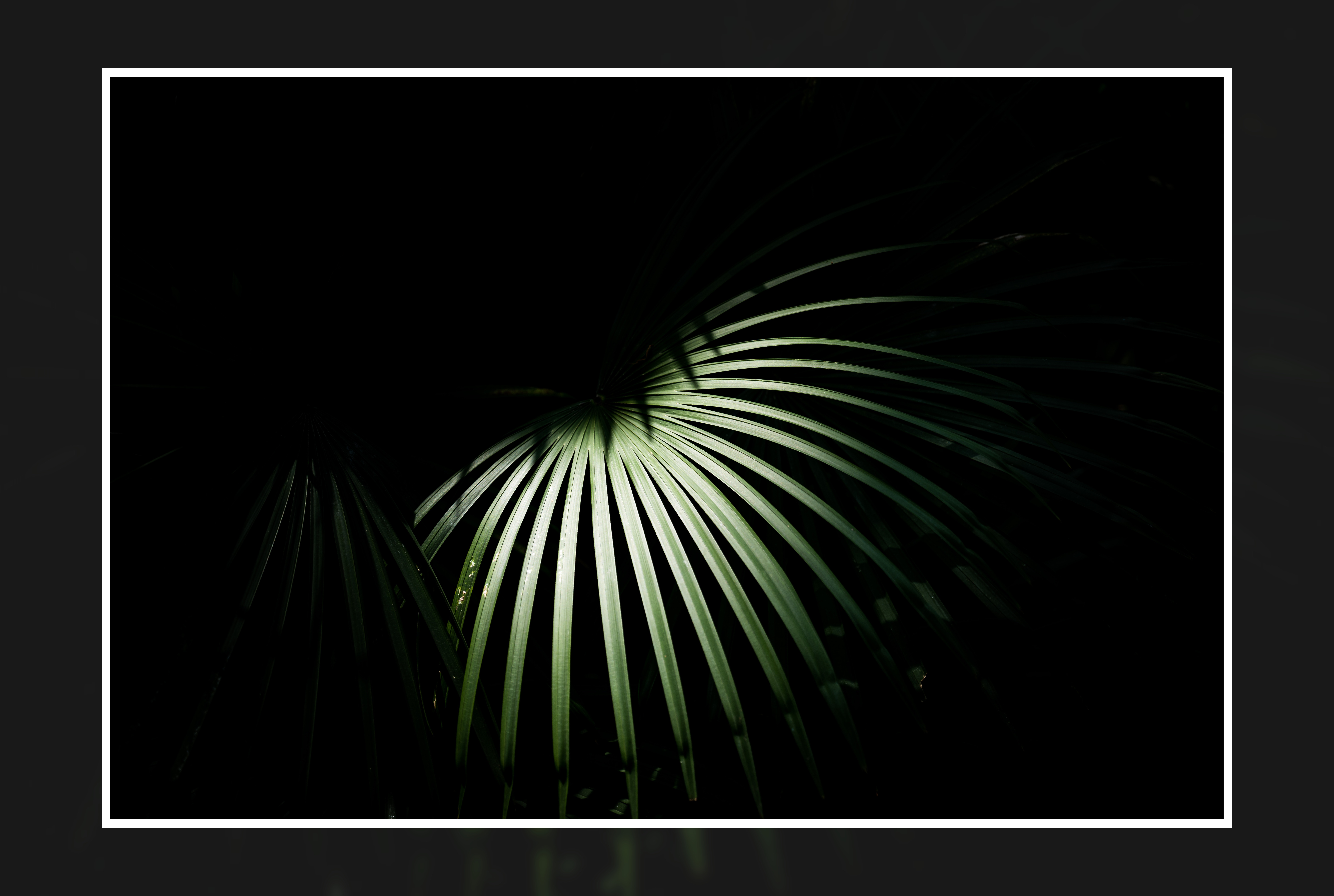 |
简要步骤
- 点击Release 可直接下载压缩包,其中包含可执行文件
main.exe、配置文件config.yaml、输入文件夹input和输出文件夹output。 - 解压压缩包,比如解压到
D:\semi-utils - 将需要添加水印的图片复制到
D:\semi-utils\input文件夹中 - 双击
D:\semi-utils\main.exe运行程序 - 按照提示输入
y或回车开始执行 - 处理好的图片存放在
D:\semi-utils\output中
-
安装需要的依赖(正式运行前执行一次即可)
打开命令行/终端,输入:
# 使用 git 将代码下载到本地,比如 ~/semi-utils,如果要下载到其他路径替换掉下面命令中的路径即可 git clone --depth 1 https://github.com/leslievan/semi-utils.git ~/semi-utils cd ~/semi-utils chmod +x install.sh ./install.sh
你可以按下 command+空格键,打开 Spotlight 搜索栏,在搜索栏中输入
终端即可。如果命令运行出错可以参考 常见问题。
-
将需要添加水印的图片复制到
~/semi-utils/input文件夹中 -
打开命令行/终端,输入
cd ~/semi-utils python3 ~/semi-utils/main.py
-
按照提示输入
y或回车开始执行 -
处理好的图片存放在
~/semi-utils/output中
点击展开
-
下载源码后解压,比如解压到
~/semi-utils,路径需要自行替换。你可以右键单击解压后的文件夹,按住 Opt 键-选择将xxx拷贝为路径名称 ,用剪贴板中的实际路径替换下面命令中的
~/semi-utils. -
安装需要的依赖(正式运行前执行一次即可)
打开命令行/终端,输入:
cd ~/semi-utils chmod +x install.sh ./install.sh
你可以按下 command+空格键,打开 Spotlight 搜索栏,在搜索栏中输入
终端即可。如果命令运行出错可以参考 常见问题。
-
将需要添加水印的图片复制到
~/semi-utils/input文件夹中 -
打开命令行/终端,输入
cd ~/semi-utils python3 ~/semi-utils/main.py
-
按照提示输入
y或回车开始执行 -
处理好的图片存放在
~/semi-utils/output中
通过 config.yaml 配置。
点击展开
base:
alternative_bold_font: ./fonts/Roboto-Medium.ttf
alternative_font: ./fonts/Roboto-Regular.ttf
# 粗体
bold_font: ./fonts/AlibabaPuHuiTi-2-85-Bold.otf
# 粗体字体大小
bold_font_size: 1
# 常规字体
font: ./fonts/AlibabaPuHuiTi-2-45-Light.otf
# 常规字体大小
font_size: 1
# 输入文件夹
input_dir: ./input
# 输出文件夹
output_dir: ./output
# 输出图片质量,如果你觉得输出图片的体积过大,比如一张20M的图片,处理后变成了40M,那么你可以通过适当降低输出质量来减小图片体积
quality: 100
global: # 全局设置,你可以在命令行中通过【更多设置】来修改这些设置
focal_length:
# 是否使用等效焦距
use_equivalent_focal_length: false
padding_with_original_ratio:
# 是否使用原始图片的宽高比来填充白边
enable: false
shadow:
# 是否使用阴影
enable: false
white_margin:
# 是否使用白边
enable: true
# 白边宽度
width: 3
layout:
# 背景颜色,仅在布局为 normal(自定义)时有效
background_color: '#ffffff'
elements:
# 左下角元素
left_bottom:
# 左下角文字颜色,仅在布局为 normal(自定义)时有效
color: '#757575'
# 是否使用粗体,仅在布局为 normal(自定义)时有效
is_bold: false
# 左下角文字内容,可选项参考下表
name: Model
# 下面三个元素的设置和上面是类似的
left_top:
color: '#212121'
is_bold: true
name: LensModel
right_bottom:
color: '#757575'
is_bold: false
name: Datetime
value: Photo by NONE
right_top:
color: '#212121'
is_bold: true
name: Param
# 是否使用 Logo,仅在布局为 normal(自定义)时有效,可选项为 true、false
logo_enable: false
# Logo 位置,仅在布局为 normal(自定义)时有效,可选项为 left、right
logo_position: left
# 布局类型,可选项参考下表,你可以在命令行中通过【布局】来修改它
type: watermark_right_logo
logo:
makes:
canon: # 标识,用户自定义,不要重复
id: Canon # 厂商名称,从 exif 信息中获取,和 exif 信息中的 Make 字段一致即可
path: ./logos/canon.png # Logo 路径
# 下同
fujifilm:
id: FUJIFILM
path: ./logos/fujifilm.png
hasselblad:
id: HASSELBLAD
path: ./logos/hasselblad.png
huawei:
id: HUAWEI
path: ./logos/xmage.jpg
leica:
id: leica
path: ./logos/leica_logo.png
nikon:
id: NIKON
path: ./logos/nikon.png
olympus:
id: Olympus
path: ./logos/olympus_blue_gold.png
panasonic:
id: Panasonic
path: ./logos/panasonic.png
pentax:
id: PENTAX
path: ./logos/pentax.png
ricoh:
id: RICOH
path: ./logos/ricoh.png
sony:
id: SONY
path: ./logos/sony.png
| 可选项 | 描述 |
|---|---|
| Model | 相机型号(eg. Nikon Z7) |
| Make | 相机厂商(eg. Nikon) |
| LensModel | 镜头型号(eg. Nikkor 24-70 f/2.8) |
| Param | 拍摄参数(eg. 50mm f/1.8 1/1000s ISO 100) |
| Datetime | 拍摄时间(eg. 2023-01-01 12:00) |
| Date | 拍摄日期(eg. 2023-01-01) |
| Custom | 自定义 |
| None | 无 |
| LensMake_LensModel | 镜头厂商 + 镜头型号(eg. Nikon Nikkor 24-70 f/2.8) |
| CameraModel_LensModel | 相机型号 + 镜头型号(eg. Nikon Z7 Nikkor 24-70 f/2.8) |
| TotalPixel | 总像素(MP) |
| CameraMake_CameraModel | 相机厂商 + 相机型号(eg. DJI FC123) |
可能是因为没有安装 Python3,可以通过以下几种方式安装 Python3。
-
使用 Homebrew 安装。
Homebrew 是 Mac 上的软件包管理器,可以轻松地安装许多应用程序和服务。
-
如果你已经安装了
brew,打开终端并输入以下命令来安装 Python3:brew install python3
如果这条命令提示
command not found,代表你没有安装brew,跳转下一步。 -
如果你没有安装
brew,打开终端并输入以下命令来安装 Homebrew:/bin/bash -c "$(curl -fsSL https://raw.githubusercontent.com/Homebrew/install/HEAD/install.sh)"然后输入以下命令来安装 Python3:
brew install python3
-
-
使用 dmg 包安装
你可以从 Python 官网 下载 Python3 的安装包,选择 Stable Release 下的任一版本即可,推荐
3.10.11,然后打开下载好的安装包按照提示安装即可。
验证安装
安装完成后,可以使用以下命令来验证 Python3 是否正确安装:
python3 --version此命令将返回已安装的 Python3 版本号。
感谢 JetBrains 为本项目提供的开源许可。
Semi-Utils 的发布基于 Apache License 2.0.
Semi-Utils 引用了 exiftool,其发布基于 GPL v1 + Artistic License 2.0。