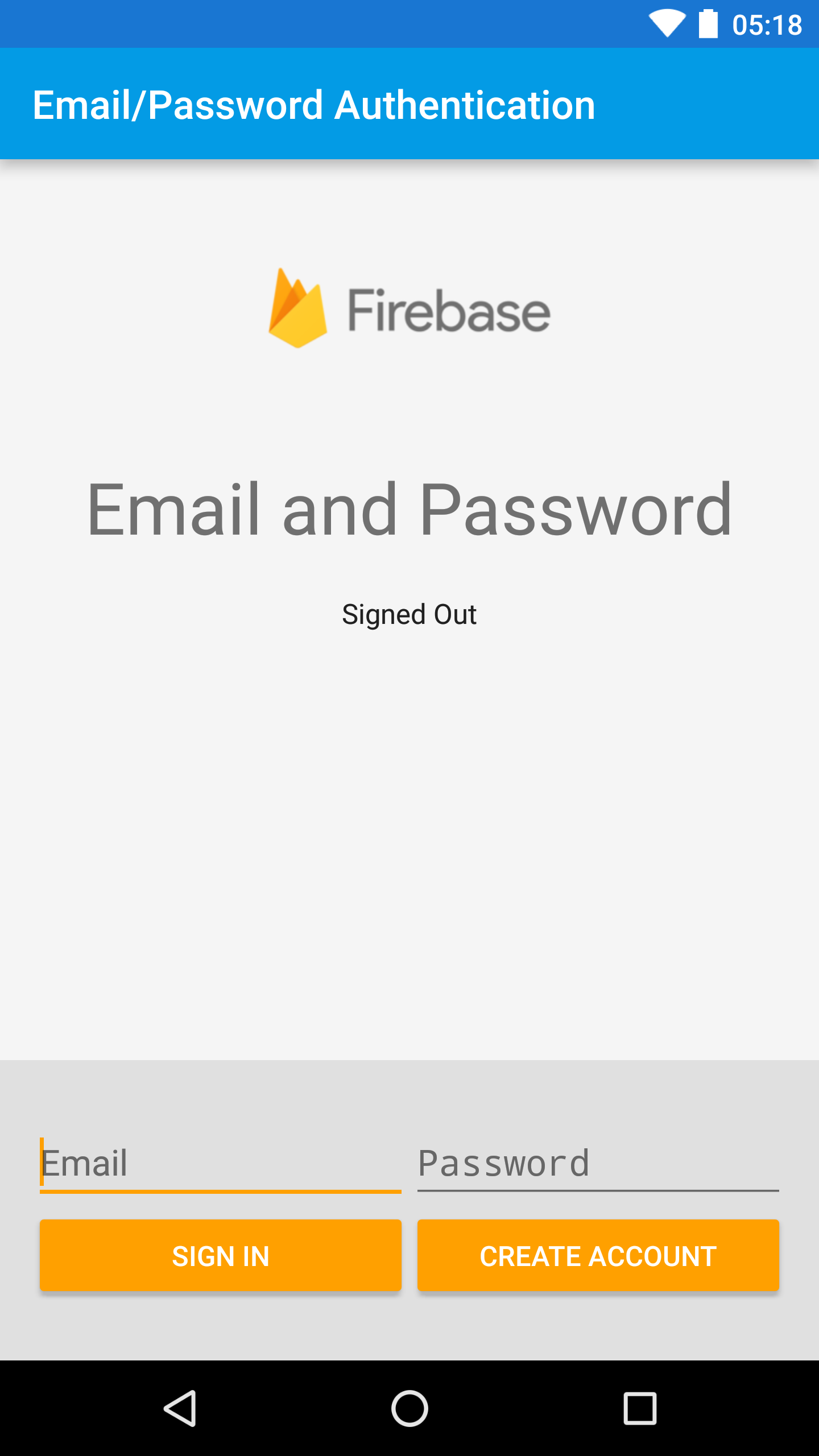- Go to the Firebase Console and navigate to your project:
- Select the Auth panel and then click the Sign In Method tab.
- Click Google and turn on the Enable switch, then click Save.
- Run the sample app on your device or emulator.
- Select GoogleSignInActivity from the main screen.
- Click the Sign In button to begin.
- Go to the Facebook Developers Site and follow all
instructions to set up a new Android app.
- When asked for a package name, use
com.google.firebase.quickstart.usermanagement. - When asked for a main class name,
use
com.google.firebase.quickstart.usermanagement.FacebookLoginActivity.
- When asked for a package name, use
- Go to the Firebase Console and navigate to your project:
- Select the Auth panel and then click the Sign In Method tab.
- Click Facebook and turn on the Enable switch, then click Save.
- Enter your Facebook App Id and App Secret and click Save.
- Open the file
app/src/main/res/values/ids.xmland replace the value of thefacebook_app_idwith the ID of the Facebook app you just created. - Run the app on your device or emulator.
- Select the FacebookLoginActivity from the main screen.
- Click the Sign In button to begin.
- If you see text that says Facebook is disabled, make sure you are running either the facebookDebug or facebookRelease variants of this sample.
- Go to the Twitter Developers Site and click Create New App
instructions to set up a new Android app.
- Go to the Keys and Access Tokens tab of your app and copy the Consumer Key and Consumer Secret.
- Go to the Firebase Console and navigate to your project:
- Select the Auth panel and then click the Sign In Method tab.
- Click Twitter and turn on the Enable switch, then click Save.
- Enter your Twitter Consumer Key and Consumer Secret and click Save.
- Copy the callback URL from the bottom of the panel (Ex.
https://<your-app-id>.firebaseapp.com/__/auth/handler).
- Navigate back to your Twitter app settings on Twitter Developers Site.
- Click the Settings tab and paste in the callback URL from the Firebase console.
- Open the file
app/src/main/res/values/ids.xmland replace the value of the twitter_consumer_key and witter_consumer_secret with the key and secret you just put into the Firebase console. - Run the app on your device or emulator.
- Select TwitterLoginActivity from the main screen.
- Click the Log In with Twitter button to begin.
- Go to the Firebase Console and navigate to your project:
- Select the Auth panel and then click the Sign In Method tab.
- Click Email/Password and turn on the Enable switch, then click Save.
- Run the app on your device or emulator.
- Select EmailPasswordActivity from the main screen.
- Fill in your desired email and password and click Create Account to begin.
- Go to the Google Developers Console and navigate to your project:
- Click on the Service accounts tab in the left.
- Click on the Create Service Account on the top.
- Enter desired service account name and click on the Create button.
- Once the serivce account is created, click on the Options.
- Choose JSON as the key type then click on the Create button.
- You should now have a new JSON file for your service account in your Downloads directory.
- Open the file
web/auth.htmlusing your web browser.- Click Choose File and upload the JSON file you just downloaded.
- Enter any User ID and click Generate.
- Copy the text from the ADB Command section. This will be required later on.
- Run the Android application on your Android device or emulator.
- Select CustomAuthActivity from the main screen.
- Run the text copied from the ADB Command section of the web page in the steps above. This will update the Custom Token field of the running app.
- Click Sign In to sign in to Firebase User Management with the generated JWT. You should see the User ID you entered when generating the token.
Copyright 2016 Google, Inc.
Licensed to the Apache Software Foundation (ASF) under one or more contributor license agreements. See the NOTICE file distributed with this work for additional information regarding copyright ownership. The ASF licenses this file to you under the Apache License, Version 2.0 (the "License"); you may not use this file except in compliance with the License. You may obtain a copy of the License at
http://www.apache.org/licenses/LICENSE-2.0
Unless required by applicable law or agreed to in writing, software distributed under the License is distributed on an "AS IS" BASIS, WITHOUT WARRANTIES OR CONDITIONS OF ANY KIND, either express or implied. See the License for the specific language governing permissions and limitations under the License.