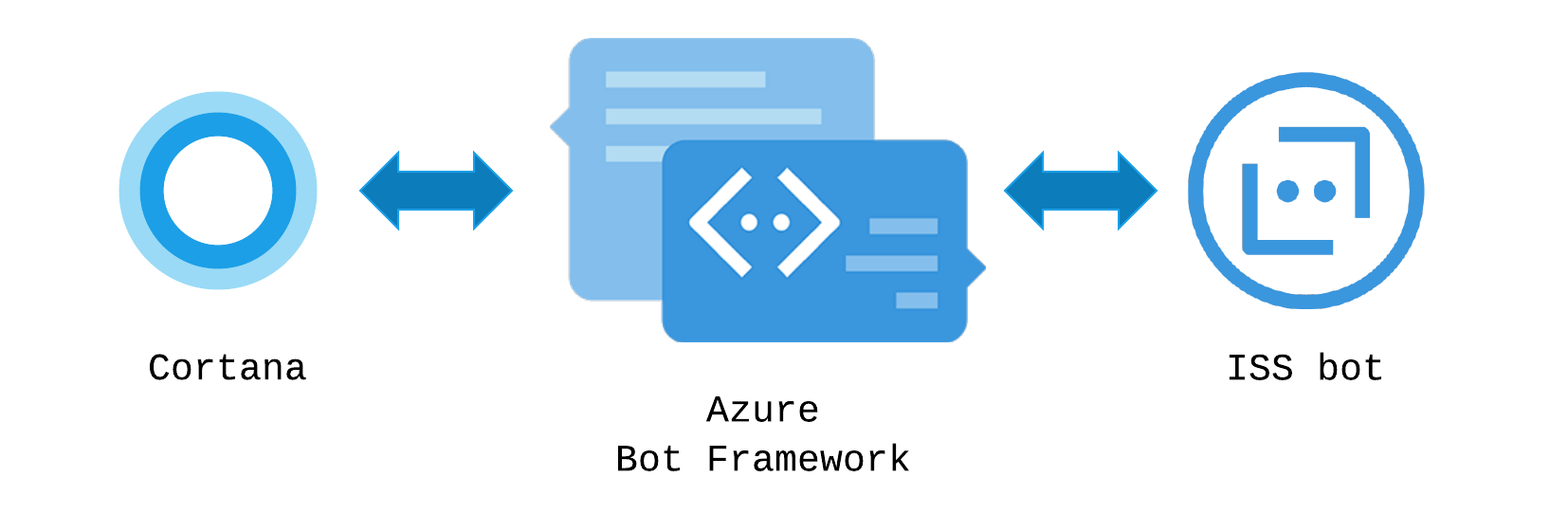Simple Cortana bot in Node.js for Institute of Systems Science, National University of Singapore
Credits:
npm install
- Create a file called
.envwith the following set:
MicrosoftAppId=ACTUAL_VALUE_HERE
MicrosoftAppPassword=ACTUAL_VALUE_HERE
- Start the server
npm start
Instructions below are for Azure, but this app is deployable on other systems / cloud providers (it only uses Azure for hosting purposes).
Notes
- The values for MicrosoftAppId and MicrosoftAppPassword will need to be updated when you add Bot Channels Registration.
- If you see an error during deployment, check Azure Portal. The service could be created but maybe the Free Deployment Plan is not available. You may have to select a different Deployment Plan.
The commands below should be run from Azure Cloud Shell.
Good references:
- https://docs.microsoft.com/en-us/azure/app-service/scripts/app-service-cli-scale-high-availability
- https://docs.microsoft.com/en-us/azure/app-service/app-service-deploy-local-git
- Create the deployment user. Note down the username and password for deployment later.
az webapp deployment user set --user-name <username> --password <password>
-
Create an Azure App Service Plan from Azure Portal, or use
az appservice plan createfrom Azure Cloud Shell. Let's call itiss-cortana-devfor example. -
Create a Resource Group from Azure Portal or use
az group create. Let's call itiss-cortana-devfor example. -
Create the git-enabled app, replacing your_app_name with your own app name.
az webapp create --name your_app_name --resource-group iss-cortana-dev --plan iss-cortana-dev --runtime "node|8.1" --deployment-local-git
Save the output somewhere for future reference.
- Copy the
deploymentLocalGitUrloutput and add an Azure remote from your local command line (note: not Azure Cloud Shell)
git remote add azure <deploymentLocalGitUrl>
- From your *local command line", push to azure, using the username and password from step 1 when prompted.
git push azure master
The bot should now be available at https://your_app_name.azurewebsites.net/api/messages. If you access this URL from the browser, you should see something like:
{"code":"MethodNotAllowed","message":"GET is not allowed"}
To use the bot for chats and Cortana, we'll need to add a Bot Channel for it and connect it to the App Service.
Note: This part requires Azure.
To enable the bot for Cortana, you need to two steps: A. Create an Azure Bot Channels Registration, pointing it to the URL for your Node.js deployment B. Add a Cortana channel to the Bot Registration.
This section describes how to add a Azure Bot Channels and bind it with the Node.js service.
Create your bot channels registration:
Creates a bot channel that exposes the App Service as an Azure Bot Service. From Azure Portal at https://portal.azure.com:
- Create a resource, select
Bot Channels Registration. Create a bot registration likeiss-cortana-bot-dev - Use the same resource group as the App Service
- Enter the App Service's bot url (the one that ends with /api/messages).
- Create a new Microsoft App ID and Password, save it somewhere for the next section.
Update your bot’s Application Settings:
Next, update Azure App Services with the bot channel's App ID and Password. From Azure Portal at https://portal.azure.com:
- Click
App Servicesand select the app service that was created (e.g.iss-cortana-dev) - Click
Application Settingswithin the App Service. Add a setting forMicrosoftAppIdwith the ID generated foriss-cortana-bot-dev. Repeat forMicrosoftAppPasswordwith the password.
Note: if you are using a different hosting provider, you can set the environment variables by creating a .env file.
Testing the bot:
- Open the Bot Registration for
iss-cortana-bot-dev - Select
Test in Web Chat
- From the Bot Channels Registration page on Azure Portal, click on
Channels - Add the
Cortanachannel. - For
Invocation name, useISS. Cortana will recognize it when a user says "I-S-S" - For
Request user profile data, selectUser.SemanticLocation.Current - For
Discovery and Management, register the Cortana Skill with Knowledge Store. - Once you're done, you can then launch Cortana.
- Make sure your Windows is logged on to the same login account that was used for Azure Portal. This is needed until the Cortana Skill is published.
- Configure your microphone, following the prompts.
- Click on the Cortana microphone button.
- Say
Ask ISS helpto launch the help dialog.
References:
- https://docs.microsoft.com/en-us/cortana/skills/get-started
- https://docs.microsoft.com/en-us/azure/bot-service/bot-service-channel-connect-cortana?view=azure-bot-service-3.0
To debug locally, use ngrok to tunnel your local endpoint to an external HTTPS URL.
- Download ngrok (Free registration)
- Configure the endpoint and note down the ngrok.io URL.
ngrok http 3978 -host-header="localhost:3978"
- On Azure Portal, update
Bot Channels Registrationto use the ngrok.io URL. Something likehttps://0d6c4024.ngrok.io/api/messages - Now requests to the Cortana channel will redirect to your localhost Node.js instance.