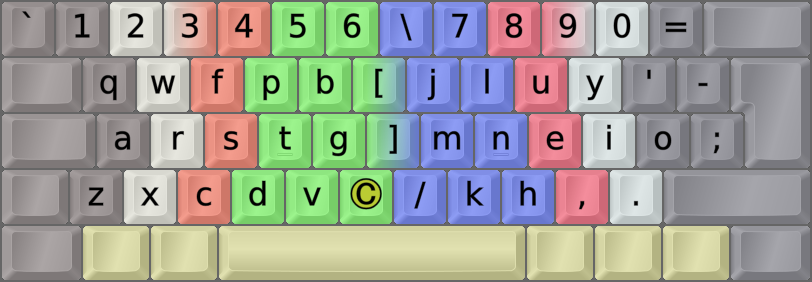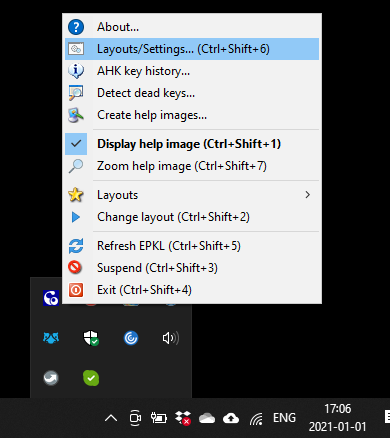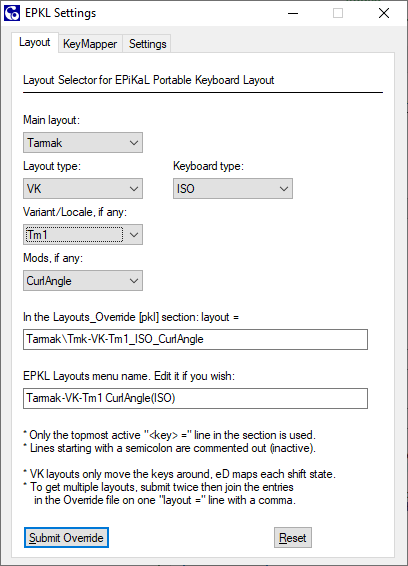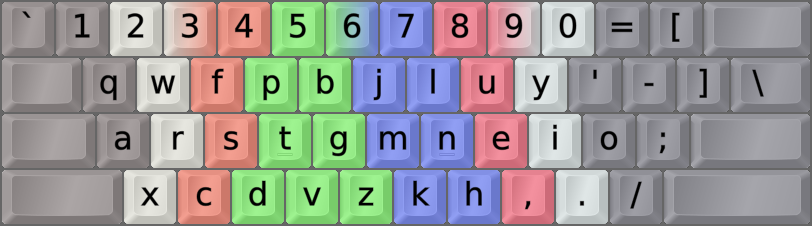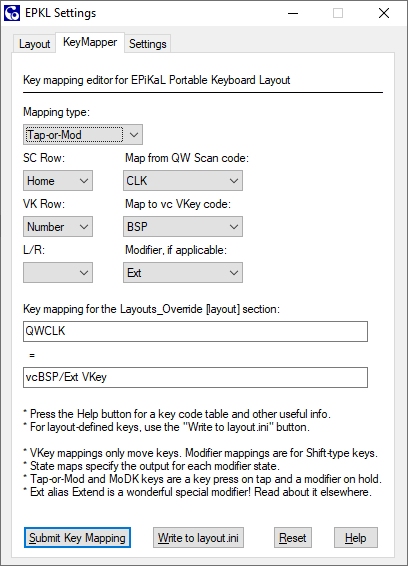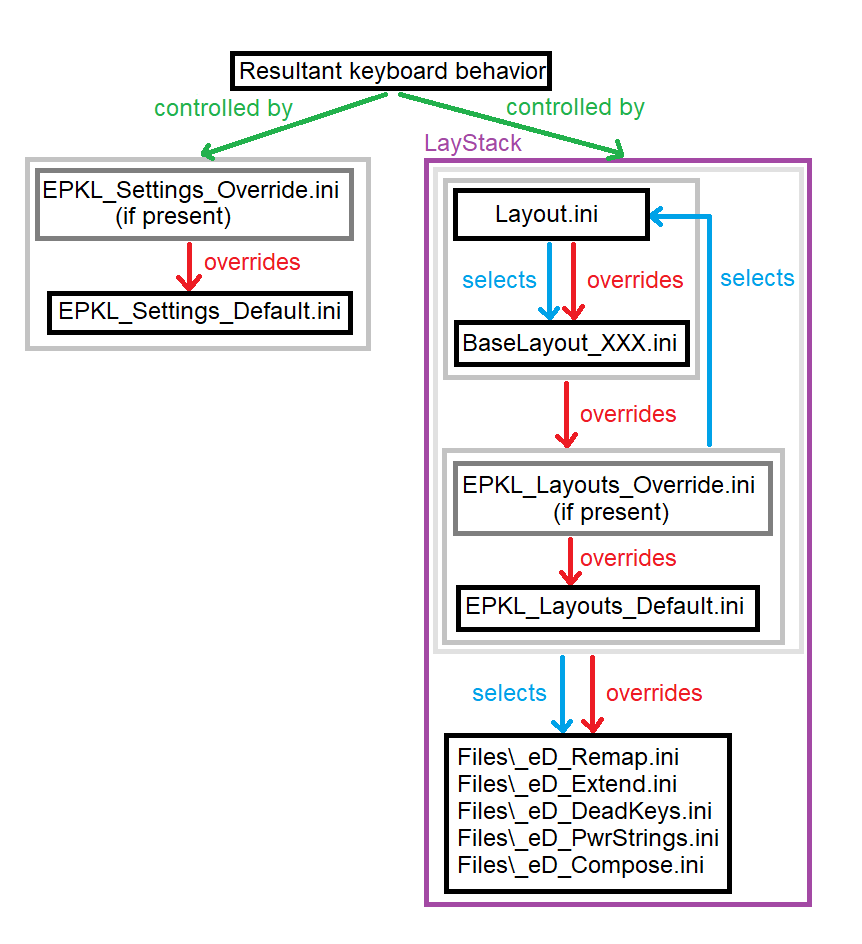Θώθ – What Is This?
- EPiKaL PKL, as its name states, is a portable keyboard layout program.
- Portable means that it doesn't have to be installed, just run inside its folder.
- You can run it from a USB drive, remotely or on your PC like any other program.
- EPKL can map key presses like the installed Windows layout does.
- You can use it to change single keys, or remap the entire layout.
- It also supports special keys and functions; read on for more info.
- EPKL implements my Big Bag Of Tricks for Windows!
- That is, my many layout mods and tweaks and bells and whistles.
- It's mostly centered around the brilliant Colemak keyboard layout,…
- … with or without my own
[eD]AltGr layers and dead keys,… - … ergonomic mods both for Colemak, the Tarmak learning layouts and other layouts,…
- … and the incredibly useful Extend layers which work with any layout.
- DreymaR's Big Bag of Keyboard Trickery at dreymar.colemak.org is my main info site.
- On those pages, you can choose the Windows (flag icon) platform to see more about EPKL/Windows.
In the old Forum BigBag there's a specific topic for EPKL/Windows too. It's old though.
- EPKL has lots of improvements over the old abandonware PKL by Máté Farkas (2008–2010).
- Nearly all my Big Bag "tricks" are implemented for EPKL, as layouts and accessory files.
- Some non-EPKL BigBag stuff can be found in the Other folder, such as other keyboard tools.
- Some non-BigBag stuff is found in EPKL too, including support for several other layouts.
- I won't support just any other layout though, as I don't have time and energy to do so.
- The layouts I have included for EPKL have all seemed interesting and/or promising to me.
- Note: This does not include certain layouts such as Workman and Norman.
- I consider those flawed designs for which there are far better options. Really.
- It does include Dvorak although that layout is dated now, together with some Dvorak mods.
- Download a full copy of this repository, or just its executable resources.
- Under Release Assets, there's a .ZIP file with the files needed to run EPKL. Unzip and run!
- For the newest updated Git commit with source code, instead Download ZIP from the green
Codebutton. - For releases, the
EPKL.exebinary is included. For commits, you must runCompile_EPKL.batto produce it. - Note that some virus protection programs overreact to compiling Autohotkey (AHK) code of this type.
- FAST LANE: If you simply want "vanilla Colemak" on a US/ANSI keyboard, just run EPKL.exe and type!
- If you insist on having the Caps key as Backspace instead of the superior and wonderful Extend key…
- … in the Layouts Default file find the first
;QWCLK = BACKetc line and remove that semicolon… - … but please read the "Can I map…" section below first to know your options!
- Run EPKL.exe inside its main folder in any way you like! Check its tray menu in the bottom right-hand corner.
- To make EPKL start up automatically with Windows, add a shortcut to it in the Startup folder:
- Create a shortcut to EPKL.exe (drag it while holding down Alt, or right-click and choose).
- Press Win+R then type in
shell:startupand hit Enter or pressOK. - Move your EPKL shortcut to the Startup folder that just opened up. That should do it!
- To choose a layout variant, select the Layout/Settings… menu option. The EPKL Settings User Interface pops up.
- Choose a layout with your keyboard type, variant/locale and Curl/Angle/Wide etc preferences.
- There are two main layout types: VK/SC which only moves your keys, and eD which maps each shift state.
- There are several premade Locale variants, if you need to type in other languages. Check out which variants exist – they'll likely be eD variants.
- There are several ergonomic variants, which you can read about in the Big Bag: Curl(DH), Angle, Wide, Sym…
- Helpful help images are shown by default. To show them only when modifiers are pressed, change
img_HideStatesto0on theSettingstab. You can choose whether to show images at all, or which ones to show; see the EPKL_Settings file for more explanations. - This image shows the EPKL tray menu. Right-click the
Coicon in the lower right corner of your screen, if necessary via the 'Show hidden icons' caret.
EPKL can be complex and confusing for the newbie. So we're very happy to present to you the…
Easiest way to setup DreymaR's EPKL on Windows, a brilliantly instructive YouTube video by Andrew Li. He even shows you how to make a multi-layout setup with for instance Colemak and QWERTY, which should be useful for some people.
If you find my info below and on the Big Bag pages too daunting and massive, do try it out. ( Θώθ)
External guides may not be fully updated to show everything the Layout/Settings menu can do for instance! So do try that, too.
The Settings dialog holds some useful info points for each tab, and the KeyMapper tab has its own Help button.
The EPKL For Dummies guide by TorbenGB, sadly, is now outdated since it predates the Layout/Settings GUI. But if you want to edit EPKL files manually you can still learn the ropes there.
- There are several different layout options and EPKL has many interesting ones. The two main Colemak flavors are standard/"vanilla" and DH.
- Colemak-DH moves the D and H keys down instead of in the inwards "middle trench", so the home row curls downward.
- Many new users ask whether Colemak-DH or vanilla is best for them. This is too long to discuss here, so look on the Cmk community page and elsewhere.
- Briefly: DH makes the
HEbigram easier, and removes some lateral stretches. Vanilla is better implemented on various platforms. - At the end of the day, the question is whether stretching inwards or curling downwards from the
T/Nhome position feels better to you. - Some may have heard of DHk and DHm or other sub-variants. DHm is the DH standard now. It should be a one-size-fits-nearly-all.
- Briefly: DH makes the
TL;DR: Press Ctrl+Shift+6 then select the CurlAngle mod for your keyboard type (ANS or ISO)
- EPKL by default gives you the standard Colemak for the ANSI keyboard type. Now let's choose something else.
- As described above, open up the
Layout/Settings…GUI from the EPKL tray menu. - To get the right layout, you should know your keyboard type.
ISOhas a key between Z and LShift,ANSnot.- Don't worry about how your Enter key looks, but look for the ISO key at the lower left.
- If Z and Shift are adjacent by default, you have an ANSI-type board.
- Next, is your keyboard geometry standard row-staggered (rows shifted relative to each other) or ortholinear/column-staggered?
- For the latter, use the
-OrthKbdTypes. These also come in ANS/ISO, to account for which underlying key codes are used.
- For the latter, use the
- The
Variantoption is for locale solutions such as French or German Colemak, but may also contain other mods affecting the main layout.- If you're a simple USer without the need for such fanciness, leave the
Variant/Localesetting at<None>.
- If you're a simple USer without the need for such fanciness, leave the
- Colemak-DH is an ergonomic Colemak mod or mod combo:
- The DH mod in itself is named
Curlin EPKL, because that's what it does physically: The home row is curled like the curve of your fingers. - For standard row-staggered keyboards (whether ANSI or ISO), the
CurlAnglemod equals the Colemak-DH layout. - The
Curl-only mod is for ortho keyboards. - Many newbs on row-stag boards don't understand why an Angle mod is needed. Please strive to do so! Please! Please!!!
- The DH mod in itself is named
- You'll notice that you can also select
WideandSymergo mods in most cases, up to a coolCAWScombo. Consult the Big Bag.- All combos aren't pre-made as that'd be too much work for me. To create new ones yourself, see below.
- The next image shows Colemak-DH on an ANSI keyboard, together with the Symbol mod which affects the right-hand symbol keys.
- In EPKL terms that's Colemak-eD_ANS_CurlAngleSym which may be abbreviated to Cmk-CAS in writing.
- Note the Angle(Z) mod that moves the XCDV keys one step to the left so your left wrist can be straight like on the right hand.
- Every finger in the image has its own color, so make sure you do the Angle mod right!
Sure you can! But may I suggest you do something much better with it and use Extend for a lot more power? Or, how about the multilayer "MoDK" Tap-or-Mod-Extend with even more wonders?! See below for how that works.
For that matter, you could use your Caps as a Compose key, see below. There really are a lot of brilliant options for it.
Using Extend, you can easily press Ext+O for Backspace. Ext+T+O for Ctrl+Backspace deletes the previous word!
If you're still convinced you want to lose out on all that power and flexibility, then there are several ways you can do this:
- By Menu: On the Layout/Settings menu's Special Keys tab, select your Caps key's desired behavior then allow EPKL to restart.
- By KeyMapper: On the Layout/Settings KeyMapper tab, make a
VKeyorSKey-type CLK to BSP mapping and submit it. - By File: In your
EPKL_Layouts_.ini file (Default or, if present, Override), find or make these lines under the[layout]section.
;QWCLK = BACK VKey ; SC03a: CapsLock as Backspace (CAPITAL -> BACK)
QWCLK = Extend Mod ; SC03a: CapsLock as the Extend modifier
;QWCLK = BACK/Ext VKey ; SC03a: CapsLock as a Tap-or-Mod key: Backspace on tap, Extend modifier on hold
- Add a semicolon before the line you don't want, and remove the one before the line you do want to use.
- Note the bottom line there? You can actually have both: Backspace on tapping Caps, Extend on holding it!
- It's actually the default setting for the KeyMapper tab of the Layout/Settings dialog. Press the Submit button and you're on.
You may want to use EPKL's functionality without opting for one of the available layouts. That's possible too.
- You may of course make your own layout or layout variant. See below for more info.
- But you may also run EPKL with your installed OS layout, to just get Extend and/or Compose. Or to map just a few keys.
- To do that, use the System layout. It's designed to pass through the OS layout so whatever you have there will work with EPKL.
- If you want an ergo mod for the Extend layer, you need to select/make the right mod combo in the EPKL Layouts\System layout file.
There are two main ways EPKL handles key presses intercepted by its keyboard hook:
- Key mapping means that EPKL sends a new keypress event to the OS. It may be the same key or a different one.
- The types of key mapping available are by Scan Code (SC) or by Virtual Key (VK) code.
- These generally work the same. Windows translates between them as necessary.
- There's a set of intuitive KLM key code aliases. For instance, the VK code for the Del key is
vcDEL. - The "System" mapping is shorthand for simply SC mapping the key onto itself, allowing EPKL to see that key.
- The "Modifier" mapping is a special case. It's used for modifiers including Shift, Ctrl and Extend.
- State mapping means that EPKL sends a character event onwards to the OS based on the current shift state.
- The shift state is affected by Shift (held or on a Sticky Mod timer), AltGr and other layer modifiers.
- In addition to single characters, the mapping can be all sorts of wondrous things. See below for info.
- The eD layout type is state mapped using my AltGr and dead key Colemak-eD layers.
- Including the custom SwiSh and FliCK modifiers, there are a lot of states available in EPKL.
- Any key may be key or state mapped. Layouts will generally contain one or the other type, but may contain a mix.
- Wherever there is an eD-type layout available, you can use it as a key mapped one with the eD2VK type.
- The eD2VK layout type will read its BaseLayout only as key mapped. Any overriding mappings are read as-is.
- Note that key mapped and state mapped input events are sent differently. See the next section.
There are some pitfalls to using a keyboard remapping program like EPKL for gaming, which uses the keyboard very differently.
In gaming a key is often held down for a longish time. This may lead to some problems:
- The underlying OS layout sends repeated KeyDown key events that are picked up and processed by EPKL. KeyUp is only sent once, on key release.
- When sending characters, AutoHotkey sends a KeyDown followed immediately by a KeyUp. So inbetween each sent KeyDown there will be an extra KeyUp.
- The result of this is often choppy game controls. Also, the MonkeyType typing test site has a cheat detection that interprets this behavior as suspect.
- The solution is to use a key mapped (VK/SC/eD2VK or System) layout. These pass on the KeyDown events from the OS, and send KeyUp only on release.
- Shift state mapped keys as used by the eD layouts, send each mapping as character input with a KeyDown-then-KeyUp combo.
- If you use a state mapped layout or your gaming is otherwise disturbed by EPKL, you can make the program sleep whenever your game is active.
- You can suspend EPKL at any time with its Suspend hotkey (default
Ctrl+Shift+3). If you want your layout in-game, you may have to use a MSKLC install. - If you want EPKL to suspend itself when your game or webpage is active, you can use the
suspendingAppssetting; see the Settings file. - You could try setting the Windows Key Repeat speed as low as possible, but I'm unsure whether it'll really help.
- For more info, consult the Known Issues section below.
TL;DR:
- Don't use eD-type (state mapped) layouts for gaming; VK/SC/System/eD2VK are okay
- For key-intensive games like FPS, probably (auto-)suspend EPKL
It's entirely possible to create new layout variants and tweak existing ones with EPKL. It can be a little daunting at first though! Mostly because there is so much functionality and complexity, which is actually a good thing but hard on the beginner.
To learn more about key mappings and creating your own layout variants, please consult the Layouts folder README.
- Extend is a layer switch, by default the CapsLock key, giving easy access to navigation and NumPad etc layers
- I really can't overstate the benefits of using Extend. It amazes nearly everyone who gets used to it.
- The true power of Extend may be hard to understand at first. You really should read about it in the Big Bag!
- Multi-Extend means you'll get another Extend layer if you hold down modifiers when pressing Extend
- Try holding down RShift and/or RAlt then press Extend
- After selecting an Extend layer this way, keep only the Extend key pressed down to maintain it
- Sticky Modifier or OSM (One-Shot Mod) is when you can tap a mod and then another key shortly thereafter
- There's a setting in the Settings file for how quickly the OSM times out, and which keys are OSMs
- ToM (Tap-or-Mod) is a dual-role key, working as a mod when held down and a normal key when tapped
- ToM has its own timer setting which is typically shorter than the Sticky Mods timer
- DK is a dead key. You tap it then another key, there's no timer. Most of my DKs are on AltGr+‹symbol›.
- DK sequence: You can tap several DKs to get new symbols (example: {AltGr+=,=} gives
≡; AltGr+{/,=}then = gives≢) - DK chaining: One DK can release to another. This is not implemented in EPKL yet
- MoDK (Mother-of-DKs) is a ToM key (here, on tap-Extend) that leads to lots of cool DKs
- DK sequence: You can tap several DKs to get new symbols (example: {AltGr+=,=} gives
- Compose is a concept taken from the Linux world. In EPKL, the Compose key works a little differently.
- You can enter a sequence of characters and then press an EPKL Compose key if your layout has one
- If the sequence is recognized as one in an applicable Compose table, it gets replaced
- It's also possible to set a Compose table to complete instead of replacing sequences
- CoDeKey is an even more advanced variety of a Compose key, adding Dead Key functionality
- If you have a CoDeKey set, it works as a special DK if no sequence is recognized, and Compose otherwise
- Such a key can be very handy for enhancing your layout with a variety of useful mappings!
- Repeat is another handy special key. It simply repeats the previous key press, but boy is that nice.
- Map any state mapping to
®®to make it a Repeat mapping. A®#mapping repeats # times. - It's good on a key for the thumb not used for Space. I use the SharpKeys program for that.
- Speed typist Sophie says: "Double letter n-grams are funny: They start off as free WPM; then the better you get, the more they slow you down."
- Map any state mapping to
- PowerStrings are shortcuts to text strings. These may be multiline, and may contain AutoHotKey syntax.
- As an Example, try Extend+End in a text editor. It should produce an editable 'Yours truly' message footer.
- LayStack is the stack of files that may hold layout definitions. From top to bottom priority:
- Layout_Override in your chosen layout folder, if present, holds personal key mappings and such
- Layout, that is, the
Layout.inimain layout file in your chosen layout folder - BaseLayout, which may be pointed to and overridden by the Layout file
- Layouts_Override, which may hold your personal layout settings and mappings
- Layouts_Default, found in the root folder, holds default layout settings/mappings
- Special dedicated files for Extend, DeadKeys, PowerStrings, Remaps etc etc.
- Remaps are cycles of keys swapping places. This allows you turn one layout definition into another.
- These can be in the LayStack files for quick layout tweaks, or in the dedicated Remap file.
- Prefix-Entry Syntax is a powerful enhancement for most kind of EPKL mappings
- Prefix-Entry syntax can go in layout state mappings, DKs, Extend, PowerStrings, Compose entries...
- Basically, it's any mapping starting with one of the characters
%→$§*α=β~†@Ð&¶®©and then an entry - It allows AHK Send syntax, sending Unicode points, EPKL DKs and PowerStrings – and more!
- See below for more details
- Ctrl+Shift+1 – Display/hide the help image (it may also hide itself by shift state)
- Ctrl+Shift+2 – Switch between the layouts specified in the Layouts file(s)
- Ctrl+Shift+3 – Suspend EPKL; hit again to re-activate. It may also be Ctrl+Shift+` (backtick).
- Ctrl+Shift+4 – Exit EPKL
- Ctrl+Shift+5 – Refresh EPKL, if it gets stuck or something
- Ctrl+Shift+6 – Show the Layout/Settings… dialog
- Ctrl+Shift+7 – Zoom the help image in/out, to see it better or get it out of the way
- Ctrl+Shift+8 – Toggle help image transparency
- Ctrl+Shift+9 – Move the help image between positions, as by mouseover
- Ctrl+Shift+0 – Show info about the active window; useful for setting suspending apps
The layouts and setup files may take a little tweaking to get what you want. There are several parameters:
- Colemak vs QWERTY vs what-have-you, obviously. Choose your main layout wisely!
- EPKL defaults to Colemak(-DH) and Tarmak layouts, but also holds QWERTY and Dvorak and several others.
- To type with QWERTY it may be just as easy to suspend EPKL. Of course, then Extend etc won't work.
- Full/VK/SC mappings: I've provided my own Colemak[eD] as well as 'VirtualKey' or 'ScanCode' versions
- Key mapped
VK/SClayouts just move the keys of your installed OS layout around, without other changes - State mapped
[eD]layouts have their own Shift/AltGr state mappings specified. - Actually, you may mix mapping types freely in any layout. Layout types are mainly a means of organizing mappings.
- Furthermore, a state-mapped BaseLayout may be read as VK-mapped by setting layout type to
##2VK– here,eD2VK. - VK/SC mapped keys work for Compose sequences, as well as Extend and DK releases.
- The DKs themselves are on state mappings only, as are special key definitions (Compose and Repeat).
- Key mapped
- ISO (European/World) vs ANSI (US) vs other keyboard types
- ISO boards have a OEM_102 key between Z and LShift. It often holds
<>or-_. - In ISO OS layouts,
OEM_virtual key codes differ from ANSI ones. These boards send the same scan codes though. - Brazilian ABNT boards are like ISO, but have two extra ABNT keys. These can be remapped by their scan codes.
- JIS (Japanese) etc are not supported so far. Sorry. Gomen-nasai. ごめんなさい. ᏊᵕꈊᵕᏊ
- ISO boards have a OEM_102 key between Z and LShift. It often holds
- Curl(DH), Angle and/or Wide ergonomic mods, moving some keys to more comfortable positions
- Angle/Wide affect the "hard" key positions in the Layout.ini file, usually both for Layout and Extend
- Curl(DH) is Colemak/Tarmak/Dvorak specific and for the most part should not affect Extend
- The Curl(DH) mod does insert D between C and V though. There's a remap to let Extend+V still be Paste
- Extend mappings, using for instance CapsLock as a modifier for nav/edit/multimedia/etc keys. It's awesome!!!
- The Extend modifier may even double as a Tap-or-Mod key so that when you tap it, something else happens.
- The most advanced way of using this may be the Mother-of-DeadKeys which allows really fancy "tap dances"!
- Holding down Shift and/or AltGr while first holding or while tapping the Ext key affects which Ext layer you get.
- In EPKL_Layouts you can use shorthand (@#) for KbdType/CurlMod/HardMod etc, or set the layout folder path directly.
- For most users it'll be much more handy to use the Layout Picker from the
Layout/Settings…menu. - The Layout Picker creates a
EPKL_Layouts_Override.inifile if necessary, and writes to it. - For Extend (on by default), set an Extend file and map the Extend modifier to a key in your layout.
- My _eD_Extend mappings file is in the Files folder. Look inside it to learn more.
- For most users it'll be much more handy to use the Layout Picker from the
- In the layout folder(s) you've chosen, you may edit the layout .ini files further if required. See below.
- Mod remaps, help image specifications, Extend key, key mappings etc can be set in the LayStack .ini files.
- Many layouts use a BaseLayout. Most mappings may be there, so the top Layout.ini only has to change a few keys.
- To learn more about remaps, see the _eD_Remap.ini file. They can even turn Colemak into QWERTY (oh no…!).
- There's a file for named literals/PowerStrings. These are useable by layouts, Extend and dead keys.
- There's a Dead Key file too. DKs are mapped as @###. Pressing the key then a release glyph may produce something new!
- There are help images for DKs, these can be very useful as they show what releases are in different shift states.
- I haven't made images for all variants though, so there may be minor discrepancies.
- Layout folders aren't premade for every variant, board and mod combo, as there are so many of them. See below.
- The Layout/Settings dialog can change layout, key mappings and a selection of settings quite easily.
- EPKL is Viper and CSGO approved! Some of the fastest typists in the world have tested it and found it responsive enough.
- If you type above around 150 Words Per Minute, a little pace smoothing may occur. This shouldn't be a problem, mostly.
- EPKL, being portable, doesn't need an install with admin rights to work. You must still be allowed to run programs.
- I usually put a shortcut to EPKL.exe in my Start Menu "Startup" folder so it starts on logon, per user.
- EPKL can also easily be used with the PortableApps.com menu by putting its folder in a
C:\PortableAppsfolder.- If the PortableApps menu is run on logon it can start up EPKL for you too.
- Look inside the various .ini files under Files and Layouts if you're interested! Much is explained there.
- See my examples in the Extend file for some advanced mappings! These may be used in layouts and dead keys too.
- EPKL uses both .ini and source files that may be UTF-8 Unicode encoded.
- EPKL allows end-of-line comments (whitespace-semicolon) in .ini files. The old PKL only allowed them in layout entries.
- You can use EPKL with a Virtual Machine. Set it to not capture the keyboard. System key strokes may not transfer then.
- If you have a VM running Windows, another way is to run EPKL inside the VM of course.
- Running EPKL with other (AutoHotkey) key mapping scripts may get confusing if there is so-called hook competition.
- When this happens, it becomes uncertain which hook gets which key press, with unpredictable results.
- EPKL isn't always a robust solution for gaming etc. See the Other folder for more options/info.
- As mentioned above, a state-mapped entry may be several useful things. Most of these are governed by P-E syntax.
- The first character – the prefix – identifies its type. Allowed prefixes are
%→$§*α=β~†@Ð&¶®©. - Should you need to start a literal string with one of the prefix characters, prefix it with
→or%. - This is from the EPKL
Layout/Settings…Key Mapper Help screen (press the Help button on the last tabs):
;; ====================================================================================================================
;; EPKL prefix-entry syntax is useable in layout state mappings, Extend, Compose, PowerString and dead key entries.
;; - There are two equivalent prefixes for each entry type: One easy-to-type ASCII, one from the eD Shift+AltGr layer.
;; → | % : Send a literal string/ligature by the SendInput {Text} method
;; § | $ : Send a literal string/ligature by the SendMessage method
;; α | * : Send ‹entry› as AHK syntax in which !+^# are modifiers, and {} contain key names
;; β | = : Send {Blind}‹entry›, keeping the current modifier state
;; † | ~ : Send the hex Unicode point U+<entry> (normally but not necessarily 4-digit)
;; Ð | @ : Send the current layout's dead key named ‹entry› (often a 3-character code)
;; ¶ | & : Send the current layout's powerstring named ‹entry›; some are abbreviations like &Esc, &Tab…
;; - Any entry may start with «#»: '#' is one or more characters to display on help images for the following mapping.
;; - Other advanced state mappings:
;; ®® | ®# : Repeat the previous character. `#` may be a hex number. Nice for avoiding same-finger bigrams.
;; ©‹name› : Named Compose key, replacing the last written character sequence with something else.
;; ## : Send the active system layout's Virtual Key code. Good for OS shortcuts, but EPKL can't see it.
;; ====================================================================================================================
- As said before, the easy way to set layouts and settings is to let the
Layout/Settings…GUI write your overrides. - If you still want to choose layouts manually, copy the Override_Example file to
EPKL_Layouts_Override.ini.- There can be both Layouts_Default and Layouts_Override files. Override entries take precedence.
- In your Layouts_Override file, activate the layout(s) you want by editing and/or uncommenting (remove initial semicolon).
- There are KbdType (@K) and other abbreviations, but you could also type the path to a layout folder out in full.
- The format is:
layout = ‹layout folder›:‹menu entry›,‹2nd layout folder›:‹2nd menu entry›etc.
- The EPKL_Layouts .ini file(s) hold layout choices. The EPKL_Settings file(s) hold general program settings.
- The
Layout.inifiles hold layout settings and mappings. They often point to and augment aBaseLayoutfile. - In theory, you could put all the info needed for a whole layout into any one of the layout stack files.
- Here's the "LayStack" for layout info priority. Mappings/settings at higher levels take precedence:
- A
Layout_Override.inifile in the chosen Layout folder will get the last word about everything. - The
Layout.inifile in the chosen Layout folder typically defines names, remaps and key overrides. - The
BaseLayout.ini file usually found under each layout type may define most of the layout - The EPKL_Layouts_Override, if present, overrides default layout choices
- The EPKL_Layouts_Default holds default and common layout settings/mappings
- Beyond this, specialized files may hold settings, info, Extend or DeadKey mappings etc. See below.
- A
- Settings priority and file selection during EPKL startup goes like this:
- The
EPKL_Settingsfiles (_Defaultand, if present,_Override) determine program settings - The
EPKL_Layoutsfiles select the active layout folder(s) - The layout folder's
Layout.inifile may select aBaseLayoutto complement
- The
There is a Special Keys tab on the Layout/Settings window, that can be used to set Extend and Compose keys more easily than before. Have a look.
However, to fully understand how these mappings and settings work you may want to study this section as well.
Here are some sample Extend key mappings:
QWCLK = Extend Modifier ; Caps -> The Extend modifier (see the Big Bag)
QWCLK = BACK/Ext VirtualKey ; Caps -> Tap-or-Mod: Backspace if tapped, Extend if held
QWCLK = BACK/Ext 0 @ex0 @ex1 *#. @ex6 @ex7 ; Mother-of-DeadKeys (MoDK) on tap, Extend on hold
- These mappings merit explanation. Extend is a most marvelous beast, so don't be daunted now! ฅ(=ʘᆽʘ=)ฅ
- The above Extend modifier mappings may be in any LayStack .ini file, such as Layouts_Default
- Holding designated modifiers, RShift and/or RAlt by default (specified in the Settings), chooses Extend layers.
- So, e.g., holding the Ext1 mod (RAlt) then the Extend key activates the Extend2 layer (NumPad).
- After selecting your Extend layer, you hold down only the Ext key (Caps by default) and start using Extend!
- Again: To get the NumPad Extend layer (Ext2):
- Press AltGr and hold it
- Press Extend (Caps) and hold it
- Release AltGr while keeping Extend down
- While holding down Extend, start using the NumPad layer
- Extend layers (like Ext3/Ext4) can be set as one-shot so they fall back to another layer after each use.
- This lets you for instance release a string then keep editing. But dead keys are better for that, see below.
- Setting the Extend key as a Tap-or-Mod (ToM) key as above lets you tap it for, e.g., Backspace or hold for Extend.
- Mother-of-DeadKeys (MoDK) is the most powerful option. Tapping Extend activates a dead key depending on shift state!
- Tapping Ext alone or with Shift/AltGr activates the dead keys "ex0/1/6/7". See the DeadKeys.ini file!
- In my default example, Ext-tap alone lets you activate symbols and commands easily.
- Shift+Ext-tap activates a kaomoji DK, similar to Ext3 but you don't have to hold down the Ext key! d( ^◇^)b
- Another advantage of DK layers over Extend layers is that you can make entries for any release char.
- So, e.g., Ext3 has one kitty kaomoji (=^・ω・^=)丿 but dk_Ext_Kaomoji has one for k and one for K. (=ΦωΦ=)ʃ
- "Tap-dance" {Shift,Ext,‹key›} quickly using Sticky Shift, for a kaomoji. Wait before ‹key› for another.
- Holding Ctrl then tapping Ext sends Win+., opening the Emoji picker.
- AltGr+Ext-tap holds some commands to avoid hand contortion. Example: {AltGr+Ext,T} for Task Manager.
As mentioned, the EPKL Compose key is used to enter a sequence of characters and then change that into something else.
- Unlike its Linux counterpart, the EPKL Compose key works post-hoc: Enter the sequence first, then press Compose.
- If the sequence is recognized as one in an applicable Compose table, it gets replaced or completed.
- A layout can have several Compose keys defined in its state mappings. They may be duplicates or different ones.
- Look inside the EPKL Compose file for more info. Compose tables are defined and described in that file.
- Example: Type e'Compose to get the accented letter
é. - Example: Composing
'noevilusing the default EPKL tables produces three monkey emojis. 🙈 🙉 🙊
- Example: Type e'Compose to get the accented letter
- Composing
U####where####is a 4-5 digit hex number, sends the corresponding Unicode character. 💪 - The key can also be used for completions (using a
+table), adding to rather than deleting the original sequence. - CoDeKey is an even more advanced variety of a Compose key, adding Dead Key functionality.
- If you have a CoDeKey set, it works as a special DK if no sequence is recognized, and Compose otherwise.
- A Compose key or CoDeKey can be very handy for enhancing your layout with useful mappings!
- I have one on my ISO key in the middle of the board, with mappings to neighboring key rolls. ANSI users can't do that of course.
- I also use one on the key next to RAlt. Using the Wide mod it's a quite accessible thumb key. Excellent for home row mappings!
- If you want for instance a thumb key DK without the Compose, you could of course use any dead key directly.
- You can map keys as Compose and specify which Compose keys are CoDeKeys from the Special Keys tab of the Layout/Settings menu.
You can set pretty much any key to be a modifier of choice.
- To make any key into a Left Shift key, just map that key to
LShift Modifier– similar to a VK/SC key mapping. - Shift, Ctrl and AltGr (RAlt is AltGr on international layouts) affect the Shift State: Shift is +1, AltGr is +6.
- So, the four main states are
0:1:6:7. In most layouts there's also state2for Ctrl, but it isn't normally used. - In a
Layout.inior its BaseLayout file there's aShiftStatessetting that specifies which states are used. - However, EPKL has more modifiers for you to play with, should you wish to: The magical SwiSh & FliCK are there for you!
- SwiSh stands for "Swiss Shift" from the Windows "SGCaps", an extra Shift-type modifier on the CapsLock key.
- FliCK got its name because of the other one, pretty much. It means "Flip Cap Key". Bear with me. ฅʕ •ᴥ•ʔฅ
- To use SwiSh, edit your layout's
ShiftStatesentry to add states by changing7 ; 8to7 : 8. - Then, add the new mappings to all state-mapped keys. To leave a state blank, map it to
--as usual. - For Cmk-eD derived layouts, just set your
Layout.inibaseLayout setting toBaseLayout_Cmk-eD_SwiSh. - Then add a
SwiSh Modifierkey definition somewhere. You could override RCtrl for instance. - Side note: It may be harder the other way around; in particular the Alt keys aren't easily mappable.
- Try SharpKeys for hard mod remapping? It's less flexible but very robust!
- The AHK
Sendcommand used by some EPKL mappings, sends aKeyDownshortly followed by aKeyUp.- This does produce a key press with the desired character/key.
- However, when holding down a key for a while Windows really sends repeated
KeyDownevents andKeyUponly on key release. - This discrepancy often messes with games. The
KeyUpevents tend to interrupt held-down keys, resulting in choppy game controls. - Also, typing sites like Monkeytype may have a cheat detection that reacts to this consistently rapid KeyDown-KeyUp sending.
- If your game doesn't work well with EPKL, you can use the
suspendingAppssetting to auto-suspend EPKL when the game's active. - If you need your layout for the game, you can use a VK/SC-mapped layout, a
MSKLCinstall or whatever works for you. See the Other\MSKLC folder. - Note that EPKL v1.4+ has a send mode for ScanCode and VirtualKey mapped keys that should fix this problem!
- There is also an eD2VK layout type that uses VK mapping based on an eD-type base layout. AltGr mappings won't work then.
- ISO VK layouts may not send the right OEM_# key VK codes for all ISO locales.
- This is bad for QWERTZ/AZERTY etc. Known affected locales are: UK, De, Fr, Be…
- State mapped layouts should work, or you could figure out which VK codes are the right ones and edit the layout files accordingly.
- Finding a more robust solution is on my TODO list. There should be new options shortly, including more robust ScanCode mappings.
- Using the
Colemak w/ Caps -> BackspaceMSKLC install found on colemak.com will cause the Back and Caps keys to be swapped. Also, Extend will not work.- This is due to that layout being hacked to provide the Caps-to-Back remapping. Please use a normal Windows layout with EPKL.
- If you wish to hard swap keys, a better and safer way is to use the SharpKeys program included with EPKL.
- Windows intercepts certain key combinations like Ctrl+Alt+Del and Win+L
- Consequently, these combinations may work oddly with state remaps like eD. Keys may end up working as both unmapped and remapped.
- A workaround for this is to map a shortcut to
α#efor accessing Win+E on Colemak. For Ext-tap, there's one on{Ext,w}.
- Virus programs may be skittish about compiling AHK code. You may get a
Threats foundnotification, and yourepkl.exefile doesn't get made.- The
ahk2exetemp file will be interpreted as a Trojan. Even allowing the "Threat" doesn't always help, as compilation already failed. - Turn off
Windows Security → Virus & threat protection → Virus & threat protection settings → Real-time protectiontemporarily to remedy this.
- The
For more info about past and future EPKL history, see the EPKL Advanced README in the EPKL_Source folder.
~ The original PKL written by Máté Farkas in 2008 using AutoHotkey
~ EPKL, formerly PKL[edition DreymaR] by DreymaR, 2017-
~ Big thanks to the AutoHotkey people, Vortex(vVv), the Colemak Forum crowd and all other contributors.
Finally, to all of you: Best of luck using EPKL! Øystein "DreymaR" Bech-Aase