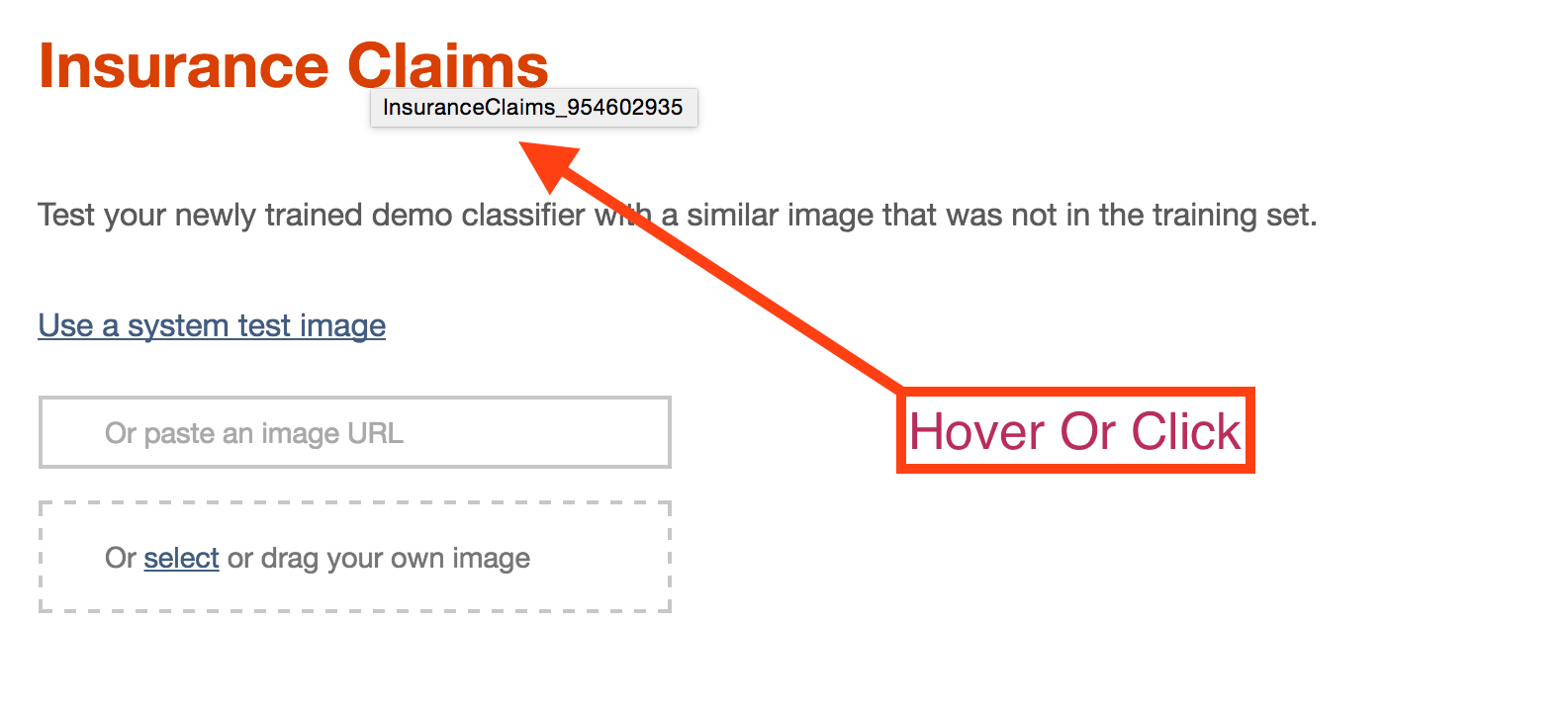The Visual Recognition Service uses deep learning algorithms to analyze images for scenes, objects, faces, text, and other subjects that can give you insights into your visual content. You can organize image libraries, understand an individual image, and create custom classifiers for specific results that are tailored to your needs.
Give it a try! Click the button below to fork into IBM DevOps Services and deploy your own copy of this application on Bluemix.
- Create a Bluemix Account:
Sign up in Bluemix, or use an existing account. If creating an account, you'll have to first create an organization and a space - you should be prompted to do this when you sign in for the first time.
-
Download and install the Cloud-foundry CLI tool.
-
Edit the
manifest.ymlfile, and change the- name: visual-recognition-demoline to something unique.
---
declared-services:
visual-recognition-service:
label: watson_vision_combined
plan: free
applications:
- name: <application-name>
path: .
command: npm start
memory: 512M
services:
- visual-recognition-service
env:
NODE_ENV: productionThe name you use determines your initial application URL, e.g. <application-name>.mybluemix.net.
- Connect to Bluemix in the command line tool.
$ cf login -u <your user ID>
$ cf api https://api.ng.bluemix.net- Create the Visual Recognition service in Bluemix.
$ cf create-service watson_vision_combined free visual-recognition-service- Push it live!
$ cf push- You can now visit
<application-name>.mybluemix.netto check out the demo!
See the full API Reference documentation for more details, including code snippets and references.
The application uses Node.js and npm so you will have to download and install them as part of the steps below.
-
Create a file named .env in the root directory of the project with the following content:
VISUAL_RECOGNITION_API_KEY=<api_key>You can see the
<api_key>of your application using thecf envcommand:$ cf env <application-name>
Example output:
System-Provided: { "VCAP_SERVICES": { "watson_vision_combined": [{ "credentials": { "url": "<url>", "api_key": "<api_key>", }, "label": "visual_recognition", "name": "visual-recognition-service", "plan": "standard" }] } } -
Go to the project folder in a terminal and run
$ npm install
-
Start the application by running
$ npm start
-
Go to
http://localhost:3000in the browser to view the demo!
To view your logs and troubleshoot your Bluemix application, run:
$ cf logs <application-name> --recentVISUAL_RECOGNITION_API_KEY: This is the API key for the vision service, used if you don't have one in your bluemix account.PRESERVE_CLASSIFIERS: Set if you don't want classifiers to be deleted after one hour. (optional)GOOGLE_ANALYTICS:Set to your google analytics key, if you want analytics enabled. (optional)PORT: The port the server should run on. (optional, defaults to 3000)OVERRIDE_CLASSIFIER_ID: Set to a classifer ID if you want to always use a custom classifier. This classifier will be used instead of training a new one. (optional)
The sample images are the first 7 images when the site loads. They
are called from a Jade mixin found in
views/mixins/sampleImages.jade. If you just want to replace those
images with different images, you can replace them in
public/images/samples and they are numbered 1 - 7 and are jpg
formatted.
Adding new/different custom classifer bundles is much more invovled.
You can follow the template of the existing bundles found in
views/includes/train.jade.
Or, you can train a custom classifier using the api or the form and then use the classifier ID.
When you train a custom classifier, the name of the classifier is displayed in the test form.
If you hover your mouse over the classifier name, the classifier ID will be shown in the tooltip. You can also click on the name, and it will toggle between the classifier name and the classifier ID.
You can then use this custom classifier id by placing it after the hash
in the request URL. For example, lets say you are running the system
locally, so the base URL is http://localhost:3000 and then you train
a classifier. This newly trained classifier might have an id like
SatelliteImagery_859438478. If you wanted to use this classifier
instead of training a new one, you can navigate to
http://localhost:3000/train#SatelliteImagery_859438478 and use the
training form with your existing classifier.
This sample code is licensed under Apache 2.0. Full license text is available in LICENSE.
See CONTRIBUTING.
Find more open source projects on the IBM Github Page.
This node sample web application includes code to track deployments to Bluemix and other Cloud Foundry platforms. The following information is sent to a Deployment Tracker service on each deployment:
- Application Name (
application_name) - Space ID (
space_id) - Application Version (
application_version) - Application URIs (
application_uris)
This data is collected from the VCAP_APPLICATION environment variable in IBM Bluemix and other Cloud Foundry platforms. This data is used by IBM to track metrics around deployments of sample applications to IBM Bluemix. Only deployments of sample applications that include code to ping the Deployment Tracker service will be tracked.
Deployment tracking can be disabled by removing require('cf-deployment-tracker-client').track(); from the beginning of the server.js file at the root of this repo.