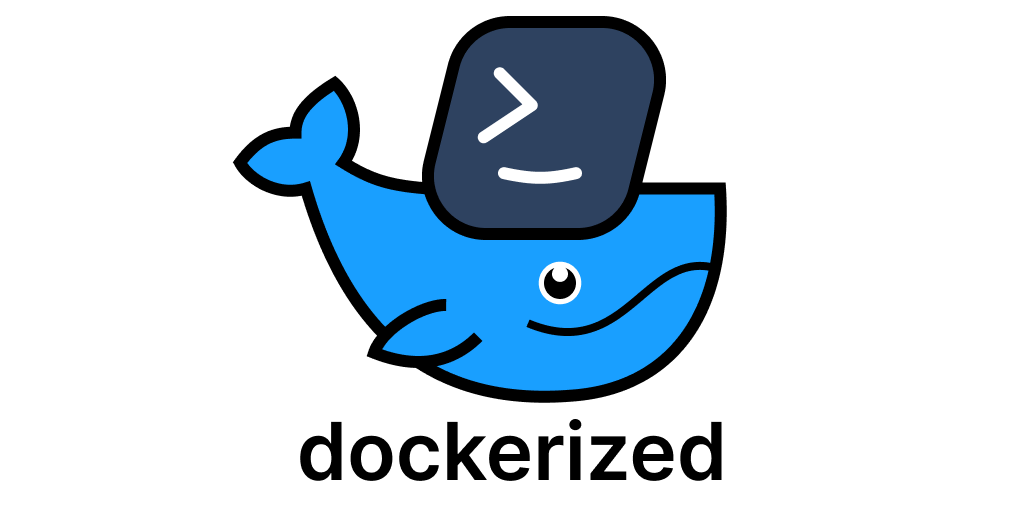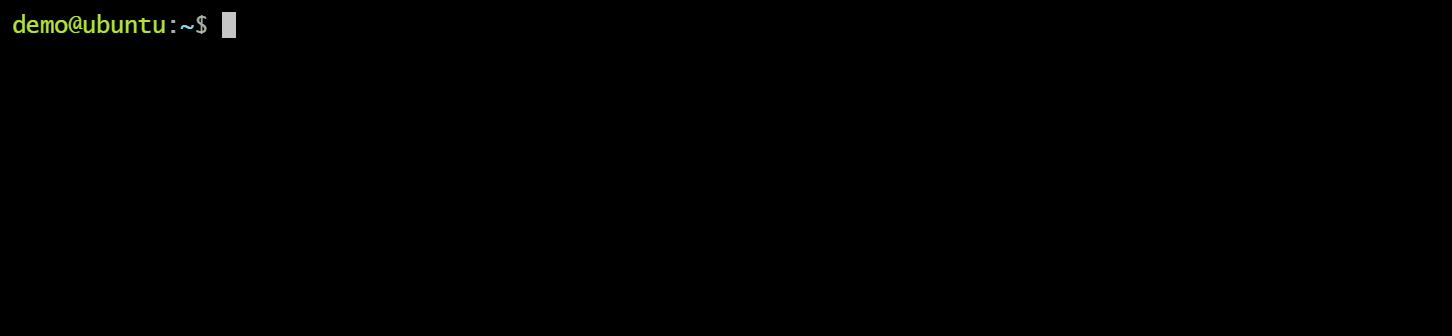Run popular commandline tools without installing them.
dockerized <command>If your favorite command is not included, it can be added very easily. See Customization.
Dockerized will also fall back to over 150 commands defined in jessfraz/dockerfiles.
- Cloud
- Database
- dolt
- mysql
- postgres
- psql
- pg_dump
- pg_dumpall
- Dev-Ops & Docker
- ansible
- ansible-playbook
- helm
- ansible
- Git
- git
- gh (Github)
- Languages & SDKs
- Networking
- http
- telnet
- wget
- Unix
- tree
- zip
- Other
- jq
- mkdocs
- (latex)
- pdflatex
- protoc
- scrapy
- swagger-codegen
- youtube-dl (Youtube downloader)
-
Make sure Docker is installed on your machine.
-
Download the latest zip from our Release Page.
- Extract it to a folder, for example your home directory.
-
Add the
dockerized/bindirectory to yourPATHInstructions
Linux / MacOS:
export PATH="$PATH:$HOME/dockerized/bin"
Windows
See: How to add a folder to
PATHenvironment variable in Windows 10
You can run dockerized directly from source-code.
Installation from Source
- Requirements:
- Steps
-
Clone the repository
git clone https://github.com/datastack-net/dockerized.git
-
Run
dockerized:bin/dockerized --help
- The first time you run dockerized, it will compile itself.
- Compilation is done within docker, no dependencies needed.
- To re-compile after changing the source code, run:
dockerized --compile(runs within docker)dockerized --compile=host(runs on your machine, requires Go 1.17+)
- You do not need to re-compile to add commands. See Add a command.
- The first time you run dockerized, it will compile itself.
-
Run any supported command, but within Docker.
dockerized <command>Examples:
dockerized node --version # v16.13.0
dockerized vue create new-project # create a project with vue cli
dockerized tsc --init # initialize typescript for the current directory
dockerized npm install # install packages.jsonSee CLI Reference for all options.
- Quickly try out command line tools without the effort of downloading and installing them.
- Installing multiple versions of node/python/typescript.
- You need unix commands on Windows.
- You don't want to pollute your system with a lot of tools you don't use.
- Easily update your tools.
- Ensure everyone on the team is using the same version of commandline tools.
- All commands work out of the box.
- Dockerized commands behave the same as their native counterparts.
- Files in the current directory are accessible using relative paths.
- Cross-platform: Works on Linux, MacOS, and Windows (CMD, Powershell, Git Bash).
- Suitable for ad-hoc usage (i.e. you quickly need to run a command, that is not on your system).
- Configurability: for use within a project or CI/CD pipeline.
Add :<version> to the end of the command to override the version.
dockerized node:15To see which versions are available, run:
dockerized node:?
# or
dockerized node:Each command has a <COMMAND>_VERSION environment variable which you can override.
- python →
PYTHON_VERSION - node →
NODE_VERSION - tsc →
TSC_VERSION - npm →
NODE_VERSION⚠ npm's version is determined by node.
See .env for a list of configurable versions.
Global
-
Create a
dockerized.envfile in your home directory for global configuration.# dockerized.env (example) NODE_VERSION=16.13.0 PYTHON_VERSION=3.8.5 TYPESCRIPT_VERSION=4.6.2
Per project (directory)
You can also specify version and other settings per directory and its subdirectory. This allows you to "lock" your tools to specific versions for your project.
- Create a
dockerized.envfile in the root of your project directory. - All commands executed within this directory will use the settings specified in this file.
Ad-hoc (Unix)
-
Override the environment variable before the command, to specify the version for that command.
NODE_VERSION=15.0.0 dockerized node
Ad-hoc (Windows Command Prompt)
-
Set the environment variable in the current session, before the command.
set NODE_VERSION=15.0.0 dockerized node
Dockerized uses Docker Compose to run commands, which are defined in a Compose File. The default commands are listed in docker-compose.yml. You can add your own commands or customize the defaults, by loading a custom Compose File.
The COMPOSE_FILE environment variable defines which files to load. This variable is set by the included .env file, and your own dockerized.env files, as explained in Environment Variables. To load an additional Compose File, add the path to the file to the COMPOSE_FILE environment variable.
Globally
To change global settings, create a file dockerized.env in your home directory, which loads an extra Compose File.
In this example, the Compose File is also in the home directory, referenced relative to the ${HOME} directory. The original variable ${COMPOSE_FILE} is included to preserve the default commands. Omit it if you want to completely replace the default commands.
# ~/dockerized.env
COMPOSE_FILE="${COMPOSE_FILE};${HOME}/docker-compose.yml"# ~/docker-compose.ymlPer Project
To change settings within a specific directory, create a file dockerized.env in the root of that directory, which loads the extra Compose File. ${DOCKERIZED_PROJECT_ROOT} refers to the absolute path to the root of the project.
# ./dockerized.env
COMPOSE_FILE="${COMPOSE_FILE};${DOCKERIZED_PROJECT_ROOT}/docker-compose.yml"# ./docker-compose.ymlAfter adding your custom Compose File to COMPOSE_FILE, you can add your own commands.
# docker-compose.yml
version: "3"
services:
du:
image: alpine
entrypoint: ["du"]Now you can run
dockerized duto see the size of the current directory.
To learn how to support versioning, see Development Guide: Configurable Version.
You can also mount a directory to the container:
# docker-compose.yml
version: "3"
services:
du:
image: alpine
entrypoint: ["du"]
volumes:
- "${HOME}/.config:/root/.config"
- "${DOCKERIZED_PROJECT_ROOT}/foobar:/foobar"Make sure host volumes are absolute paths. For paths relative to home and the project root, you can use
${HOME}and${DOCKERIZED_PROJECT_ROOT}.
It is possible to use relative paths in the service definitions, but then your Compose File must be loaded before the default:
COMPOSE_FILE=${DOCKERIZED_PROJECT_ROOT}/docker-compose.yml;${COMPOSE_FILE}. All paths are relative to the first Compose File. Compose Files are also merged in the order they are specified, with the last Compose File overriding earlier ones. Because of this, if you want to override the default Compose File, you must load it before your file, and you can't use relative paths.
To keep compatibility with docker-compose, you can specify a default value for
DOCKERIZED_PROJECT_ROOT, for example:${DOCKERIZED_PROJECT_ROOT:-.}sets the default to., allowing you to run like this as well:docker-compose --rm du -sh /foobar.
To customize existing commands, you can override or add properties to the services section of the Compose File, for the command you want to customize. For example, this is how to set an extra environment variable for dockerized aws:
# docker-compose.yml
version: "3"
services:
aws:
environment:
AWS_DEFAULT_REGION: "us-east-1"If you'd like to pass environment variables directly from your dockerized.env file, you can expose the variable as follows:
# dockerized.env
AWS_DEFAULT_REGION="us-east-1"# docker-compose.yml
version: "3"
services:
aws:
environment:
AWS_DEFAULT_REGION: "${AWS_DEFAULT_REGION}"For more information on extending Compose Files, see the Docker Compose documentation: Multiple Compose Files. Note that the extends keyword is not supported in the Docker Compose version used by Dockerized.
Dockerized applications run within an isolated network. To access services running on your machine, you need to use host.docker.internal instead of localhost.
dockerized telnet host.docker.internal 8080 # instead of telnet localhost 8080- It's not currently possible to access parent directories. (i.e.
dockerized tree ../dirwill not work)- Workaround: Execute the command from the parent directory. (i.e.
cd .. && dockerized tree dir)
- Workaround: Execute the command from the parent directory. (i.e.
- Commands will not persist changes outside the working directory, unless specifically supported by
dockerized.