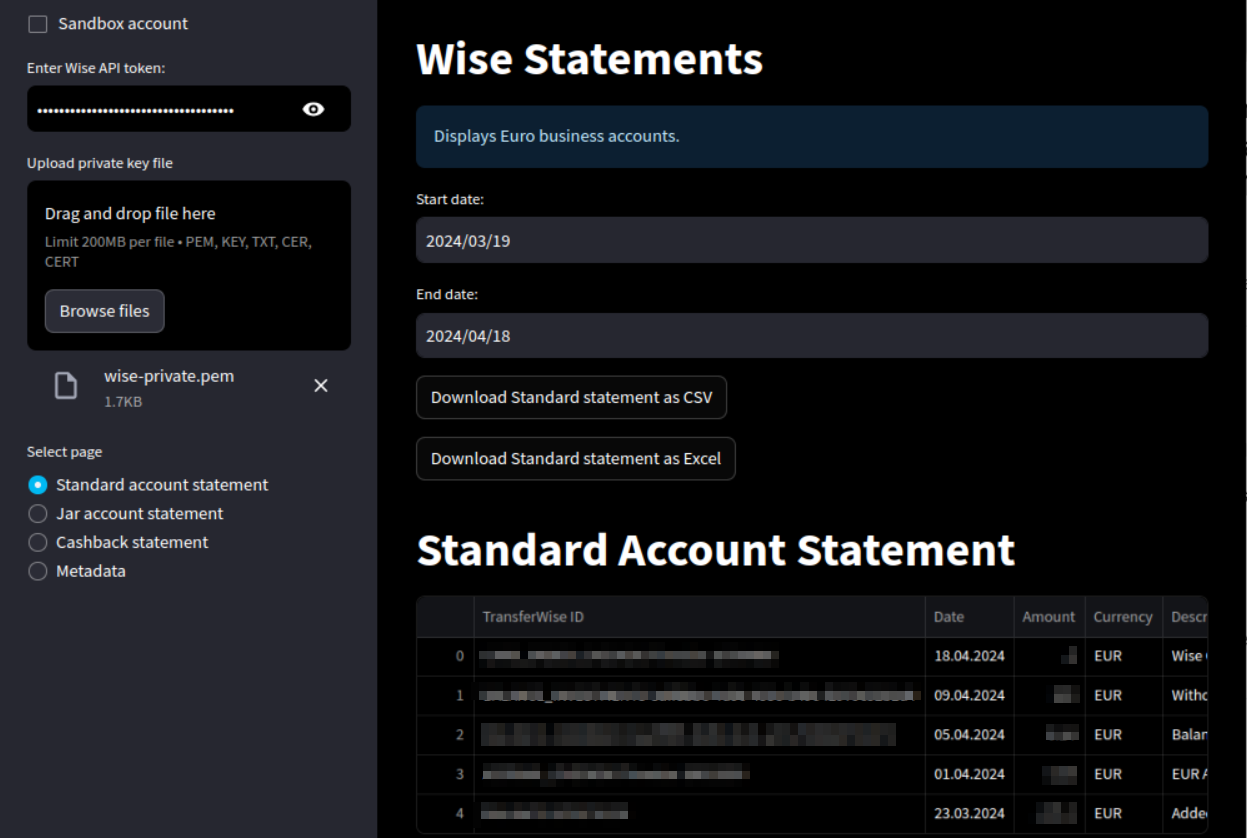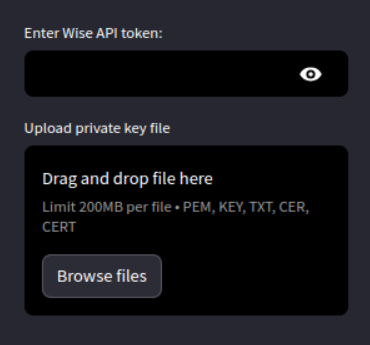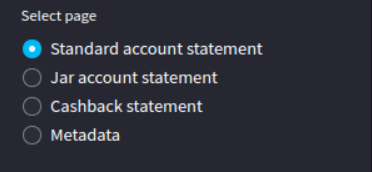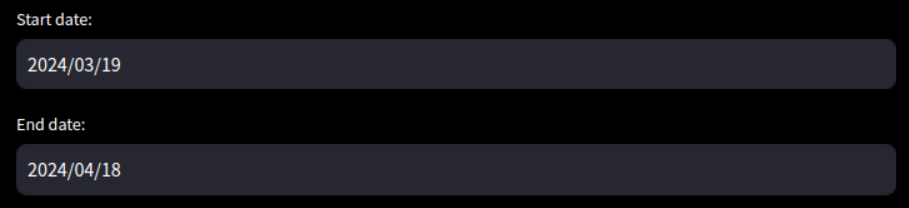The Wise statements viewer is a streamlit app, which displays Wise account statements. The app is built using Wise's API. Its functionality is designed for a specific use case:
- Business accounts only.
- Both standard accounts and Jar accounts (if they exist).
- EUR currency only.
- The date output is formatted in the European standard: dd.mm.yyyy.
However, the code can easily be modified.
This application is independently developed and is not affiliated with, nor has it been authorized, sponsored, or otherwise approved by Wise.com. The developer disclaims any responsibility for any harm resulting from your use of this application. It is provided 'as is' without warranty of any kind, either express or implied. Use of the application is solely at your own risk.
In order to link the app with Wise, you must first create an API token with your account. Then you must create public and private keys and register them with your Wise account. Refer to the authentication instructions below if you are not familiar with this process.
Once the app is running in your browser (see the Installation instructions below), you must link it to your account:
- On the left sidebar, enter your API token.
- Under "Upload private key file," click the "Browse files" button, and select your private key file.
- Note: if you set
WISE_API_TOKENas an environment variable, the app will automatically use this token. Only the 'Upload private key file' field will be displayed.
And that's it! Once you are linked to your account, the side panel will show four pages:
If one of the "statement" pages is selected, the main field will display a choice of start and end date (yyyy/mm/dd) for the statement you would like to view:
The default start and end dates are 30 days prior and the current date, respectively. While navigating the statement pages, your choice of date range will be preserved. If you navigate to the metadata page, the date range will reset.
For each statement page, a dataframe will be displayed for the selected date range, and two buttons are displayed to download the dataframe as either a CSV or an Excel file:
Some dataframe comments:
- For the standard and for the jar accounts, the page displays a full statement dataframe.
- For the cashback payment, a dataframe is displayed for all Wise cashback payments with jar and standard account transactions both included. Wise's cashback transactions are subject to a tax withholding, with a rate of 30% at the time of this writing. The full tax withheld amount for each transaction is displayed in the dataframe, along with a total tally in the last row.
The fourth page displays the JSON-formatted metadata for the account:
- Profile metadata: account type, address, creation date, etc.
- Standard account balance metadata: currency, account number, balance, etc.
- Jar account balance metadata (same)
- If a jar account does not exist, an empty {} will be displayed.
- If you would like to test the app using a sandbox account, you must enable the sandbox API endpoints by clicking the "sandbox account" checkbox in the top left corner:
- If you have multiple business accounts with the EUR currency, only the first one listed in the metadata will be displayed.
- The API endpoints for the cashback information and the account metadata do not require Strong Customer Authentication (SCA). As a result, if you enter your account's API token, but an incorrect private key file, the
getcommand running in the app will not throw an error. Hence the last two pages will be generated successfully. - If you have a
WISE_API_TOKENset as an environment variable, you can run the app without entering the token each time.
For any developers who would like to make edits, note that all generations of the application's interface and main functionality are centralized within the app.py file. All interactions with the Wise API, including data retrieval and processing, are managed in the wise.py file. Developers interested in understanding or contributing to the application's core functionality or its API integration are encouraged to review these specific files for detailed insights into the implementation.
The following are instructions you can follow for creating an API token and public/private keys for Wise.
-
Create an API token with Wise:
- Go to Wise and log in to your account.
- Go to Settings > API tokens > Create a token.
- Store the token in a secure location on your computer. Consider using a password manager or encrypted storage.
-
Create a public and private key. In a terminal (Linux/macOS) or Command Prompt/PowerShell (Windows), do the following:
- All users: create the directory in a secure location on your computer:
mkdir YOUR_DIRECTORY- navigate to the directory:
cd YOUR_DIRECTORY
- Linux/macOS:
openssl genrsa -out YOUR_FILENAME-private.pem 2048openssl rsa -pubout -in YOUR_FILENAME-private.pem -out YOUR_FILENAME-public.pem
- Windows:
- Ensure OpenSSL is installed on your computer. If not, you can download it from here, or a package manager.
- Use the same commands as above in your PowerShell or Command Prompt. You might need to specify the full path to the OpenSSL executable if it's not added to your
PATHenvironment variable.
- All users: create the directory in a secure location on your computer:
-
Register public key with Wise
- Log in to your Wise account, then navigate to Settings > API tokens > Manage public keys. Add the file
YOUR_FILENAME-public.pem. - Follow any on-screen instructions to complete the registration.
- Log in to your Wise account, then navigate to Settings > API tokens > Manage public keys. Add the file
If you would like to run the app in a Docker container, you can build the image and run the container with the following commands (linux/macOS):
sudo docker build -t wise_app_img .
sudo docker run -it -p 8501:8501 wise_app_img:latest
You can then navigate to http://localhost:8501 in your browser to access the app.
- Clone the repo:
git clone https://github.com/lolml-gmbh/wise-statements.git
While in the repository directory, run the following command in a terminal:
conda create -n wise_env python=3.11.5 --yes
conda activate wise_env
conda install --file requirements.txt -c conda-forge
- Navigate to the repository directory in your terminal.
- Activate the
wise_envenvironment (conda activate wise_env). - Run the app with streamlit:
streamlit run app.py. - Access app in your browser at
http://localhost:8501.
This repository is hosted by GitHub and can be accessed at the URL:
https://github.com/lolml-gmbh/wise-statements.git
Clone the repository to your local machine by running the following command in your terminal:
git clone https://github.com/lolml-gmbh/wise-statements.git
The app can be updated by using the git pull or git fetch commands while in the repo directory on your terminal:
git pull
This app uses a Python distribution called Anaconda. To install Anaconda, you can follow the instructions at (https://docs.anaconda.com/free/anaconda/install/).
Open a terminal and navigate to the directory where you cloned the repository. Run the following command to create the wise_env environment:
conda create -n wise_env python=3.11.5 --yes
conda activate wise_env
conda install --file requirements.txt -c conda-forge
At any time, activate the wise_env environment by running the following command:
conda activate wise_env
To update the wise_env environment, delete the existing environment and create it again:
conda env remove -n wise_env
To run the app, navigate to the repository directory in your terminal and activate the wise_env environment:
conda activate wise_env
Run the app with streamlit:
streamlit run app.py
The app should now be running at http://localhost:8501 in your browser.
Copyright (c) 2024 LOLML GmbH, George Whelan
MIT License: see LICENSE file for details.
THE SOFTWARE IS PROVIDED "AS IS", WITHOUT WARRANTY OF ANY KIND, EXPRESS OR IMPLIED, INCLUDING BUT NOT LIMITED TO THE WARRANTIES OF MERCHANTABILITY, FITNESS FOR A PARTICULAR PURPOSE AND NONINFRINGEMENT. IN NO EVENT SHALL THE AUTHORS OR COPYRIGHT HOLDERS BE LIABLE FOR ANY CLAIM, DAMAGES OR OTHER LIABILITY, WHETHER IN AN ACTION OF CONTRACT, TORT OR OTHERWISE, ARISING FROM, OUT OF OR IN CONNECTION WITH THE SOFTWARE OR THE USE OR OTHER DEALINGS IN THE SOFTWARE.