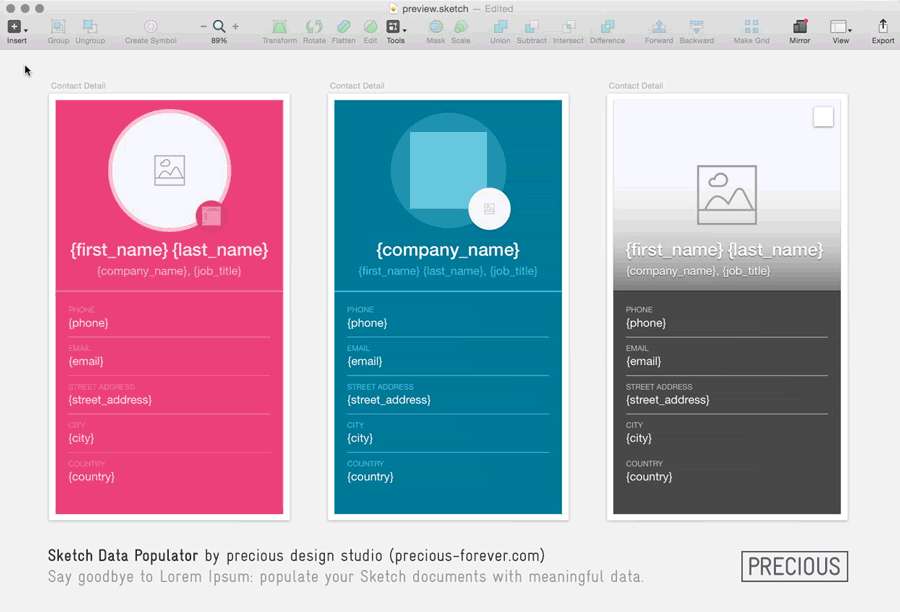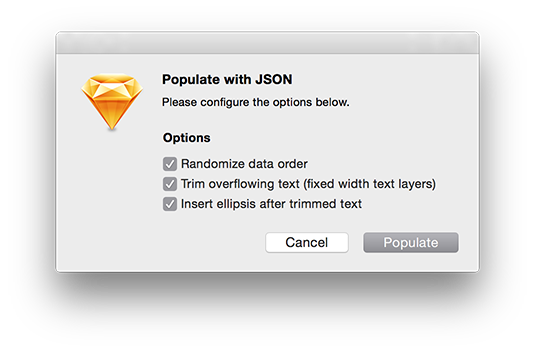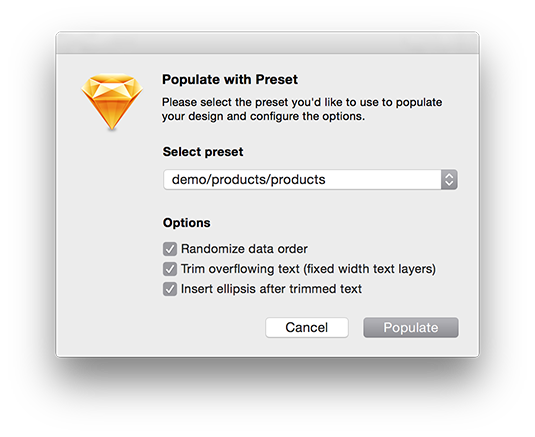Sketch Data Populator
Why Data Populator
We believe designers should work with meaningful data as early as possible in the design process for the following reasons:
- Content informs design decisions (and helps you convey your purpose)
- Data are relentless (so UI components must be designed for robustness)
- It's fun (seeing your design evolve with meaningful data is motivating and rewarding)
Sketch Data Populator not only makes you more productive (probably around 60x faster), it changes the way you design user interfaces (at least that's what happened to us).
Testing & Credits
Please report bugs, observations, ideas & feature requests as issues.
We conceived Sketch Data Populator to improve our design process for working with meaningful at precious design studio and developed the plugin in collaboration with Lukas Ondrej. Please get in touch if you have questions or comments via @preciousforever or our website.
Installation
- Download the ZIP file (or clone repository)
- Move the file
Sketch Data Populator.sketchplugininto your Sketch Plugins folder. In Sketch 3, choose Plugins › Reveal Plugins Folder… to open it.
How to use …
The Sketch Data Populator plugin replaces text and image {placeholders} with data:
Here's how it works:
-
Create a Layer Group that contains at least one Text Layer. In these Text Layers, use placeholders for you data fields in curly brackets – such as
{first_name}or{last_name}. Within a Text Layer, you can do arbitrary string concatenation such as{last_name}, {first_name}. The plugin's "Populate with …" command will replace all these placeholders with respective data. -
In the same Layer Group, create a Shape Layer (this is your image placeholder). Give the Shape Layer a placeholder name in curly brackets – such as
{avatar_image}. The plugin's "Populate with …" command will replace this placeholder with respective image data (PNG, JPG). -
Create another Rectangle Layer as your icon placeholder. Give it a placeholder name in double curly brackets, something like
{{icon}}. Set any of its properties like size, fill color or shadow as desired – all properties will apply to the final icon once populated. The plugin's "Populate with …" command will replace this placeholder with respective icon vector data (SVG).
All available Commands:
Populate with JSON will ask you to choose a JSON file that can sit anywhere on your Computer. After picking a JSON, you can choose the following options: Randomize data order, Trim overflowing Text (fixed width text layers) and Insert ellipsis after trimmed text (selected options will be preserved):
Populate with Preset will display a dialog that allows you to select one of your Presets as well as the aforementioned options:
Populate again (⌘⇧X) re-populates all selections with the last used Preset/JSON and options configuration. Great for "shuffling" through different data sets.
Restore Placeholders restores populated Text Layers to their initial {placeholders}. An example: you used the placeholders "{firstname} {lastname}" in a Text Layer, they became "John Doe" after populating. "Restore Placeholders" will restore to "{firstname} {lastname}". This is useful because populating a Text Layer means the initially used {placeholders} will be persisted – so without restoring, it would always try to populate the initial {placeholders}, no matter what you type into the field.
Place SVG will prompt you for picking a SVG asset on your computer. It will replace the selected shape and adapt its properties (like size, color, shadow …).
Place image will prompt you for picking an image on your computer and then use it as the background for the selected shape.
Reveal Presets will point you into the plugin's location for its Presets. Presets are simply JSON files and folders with image assets that live inside the plugin bundle. In there, you can use any desired folder structure. To find the "Preset" folder inside the plugin bundle, right click Sketch Data Populator.sketchplugin and select Show Package Contents.
Check out the demo.sketch and demo-population.sketch files in the demo folder to get an idea.
Data format & assets
The data need to be stored in JSON files that can be loaded by the plugin from either the Presets Folder (Populate with Preset) or from any folder on your computer (Populate with JSON). The data in JSON need to be in an array like in this example:
[
{
"id": 1,
"first_name": "Willie",
"last_name": "Willis",
"company_name": "Myworks",
"job_title": "Marketing Assistant",
"email": "wwillis0@cdc.gov",
"phone": "9-(528)011-1428",
"street_address": "99 Hallows Terrace",
"city": "Outeiro",
"country": "Portugal",
"avatar_image": "assets/1.jpg",
"icon": "assets/vip.svg"
},
{
"id": 2,
"first_name": "Melissa",
"last_name": "Flores",
"company_name": "Tagtune",
"job_title": "Actuary",
"email": "mflores1@jigsy.com",
"phone": "4-(965)937-9250",
"street_address": "46 Acker Trail",
"city": "Santiago",
"country": "Philippines",
"avatar_image": "assets/2.jpg",
"icon": "assets/vip.svg"
}
]Note that in the example the image file (JPG) and the icon (SVG) are referenced from a folder called assets. This means all your image and icon data should be placed inside a folder that sits on the same level as your JSON file. The images/icons folders as well as your images and icons can be named anything you like, you just need to reference them relative to your JSON file.
The mock data in "demo" were created with https://www.mockaroo.com, which is a pretty powerful tool to generate all kinds of data. The "products" images are from apple.com, the "contacts" images from https://randomuser.me/.