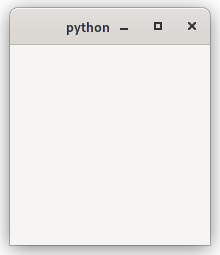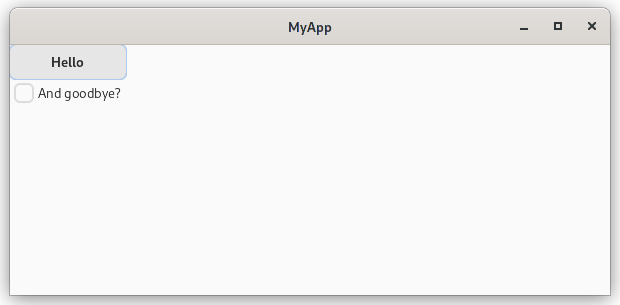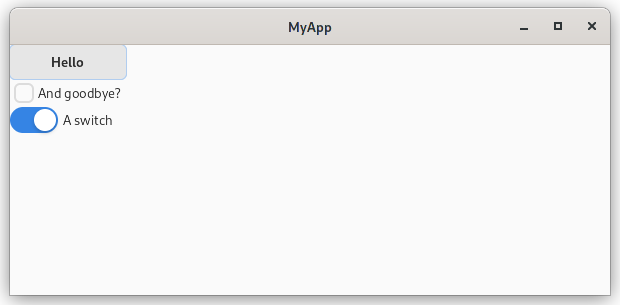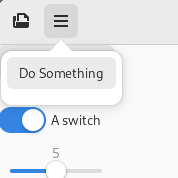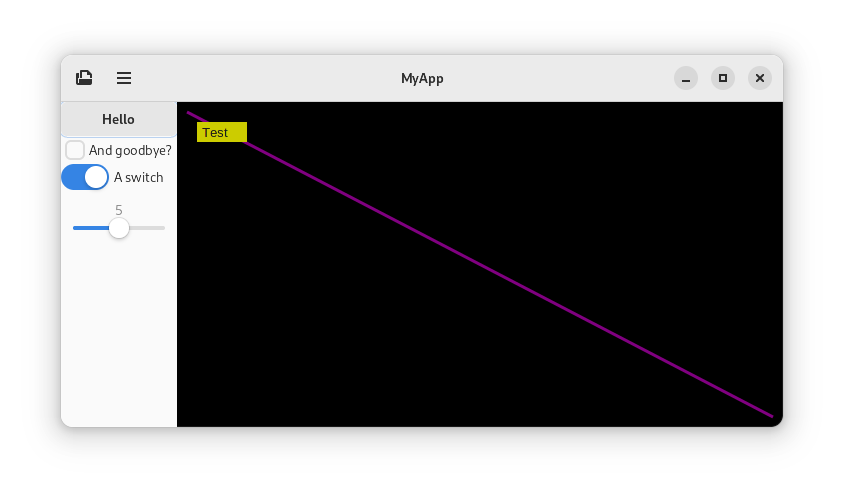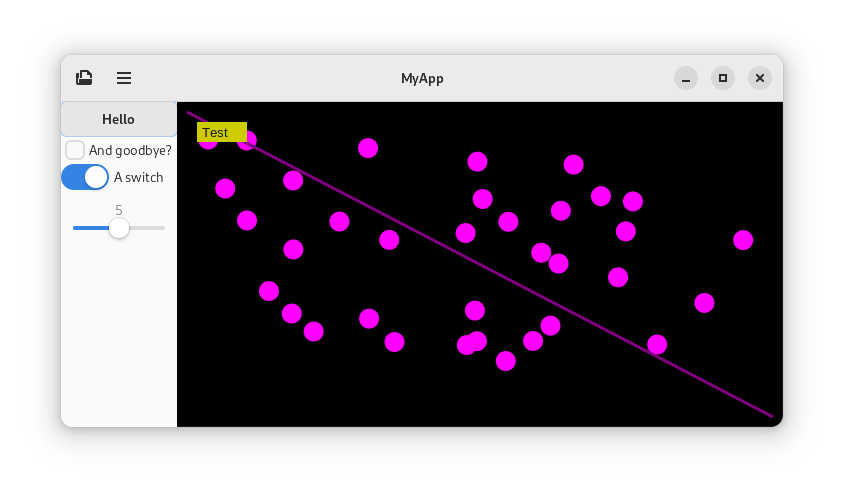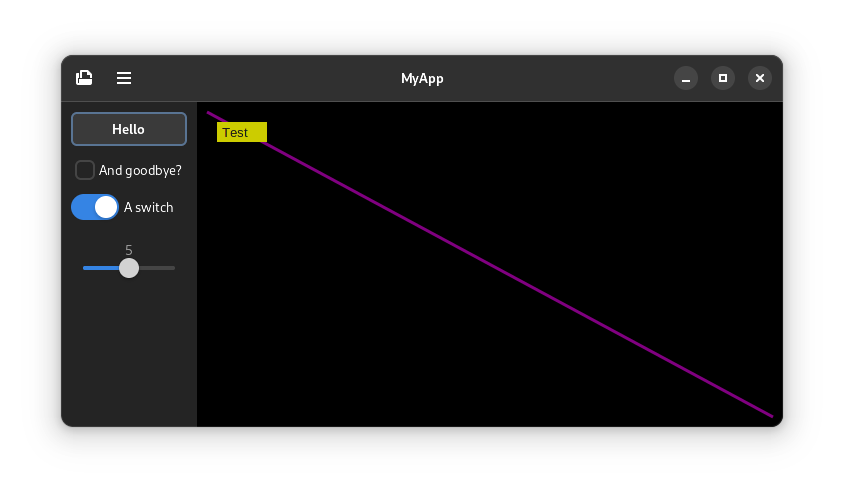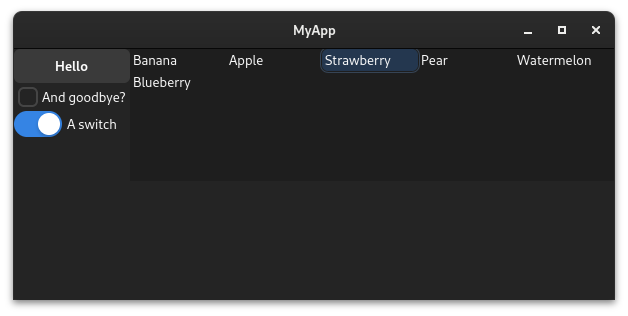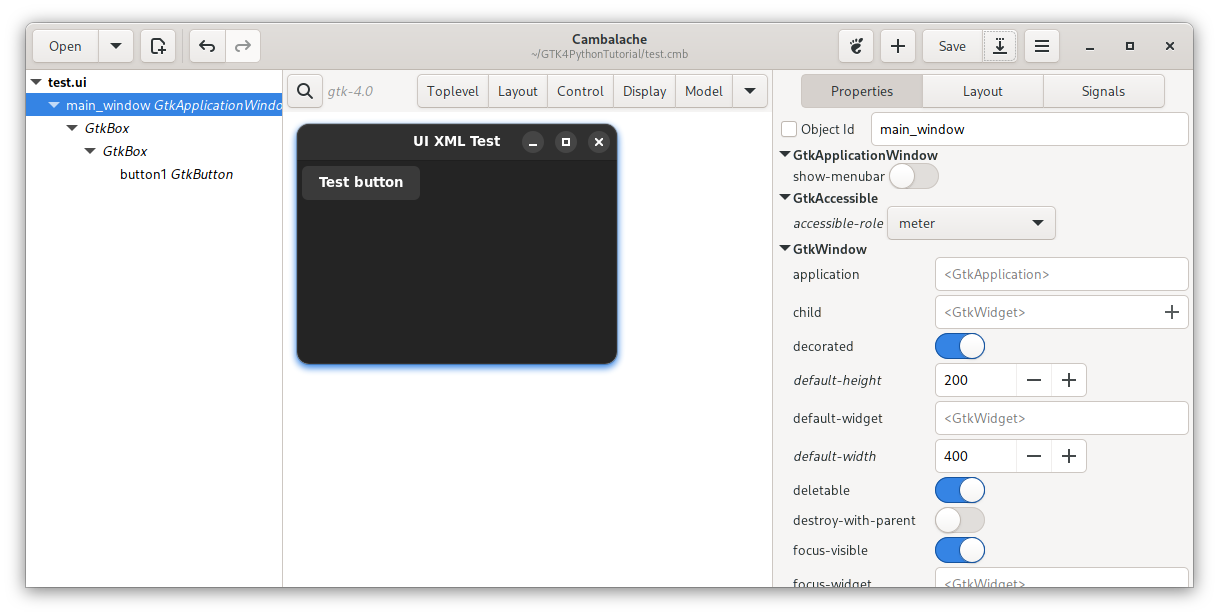Wanna make apps for Linux but not sure how to start with GTK? This guide will hopefully help! The intent is to show you how to do some common things with basic code examples so that you can get up and running making your own GTK app quickly.
Ultimately you want to be able to refer to the official documentation here yourself. But I find it can be hard getting started without an initial understanding of how to do things. The code examples here should hopefully help.
How to use this tutorial: You can either follow along or just use it to refer to specific examples.
Prerequisites: You have learnt the basics of Python. Ideally have some idea of how classes work. You will also need the following packages installed on your system: GTK4, PyGObject and Libadwaita.
Topics covered:
- A basic GTK window
- Widgets: Button, check button, switch, slider
- Layout: Box layout
- Adding a header bar
- Showing an open file dialog
- Adding a menu-button with a menu
- Adding an about dialog
- "Open with" and single instancing
- Custom drawing with Cairo
- Handling mouse input
- Setting the cursor
- Setting dark colour theme
- Spacing and padding
- Selection Grid
- Custom drawing with Snapshot
- Setting the app icon
- UI from graphical designer
For beginners, I suggest walking through each example and try to understand what each line is doing. I also recommend taking a look at the docs for each widget.
It can be helpful to view the GTK4 Widget Gallery which shows you all the common widgets.
For Adwaita widgets also see Adwaita Widget Gallery. Though for this tutorial i'll focus on standard GTK4 style widgets.
import gi
gi.require_version('Gtk', '4.0')
from gi.repository import Gtk
def on_activate(app):
win = Gtk.ApplicationWindow(application=app)
win.present()
app = Gtk.Application()
app.connect('activate', on_activate)
app.run(None)This should display a small blank window.
This is a minimal amount of code to show a window. But we will start off with a better example:
- Making the code into classes. 'Cause doing it functional style is a little awkward in Python.
- Switching to Libadwaita, since many GNOME apps now use its new styling.
- Pass in the app arguments.
- Give the app an application id.
Here's what we got now:
import sys
import gi
gi.require_version('Gtk', '4.0')
gi.require_version('Adw', '1')
from gi.repository import Gtk, Adw
class MainWindow(Gtk.ApplicationWindow):
def __init__(self, *args, **kwargs):
super().__init__(*args, **kwargs)
# Things will go here
class MyApp(Adw.Application):
def __init__(self, **kwargs):
super().__init__(**kwargs)
self.connect('activate', self.on_activate)
def on_activate(self, app):
self.win = MainWindow(application=app)
self.win.present()
app = MyApp(application_id="com.example.GtkApplication")
app.run(sys.argv)Soo we have an instance of an app class and a window which we extend! We run our app and it makes a window!
Tip: Don't worry too much if you don't understand the
__init__(self, *args, **kwargs)stuff for now.
Tip: For a serious app, you'll need to think of your own application id. It should be the reverse of a domain or page you control. If you don't have your own domain you can do like "com.github.me.myproject".
Well, we want to add something to our window. That would likely be a layout of some sort!
Most basic layout is a Box.
Lets add a box to the window! (Where the code comment "things will go here" is above)
self.box1 = Gtk.Box()
self.set_child(self.box1)We make a new box, and attach it to the window. Simple. If you run the app now you'll see no difference, because there's nothing in the layout yet either.
One of the most basic widgets is a Button. Let's make one and add it to the layout.
self.button = Gtk.Button(label="Hello")
self.box1.append(self.button)Now our app has a button! (The window will be small now)
But it does nothing when we click it. Let's connect it to a function! Make a new method that prints hello world, and we connect it!
Here's our MainWindow so far:
class MainWindow(Gtk.ApplicationWindow):
def __init__(self, *args, **kwargs):
super().__init__(*args, **kwargs)
self.box1 = Gtk.Box(orientation=Gtk.Orientation.VERTICAL)
self.set_child(self.box1)
self.button = Gtk.Button(label="Hello")
self.box1.append(self.button)
self.button.connect('clicked', self.hello)
def hello(self, button):
print("Hello world")Cool eh?
By the way the Box layout lays out widgets in like a vertical or horizontal order. We should set the orientation of the box. See the change:
self.box1 = Gtk.Box(orientation=Gtk.Orientation.VERTICAL)self.set_default_size(600, 250)
self.set_title("MyApp")You'll notice our button is stretched with the window. Let's add two boxes inside that first box we made.
self.box1 = Gtk.Box(orientation=Gtk.Orientation.HORIZONTAL)
self.box2 = Gtk.Box(orientation=Gtk.Orientation.VERTICAL)
self.box3 = Gtk.Box(orientation=Gtk.Orientation.VERTICAL)
self.button = Gtk.Button(label="Hello")
self.button.connect('clicked', self.hello)
self.set_child(self.box1) # Horizontal box to window
self.box1.append(self.box2) # Put vert box in that box
self.box1.append(self.box3) # And another one, empty for now
self.box2.append(self.button) # Put button in the first of the two vertical boxesNow that's more neat!
So, we know about a button, next lets add a Checkbutton.
...
self.check = Gtk.CheckButton(label="And goodbye?")
self.box2.append(self.check)
def hello(self, button):
print("Hello world")
if self.check.get_active():
print("Goodbye world!")
self.close()When we click the button, we can check the state of the checkbox!
Check buttons can be turned into radio buttons by adding them to a group. You can do it using the .set_group method like this:
radio1 = Gtk.CheckButton(label="test")
radio2 = Gtk.CheckButton(label="test")
radio3 = Gtk.CheckButton(label="test")
radio2.set_group(radio1)
radio3.set_group(radio1)You can handle the toggle signal like this:
radio1.connect("toggled", self.radio_toggled)Replace self.radio_toggled with your own function.
When connecting a signal it's helpful to pass additional parameters like as follows. This way you can have one function handle events from multiple widgets. Just don't forget to handle the extra parameter in your handler function.
radio1.connect("toggled", self.radio_toggled, "test")(This can apply to other widgets too)
For our switch, we'll want to put our switch in a Box, otherwise it'll look all stretched.
...
self.switch_box = Gtk.Box(orientation=Gtk.Orientation.HORIZONTAL)
self.switch = Gtk.Switch()
self.switch.set_active(True) # Let's default it to on
self.switch.connect("state-set", self.switch_switched) # Lets trigger a function
self.switch_box.append(self.switch)
self.box2.append(self.switch_box)
def switch_switched(self, switch, state):
print(f"The switch has been switched {'on' if state else 'off'}")Try it out!
Our switch is looking rather nondescript, so let's add a label to it!
A label is like a basic line of text
self.label = Gtk.Label(label="A switch")
self.switch_box.append(self.label)
self.switch_box.set_spacing(5) # Add some spacingIt should look like this now:
The file part1.py is an example of the code so far.
Did you know you can use some CSS rules in GTK?
Lets create a new style.css file that we can use to apply properties to our new label:
/* Let's create a title class */
.title {
font-size: 25px;
font-weight: bold;
}Then, we need to load the CSS file in our application; to achieve this, we need a CssProvider.
# first, we need to add Gdk to our imports
from gi.repository import Gtk, Gdk
css_provider = Gtk.CssProvider()
css_provider.load_from_path('style.css')
Gtk.StyleContext.add_provider_for_display(Gdk.Display.get_default(), css_provider, Gtk.STYLE_PROVIDER_PRIORITY_APPLICATION)Finally, we can add the title class to our label
self.label.set_css_classes(['title'])Here's an example of adding a Scale with a range from 0 to 10
self.slider = Gtk.Scale()
self.slider.set_digits(0) # Number of decimal places to use
self.slider.set_range(0, 10)
self.slider.set_draw_value(True) # Show a label with current value
self.slider.set_value(5) # Sets the current value/position
self.slider.connect('value-changed', self.slider_changed)
self.box2.append(self.slider)
def slider_changed(self, slider):
print(int(slider.get_value()))First we need to make a header bar
self.header = Gtk.HeaderBar()
self.set_titlebar(self.header)Simple.
Now add a button
self.open_button = Gtk.Button(label="Open")
self.header.pack_start(self.open_button)We already know how to connect a function to the button, so I've omitted that.
Done! But... it would look nicer with an icon rather than text.
self.open_button.set_icon_name("document-open-symbolic")This will be an icon name from the icon theme.
For some defaults you can take a look at /usr/share/icons/Adwaita/scalable/actions.
If you were adding a new action icon it would go in /usr/share/icons/hicolor/scalable/actions
Help! Todo! Is this the best way? How do icons work in a development environment?
Here we use Gtk.FileDialog to present an open file dialog to the user.
self.open_dialog = Gtk.FileDialog.new()
self.open_dialog.set_title("Select a File")
def show_open_dialog(self, button):
self.open_dialog.open(self, None, self.open_dialog_open_callback)
def open_dialog_open_callback(self, dialog, result):
try:
file = dialog.open_finish(result)
if file is not None:
print(f"File path is {file.get_path()}")
# Handle loading file from here
except GLib.Error as error:
print(f"Error opening file: {error.message}")
Adding a filter and setting it as the default:
f = Gtk.FileFilter()
f.set_name("Image files")
f.add_mime_type("image/jpeg")
f.add_mime_type("image/png")
filters = Gio.ListStore.new(Gtk.FileFilter) # Create a ListStore with the type Gtk.FileFilter
filters.append(f) # Add the file filter to the ListStore. You could add more.
self.open_dialog.set_filters(filters) # Set the filters for the open dialog
self.open_dialog.set_default_filter(f)For this there are multiple new concepts we need to introduce:
- The MenuButton widget.
- The Popover, but here we will use a PopoverMenu which is built using an abstract menu model.
- A Menu. This is an abstract model of a menu.
- Actions. An abstract action that can be connected to our abstract menu.
So, we click a MenuButton, which shows a Popover that was generated from a MenuModel that is composed of Actions.
First make sure Gio is added to the list of things we're importing from gi.repository:
from gi.repository import Gtk, Adw, Gio # Create a new "Action"
action = Gio.SimpleAction.new("something", None)
action.connect("activate", self.print_something)
self.add_action(action) # Here the action is being added to the window, but you could add it to the
# application or an "ActionGroup"
# Create a new menu, containing that action
menu = Gio.Menu.new()
menu.append("Do Something", "win.something") # Or you would do app.something if you had attached the
# action to the application
# Create a popover
self.popover = Gtk.PopoverMenu() # Create a new popover menu
self.popover.set_menu_model(menu)
# Create a menu button
self.hamburger = Gtk.MenuButton()
self.hamburger.set_popover(self.popover)
self.hamburger.set_icon_name("open-menu-symbolic") # Give it a nice icon
# Add menu button to the header bar
self.header.pack_start(self.hamburger)
def print_something(self, action, param):
print("Something!")from gi.repository import Gtk, Adw, Gio, GLib # Add GLib to imports # Set app name
GLib.set_application_name("My App")
# Create an action to run a *show about dialog* function we will create
action = Gio.SimpleAction.new("about", None)
action.connect("activate", self.show_about)
self.add_action(action)
menu.append("About", "win.about") # Add it to the menu we created in previous section
def show_about(self, action, param):
self.about = Gtk.AboutDialog()
self.about.set_transient_for(self) # Makes the dialog always appear in from of the parent window
self.about.set_modal(True) # Makes the parent window unresponsive while dialog is showing
self.about.set_authors(["Your Name"])
self.about.set_copyright("Copyright 2022 Your Full Name")
self.about.set_license_type(Gtk.License.GPL_3_0)
self.about.set_website("http://example.com")
self.about.set_website_label("My Website")
self.about.set_version("1.0")
self.about.set_logo_icon_name("org.example.example") # The icon will need to be added to appropriate location
# E.g. /usr/share/icons/hicolor/scalable/apps/org.example.example.svg
self.about.set_visible(True) dialog = Adw.AboutWindow(transient_for=app.get_active_window())
dialog.set_application_name("App name")
dialog.set_version("1.0")
dialog.set_developer_name("Developer")
dialog.set_license_type(Gtk.License(Gtk.License.GPL_3_0))
dialog.set_comments("Adw about Window example")
dialog.set_website("https://github.com/Tailko2k/GTK4PythonTutorial")
dialog.set_issue_url("https://github.com/Tailko2k/GTK4PythonTutorial/issues")
dialog.add_credit_section("Contributors", ["Name1 url"])
dialog.set_translator_credits("Name1 url")
dialog.set_copyright("© 2022 developer")
dialog.set_developers(["Developer"])
dialog.set_application_icon("com.github.devname.appname") # icon must be uploaded in ~/.local/share/icons or /usr/share/icons
dialog.set_visible(True)For further reading on what you can add, see AboutDialog.
Note that I haven't fully tested the code in this section
We already covered how to open a file with an explicit dialog box, but there are other ways users might want to open a file with our application, such as a command line argument, or when they click "Open with" in their file browser etc.
Also, when the user launches another instance, we may want to determine the behavior of if the file is opened in the original window or a new one. Fortunately, GTK handles most of the hard work for us, but there are some things we need to do if we want handle file opening.
By default, our GApplication will maintain the first process as the primary process, and if a second process is launched, one of two signals will be called on that first primary process, with the 2nd process promptly exiting.
Those two signals are two possible entry points to our app; activate which we already implemented, and open which we haven't yet implemented. The open function handles the opening of files.
Currently, in our example app, activate will launch another identical window. (The app will exit when all windows are closed)
So what if we wanted only one window open at a time? Just detect if we have already opened a window and return from the activate function if we have.
Maintain a single instance:
class MyApp(Adw.Application):
def __init__(self, **kwargs):
super().__init__(**kwargs)
self.connect('activate', self.on_activate)
self.win = None # Forgot to add this originally
def on_activate(self, app):
if not self.win: # added this condition
self.win = MainWindow(application=app)
self.win.present() # if window is already created, this will raise it to the frontWhat about opening files? We need to implement that function:
class MyApp(Adw.Application):
def __init__(self, **kwargs):
super().__init__(**kwargs)
self.connect('activate', self.on_activate)
self.connect('open', self.on_open)
self.set_flags(Gio.ApplicationFlags.HANDLES_OPEN) # Need to tell GApplication we can handle this
self.win = None
def on_activate(self, app):
if not self.win:
self.win = MainWindow(application=app)
self.win.present()
def on_open(self, app, files, n_files, hint):
self.on_activate(app) # Adding this because window may not have been created yet with this entry point
for file in n_files:
print("File to open: " + file.get_path()) # How you handle it from here is up to you, I guess
Note that an "Open with" option with your application would
require a .desktop file that registers a mime type that your application can open, but setting up a desktop
file is outside the scope of this tutorial.
There are two main methods of custom drawing in GTK4, the Cairo way and the Snapshot way. Cairo provides a more high level drawing API but uses slow software rendering. Snapshot uses a little more low level API but uses much faster hardware accelerated rendering.
To draw with Cairo we use the DrawingArea widget.
self.dw = Gtk.DrawingArea()
# Make it fill the available space (It will stretch with the window)
self.dw.set_hexpand(True)
self.dw.set_vexpand(True)
# Instead, If we didn't want it to fill the available space but wanted a fixed size
#self.dw.set_content_width(100)
#self.dw.set_content_height(100)
self.dw.set_draw_func(self.draw, None)
self.box3.append(self.dw)
def draw(self, area, c, w, h, data):
# c is a Cairo context
# Fill background with a colour
c.set_source_rgb(0, 0, 0)
c.paint()
# Draw a line
c.set_source_rgb(0.5, 0.0, 0.5)
c.set_line_width(3)
c.move_to(10, 10)
c.line_to(w - 10, h - 10)
c.stroke()
# Draw a rectangle
c.set_source_rgb(0.8, 0.8, 0.0)
c.rectangle(20, 20, 50, 20)
c.fill()
# Draw some text
c.set_source_rgb(0.1, 0.1, 0.1)
c.select_font_face("Sans")
c.set_font_size(13)
c.move_to(25, 35)
c.show_text("Test")Further resources on Cairo:
Note that Cairo uses software rendering. For accelerated rendering, Gtk Snapshot can be used, see sections further down below.
...
evk = Gtk.GestureClick.new()
evk.connect("pressed", self.dw_click) # could be "released"
self.dw.add_controller(evk)
self.blobs = []
def dw_click(self, gesture, data, x, y):
self.blobs.append((x, y))
self.dw.queue_draw() # Force a redraw
def draw(self, area, c, w, h, data):
# c is a Cairo context
# Fill background
c.set_source_rgb(0, 0, 0)
c.paint()
c.set_source_rgb(1, 0, 1)
for x, y in self.blobs:
c.arc(x, y, 10, 0, 2 * 3.1415926)
c.fill()
...Ref: GestureClick
Extra example. If we wanted to listen to other mouse button types:
...
evk.set_button(0) # 0 for all buttons
def dw_click(self, gesture, data, x, y):
button = gesture.get_current_button()
print(button)See also: EventControllerMotion. Example:
evk = Gtk.EventControllerMotion.new()
evk.connect("motion", self.mouse_motion)
self.add_controller(evk)
def mouse_motion(self, motion, x, y):
print(f"Mouse moved to {x}, {y}")See also: EventControllerKey
evk = Gtk.EventControllerKey.new()
evk.connect("key-pressed", self.key_press)
self.add_controller(evk) # add to window
def key_press(self, event, keyval, keycode, state):
if keyval == Gdk.KEY_q and state & Gdk.ModifierType.CONTROL_MASK: # Add Gdk to your imports. i.e. from gi.repository import Gdk
self.close()We can set a cursor for a widget.
First we need to import Gdk, so we append it to this line like so:
from gi.repository import Gtk, Adw, Gio, GdkNow setting the cursor is easy.
self.cursor_crosshair = Gdk.Cursor.new_from_name("crosshair")
self.dw.set_cursor(self.cursor_crosshair)You can find a list of common cursor names here.
We can use:
app = self.get_application()
sm = app.get_style_manager()
sm.set_color_scheme(Adw.ColorScheme.PREFER_DARK)See here for more details.
For a better look we can add spacing to our layout. We can also add a margin to any widget, here I've added a margin to our box layout.
self.box2.set_spacing(10)
self.box2.set_margin_top(10)
self.box2.set_margin_bottom(10)
self.box2.set_margin_start(10)
self.box2.set_margin_end(10)Here Ill show how to make a GridView. The setup is similar for other wigets like ListView and ColumnsView.
First lets make a GridView and attatch it to our second vert box.
self.grid1 = Gtk.GridView()
self.box3.append(self.grid1)
fruits = ["Banana", "Apple", "Strawberry", "Pear", "Watermelon", "Blueberry"]That part was easy! But it gets a little more complicated from here. In order for these kinds of widgets to work we need two things, a model and a factory.
Lets start with the model. The model will hold the basis for the information we want in each item in the grid.
First we can create an object that will hold the data we want for each item in the list/grid.
class Fruit(GObject.Object):
name = GObject.Property(type=str)
def __init__(self, name):
super().__init__()
self.name = nameThen we create each object and put them in a ListStore. Then from that ListStore we create a SelectionModel, in this case im using a SingleSelection.
Then we set that selection model as the model for the grid.
self.ls = Gio.ListStore()
for f in fruits:
self.ls.append(Fruit(f))
ss = Gtk.SingleSelection()
ss.set_model(self.ls)
self.grid1.set_model(ss)Next we need a factory. The factory is what creates the widgets in the grid for each item in the model.
factory = Gtk.SignalListItemFactory()
def f_setup(fact, item):
label = Gtk.Label(halign=Gtk.Align.START)
label.set_selectable(False)
item.set_child(label)
factory.connect("setup", f_setup)
def f_bind(fact, item):
item.get_child().set_label(item.get_item().name)
factory.connect("bind", f_bind)
self.grid1.set_factory(factory)That should then work.
The above is useful if the displayed data wont change, but if it is to change dynamically we need to "bind" the property so that any changes are synced. Here is a revised bind function using bind_property:
def f_bind(fact, item):
fruit = item.get_item()
fruit.bind_property("name",
item.get_child(), "label",
GObject.BindingFlags.SYNC_CREATE)Any changes to the name will automatically update the display.
To get the selected item in the grid:
print(ss.get_selected_item().name)To detect when the selected item has changed:
def on_selected_items_changed(selection, position, n_items):
selected_item = selection.get_selected_item()
if selected_item is not None:
print(f"Selected item changed to: {selected_item.name}")
ss.connect("selection-changed", on_selected_items_changed)To detect clicks on an item: *TODO
As mentioned in the Cairo section, Snapshot uses fast hardware accelerated drawing, but it's a little more complicated to use. Treat this section as more of a general guide of how it works than a tutorial of how you should do things.
First, we create our own custom widget class which will implement the Snapshot virtual method.
(To implement a virtual method we need to prepend do_ to the name as it is in the docs.)
class CustomDraw(Gtk.Widget):
def __init__(self):
super().__init__()
def do_snapshot(self, s):
passThen it can be added in the same way as any other widget. If we want to manually trigger a redraw we can use
the same .queue_draw() method call on it.
If we want the widget to have a dynamic size we can set the usual .set_hexpand(True)/.set_vexpand(True), but if it
is to have a fixed size, you would need to implement the Measure virtual method.
Have a read of the snapshot docs. It's a little more complex, but once you know what you're doing you could easily create your own helper functions. You can use your imagination!
Here's some examples:
Here we use:
def do_snapshot(self, s):
colour = Gdk.RGBA()
colour.parse("#e80e0e")
rect = Graphene.Rect().init(10, 10, 40, 60) # Add Graphene to your imports. i.e. from gi.repository import Graphene
s.append_color(colour, rect)This is a little more complicated...
colour = Gdk.RGBA()
colour.parse("rgb(159, 222, 42)") # another way of parsing
rect = Graphene.Rect().init(50, 70, 40, 40)
rounded_rect = Gsk.RoundedRect() # Add Gsk to your imports. i.e. from gi.repository import Gsk
rounded_rect.init_from_rect(rect, radius=20) # A radius of 90 would make a circle
s.push_rounded_clip(rounded_rect)
s.append_color(colour, rect)
s.pop() # remove the clipFairly straightforward, see append_border.
- See Texture.
texture = Gdk.Texture.new_from_filename("example.png")
# Warning: For the purposes of demonstration ive shown this declared in our drawing function,
# but of course you would REALLY need to define this somewhere else so that its only called
# once as we don't want to reload/upload the data every draw call.
# Tip: There are other functions to load image data from in memory pixel data
rect = Graphene.Rect().__init__(50, 50, texture.get_width(), texture.get_height()) # See warning below
s.append_texture(texture, rect) Warning: On a HiDPI display the logical and physical measurements may differ in scale, typically by a factor of 2. In most places we're dealing in logical units but these methods give physical units. So... you might not want to define the size of the rectangle by the texture.
Text is drawn using Pango layouts. Pango is quite powerful and really needs a whole tutorial on its own, but here's a basic example of a single line of text:
colour = Gdk.RGBA()
colour.red = 0.0 # Another way of setting colour
colour.green = 0.0
colour.blue = 0.0
colour.alpha = 1.0
font = Pango.FontDescription.new()
font.set_family("Sans")
font.set_size(12 * Pango.SCALE) # todo how do we follow the window scaling factor?
context = self.get_pango_context()
layout = Pango.Layout(context) # Add Pango to your imports. i.e. from gi.repository import Pango
layout.set_font_description(font)
layout.set_text("Example text")
point = Graphene.Point()
point.x = 50 # starting X co-ordinate
point.y = 50 # starting Y co-ordinate
s.save()
s.translate(point)
s.append_layout(layout, colour)
s.restore()
How to set an icon for your app.
First make sure you created an application ID as mentioned near the begnning of this tutorial, e.g. com.github.me.myapp.
Then your icon file(s) will go in the hicolor theme once you package your app. (hicolor is the base theme that all other themes inherit).
/usr/share/icons/hicolor/128x128/apps/com.github.me.myapp.png for a raster image for example, and/or
/usr/share/icons/hicolor/scalable/apps/com.github.me.myapp.svg for vector.
(Or locally in ~/.local/share/icons/hicolor/...)
A single svg is sufficent for GNOME, but other desktop environments may look for PNG's.
Typically you would store that hicolor directory structure in your project directory as data/icons/hicolor/.... When packaging you copy it to the appropriate location on the system.
Once you make a .desktop file, in it set the icon field to your app id: Icon=com.github.me.myapp. The icon will work once the .desktop file and icons are installed to the appropriate locations on your system.
Q: OK but how do I programmatically set the icon of my window?
A: In modern desktop Linux the idea is you don't. Wayland provides no mechanism for a client program to set an icon. How it works is the Wayland client sends your application ID to the window manager, its your window manager which then takes responsibility for picking the icon itself. This is done by referencing the .desktop file, where that application ID corresponds to the name of the desktop file.
It may be faster to mock up a UI in a graghical designer such as Cambalache. This will a give you a .ui file which your GTK application can use to generate its UI.
In Cambalache try make a window, add some layouts, and a button. Its up to you. Make sure to set an object id for objects you want to reference in your code, including the main window. When you click export it will generate a .ui XML file.
For my design I get the XML:
<?xml version='1.0' encoding='UTF-8'?>
<!-- Created with Cambalache 0.10.3 -->
<interface>
<!-- interface-name test.ui -->
<requires lib="gtk" version="4.6"/>
<object class="GtkApplicationWindow" id="main_window">
<property name="default-height">200</property>
<property name="default-width">400</property>
<property name="title">UI XML Test</property>
<child>
<object class="GtkBox">
<child>
<object class="GtkBox">
<property name="margin-bottom">5</property>
<property name="margin-end">5</property>
<property name="margin-start">5</property>
<property name="margin-top">5</property>
<property name="orientation">vertical</property>
<child>
<object class="GtkButton" id="button1">
<property name="halign">start</property>
<property name="hexpand">True</property>
<property name="label">Test button</property>
</object>
</child>
</object>
</child>
</object>
</child>
</object>
</interface>Then we can write our app in Python and load the UI using a Builder.
import sys
import gi
gi.require_version('Gtk', '4.0')
gi.require_version('Adw', '1')
from gi.repository import Gtk, Adw
class MyApp(Adw.Application):
def __init__(self, **kwargs):
super().__init__(**kwargs)
self.connect('activate', self.on_activate)
def on_activate(self, app):
# Create a Builder
builder = Gtk.Builder()
builder.add_from_file("test.ui")
# Obtain the button widget and connect it to a function
button = builder.get_object("button1")
button.connect("clicked", self.hello)
# Obtain and show the main window
self.win = builder.get_object("main_window")
self.win.set_application(self) # Application will close once it no longer has active windows attached to it
self.win.present()
def hello(self, button):
print("Hello")
app = MyApp(application_id="com.example.GtkApplication")
app.run(sys.argv)So in this method we simply obtain the objects defined by our XML using builder.get_object()
In the above example I get the button I created and connect it to a function.
todo: using resoure files
Text box: Entry
Number changer: SpinButton
Picture.
Custom Styles.