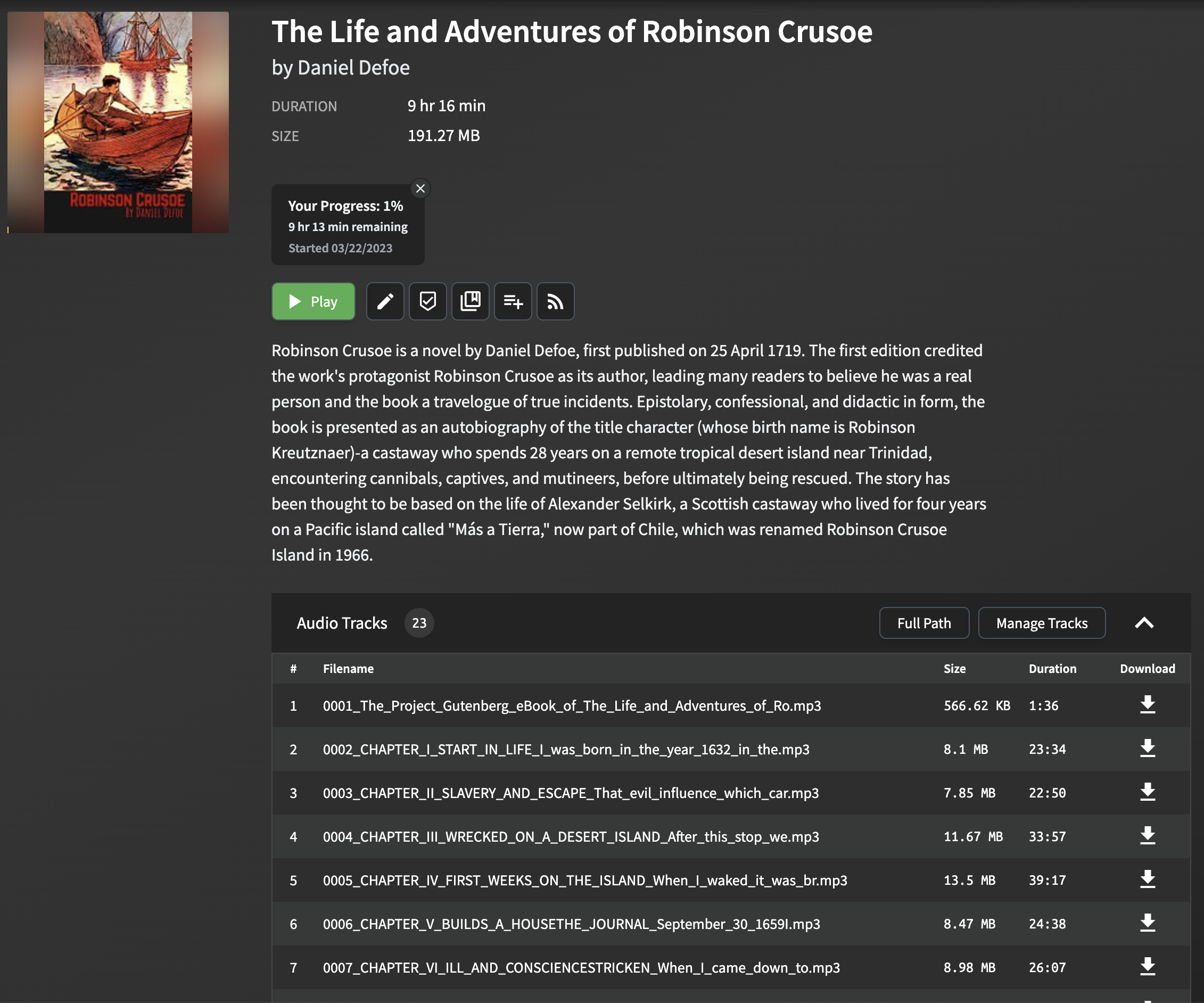This project provides a command-line tool to convert EPUB ebooks into audiobooks. It uses the Microsoft Azure Text-to-Speech API to generate the audio for each chapter in the ebook. The output audio files are optimized for use with Audiobookshelf.
This project is developed with the help of ChatGPT.
If you're interested in hearing a sample of the audiobook generated by this tool, please click here to listen.
- Python 3.6+ Or Docker
- A Microsoft Azure account with access to the Microsoft Cognitive Services Speech Services
The audiobooks generated by this project are optimized for use with Audiobookshelf. Each chapter in the EPUB file is converted into a separate MP3 file, with the chapter title extracted and included as metadata.
Parsing and extracting chapter titles from EPUB files can be challenging, as the format and structure may vary significantly between different ebooks. The script employs a simple but effective method for extracting chapter titles, which works for most EPUB files. The method involves parsing the EPUB file and looking for the title tag in the HTML content of each chapter. If the title tag is not present, a fallback title is generated using the first few words of the chapter text.
Please note that this approach may not work perfectly for all EPUB files, especially those with complex or unusual formatting. However, in most cases, it provides a reliable way to extract chapter titles for use in Audiobookshelf.
When you import the generated MP3 files into Audiobookshelf, the chapter titles will be displayed, making it easy to navigate between chapters and enhancing your listening experience.
-
Clone this repository:
git clone https://github.com/p0n1/epub_to_audiobook.git cd epub_to_audiobook -
Create a virtual environment and activate it:
python -m venv venv source venv/bin/activate -
Install the required dependencies:
pip install -r requirements.txt
-
Set the following environment variables with your Azure Text-to-Speech API credentials:
export MS_TTS_KEY=<your_subscription_key> export MS_TTS_REGION=<your_region>
To convert an EPUB ebook to an audiobook, run the following command:
python epub_to_audiobook.py <input_file> <output_folder> [--voice_name <voice_name>] [--language <language>]-
<input_file>: Path to the EPUB file. -
<output_folder>: Path to the output folder where the audiobook files will be saved. -
--voice_name: (Optional) Voice name for the Text-to-Speech service. Default isen-US-GuyNeural. For Chinese ebooks, usezh-CN-YunyeNeural. -
--language: (Optional) Language for the Text-to-Speech service. Default isen-US. -
--log: (Optional) Specifies the logging level. Default isINFO. Options includeDEBUG,INFO,WARNING,ERROR, andCRITICAL. -
--preview: (Optional) Enable preview mode. In this mode, the script won't convert the text to speech but will instead display the chapter index and titles. -
--newline_mode: (Optional) Defines how new paragraphs are detected:singleordouble. Default isdouble, suitable for most ebooks. The 'single' mode detects paragraphs by one newline character and 'double' by two consecutive newlines. -
--break_duration: (Optional) Determines the break duration in milliseconds between different paragraphs or sections. Default is1250. Valid values range from 0 to 5000 milliseconds. -
--chapter_start: (Optional) Designates the starting chapter index. Default is1. -
--chapter_end: (Optional) Specifies the ending chapter index. Default is-1, meaning it will process up to the last chapter. -
--output_format: (Optional) Determines the output format for the Text-to-Speech service. The default isaudio-24khz-48kbitrate-mono-mp3. Supported formats include:audio-16khz-32kbitrate-mono-mp3audio-16khz-64kbitrate-mono-mp3audio-16khz-128kbitrate-mono-mp3audio-24khz-48kbitrate-mono-mp3audio-24khz-96kbitrate-mono-mp3audio-24khz-160kbitrate-mono-mp3audio-48khz-96kbitrate-mono-mp3audio-48khz-192kbitrate-mono-mp3
For a detailed understanding of these formats, refer to Microsoft's official documentation. Note: Only mp3 is supported at the moment. Different formats lead to variations in audio quality and file size.
Example:
python epub_to_audiobook.py examples/The_Life_and_Adventures_of_Robinson_Crusoe.epub output_folderExecuting the above command will generate a directory named output_folder and save the MP3 files for each chapter inside it. Once generated, you can import these audio files into Audiobookshelf or play them with any audio player of your choice.
This tool is available as a Docker image, making it easy to run without needing to manage Python dependencies.
First, make sure you have Docker installed on your system.
You can pull the Docker image from the GitHub Container Registry:
docker pull ghcr.io/p0n1/epub_to_audiobook:latestThen, you can run the tool with the following command:
docker run --rm -v ./:/app -e MS_TTS_KEY=$MS_TTS_KEY -e MS_TTS_REGION=$MS_TTS_REGION ghcr.io/p0n1/epub_to_audiobook your_book.epub audiobook_outputReplace $MS_TTS_KEY and $MS_TTS_REGION with your Azure Text-to-Speech API credentials. Replace your_book.epub with the name of the input EPUB file, and audiobook_output with the name of the directory where you want to save the output files.
The -v ./:/app option mounts the current directory (.) to the /app directory in the Docker container. This allows the tool to read the input file and write the output files to your local file system.
For Windows users, especially if you're not very familiar with command-line tools, we've got you covered. We understand the challenges and have created a guide specifically tailored for you.
Check this step by step guide and leave a message if you encounter issues.
- Azure subscription - Create one for free
- Create a Speech resource in the Azure portal.
- Get the Speech resource key and region. After your Speech resource is deployed, select Go to resource to view and manage keys. For more information about Cognitive Services resources, see Get the keys for your resource.
You can customize the voice and language used for the Text-to-Speech conversion by passing the --voice_name and --language options when running the script.
Microsoft Azure offers a range of voices and languages for the Text-to-Speech service. For a list of available options, consult the Microsoft Azure Text-to-Speech documentation.
You can also listen to samples of the available voices in the Azure TTS Voice Gallery to help you choose the best voice for your audiobook.
For example, if you want to use a British English female voice for the conversion, you can use the following command:
python epub_to_audiobook.py <input_file> <output_folder> --voice_name en-GB-LibbyNeural --language en-GBThis project is licensed under the MIT License. See the LICENSE file for details.