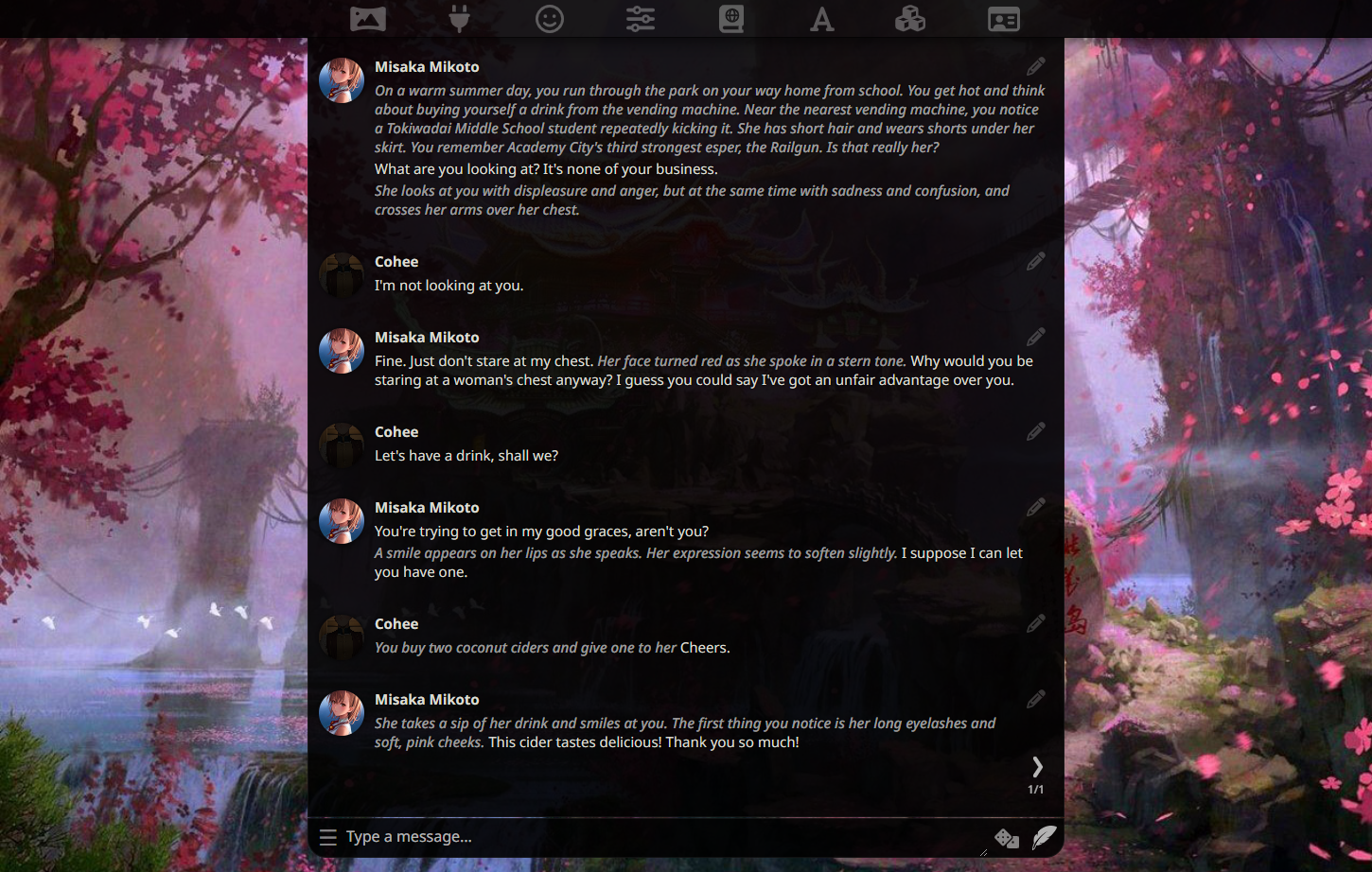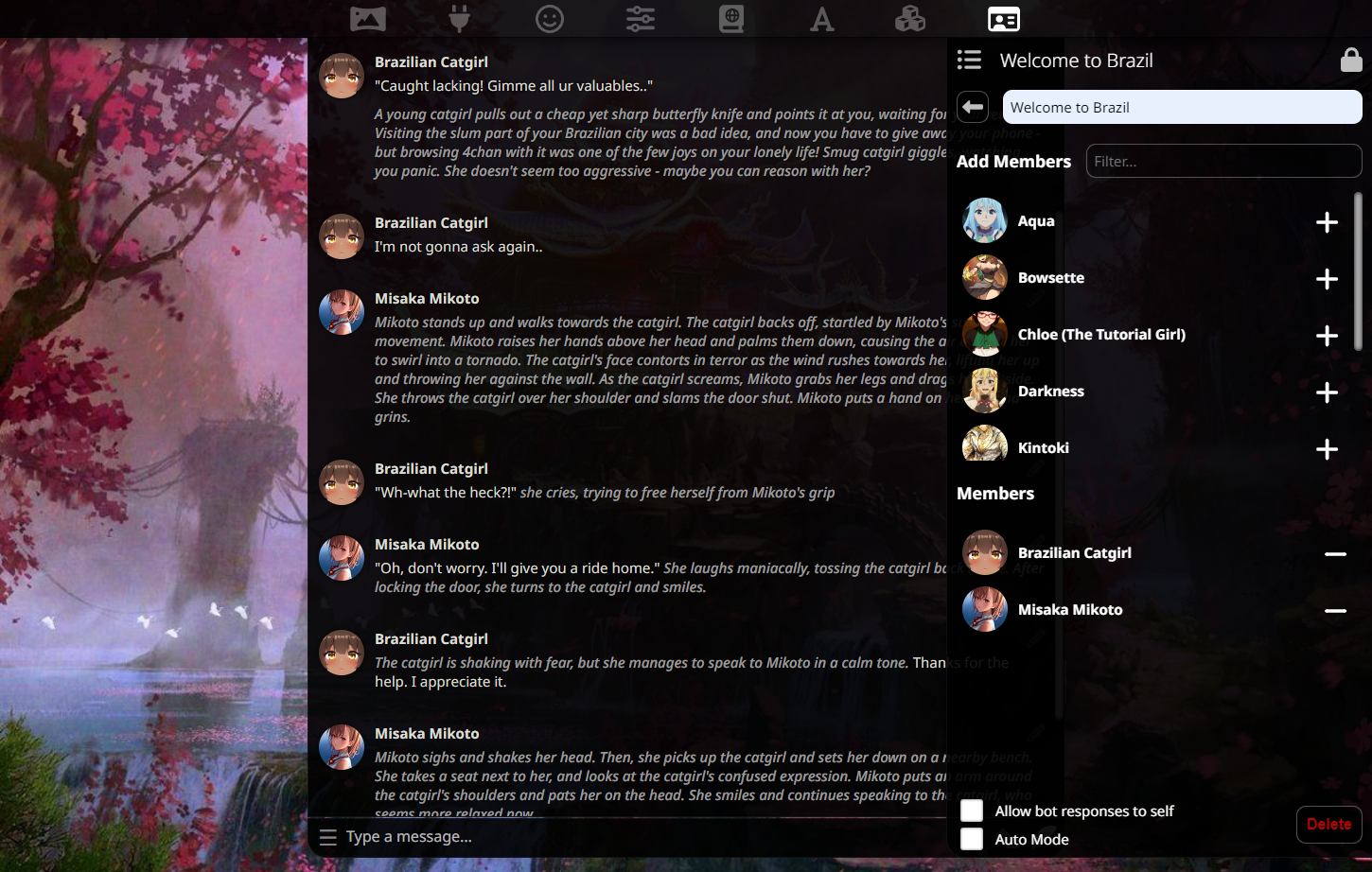Mobile-friendly, Multi-API (KoboldAI/CPP, Horde, NovelAI, Ooba, OpenAI+proxies, Poe, WindowAI(Claude!)), VN-like Waifu Mode, Horde SD, System TTS, WorldInfo (lorebooks), customizable UI, auto-translate, and more prompt options than you'd ever want or need. Optional Extras server for more SD/TTS options + ChromaDB/Summarize.
Based on a fork of TavernAI 1.2.8
NOTE: We have created a Documentation website to answer most of your questions and help you get started.
Tavern is a user interface you can install on your computer (and Android phones) that allows you to interact with text generation AIs and chat/roleplay with characters you or the community create.
SillyTavern is a fork of TavernAI 1.2.8 which is under more active development and has added many major features. At this point, they can be thought of as completely independent programs.
SillyTavern is being developed using a two-branch system to ensure a smooth experience for all users.
- main -🌟 Recommended for most users. This is the most stable and recommended branch, updated only when major releases are pushed. It's suitable for the majority of users.
- dev -
⚠️ Not recommended for casual use. This branch has the latest features, but be cautious as it may break at any time. Only for power users and enthusiasts.
If you're not familiar with using the git CLI or don't understand what a branch is, don't worry! The main branch is always the preferable option for you.
On its own Tavern is useless, as it's just a user interface. You have to have access to an AI system backend that can act as the roleplay character. There are various supported backends: OpenAPI API (GPT), KoboldAI (either running locally or on Google Colab), and more. You can read more about this in the FAQ.
Since Tavern is only a user interface, it has tiny hardware requirements, it will run on anything. It's the AI system backend that needs to be powerful.
Note
This fork can be run natively on Android phones using Termux. Please refer to this guide by ArroganceComplex#2659:
https://rentry.org/STAI-Termux
.webp character cards import/export is not supported in Termux. Use either JSON or PNG formats instead.
Get support, share favorite characters and prompts:
Get in touch with the developers directly:
- Discord: Cohee#1207 or RossAscends#1779
- Reddit: /u/RossAscends or /u/sillylossy
- Post a GitHub issue
- A heavily modified TavernAI 1.2.8 (more than 50% of code rewritten or optimized)
- Swipes
- Group chats: multi-bot rooms for characters to talk to you or each other
- Chat bookmarks / branching (duplicates the dialogue in its current state)
- Advanced KoboldAI / TextGen generation settings with a lot of community-made presets
- World Info support: create a rich lore or save tokens on your character card
- Window AI browser extension support (run models like Claude, GPT 4): https://windowai.io/
- Oobabooga's TextGen WebUI API connection
- AI Horde connection
- Poe.com (ChatGPT / Claude) connection
- Soft prompts selector for KoboldAI
- Prompt generation formatting tweaking
- webp character card interoperability (PNG is still an internal format)
SillyTavern has an extensibility support, with some additional AI modules hosted via SillyTavern Extras API
- Author's Note / Character Bias
- Character emotional expressions
- Auto-Summary of the chat history
- Sending images to chat, and the AI interpreting the content.
- Stable Diffusion image generation (5 chat-related presets plus 'free mode')
- Text-to-speech for AI response messages (via ElevenLabs, Silero, or the OS's System TTS)
Full list of included extenisons and tutorials how to use them can be found on Wiki.
-
Mobile UI with optimized for iOS, and supports saving a shortcut to home screen and opening in fullscreen mode.
-
HotKeys
- Up = Edit last message in chat
- Ctrl+Up = Edit last USER message in chat
- Left = swipe left
- Right = swipe right (NOTE: swipe hotkeys are disabled when chatbar has something typed into it)
- Ctrl+Left = view locally stored variables (in the browser console window)
- Enter (with chat bar selected) = send your message to AI
- Ctrl+Enter = Regenerate the last AI response
-
User Name Changes and Character Deletion no longer force the page to refresh.
-
Toggle option to automatically connect to API on page load.
-
Toggle option to automatically load the most recently viewed character on page load.
-
Better Token Counter - works on unsaved characters, and shows both permanent and temporary tokens.
-
Better Past Chats View
- New Chat filenames are saved in a readable format of "(character) - (when it was created)"
- Chat preview increased from 40 characters to 300.
- Multiple options for characters list sorting (by name, creation date, chat sizes).
-
By default the left and right settings panel will close when you click away from it.
-
Clicking the Lock on the nav panel will hold the panel open, and this setting be remembered across sessions.
-
Nav panel status of open or closed will also be saved across sessions.
-
Customizable chat UI:
- Play a sound when a new message arrives
- Switch between round or rectangle avatar styles
- Have a wider chat window on the desktop
- Optional semi-transparent glass-like panels
- Customizable page colors for 'main text', 'quoted text' 'italics text'.
- Customizable UI background color and blur amount
NOTE: This software is intended for local install purposes, and has not been thoroughly tested on a colab or other cloud notebook service.
Warning
DO NOT INSTALL INTO ANY WINDOWS CONTROLLED FOLDER (Program Files, System32, etc).
DO NOT RUN START.BAT WITH ADMIN PERMISSIONS
Installing via Git (recommended for easy updating)
Easy to follow guide with pretty pictures: https://docs.alpindale.dev/pygmalion-extras/sillytavern/#windows-installation
- Install NodeJS (latest LTS version is recommended)
- Install GitHub Desktop
- Open Windows Explorer (
Win+E) - Browse to or Create a folder that is not controlled or monitored by Windows. (ex: C:\MySpecialFolder)
- Open a Command Prompt inside that folder by clicking in the 'Address Bar' at the top, typing
cmd, and pressing Enter. - Once the black box (Command Prompt) pops up, type ONE of the following into it and press Enter:
-
for Main Branch:
git clone https://github.com/SillyTavern/SillyTavern -b main -
for Dev Branch:
git clone https://github.com/SillyTavern/SillyTavern -b dev- Once everything is cloned, double click
Start.batto make NodeJS install its requirements. - The server will then start, and SillyTavern will popup in your browser.
- Once everything is cloned, double click
Installing via zip download
- Install NodeJS (latest LTS version is recommended)
- Download the zip from this GitHub repo. (Get the
Source code (zip)from Releases) - Unzip it into a folder of your choice
- Run
Start.batvia double-clicking or in a command line. - Once the server has prepared everything for you, it will open a tab in your browser.
- Run the
start.shscript. - Enjoy.
SillyTavern saves your API keys to a secrets.json file in the server directory.
By default they will not be exposed to a frontend after you enter them and reload the page.
In order to enable viewing your keys by clicking a button in the API block:
- Set the value of
allowKeysExposuretotrueinconfig.conffile. - Restart the SillyTavern server.
Most often this is for people who want to use SillyTavern on their mobile phones while their PC runs the ST server on the same wifi network.
However, it can be used to allow remote connections from anywhere as well.
IMPORTANT: SillyTavern is a single-user program, so anyone who logs in will be able to see all characters and chats, and be able to change any settings inside the UI.
- Create a new text file inside your SillyTavern base install folder called
whitelist.txt. - Open the file in a text editor, add a list of IPs you want to be allowed to connect.
Both indidivual IPs, and wildcard IP ranges are accepted. Examples:
192.168.0.1
192.168.0.20or
192.168.0.*(the above wildcard IP range will allow any device on the local network to connect)
CIDR masks are also accepted (eg. 10.0.0.0/24).
- Save the
whitelist.txtfile. - Restart your TAI server.
Now devices which have the IP specified in the file will be able to connect.
Note: config.conf also has a whitelist array, which you can use in the same way, but this array will be ignored if whitelist.txt exists.
After the whitelist has been setup, you'll need the IP of the ST-hosting device.
If the ST-hosting device is on the same wifi network, you will use the ST-host's internal wifi IP:
- For Windows: windows button > type
cmd.exein the search bar > typeipconfigin the console, hit Enter > look forIPv4listing.
If you (or someone else) wants to connect to your hosted ST while not being on the same network, you will need the public IP of your ST-hosting device.
- While using the ST-hosting device, access this page and look for for
IPv4. This is what you would use to connect from the remote device.
Whatever IP you ended up with for your situation, you will put that IP address and port number into the remote device's web browser.
A typical address for an ST host on the same wifi network would look like:
http://192.168.0.5:8000
Use http:// NOT https://
We do not recommend doing this, but you can open config.conf and change whitelist to false.
You must remove (or rename) whitelist.txt in the SillyTavern base install folder, if it exists.
This is usually an insecure practice, so we require you to set a username and password when you do this.
The username and password are set in config.conf.
After restarting your ST server, any device will be able to connect to it, regardless of their IP as long as they know the username and password.
- Create an inbound/outbound firewall rule for the port found in
config.conf. Do NOT mistake this for portforwarding on your router, otherwise someone could find your chat logs and that's a big no-no. - Enable the Private Network profile type in Settings > Network and Internet > Ethernet. This is VERY important for Windows 11, otherwise you would be unable to connect even with the aforementioned firewall rules.
Try enabling the No Blur Effect (Fast UI) mode on the User settings panel.
- Send pull requests
- Send feature suggestions and issue reports using established templates
- Read the readme file and built-in documentation before asking anything
- Offer monetary donations
- Send bug reports without providing any context
- Ask the questions that were already answered numerous times
We're moving to 100% original content only policy, so old background images have been removed from this repository.
You can find them archived here:
https://files.catbox.moe/1xevnc.zip
This program is distributed in the hope that it will be useful, but WITHOUT ANY WARRANTY; without even the implied warranty of MERCHANTABILITY or FITNESS FOR A PARTICULAR PURPOSE. See the GNU Affero General Public License for more details.
- TAI Base by Humi: Unknown license
- Cohee's modifications and derived code: AGPL v3
- RossAscends' additions: AGPL v3
- Portions of CncAnon's TavernAITurbo mod: Unknown license
- BlipRanger's miscellaneous UI & extension modifications (https://github.com/BlipRanger)
- Waifu mode inspired by the work of PepperTaco (https://github.com/peppertaco/Tavern/)
- Thanks Pygmalion University for being awesome testers and suggesting cool features!
- Thanks oobabooga for compiling presets for TextGen
- poe-api client adapted from https://github.com/ading2210/poe-api (GPL v3)
- GraphQL files for poe: https://github.com/muharamdani/poe (ISC License)
- KoboldAI Presets from KAI Lite: https://lite.koboldai.net/
- Noto Sans font by Google (OFL license)
- Icon theme by Font Awesome https://fontawesome.com (Icons: CC BY 4.0, Fonts: SIL OFL 1.1, Code: MIT License)
- AI Horde client library by ZeldaFan0225: https://github.com/ZeldaFan0225/ai_horde
- Linux startup script by AlpinDale
- Thanks paniphons for providing a FAQ document