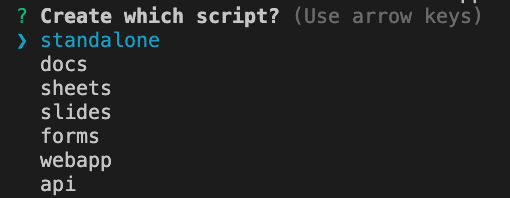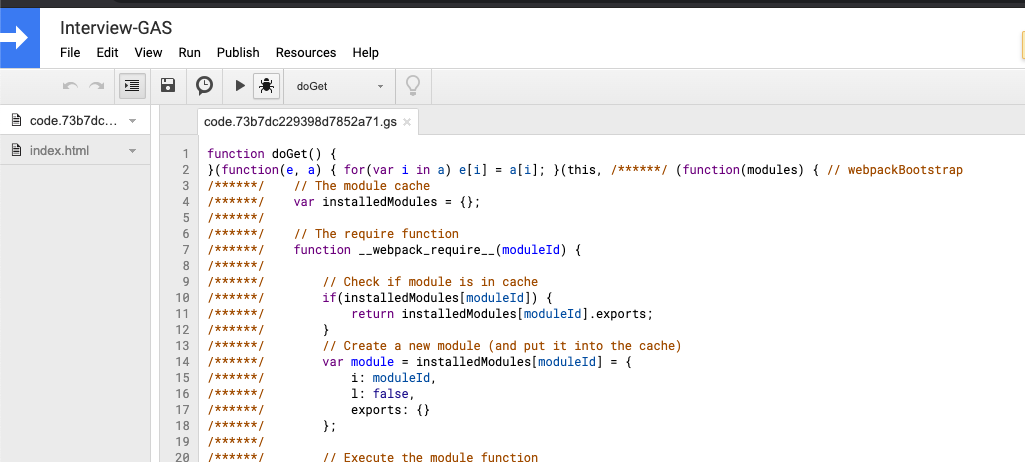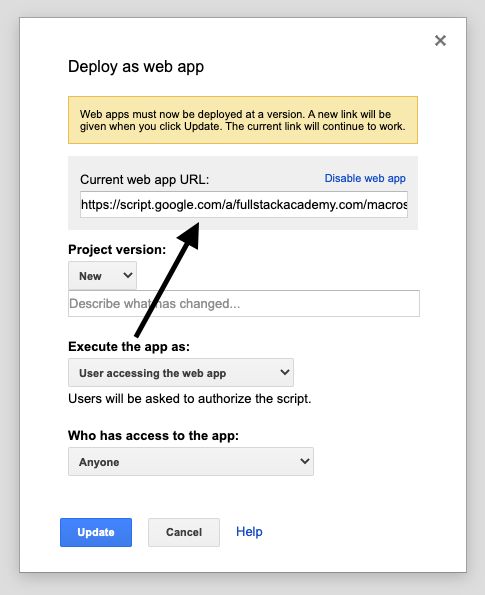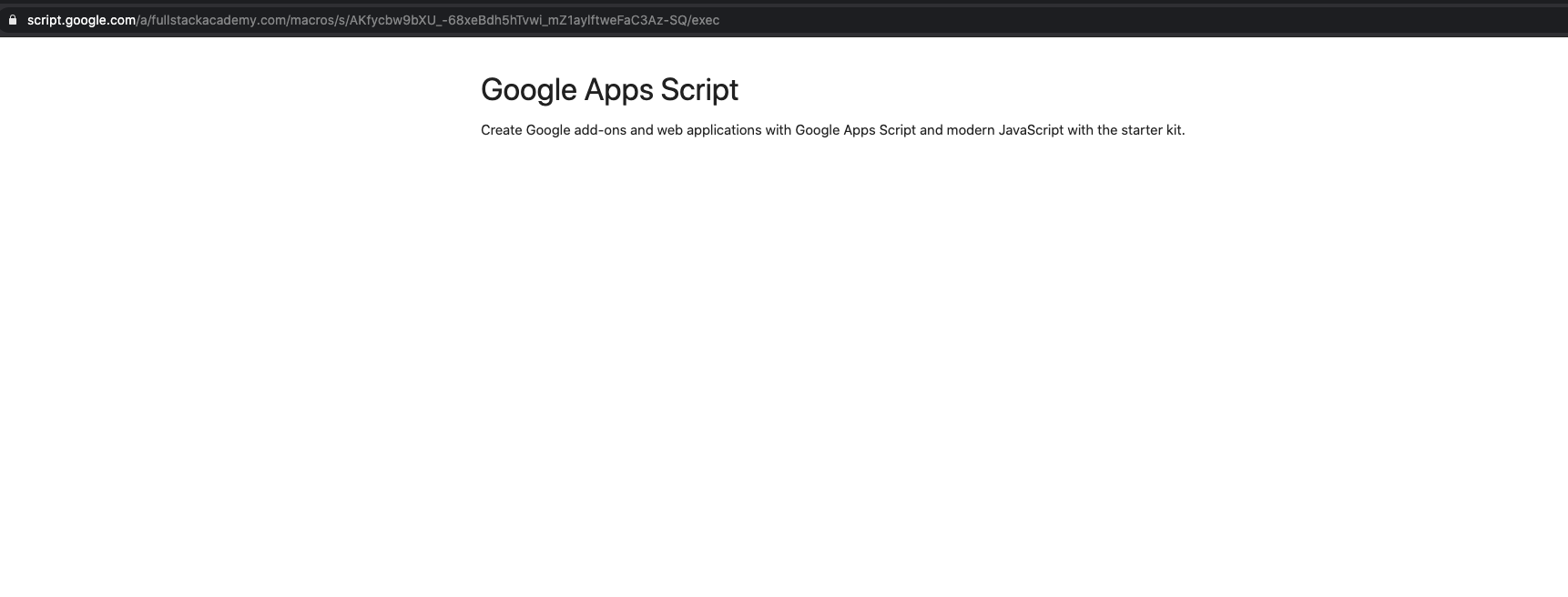Google Apps Script Development
The Google Apps Script Starker kit supports the new V8 JavaScript runtime that powers Chrome and Node.js. You can write code using modern ECMAScript syntax like Arrow functions, Classes, Template Literals, Destructuring and more.
You can build GSuite add-ons (for Google Docs, Slides, Gmail and Google Sheets), web applications and workflow automation routines with next-generation JavaScript.
Here is a link to the Official Google Apps Script Documentation
Getting Started
1. Clone the repository and install npm dependencies and utilities.
git clone `this repo` my-project
cd my-project
npm install
Note: If you experience a node-gyp error you should be okay to proceed.
2. Log in to Google clasp and authorize using your Google account.
npx clasp login
3. Create a new Google Script bound to a Google Sheet (or set the type as standalone to create a standalone script in your Google Drive)
npx clasp create
Choose webapp
When you run npx clasp create a .clasp.json file is created. Inside of the file, add the property: `"rootDir": "./dist"
{
"scriptId": "ID-OF-APPS-SCRIPT-PROJECT",
"rootDir": "./dist"
}4. Include the necessary OAuth Scopes in the appsscript.json file Note: You can update the scopes while you are working on the project (you may not know all the scopes you will need initially)
5. Deploy the project (development)
npm run deploy
The dist directory contains the bundled code that is pushed to Google Apps Script.
The following files files should be added to your apps script project:
- code.HASH
- index.html
6. Check the Web App
On the apps script project page (script.google.com) visit: Publish -> Deploy as web app - Select the "Current Web app URL and visit the page
This is the representation of the page:
7. Deploy the project (production mode)
npm run deploy:prod
FAQ:
Enable JavaScript v8 Runtime
Inside the Google Apps Script editor, select View > Show project manifest to open the appsscript.json manifest file in the editor. Add a new runtimeVersion field and set the value to V8. Save your script.
Development vs Production mode
In production mode, the function names and variable names are shrinked and the output code is auto-minified. The production flag is not recommended for testing and debugging the Apps Script code.
The .claspignore file
The .claspignore file allows you to specify file and directories that you do not wish to not upload to your Google Apps Script project via clasp push.
The default .claspignore file in the Apps Script Starter kit will push all the JS and HTML inside the rootDir folder and ignore all the other files.
🔰 Using Git with Google Apps Script
Create a new repository in Github and make a note of the URL of the new repository. Next, open the terminal and run the above commands to push your Apps Script project to Github.