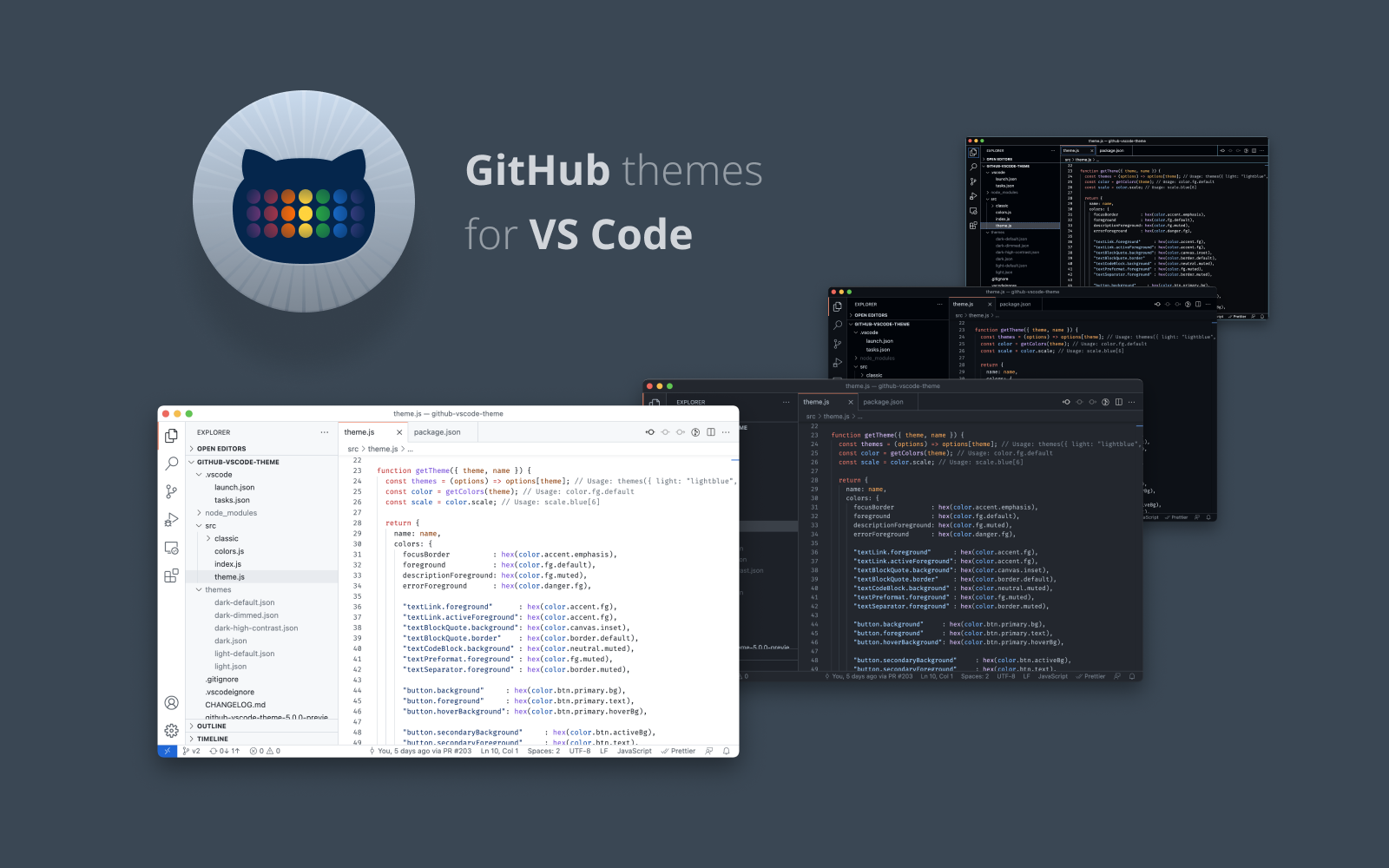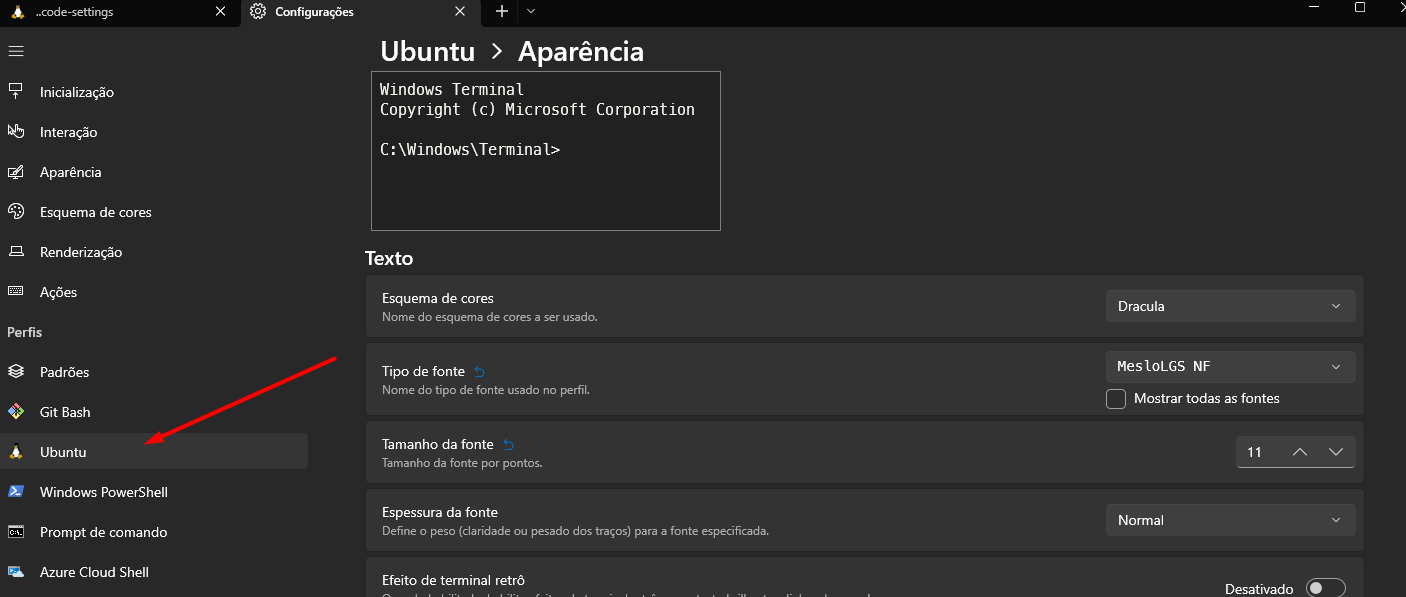Aqui você encontrará minhas principais configurações do VSCode que uso em minha máquina. Minhas configurações estão sendo sempre atualizadas conforme meu gosto e necessidades, mas o que está aqui é todo conhecimento meu de configuração do VSCode acumulado de mais de 2 anos.
Usar estas configurações te trará a vantagem de já ter um ambiente de desenvolvimento no VSCode muito produtivo.
As configurações estão separadas nos seguintes tópicos:
- Backup e sincronização das configurações do VSCode
- Tema
- Font-family
- Shell default
- Extensões
- Alguns settings relevantes
No 1º semestre de 2022, o VSCode permite backup das suas configurações e sincronização com o servidor do GitHub. Siga as instruções do link https://code.visualstudio.com/docs/editor/settings-sync e ative isto, agora você nunca mais perderá suas configurações e ainda poderá sincroniza-las com outros computadores.
Github Theme - Estilo Github Dark.
Usar uma fonte adequada para desenvolvimento melhorará seu conforto ao programar e ler código, escolha uma fonte adequada.
Eu uso a JetBrains Mono como fonte padrão.
Instale-a no seu computador e ativa-a no VSCode alterando a opção editor.fontFamily, exemplo:
"editor.fontFamily": "\"JetBrains Mono\", 'Courier New', monospace",Esta propriedade permite outras fontes como fallback se as primeiras não existirem.
Ter um shell que facilite a digitação de comandos é essencial para o desenvolvimento de software, eu uso o oh my zsh.
Ele guardará histórico dos comandos, facilitará auto-complete entre outras coisas.
Neste link eu mostro dicas de como instala-lo, além de configurações e ferramentas utilizado para Mac, Linux e Windows.
O oh my zsh permite configurar um tema de cores, eu uso o powerlevel10k. No link há instruções de como instala-lo e habilita-lo no oh my zsh. Instale também a fonte Meslo Nerd através do link: https://github.com/romkatv/powerlevel10k#meslo-nerd-font-patched-for-powerlevel10k.
Para Windows:
No Windows Terminal para a font Meslo Nerd funcionar no WSL, é necessário acessar Configurações -> Selecionar o Linux do lado esquerdo, clicar em Aparências em Configurações Adicionais e selecionar a fonte Meslo Nerd, como está na imagem:
Minhas extensões podem ser facilmente instaladas no seu VSCode executando os seguintes comandos:
wget https://raw.githubusercontent.com/argentinaluiz/my-vscode-settings/main/vscode-settings/extensions.txt
wget -O - https://raw.githubusercontent.com/argentinaluiz/my-vscode-settings/main/install-extensions.sh | bashAtive-a clicando em File e depois em Auto Save no menu.
Se você usar o Remote Container para melhorar seu ambiente com o Docker, defina algumas extensões padrões que sempre estarão nos container.
Vá em Files -> Settings, pesquise por remote.containers.defaultExtensions e acrescente suas extensões padrões para containers.
As minhas são:
"bungcip.better-toml",
"christian-kohler.path-intellisense",
"dbaeumer.vscode-eslint",
"donjayamanne.githistory",
"esbenp.prettier-vscode",
"hazer.reactcodesnippets",
"humao.rest-client",
"johnpapa.vscode-peacock",
"mikestead.dotenv",
"ms-azuretools.vscode-docker",
"naumovs.color-highlight",
"oderwat.indent-rainbow",
"shan.code-settings-sync",
"sonarsource.sonarlint-vscode",
"steoates.autoimport",
"streetsidesoftware.code-spell-checker",
"streetsidesoftware.code-spell-checker-portuguese-brazilian",
"wix.vscode-import-cost",
"xyz.local-history",
"zignd.html-css-class-completion",
"eamodio.gitlens",
"vivaxy.vscode-conventional-commits",
"github.copilot",
"alefragnani.bookmarks"
Esta extensão permite colorir as bordas do VSCode, ajudando a identificar melhor vários VSCodes abertos. Você pode criar um esquema de cores por tecnologia e selecionar a cor para diferenciar os VSCodes abertos.
Abra o File -> Settings -> Peacock, e selecione o esquema de cores que desejar. Você pode editar o settings.json para adicionar mais cores facilmente, aqui estão as minhas:
"peacock.favoriteColors": [
{
"name": "Angular",
"value": "#a6120d"
},
{
"name": "Angular Red",
"value": "#dd0531"
},
{
"name": "Apache Kafka",
"value": "#000000"
},
{
"name": "Azure Blue",
"value": "#007fff"
},
{
"name": "Django",
"value": "#0C4B33"
},
{
"name": "Golang",
"value": "#007d9c"
},
{
"name": "JavaScript Yellow",
"value": "#f9e64f"
},
{
"name": "Keycloak",
"value": "#39a5dc"
},
{
"name": "Kubernetes",
"value": "#436ee3"
},
{
"name": "Laravel",
"value": "#fb503b"
},
{
"name": "Loopback",
"value": "#3f5dff"
},
{
"name": "Mandalorian Blue",
"value": "#1857a4"
},
{
"name": "Nest.js",
"value": "#e0234e"
},
{
"name": "Node Green",
"value": "#215732"
},
{
"name": "Python",
"value": "#25415d"
},
{
"name": "React Blue",
"value": "#61dafb"
},
{
"name": "Something Different",
"value": "#832561"
},
{
"name": "Svelte Orange",
"value": "#ff3d00"
},
{
"name": "Vue Green",
"value": "#42b883"
},
{
"name": "RabbitMQ",
"value": "#f60"
},
{
"name": "TypeScript",
"value": "#007acc"
}
],Ative a opção: "terminal.integrated.copyOnSelection": true