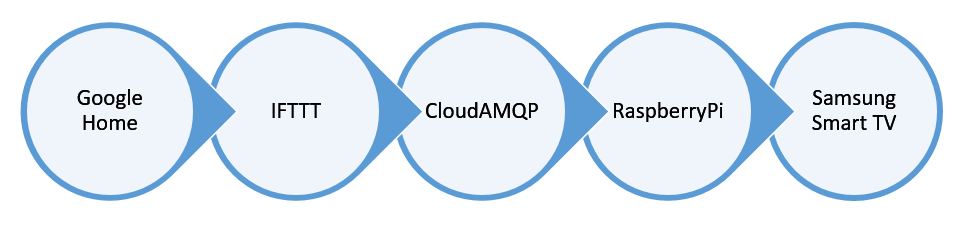Use your Google Home device as a remote for your Samsung Smart TV. There is no need for a Logitech Harmony device.
- Python 2.7
# pip install -r requirements.txt
- Create a free account on CloudAMQP.
- Create a new instance. The free plan is enough.
- Go to the RabbitMQ Manager.
- Add a new
exchange:- name:
google.home.assistant - type:
direct
- name:
- Add a new
queue:- name:
samsung.smart.tv - arguments:
Message TTLwith the value of30000. The name of this feature isx-message-ttl
- name:
- Go back to the exchange that you created and add a binding to the queue:
- name:
samsung.smart.tv - routing key:
samsung.smart.tv
- name:
- Check the
config.inifile and add your own details there. - To enable to comunication with your TV you will need to put the correct IP on
SamsungSmartTV.host. Your TV should be on the same network with the PC that will run this script. If you have an older TV (<2016) you will need to change the method and the port also. Check samsungctl for more information. - The CloudAMQP information also needs to be added. Make sure that you add the correct data there.
- Run the script using
python samsung-smart-tv-remote.pyor./samsung-smart-tv-remote.py
- Create a new applet on IFTTT.
- On
thisselectGoogle AssistantandSay a simple phrasefrom there. - Add a phrase. Use only lower case letters (ex: change the channel on hbo).
- On
thatselectMaker WebhooksandMake a web requestfrom there. - On URL add
https://pspeaemf:ByOti2ToHWya_dV79B85GaDZaORBpi3L@lark.rmq.cloudamqp.com/api/exchanges/pspeaemf/google.home.assistant/publish. Change the username, password and the RabbitMQ host with your own. - Select
POSTmethod andapplication/jsonas content type. - On body add
{ "properties":{ "content-type":"application/json" }, "routing_key":"samsung.smart.tv", "payload":"{\"command\": \"CHANGE_CHANNEL\", \"value\": \"135\"}", "payload_encoding":"string" }- In the above example,
135is the channel number for HBO. You can add different applets like this for whatever channel you want and the only thing that you need to change is the thevaluenode. - You can also use custom commands like
turn off the tv, but you need to change thecommandnode like in this example:
{ "properties":{ "content-type":"application/json" }, "routing_key":"samsung.smart.tv", "payload":"{\"command\": \"TURN_OFF\"}", "payload_encoding":"string" } - In the above example,
Here is the list of the custom commands implemented so far:
| Command Code | Command Description |
|---|---|
| TURN_OFF | Turn off the TV |
If you use a Raspberry Pi to run this script you may want to make it start each time you boot your device. There are several ways how to do it. Here is one.
# nano /etc/rc.local
Before exit 0 put the below line. This will start the script 15 seconds after the device is up.
/bin/sleep 15 && cd /path/to/your/script && python samsung-smart-tv-remote.py &
# reboot
- Samsung UE49K5502