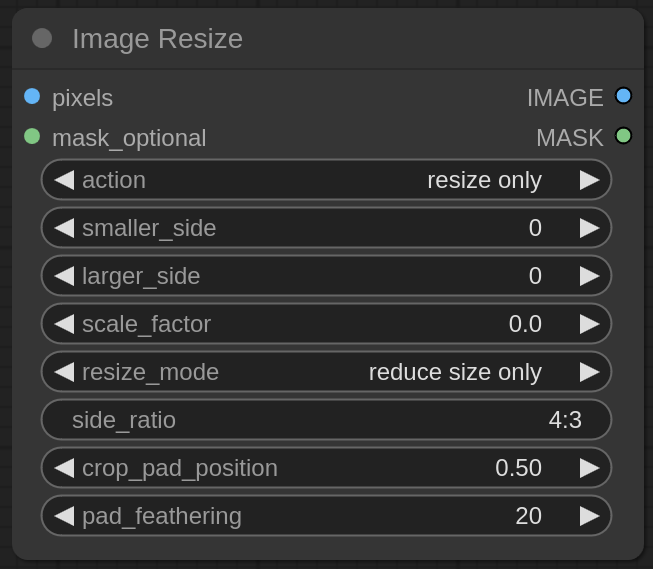This custom node provides various tools for resizing images. The goal is resizing without distorting proportions, yet without having to perform any calculations with the size of the original image. If a mask is present, it is resized and modified along with the image.
To install, clone this repository into ComfyUI/custom_nodes folder with git clone https://github.com/palant/image-resize-comfyui and restart ComfyUI.
In the resize only mode, the image will only be resized while keeping its side ratio. The side_ratio setting is ignored then.
In the crop to ratio mode, parts of the image will be removed after resizing as necessary to make its side ratio match side_ratio setting.
In the pad to ratio mode, transparent padding will be added to the image after resizing as necessary to make its side ratio match side_ratio setting.
These settings determine the image’s target size. Only one of these settings can be enabled (set to a non-zero value).
With smaller_side set, the target size is determined by the smaller side of the image. E.g. with the action being resize only and the original image being 512x768 pixels large, smaller_side set to 1024 will resize the image to 1024x1536 pixels.
With larger_side set, the target size is determined by the larger side of the image. E.g. with the action being resize only and the original image being 512x768 pixels large, larger_side set to 1024 will resize the image to 683x1024 pixels.
Finally, scale_factor can be set as an explicit scaling factor. Values below 1.0 will reduce image size, above 1.0 increase it.
If neither setting is set, the image is not resized but merely cropped/padded as necessary.
In the reduce size only mode, images already smaller than the target size will not be resized. In the increase size only mode, images already larger than the target size will not be resized. The any mode causes the image to be always resized, regardless of whether downscaling or upscaling is required.
If the action setting enables cropping or padding of the image, this setting determines the required side ratio of the image. The format is width:height, e.g. 4:3 or 2:3.
In case you want to resize the image to an explicit size, you can also set this size here, e.g. 512:768. You then set smaller_side setting to 512 and the resulting image will always be 512x768 pixels large.
If the image is cropped, this setting determines which side is cropped. The value 0.0 means that only the right/bottom side is cropped. The value 1.0 means that only left/top side is cropped. The value 0.3 means that 30% are being cropped on the left/top side and 70% on the right/top side.
If the image is padded, this setting determines where the padding is being inserted. The value 0.0 means that all padding is inserted on the right/bottom side. The value 1.0 means that all padding is inserted on the left/top side. The value 0.3 means that 30% of the padding are inserted on the left/top side and 70% on the right/top side.
If the image is padded, this setting causes mask transparency to partially expand into the original image for the given number of pixels. This helps avoid borders if the image is later inpainted.