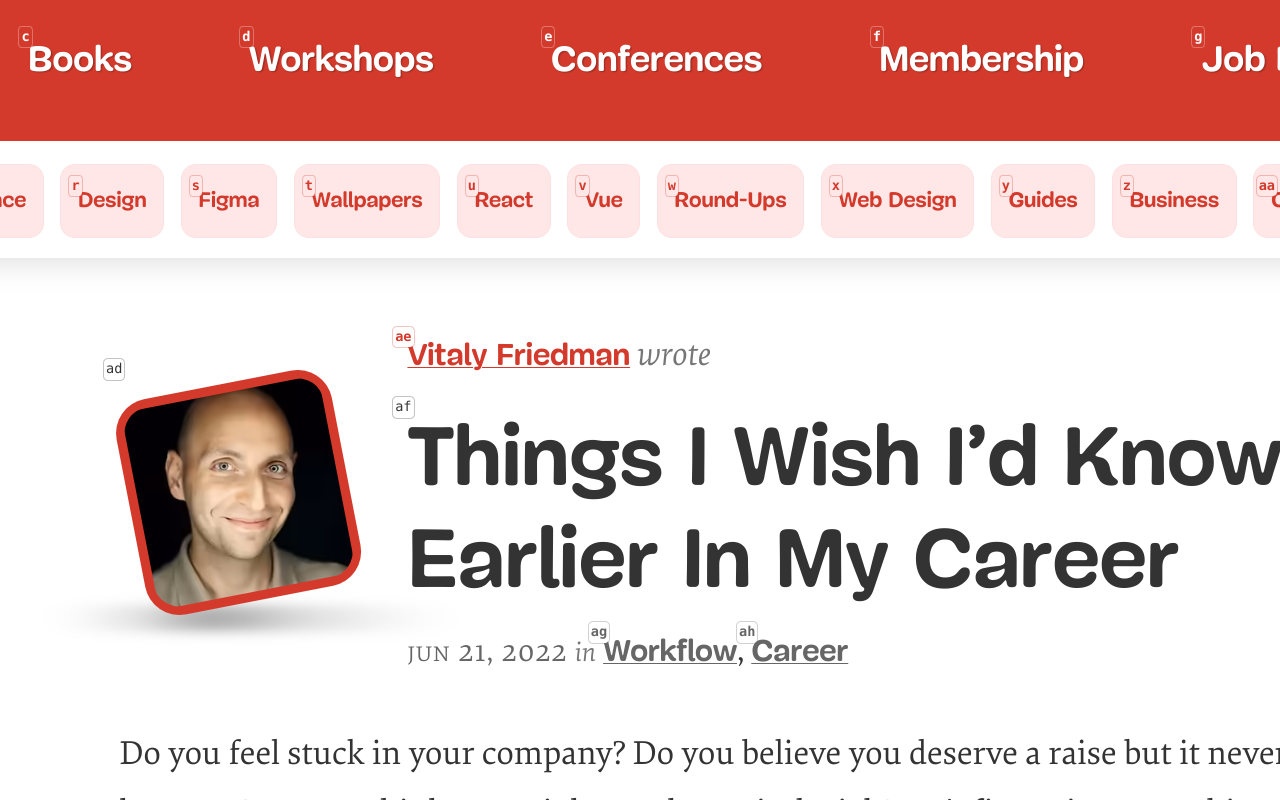Rango
Rango is a cross browser extension that helps you interact with web pages using your voice and talon. It does this by drawing hints with letters next to elements that you can use to click, hover, copy or show link adresses. It also helps you scroll, open multiple links in new tabs, close multiple tabs and more.
Installation
In order to use the extension you need two pieces: the extension and the talon files.
-
The extension can be installed from the respective store: Firefox, Chrome, Edge.
-
The talon files can be found here. Clone or download them to your talon user folder.
Troubleshooting
If the hints are displayed but the commands don't work, most of the time it has to do with the configuration of the hotkey. In order to communicate with Rango, Talon presses a key combination to prompt Rango to read the command present on the clipboard. By default the key combination is ctrl-shift-insert in Windows and Linux and ctrl-shift-3 in Mac. If Rango commands aren't working for you, make sure that the hotkey is properly set up.
Where to Find the Extension Keyboard Shortcuts
In Firefox, navigate to about:addons, click on the cog at the top right and then "Manage Extension Shortcuts".
In Chrome, navigate to chrome://extensions/, click on the hamburger menu at the top left and select "Keyboard shortcuts".
In Edge, navigate to edge://extensions/, click on "Keyboard shortcuts" on the left sidebar.
Usage
Click
There are two modes: direct and explicit clicking. To switch between them you have to use the command rango direct or rango explicit. You can also set the default mode by changing the talon setting user.rango_start_with_direct_clicking in rango.talon of your rango-talon.
Direct Clicking
This is the default mode. With it enabled you just have to say the characters displayed on the hint to click an element. To avoid misclicks it only listens to a pause, one or two letters, followed by another pause. If there is no hint with those letters it will type them. If you actually want to enter one or two characters the are part of a hint you have to use the knausj command press.
Examples
a: Clicks on the element with the hintagh: Clicks on the element with the hintghabc: Enters the charactersabcpress a: Enters the charactera
Explicit Clicking
With explicit clicking you have to precede every hint with the word click. This mode prevents any misclicks at the expense of being a bit more tedious.
Keyboard Clicking
Apart from using your voice for clicking you can also use your keyboard for that.
To toggle it you have to use the command keyboard toggle or press ctrl-shift-5 in Firefox. In Chrome and Edge you have to set the shortcut manually since there is a limit of four shortcuts we can set by default. You'll see the toolbar icon shows a little orange dot when keyboard clicking is on. To allow typing text in pages, keyboard clicking will be off whenever the element in focus accepts text input.
Open in a New Tab
blank <hint>: Opens the link in a new tab.stash <hint>+: Opens one or more links in a new tab without focusing that tab.
Hover
hover <hint>: Dispatches a hover event to the selected element. Sometimes this command doesn't have a visible result if the current page doesn't have a hover event handler for this element. One example of a page that does have hover event handlers for links is the Wikipedia, where you'll get a popup with a preview of the linked article.dismiss: Clears any previously hovered element.
Show Element Information
show <hint>: Shows a tooltip with the element title and url if the element is a link.
Scroll
upper: Scroll the page up.downer: Scroll the page down.
Sometimes we want to scroll a container that is not the main page. An example for that could be a sidebar with links for navigation. For that we need to refer to one of the hints inside said container and use one of the following commands:
upper <hint>: Scroll up the container with the hinted element.downer <hint>: Scroll down the container with the hinted element.
Scrolling Small Amounts
The commands above scroll two thirds of the scrolling container, the following commands scroll one fifth of the scrolling container:
tiny up: Scroll the page up 20%.tiny down: Scroll the page down 20%.tiny up <hint>: Scroll up the container with the hinted element 20%.tiny down <hint>: Scroll down the container with the hinted element 20%.
Scrolling an Element to the Top, Bottom or Center
crown <hint>: Scrolls the element with the hint to the top of the page/container. It tries to take into account any sticky/fixed headers and not scroll past that.center <hint>: Scrolls the element to the center of the page/container.bottom <hint>: Scrolls the element to the bottom of the page/container.
Scrolling the Same Container Repeated Times
Once you have scrolled a container by referring to a hint inside it, you can keep scrolling the same container with these commands without needing to refer to a hint within it again. It will also use the same amount of scroll last used:
up again: Scroll up a previously scrolled container.down again: Scroll down a previously scrolled container.
Custom Scroll Amounts
You can change the scroll amount of these commands or create new scroll commands by adding/changing the last argument in the function call in your rango.talon file. For example, the next commands would scroll up or down half of its scroll container:
half up: user.rango_command_without_target("scrollUpPage", 0.5)
half down: user.rango_command_without_target("scrollDownPage", 0.5)
half up <user.rango_target>:
user.rango_command_with_target("scrollUpAtElement", rango_target, 0.5)
half down <user.rango_target>:
user.rango_command_with_target("scrollDownAtElement", rango_target, 0.5)Copy Target Information
copy <hint>: If the element is a link it copies the url to the clipboard.copy mark <hint>: If the element is a link it copies the link in markdown format to the clipboard.copy text <hint>: Copies the text content of the element to the clipboard.
Copy Current URL Information
copy page (address | host name | host | origin | path | port | protocol): Copies the information relative to the current URL to the clipboard.copy mark address: Copies the current URL in markdown format to the clipboard.
Clone Tab
tab clone: Duplicates the current tab.
Close Tabs
tab close other: Closes all the tabs in the window except the current one.tab close left: Closes all the tabs in the window to the left of the current one.tab close right: Closes all the tabs in the window to the right of the current one.tab close first [<number_small>]: Closes the amount of tabs specified (or one if no number is given) starting from the leftmost tab.tab close final [<number_small>]: Closes the amount of tabs specified (or one if no number is given) starting from the rightmost tab.tab close previous [<number_small>]: Closes the amount of tabs specified (or one if no number is given) to the left of the current tab.tab close next [<number_small>]: Closes the amount of tabs specified (or one if no number is given) to the right of the current tab.
Modify Hints Appearance
hint bigger: Increase the size of the hints.hint smaller: Decrease the size of the hints.hint (boxed | subtle): Change the style of the hints.boxedis the default where all hints appear with a border and a solid background.subtleremoves the border and, in inline elements, the hint background is transparent.hint weight (auto | bold | normal):autotakes into account the hint contrast and size to calculate the font weight. With the other two modes the hints are all bold or normal.
Exclude or Include Single Letter Hints
hint exclude singles: Exclude single letter hints. Useful to minimize misclicks when using direct clicking.hint include singles: Include single letter hints.
Show and Hide the Hints
hints refresh: Refreshes the hints without needing to reload the page.hints toggle: Toggles the hints on and off.hints on/off [now | page | host | tab]: Turns on/off the hints with an optional priority level.now: This is the highest level of priority. The hints will be toggled on/off for the current page until the page is reloaded or the user navigates to another page.page: The hints will always be on/off for the current page.host: The hints will always be on/off for the current host.tab: The hints will always be on/off for the current tab.- If we just say
hints onthe hints are toggled globally in all tabs and in all windows. This is the lowest level of priority, if any of the previous toggles are set they will take precedence over this one.
hints reset (page | host | tab | everywhere): clears the toggles for these selected level.
Other ways to toggle the hints on and off:
- Using the keyboard shortcut
ctrl-shift-space. - Clicking on the Rango icon in the toolbar.
Changing Hints Font Family
If you find hints text difficult to read, apart from using the commands for changing the hints size and font weight, you can change the monospace font in the browser settings and the hints will render with that font.
Contributing
See the Contributing guide.