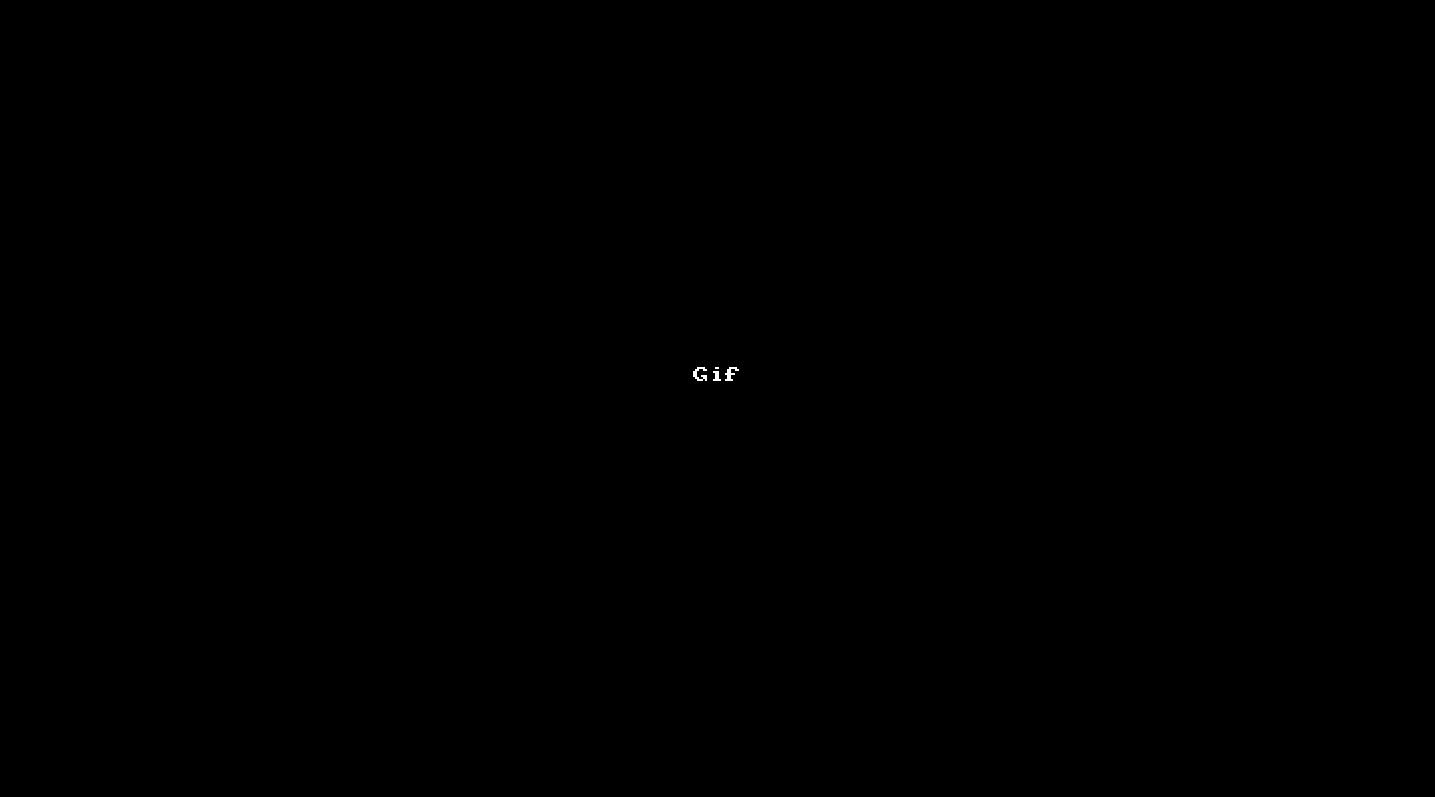Additional keyboard shortcuts for Webflow.io interface
- Shift + Alt --> Edit "Class" for selected element (Note that from May 2018 this is available natively in Webflow via Ctrl+Enter)
- Enter --> Edit the text in the selected element
- Shift + F --> Quick access to font size
- Shift + Arrow Up / Down / Left / Right --> Quick access to padding increase/decrease
- Shift + P --> Publish website
-
Open your browser developer tools
-
Go to the console tab
-
Paste the following code into the console
var WebflowAdvancedKeyboardShortcuts = (function() {
var version = "1.1";
//After clicking Esc on keyboard, the iframe is in focus so we need to bind the keys
//for both "documents": parent document and site iframe.
var $iframe = $(document).find('#site-iframe-next').contents();
var $iframeDocument = $($iframe[0]); //this gets the document object of the iframe
var $bothDocuments = $(document).add($iframeDocument);
function clickInStyleTab(selector) {
$('.style-tab').click();
setTimeout(function() {
$(selector).click();
}, 50); //this delay is needed to make sure that the right panel tab is switched
}
function focusInStyleTab(selector) {
$('.style-tab').click();
setTimeout(function() {
$(selector).focus();
}, 50); //this delay is needed to make sure that the right panel tab is switched
}
function bindKeydownForClassInput() {
$bothDocuments.bind('keydown', 'shift+alt', function() {
clickInStyleTab('.css-selector .editable > div');
});
}
function bindEnterKey() {
$bothDocuments.bind('keydown', 'return', function() {
$iframe.find('.wf-selected').dblclick();
});
}
function bindFontSize() {
$bothDocuments.bind('keyup', 'shift+f', function() {
focusInStyleTab('.font-size.pull-left .kit-unit-box.kit-text-input .input');
});
}
function bindPadding() {
$bothDocuments.bind('keyup', 'shift+up', function() {
clickInStyleTab('.padding .label.top');
});
$bothDocuments.bind('keyup', 'shift+down', function() {
clickInStyleTab('.padding .label.bottom');
});
$bothDocuments.bind('keyup', 'shift+left', function() {
clickInStyleTab('.padding .label.left');
});
$bothDocuments.bind('keyup', 'shift+right', function() {
clickInStyleTab('.padding .label.right');
});
}
function bindPublishButton() {
$bothDocuments.bind('keydown', 'shift+p', function() {
setTimeout(function() {
console.log($("#publish-targets"));
console.log($('#publish-targets').find('.primary.publish'));
$('#publish-targets').find('.primary.publish').trigger('click');
}, 200);
});
}
function init() {
$.getScript("https://cdn.rawgit.com/jeresig/jquery.hotkeys/master/jquery.hotkeys.js", function() {
console.log('jQuery Hotkeys loaded');
bindKeydownForClassInput();
bindEnterKey();
bindPadding();
bindFontSize();
bindPublishButton();
});
}
return {
version: version,
init: init,
}
})();
WebflowAdvancedKeyboardShortcuts.init();Note: You need to run this script each time you reload the page Webflow designer interface, but you don't need to remember the code. You can simply hit the arrow up to reuse the last command, or you can also save this as a snippet in Chrome "Sources" tab - right click in the Snippets sub-tab and select "New".
- Enjoy your advanced keyboard shortcuts
For your convenience, you can also add a quick one click bookmark that will enable the advanced keyboard shortcuts:
- Go to Bookmarklets generator
- Paste the code that you can find above
- Drag the generated bookmarklet blue link in the bottom into your bookmarks bar
- Edit the bookmark name for something memorable, for example "Webflow Advanced Keyboard"
- Now when you are in Webflow, just click it to enable keyboard shortcuts
If you don't want to init the shortcuts each time you refresh the Webflow Designer interface, you can use the Tampermonkey script - it will init the keyboard shortcuts automatically after the Webflow page is loaded.
- Shift + Alt --> Simply click [Shift] + [Alt] to focus the class selector. This is useful when adding classes to newly-placed elements.
- Text editing with "Enter" key and "Esc" --> When a text element is selected, it will enter text editing mode. Use "Esc" to leave
- Shift + F --> It will open font size increment window. Use [Up/Down] arrow keys to increase or decrease the font size, then use [Esc] when you're done
- Shift + Arrow Up / Down / Left / Right --> Opens a window to nudge respective padding: top, right, bottom or left. For example, use [Shift]+[Down] and then use [Up/Down] keys to increment padding-down by 1px. Hit [Enter] or [Esc] when you're done.
- Shift + P --> Publish website
- This snippet uses the jQuery Hotkeys library
- More keyboard shortcuts will be added in the future, so check back for updates!