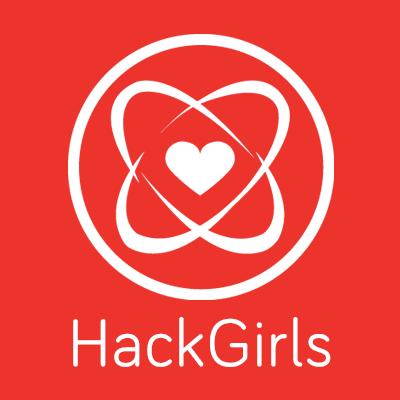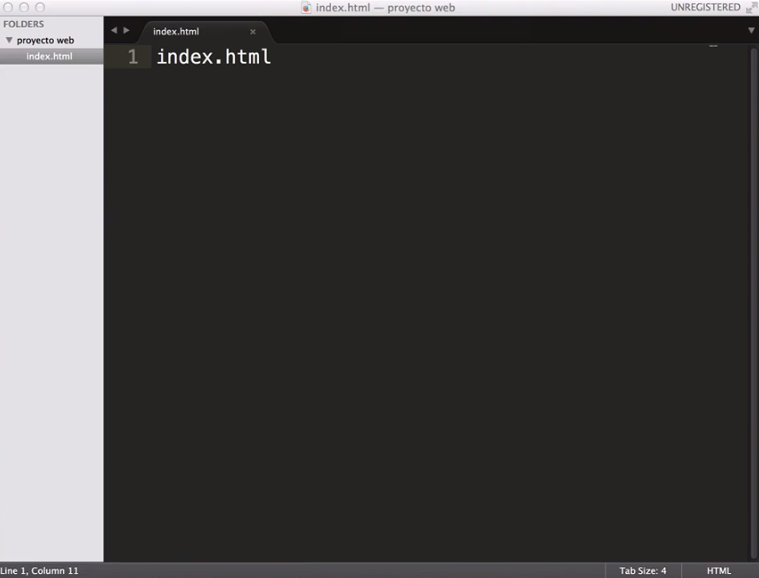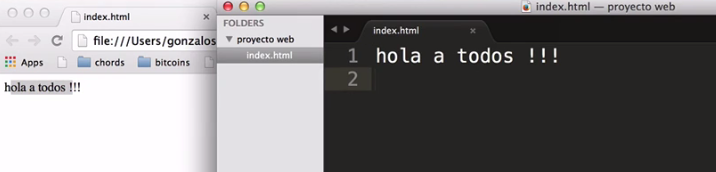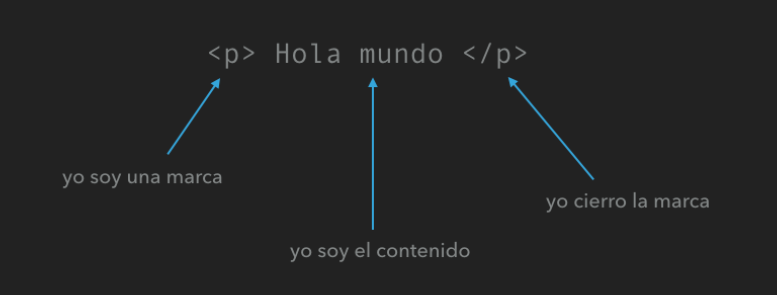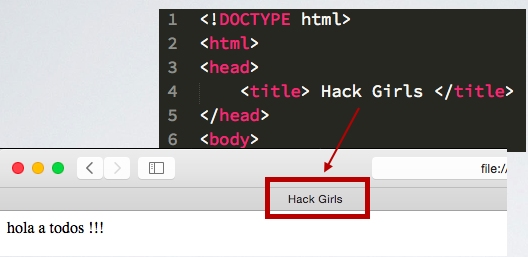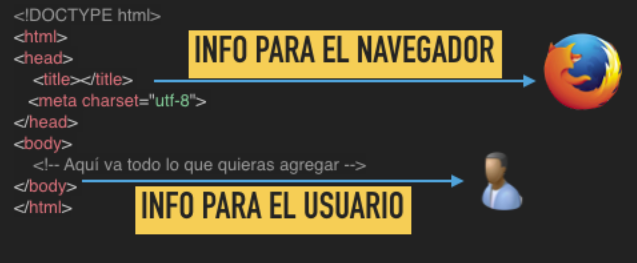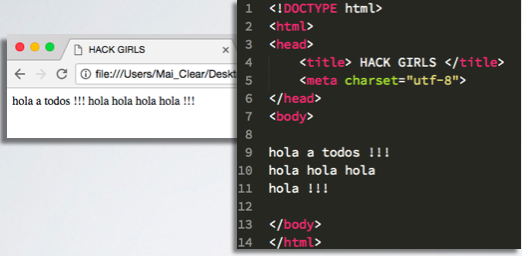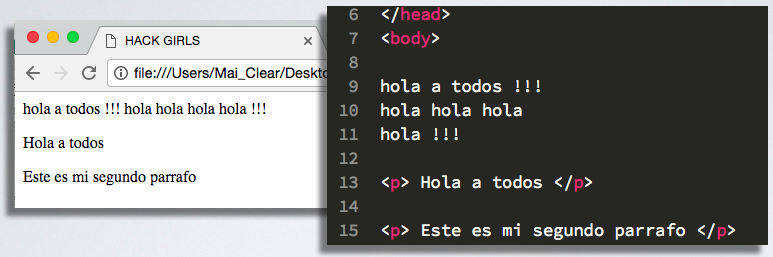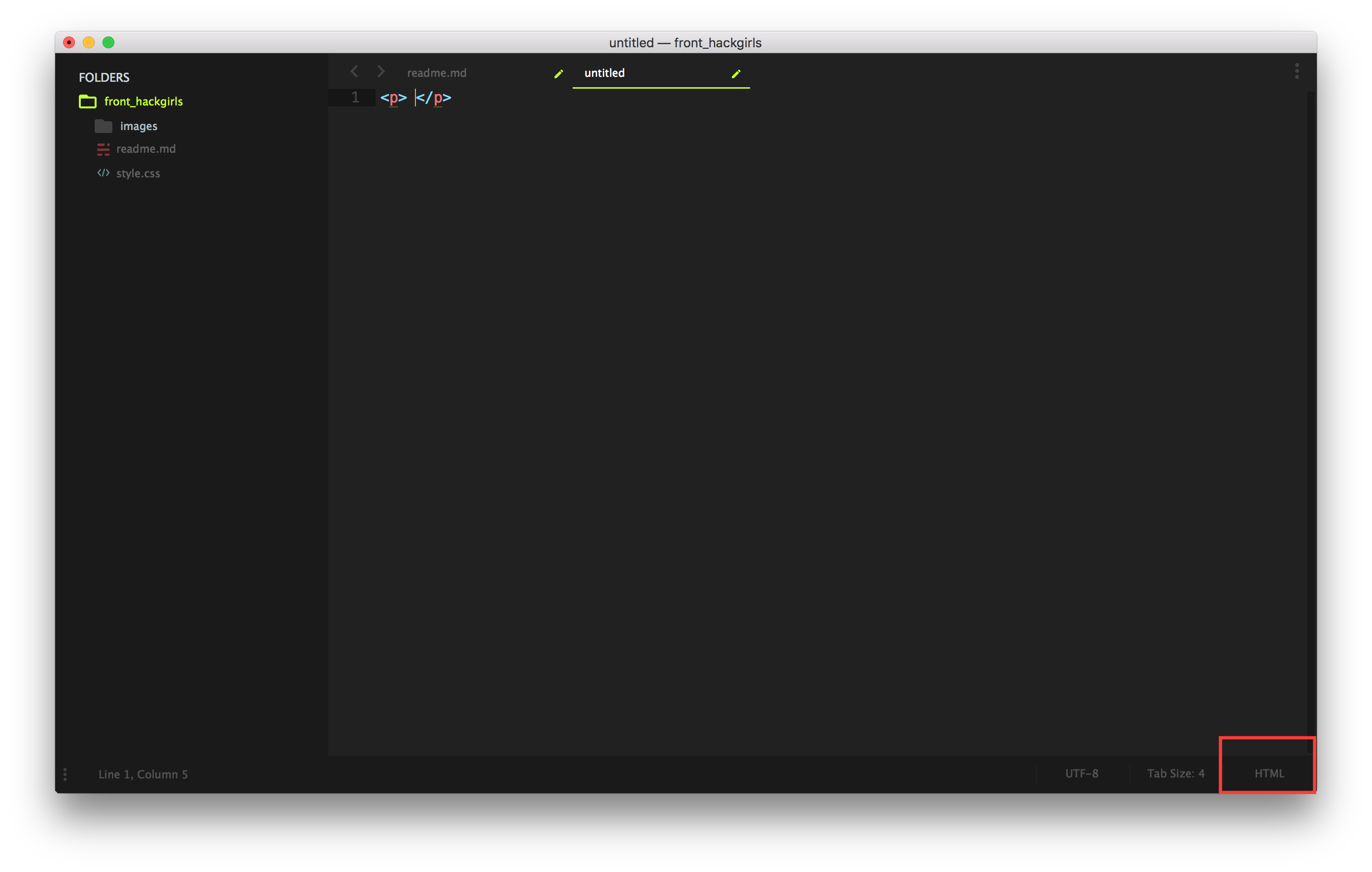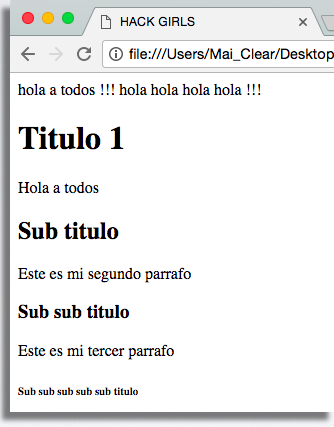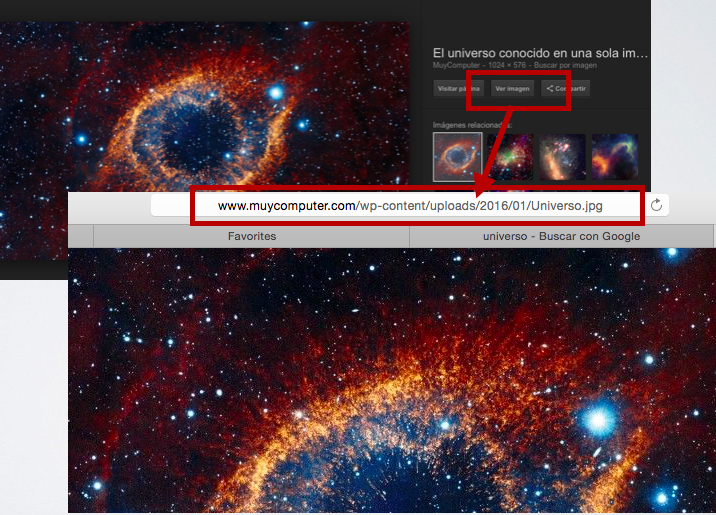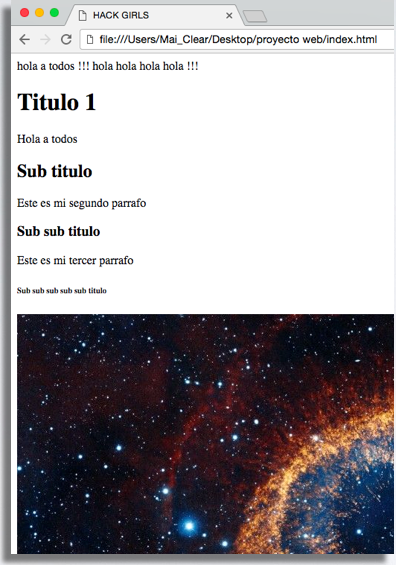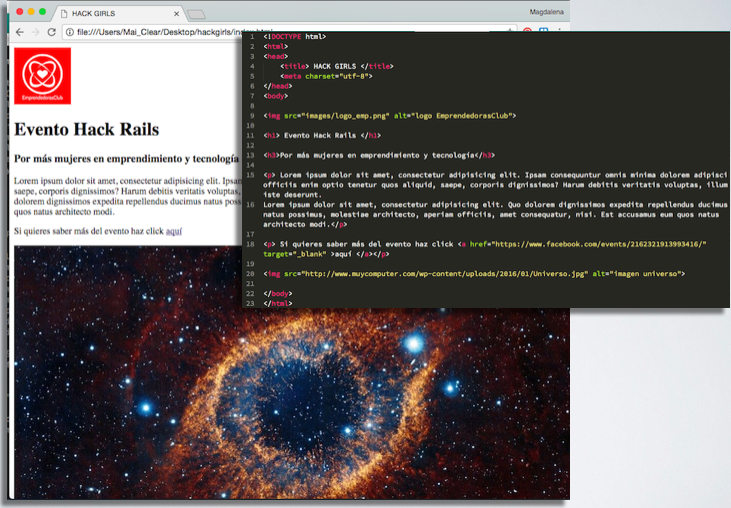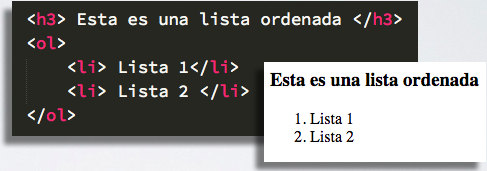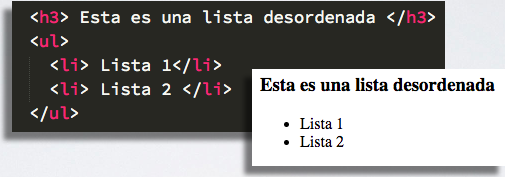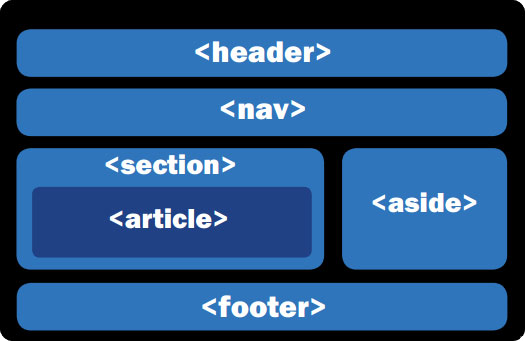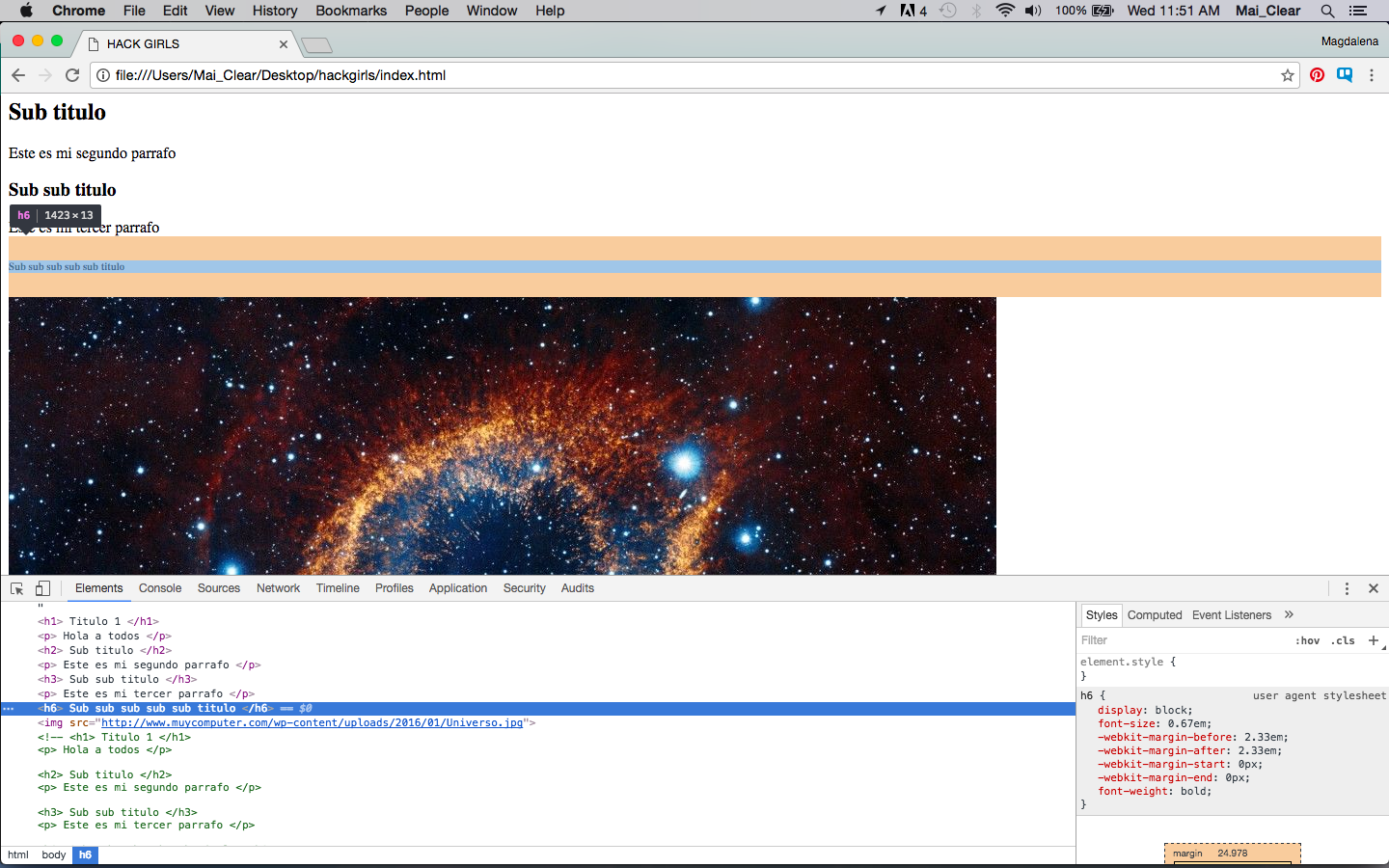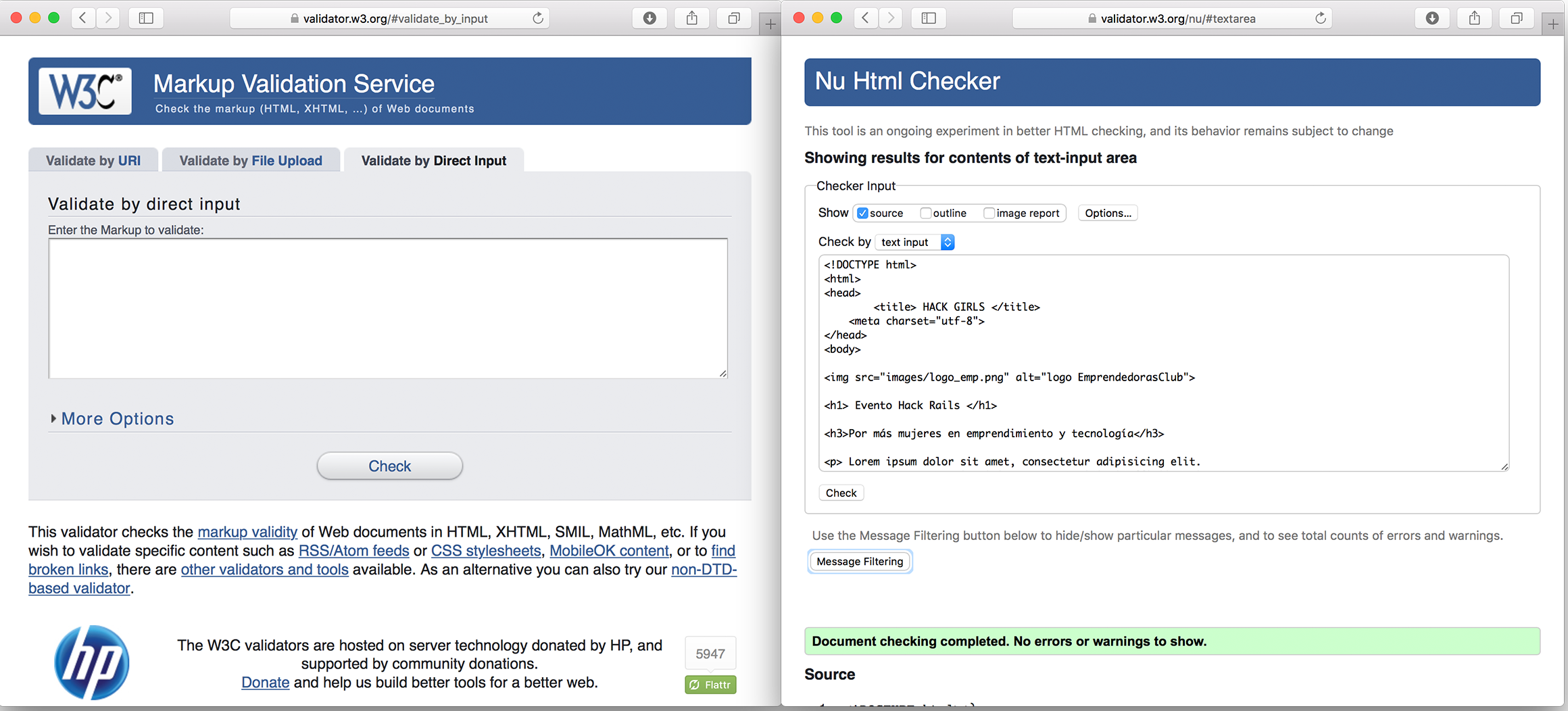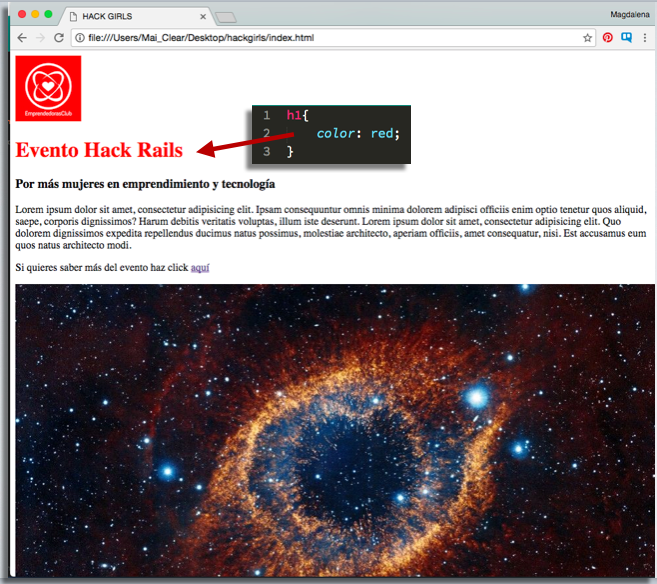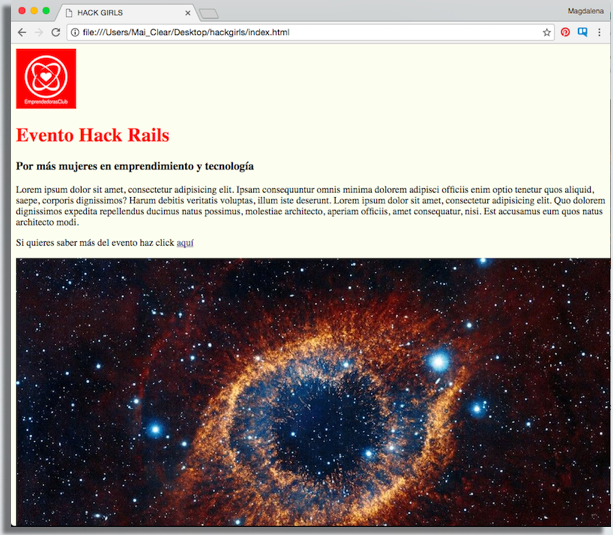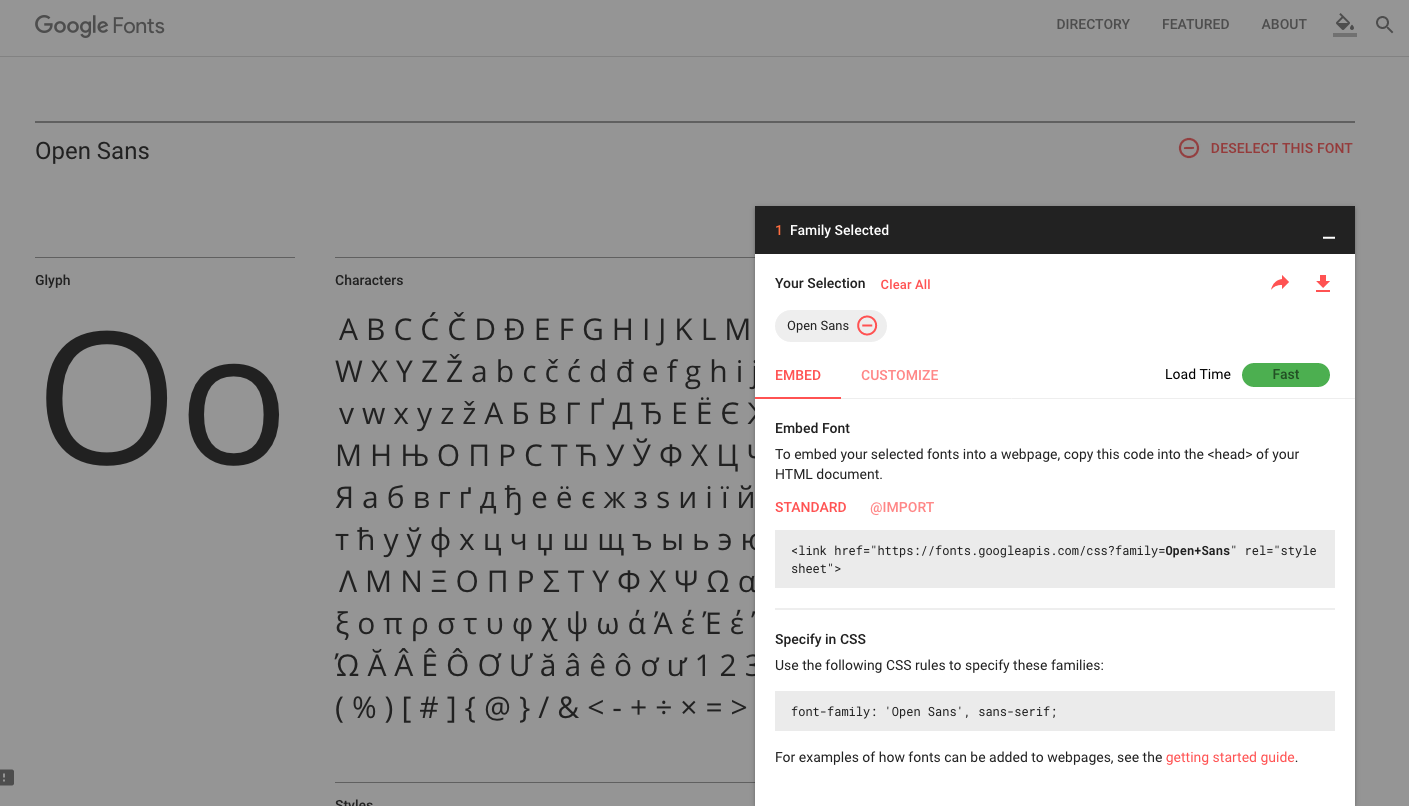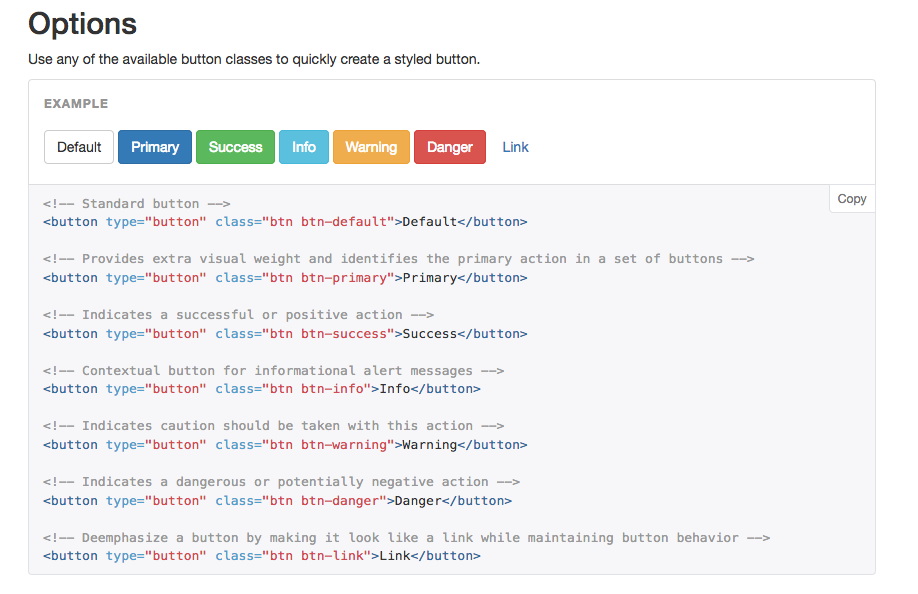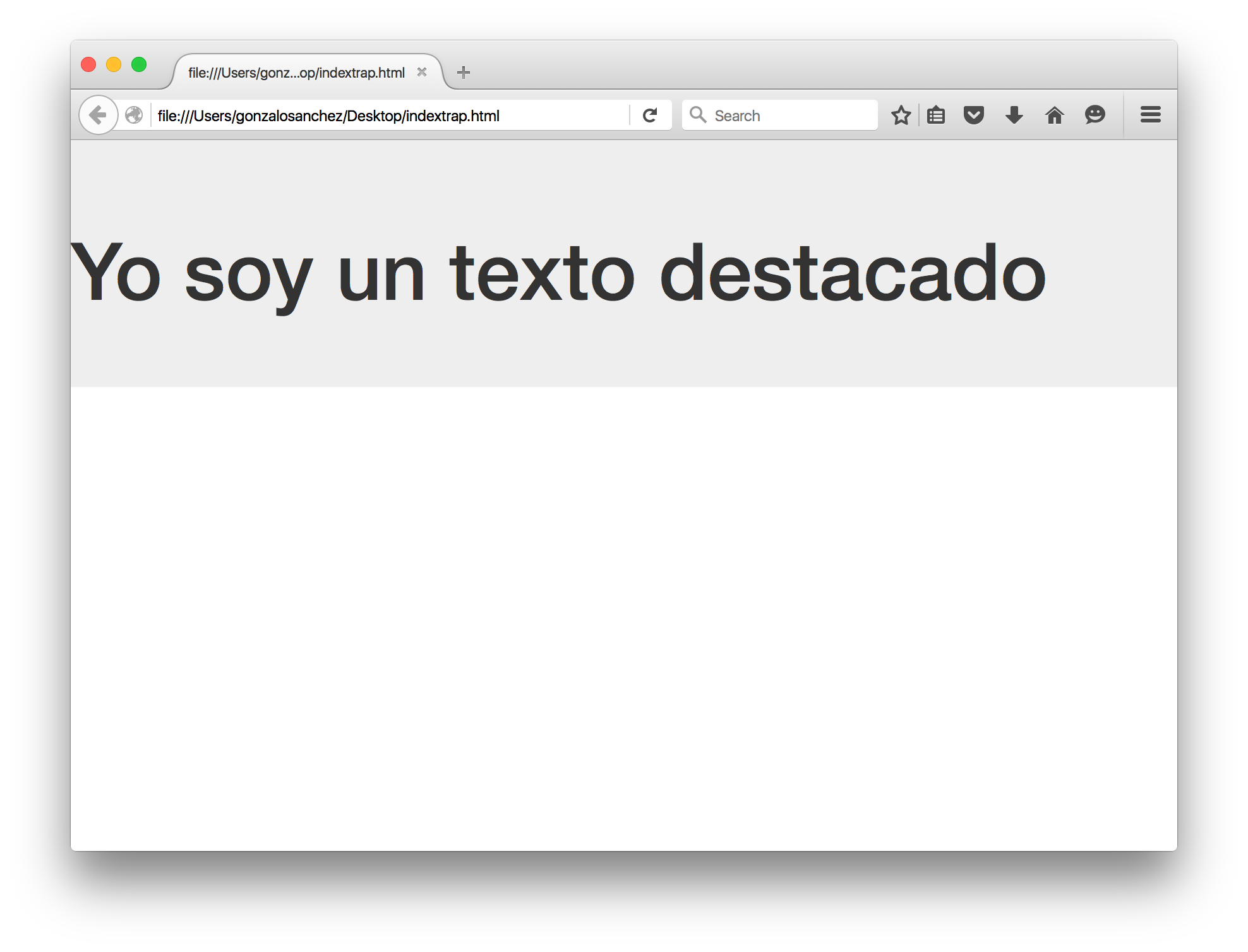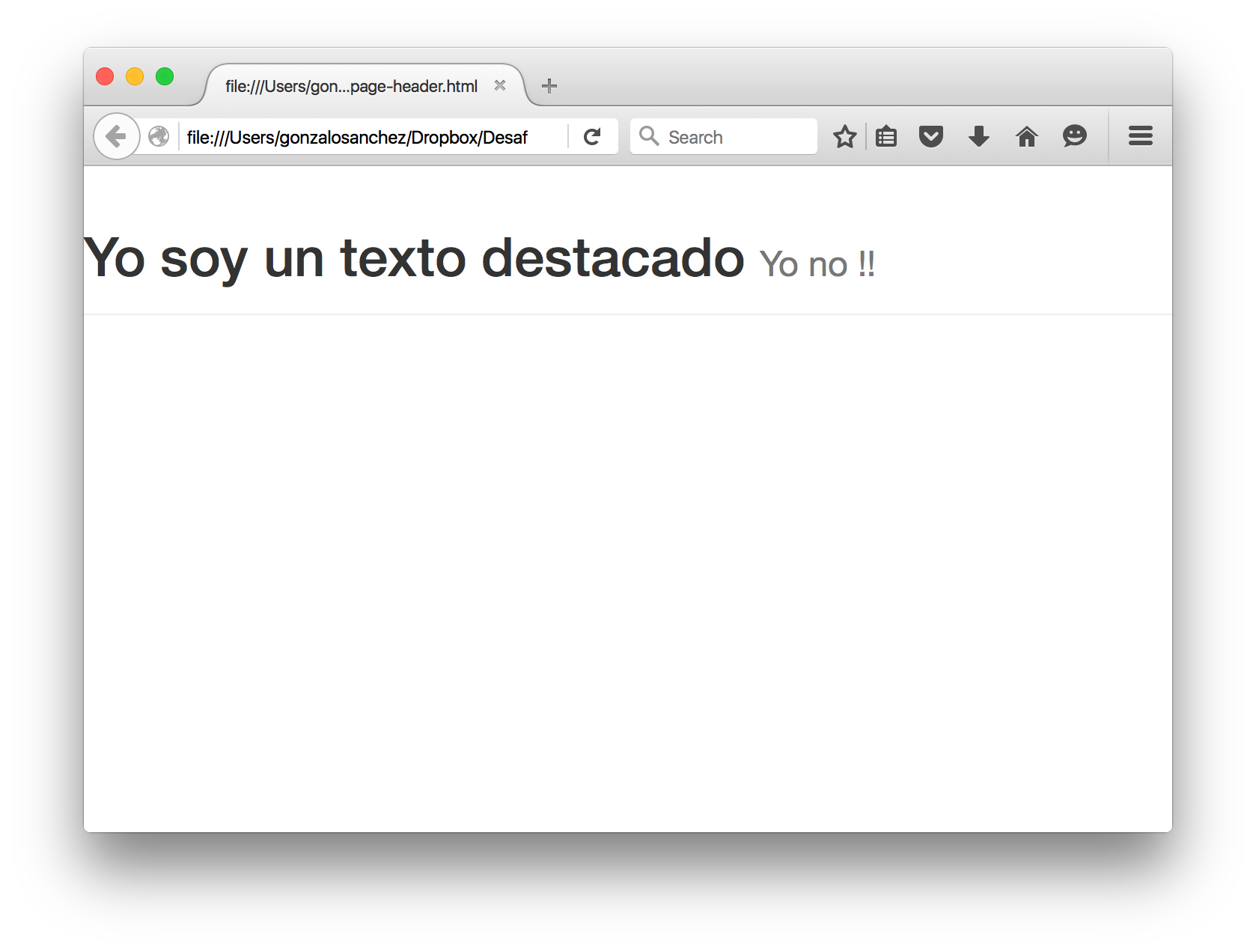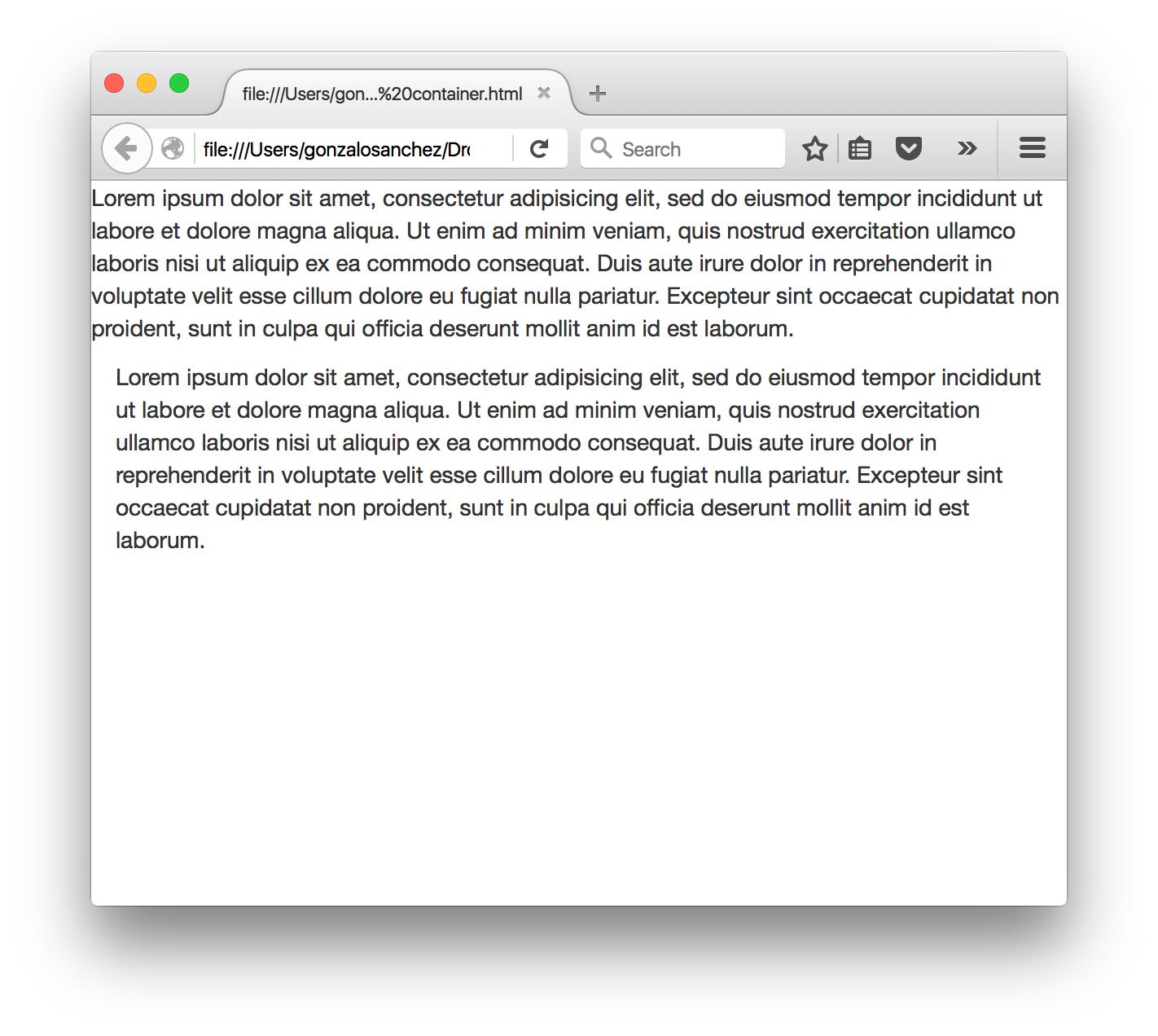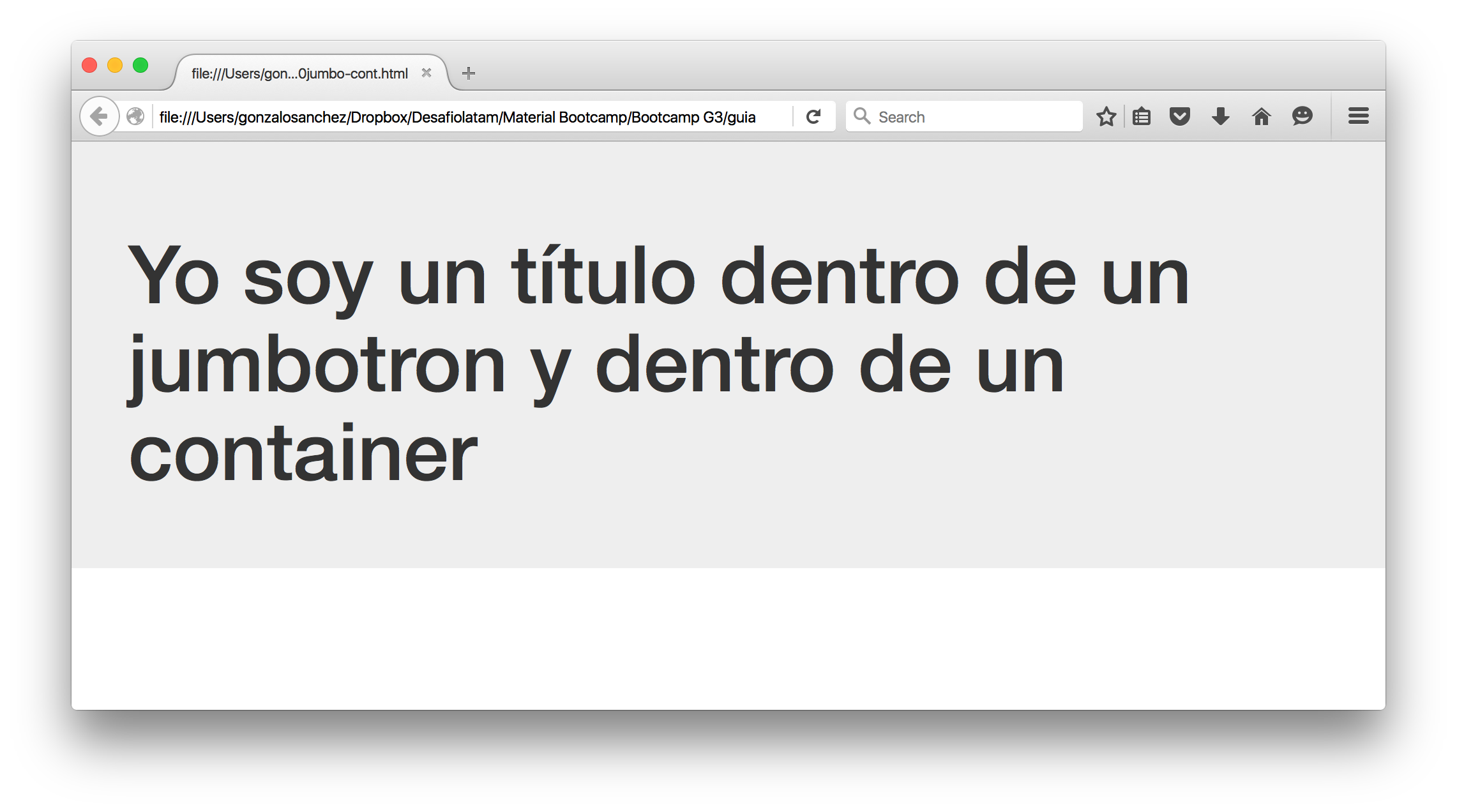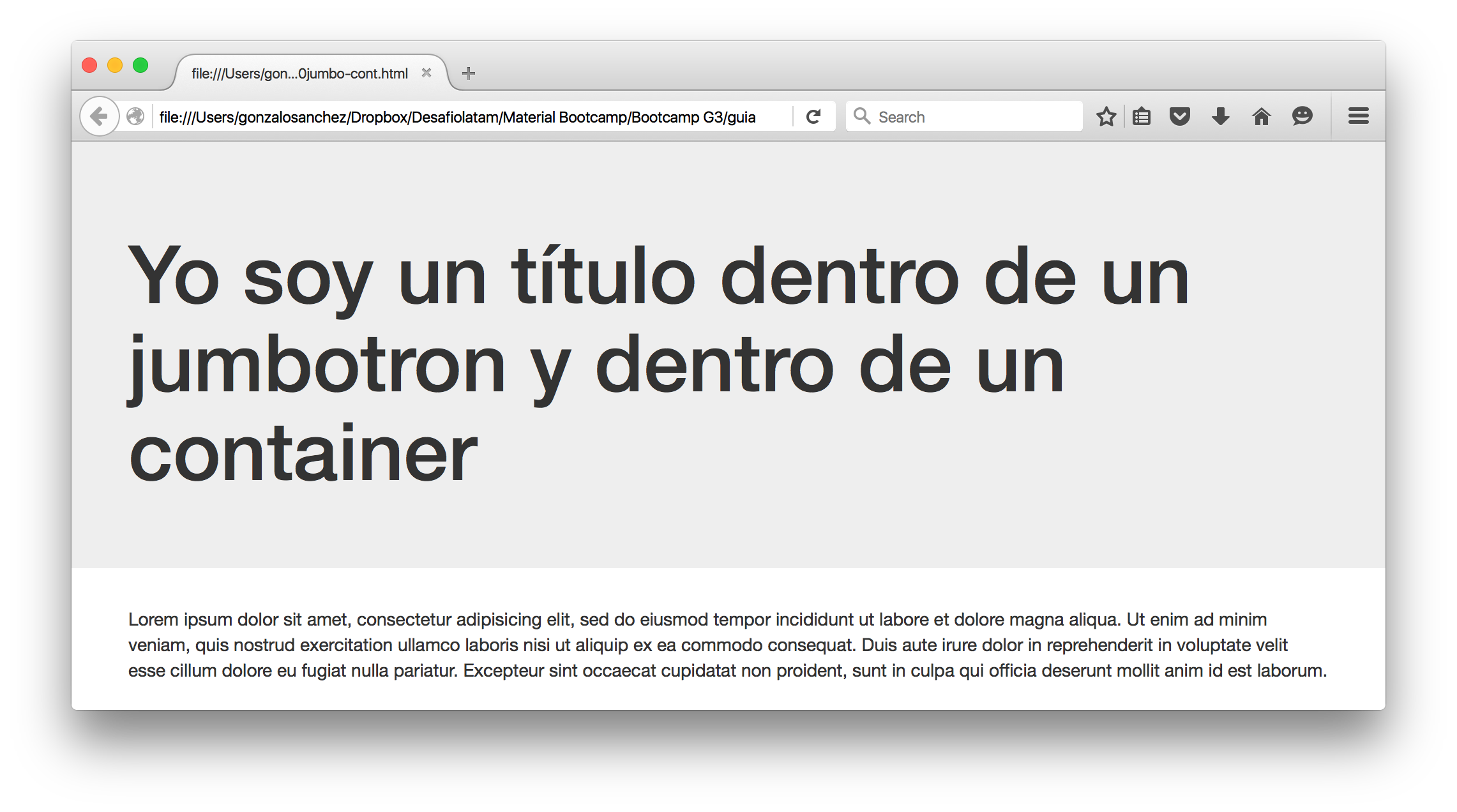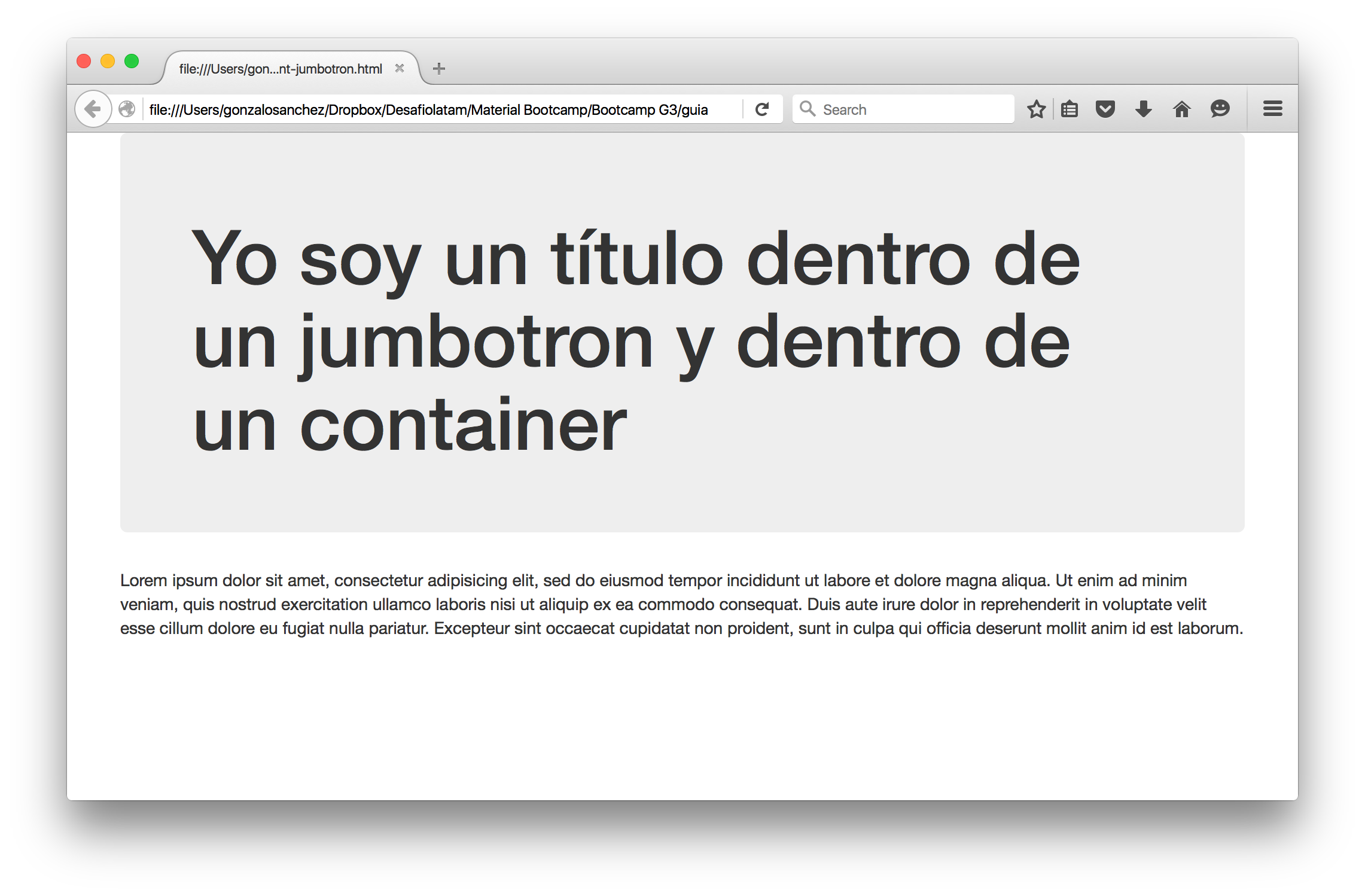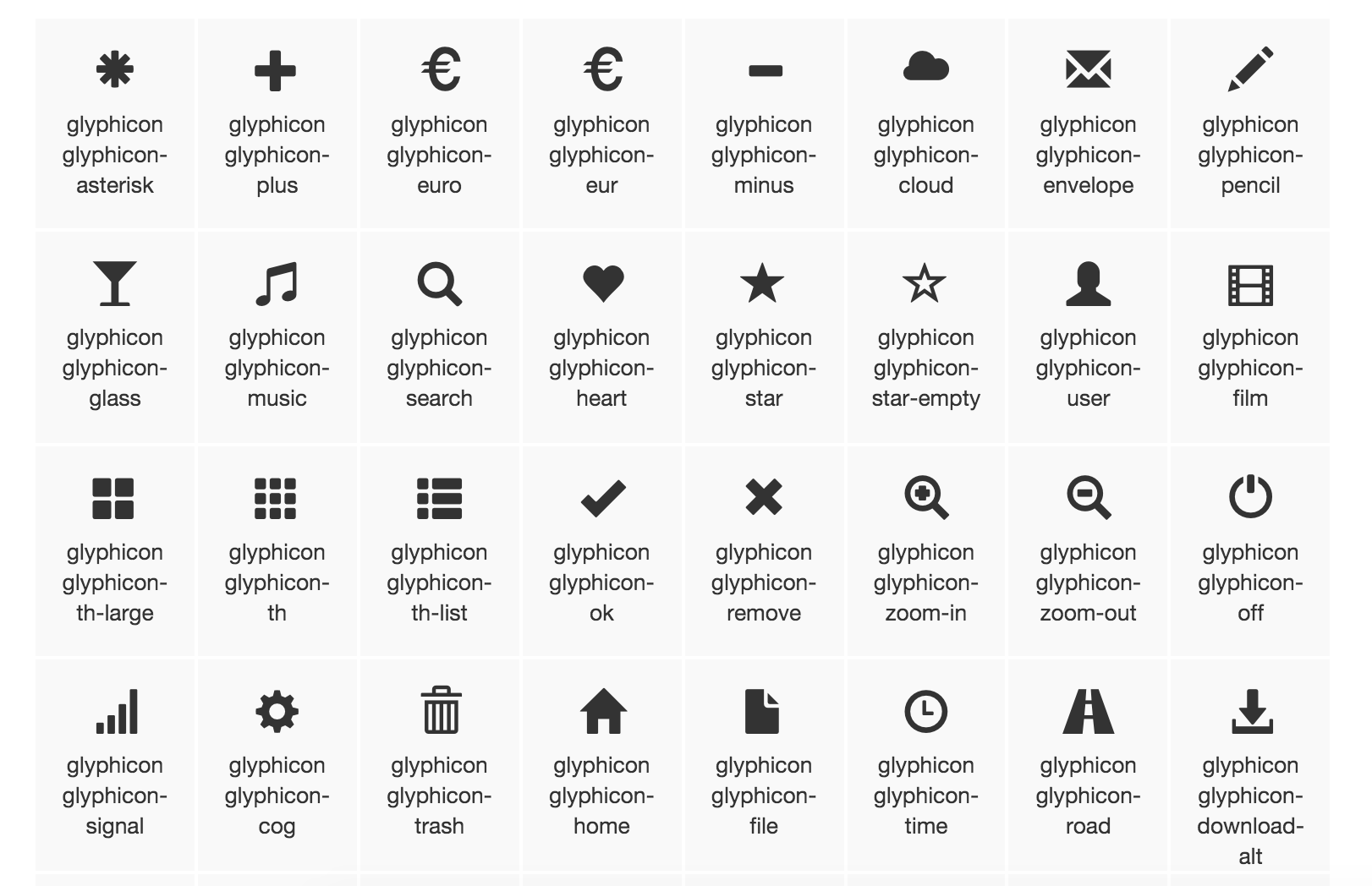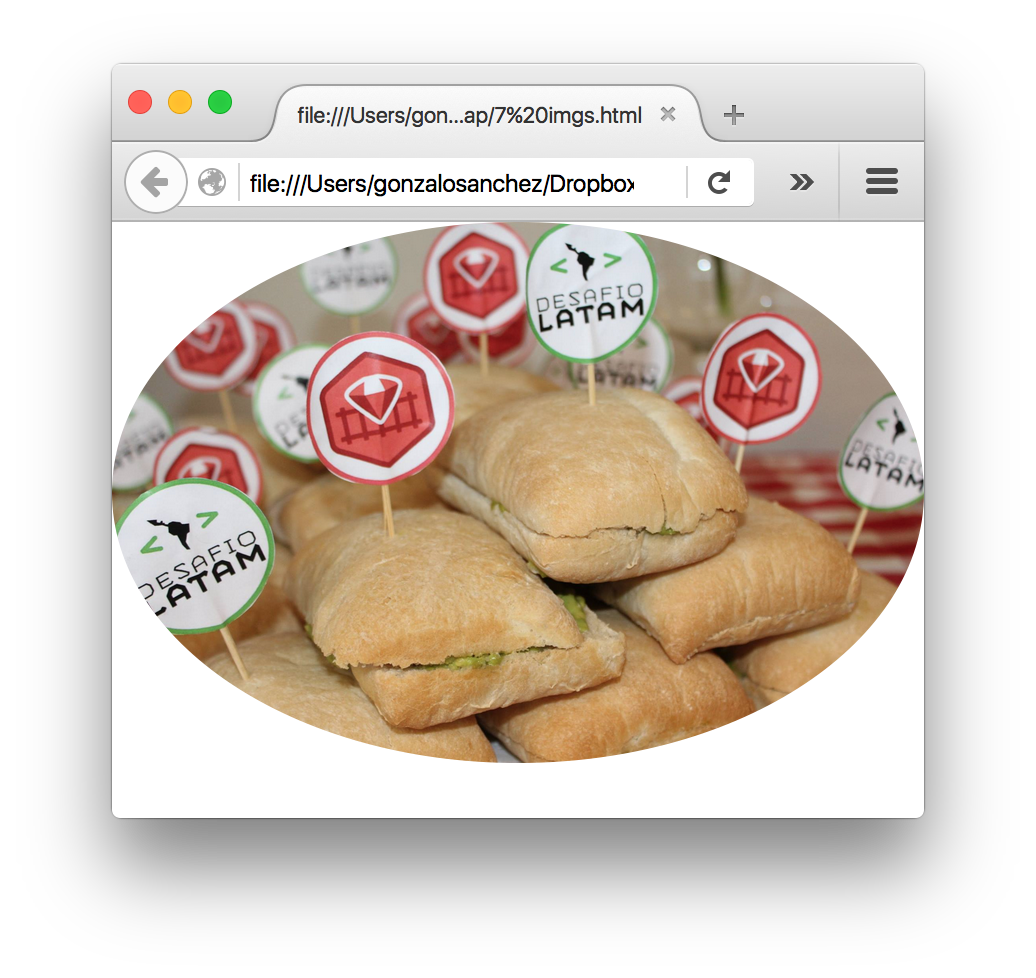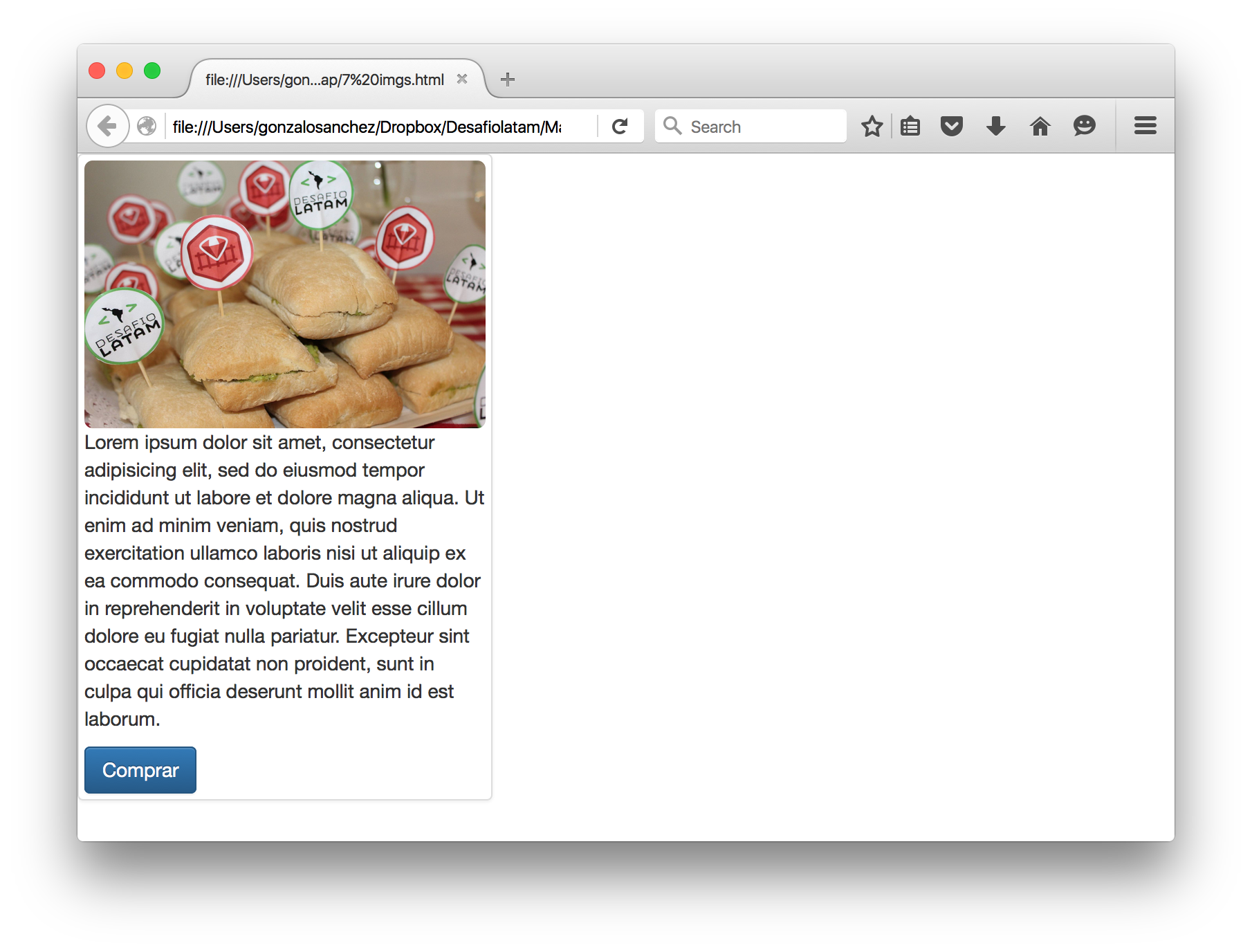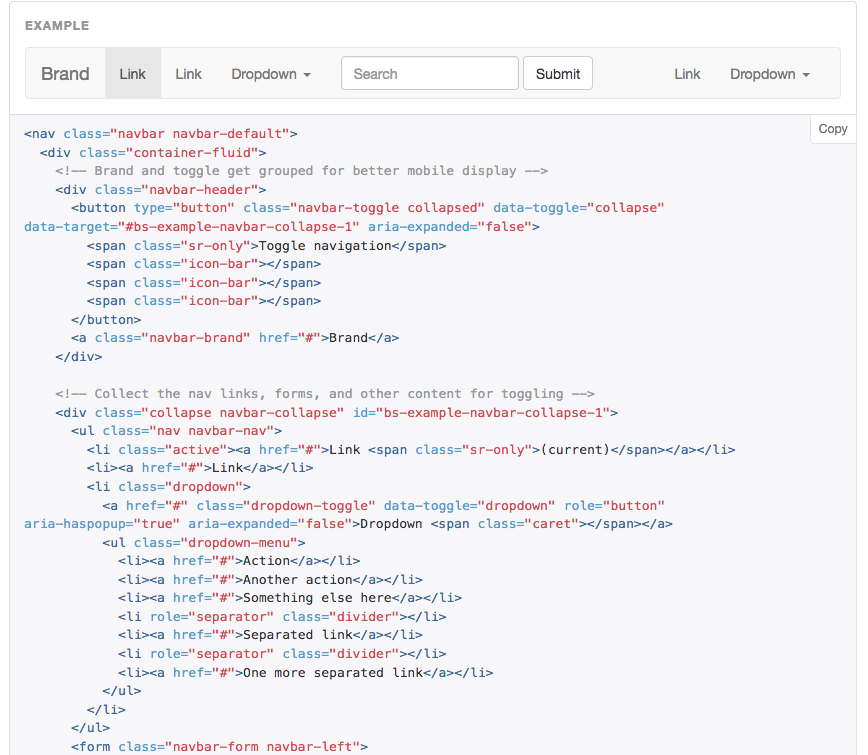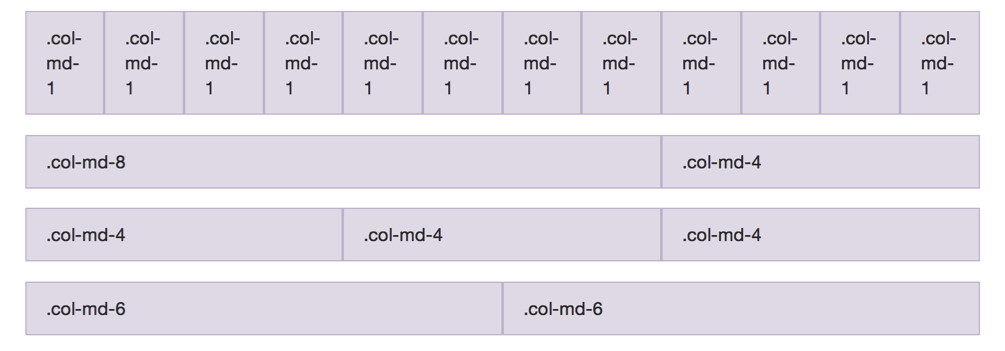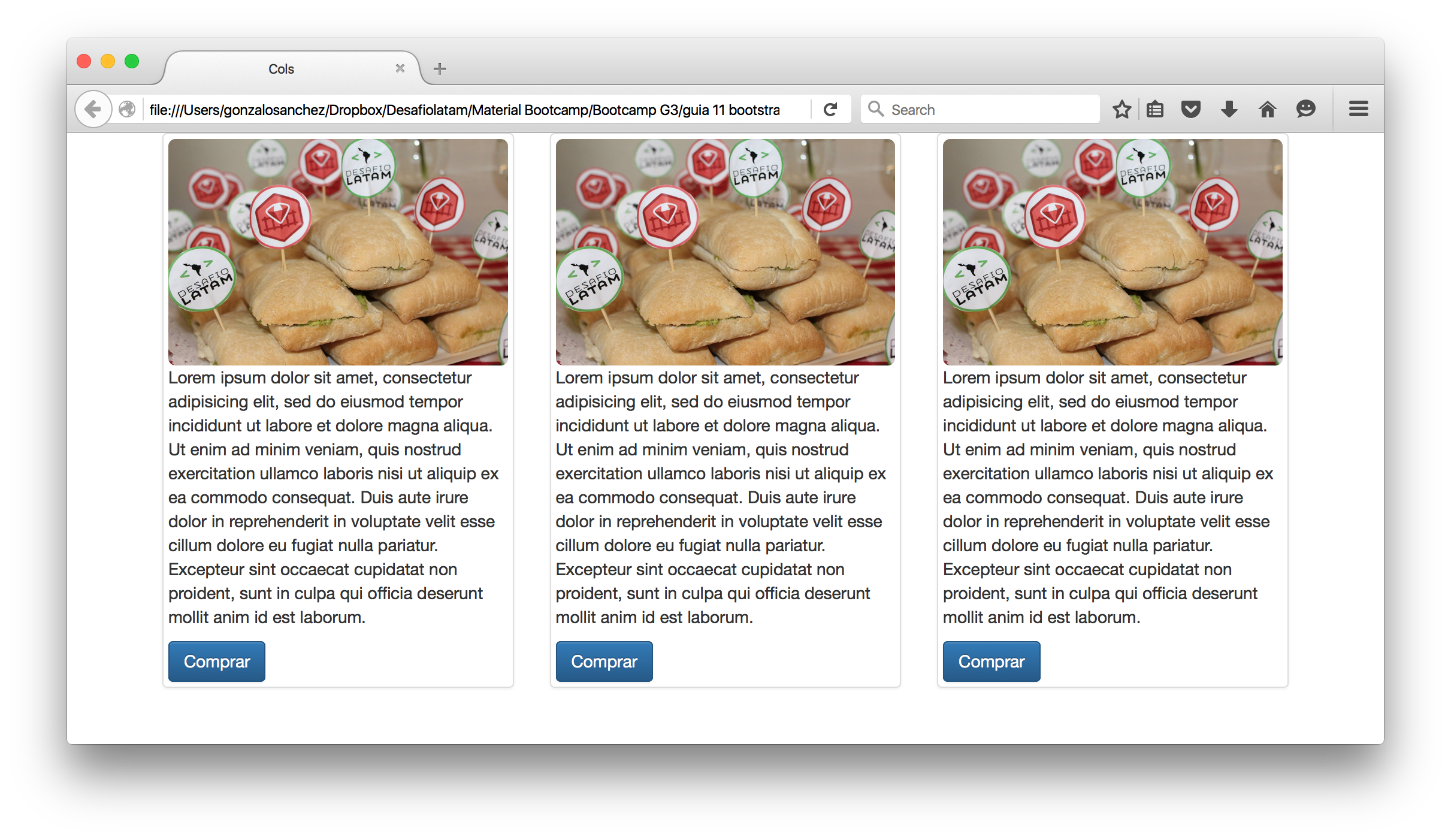HackGirls es una iniciativa que nace en Chile con el objetivo de motivar mujeres a unirse al mundo de programación y tecnología.
Esto se hace a través de eventos que sirven para dar un sencillo primer paso para entrar a este maravilloso mundo.
Un navegador web y un editor de texto. Descarga Sublime Text aquí.
Para el evento solo necesitas un navegador y un editor de texto.
Cómo navegador puedes ocupar alguno como:
- Firefox
- Safari
- Chrome
Cómo editor de texto te recomendamos:
De entrada podemos preguntarnos qué es una página web. Habrían dos respuestas: para el usuario y para el diseñador.
Para el usuario una página WEB es una pantalla en su monitor que le muestra la información que va buscando y enlaces a otros sitios relacionados.
Para el diseñador una página WEB es un documento construido para mostrar información en la pantalla de un monitor, que contiene además de la información una serie de instrucciones para indicar como se ha de mostrar esa información. Estas instrucciones se escriben siguiendo un lenguaje llamado HTML.
Una serie de páginas web interconectas e interrelacionadas de alguna forma (el mismo tema, el mismo objetivo...) forman un sitio web, que habitualmente está almacenado en un servidor.
Vamos a crear un proyecto totalmente desde cero.
Para eso vamos a crear una carpeta nueva en el escritorio. Le puedes llamar como tu quieras, como por ejemplo "proyecto web".
Luego abrimos la carpeta "proyecto web" en Sublime Text (tu editor de texto).
- Puede ser arrastrando la carpeta hacia el editor de texto
- O abriéndola desde el editor de texto.
Ahora creamos un archivo nuevo llamado index.html Esto se hace escribiendo index.html en la primera línea.
index.htmlCada vez que salga esta sintaxis en la guía, significa que debes escribir esto en Sublime Text (en el editor de texto).
Luego guardamos (grabamos).
Una vez guardado, puedes borrar la primera línea. El archivo ya quedó guardado como index.html.
¿Por qué llamar al archivo de inicio como index? Porque es una convención, se subentiende que es el archivo índice que inicia una página web.
El que sea .html, dice que es un archivo que se interpretará como HTML. Ahora este archivo puedes abrirlo en tu navegador haciendo click con el botón derecho sobre el nombre y eligiendo la opción "Open in browser"/"Abrir en navegador", pero antes de hacerlo escribe en él "hola a todos !!!".
hola a todos !!!Entonces al abrirlo en el navegador te debería aparecer algo como esto:
Felicidades!! Ya estás escribiendo tu primera página web!!!
HTML es un simple código que es interpretado por el navegador web - como Chrome, Firefox o Safari - para mostrar una página web al usuario.
HTML significa "HyperText Markup Language" - en español, Lenguaje de Marcas de HyperTexto. HyperText significa que es un tipo de texto que soporta hipervínculos entre páginas. Marcado significa que hemos tomado un documento y lo marca con código para decirte cómo interpretar la página (en este caso, un navegador).
HTML es un lenguaje de marcas, cada una comenzando con < y terminando con >. Estas etiquetas definen propiedades, la importancia y el significado semántico del contenido que envuelven.
Una página web entonces es un archivo que contiene un conjunto de marcas ó etiquetas y que el navegador lee estos archivos HTML y con eso mostrar las páginas.
Un archivo HTML para poder ser interpretado correctamente deber tener una estructura. La estructura básica consiste en una cabeza (head) y un cuerpo (body), la cabeza contiene toda la información que es para el navegador, el cuerpo de la página contiene toda la información que es para el usuario. Dentro de las etiquetas HTML se encuentra todo el contenido de la página, y dentro de ellas están los dos bloques previamente mencionados.
La estructura de una página en HTML es la siguiente:
<!DOCTYPE html>
<html>
<head>
<title></title>
</head>
<body>
<!-- Aquí va el contenido de la página web -->
</body>
</html>El doctype (o tipo de documento) es la primera etiqueta que leeremos y le indica al navegador como debe interpretar el resto del documento. En el ejemplo veremos que el doctype especificado es de HTML5, el cuál es el estándar de hoy.
La etiqueta <html> especifica que desde ese punto en adelante todo lo que venga deberá ser interpretado como HTML.
En HTML5 la etiqueta <head> puede ser omitida, en ese caso todo lo que esté antes de body será considerado como head. Por otro lado, esta es una etiqueta que especifica el contenido que se le entregará al navegador y que sea necesario para mostrar correctamente la página. Contendrá información variada, desde dónde encontrar las hojas de estilo o los íconos, hasta cuál es el título del sitio o sencillamente cómo debe manejar la página en el caso de que tenga que adaptarse a distintos tamaños de pantalla.
Muestra en el navegador el título de la página, se escribe entre las marcas <title> y </title> y tiene la función de ser una guía visual del contenido de la ventana o del tab del navegador.
<!DOCTYPE html>
<html>
<head>
<title> HACK GIRLS </title>
</head>
<body>
<!-- Aquí va todo lo que quieras agregar -->
</body>
</html>Agregaremos la codificación (estándar que define el cómo se muestran las letras en el HTML) para que el navegador muestre los textos correctamente y entienda cuando hemos agregado una letra distinta, como por ejemplo la ñ. Para agregar esto hay que agregar la siguiente línea dentro de las marcas <head> </head> :
<meta charset="utf-8">
La página debería quedar así:
<!DOCTYPE html>
<html>
<head>
<title> HACK GIRLS </title>
<meta charset="utf-8">
</head>
<body>
<!-- Aquí va todo lo que quieras agregar -->
</body>
</html>En la etiqueta <meta charset="utf-8"> vemos que hay algo nuevo que no habíamos visto en otras etiquetas, en primer lugar la marca no se cierra, y la regla es simple, si la etiqueta no tiene contenido no se cierra, y para pasarle valores adicionales se ocupan atributos y valores, donde charset sería el atributo y utf-8 el valor.
Son diversos los atributos y valores que se pueden pasar a cada etiqueta, dos atributos muy importantes que estudiaremos más adelante son el id y la clase.
La información de la página dentro del head es para el navegador, la información que está dentro del cuerpo es para el usuario.
Todo lo que veremos desde ahora se debe escribir dentro del body (hasta que se indique lo contrario), por ende dentro de las etiquetas <body>``</body>
Si escribes en el archivo index.html :
<!DOCTYPE html>
<html>
<head>
<title> HACK GIRLS </title>
<meta charset="utf-8">
</head>
<body>
hola a todos !!!
hola hola hola
hola !!!
</body>
</html>Al refrescar el navegador, éste te leerá de la siguiente forma:
Si te fijas, el navegador no respeta la sintaxis de párrafos y se lee como si estuviera todo escrito en una misma línea.
Lo que pasa es que HTML es un lenguaje de marcas y para separar cada línea del texto y se pueda leer todo en varias líneas, deben de existir etiquetas de por medio.
Vamos a aprender la primera etiqueta y la más sencilla de todas: p.
Se abre con <p> y debido a que contiene información se debe cerrar con </p>.
Todo el contenido que se encuentre dentro de estas marcas pasa a tener la propiedad de párrafo.
Por ejemplo, escribamos esto en nuestro archivo index.html:
hola a todos !!!
hola hola hola
hola !!!
<p> Hola a todos </p>
<p> Este es mi segundo párrafo </p>No olvidar que esto se escribe dentro del body.
Refrescamos el navegador y quedaría algo así:
Gracias a la etiqueta <p> Ahora si respeta que sea un párrafo!!!
Puedes agregar la cantidad y largo de contenido que quieras.
En Sublime Text si se escribe "p" (o cualquier marca) y luego tab, se autocompleta la etiqueta por si sola. Para que este truco funcione es necesario que el editor tenga identificado el tipo de archivo, por defecto lo detecta por la extensión original, pero se puede cambiar en la parte inferior izquierda.
Una página web también tiene titulares, al igual que un periódico!
La marca para los títulares es <h> más un número del 1 al 6. Siendo <h1> para el títular principal o con mayor importancia y <h6> para el subtítulo del subtítulo del subtítulo del subtítulo del subtítulo del título!
Por ejemplo escribamos en nuestro archivo index.html:
hola a todos !!!
hola hola hola
hola !!!
<h1> Titulo 1 </h1>
<p> Hola a todos </p>
<h2> Sub titulo </h2>
<p> Este es mi segundo parrafo </p>
<h3> Sub sub titulo </h3>
<p> Este es mi tercer parrafo </p>
<h6> Sub sub sub sub sub titulo </h6>Refrescamos el navegador y se debería ver algo como esto:
Se puede ver que el titular <h6> es muy pequeño, incluso menor que los párrafos.
La etiqueta para agregar imágenes es
<img src=" " alt=" ">Donde src es source , que en español es fuente y que es un atributo de la etiqueta de imagen. alt es otro atributo de la etiqueta img, que te permite describir(brevemente) la imagen en caso de que no se pueda cargar por escasez de internet, o en navegadores de solo texto.
Esta etiqueta no necesita cerrarse como lo hacen las anteriores.
Para agregar imágenes utilizando esa etiqueta puedes hacerlo de dos maneras:
-Directo de una URL de internet.
-Desde una imagen desde tu proyecto (desde tu computador).
Buscas en el google la imagen que quieras, y luego haciendo click en "ver imagen" , ésta te llevará a una url terminada en .jpg o .png
Esa url debes copiarla y pegarla dentro de los " " del source
<img src="http://www.muycomputer.com/wp-content/uploads/2016/01/Universo.jpg" alt="imagen universo">Entonces si esto lo agregamos en nuestro archivo index.html:
hola a todos !!!
hola hola hola
hola !!!
<h1> Titulo 1 </h1>
<p> Hola a todos </p>
<h2> Sub titulo </h2>
<p> Este es mi segundo parrafo </p>
<h3> Sub sub titulo </h3>
<p> Este es mi tercer parrafo </p>
<h6> Sub sub sub sub sub titulo </h6>
<img src="http://www.muycomputer.com/wp-content/uploads/2016/01/Universo.jpg"
alt="imagen universo">Refrescamos el navegador:
Para esto debes crearte una carpeta dentro de tu proyecto llamada images y ahí ir integrando las imágenes que quieres en tu proyecto:
proyecto_web
└───index.html
images
└─── ejemplo.jpg
Puede ser formato jpg, png, jpeg, ahí debes ver que formato es tu imagen. Importante que las imágenes estén en una carpeta que se llame images dentro de la carpeta de donde está tú proyecto
En ese ejemplo yo estoy agregando una imagen a mi carpeta images con el nombre de ejemplo y de formato .jpg
Entonces para agregarla en mi web se copia la ruta de donde se encuentra mi imagen en el src de la siguiente manera:
<img src="images/ejemplo.jpg" alt="ejemplo">Donde images es el nombre de la carpeta donde se encuentra mi imagen + / + ejemplo (nombre de mi imagen) .jpg(formato)
Los links se hacen con la etiqueta <a>:
<a href=" "> </a>Esta etiqueta tiene el atributo href que es hacia adonde apunta, y contenido que muestra el texto, ya que tiene contenido esta etiqueta si se cierra.
Veamos un ejemplo:
<a href="https://www.facebook.com/events/2162321913993416/">Link al evento</a>Aquí se está transformando a la frase Link al evento en un hipervínculo. Y al hacerle click en ella , te enviará al link escrito dentro de las " " del href
Por ende lo que hace esta etiqueta es darle la propiedad de hipervínculo al contenido de ésta, apuntándolo al link que se encuentra en href
Si pongo link sin href, no me llevará a ninguna parte. Y si al link no le pongo texto(contenido) ,pero si href, no se podrá ver el link por ninguna parte y por ende no se podrá hacer nada.
Si yo quisiera que el link me abriera en una página nueva, hay que agregarle a la etiqueta el atributo target="_blank", quedando de esta forma:
<a href="https://www.facebook.com/events/2162321913993416/" target="_blank" > Link al evento </a>Importante resaltar que todos los atributos (href , target, etc...) se escriben dentro de la etiqueta < ... > no fuera, ya que pasaría a ser texto.
Hagamos un pequeño resumen de lo que hemos aprendido:
<!DOCTYPE html>
<html>
<head>
<title> HACK GIRLS </title>
<meta charset="utf-8">
</head>
<body>
<img src="images/hackgirls.png" alt="logo HackGirls">
<h1> Evento Hack Rails </h1>
<h3>Por más mujeres en emprendimiento y tecnología</h3>
<p> Lorem ipsum dolor sit amet, consectetur adipisicing elit.
Ipsam consequuntur omnis minima dolorem adipisci officiis enim
optio tenetur quos aliquid, saepe, corporis dignissimos?
Harum debitis veritatis voluptas, illum iste deserunt.
Lorem ipsum dolor sit amet, consectetur adipisicing elit.
Quo dolorem dignissimos expedita repellendus ducimus natus
possimus, molestiae architecto, aperiam officiis, amet consequatur,
nisi. Est accusamus eum quos natus architecto modi.</p>
<p> Si quieres saber más del evento haz click <a href="https://www.facebook.com/events/2162321913993416/" target="_blank" >aquí </a></p>
<img src="http://www.muycomputer.com/wp-content/uploads/2016/01/Universo.jpg" alt="imagen universo">
</body>
</html>Esto se vería así:
- Primero se está llamando una imagen que se encuentra dentro de la carpeta images y que se llama logo_emp.
- Luego se pone un título
<h1>(Titular principal). - Luego un sub sub título.
- Luego viene un párrafo con bastante texto.
- Luego un párrafo que a su vez con tiene un link (
<a>). - luego se llama a una imagen desde el internet.
Para definir una lista de elementos ordenados ocuparemos la etiqueta <ol>, pero dentro de esta lista debemos definir elementos, eso lo haremos con la etiqueta <li>
Las listas ordenadas tienen un número o letra, esto lo modificaremos más adelante con CSS.
<h3> Esta es una lista ordenada </h3>
<ol>
<li> Lista 1 </li>
<li> Lista 2 </li>
</ol>Las listas desordenadas tienen bullets, esto también es modificable con CSS.
Para definir una lista de elementos desordenados ocuparemos la etiqueta <ul>, y dentro de esta lista debemos definir elementos, eso lo haremos con la etiqueta <li>
<h3> Esta es una lista desordenada </h3>
<ul>
<li> Lista 1 </li>
<li> Lista 2 </li>
</ul>Es posible agregar tablas con datos ocupando la etiqueta <table>, dentro de una tabla debemos especificar las filas y las celdas dentro de las filas utilizando <tr> y <td> cada etiqueta tr especifica una nueva fila, y cada etiqueta td una celda.
<table>
<tr>
<td> Celda 1</td>
<td> Celda 2</td>
</tr>
<tr>
<td> Celda 3</td>
<td> Celda 4</td>
</tr>
</table>| Celda 1 | Celda 2 |
| Celda 3 | Celda 4 |
Los divs son etiquetas que permiten anidar a otras etiqueta y le damos estilo propio a la agrupación (esto lo haremos más adelante con CSS). Envuelve varias etiquetas, y todas las etiquetas envueltas por él, están bajo la influencia del div.
<div>
<h1> Titular 1 </h1>
<h2> Titular 2 </h2>
<p> Párrafo 1 </p>
</div>La etiqueta span es similar a los divs pero sirve para etiquetar texto, una parte de una palabra, una palabra o más. (luego con CSS, hace más sentido, por ahora es bueno que la conozcas)
<p> Lorem <span> Ipsum </span> </p>HTML5 introduce etiquetas semánticas, que no aportan ningún comportamiento visual adicional, pero que nos permiten por un lado definir de forma semántica el significado de su contenido, lo que será muy útil para el SEO (la optimización de contenidos para buscadores)
Si quieres aprender más aquí
Resumen de las etiquetas aquí
El inspector de elementos, es una herramienta que podemos abrirla haciendo click derecho sobre la página y luego inspect nos muestra el código completo de la página y nos permite modificarlo. Con esta herramienta pueden ver el código de cualquier página web.
Puedes aprender más sobre él aquí
Una buena herramienta para detectar errores en tu página es w3c validator. Tiene diversas formas de validar, nosotros ocuparemos Validate by direct input, ahí podemos copiar el contenido de nuestra página y ver si hay errores de algún tipo.
Ahora vamos a saltar al diseño de nuestra página web, luego continuaremos con más html.
Nosotros estábamos aprendiendo HTML, que vendría siendo el esqueleto de nuestro sitio web, ahora le añadiremos la "piel", el diseño, y eso lo hacemos con CSS.
CSS es acrónimo de Cascading Style Sheet, o sea hojas de estilo que se pueden incorporar dentro de HTML para darle forma y color a nuestra voluntad.
Hay tres formas de incorporar CSS dentro de una página web.
-
La primera es con un conjunto de atributos y valores dentro de la etiqueta del mismo HTML.
-
La segunda consiste en agregar el CSS dentro del head del mismo documento HTML.
-
La tercera forma consiste en utilizar un archivo externo.
La forma recomendada de trabajar es la 3º, pero para explicar como funciona CSS ejemplificaremos sobre la primera y se dará una breve explicación de la segunda.
Todas las instrucciones en CSS se escriben en pares propiedad: valor, para agregar CSS sobre una etiqueta HTML (Primera forma) debes agregar a la etiqueta syle="propiedad: valor"
<p style="color: red"> </p>Intenta cambiar ahora el color de Body
La segunda forma de agregar CSS consiste en agregar las propiedades y valores de CSS dentro de una etiqueta style en el head de la página
<head>
<style>
p {
color: red
}
</style>
</head>La sintaxis de css siempre tiene la siguiente estructura:
etiqueta {
propiedad: valor;
}La tercera forma para incluir CSS en una página web consiste en agregar un link a un CSS externo, con externo se refiere a fuera de la página, pero puede estar dentro del mismo servidor, o se puede cargar desde otro sitio.
Primero creamos un archivo nuevo, dentro de la carpeta de nuestro proyecto, llamado miestilo.css
proyecto_web
└───miestilo.css
index.html
images
└─── ejemplo.jpg
El nombre no importa, lo importante es que sea .css para que sepa que estamos escribiendo CSS.
Para agregar un link a un css ocuparemos la etiqueta link dentro del <head>.
<link rel="stylesheet" type="text/css" href="miestilo.css">Quedando de esta manera:
<!DOCTYPE html>
<html>
<head>
<title> HACK GIRLS </title>
<meta charset="utf-8">
<link rel="stylesheet" type="text/css" href="miestilo.css">
</head>
<body>
.
.
.
</body>
</html>Con esto estamos agregando el CSS del archivo miestilo.css a nuestra página web.
Por ejemplo empecemos por cambiarle el color a la letra de algún título.
Tomando lo anterior:
<!DOCTYPE html>
<html>
<head>
<title> HACK GIRLS </title>
<meta charset="utf-8">
<link rel="stylesheet" type="text/css" href="miestilo.css">
</head>
<body>
<img src="images/hackgirls.png" alt="logo HackGirls">
<h1> Evento Hack Rails </h1>
<h3>Por más mujeres en emprendimiento y tecnología</h3>
<p> Lorem ipsum dolor sit amet, consectetur adipisicing elit.
Ipsam consequuntur omnis minima dolorem adipisci officiis enim
optio tenetur quos aliquid, saepe, corporis dignissimos?
Harum debitis veritatis voluptas, illum iste deserunt.
Lorem ipsum dolor sit amet, consectetur adipisicing elit.
Quo dolorem dignissimos expedita repellendus ducimus natus
possimus, molestiae architecto, aperiam officiis, amet consequatur,
nisi. Est accusamus eum quos natus architecto modi.</p>
<p> Si quieres saber más del evento haz click <a href="https://www.facebook.com/events/2162321913993416/" target="_blank" >aquí </a></p>
<img src="http://www.muycomputer.com/wp-content/uploads/2016/01/Universo.jpg" alt="imagen universo">
</body>
</html>Utilizando la misma sintaxis:
etiqueta {
propiedad: valor;
}Entonces para cambiarle el color a todo el contenido del título <h1>
h1 {
color: red;
}Esto se escribe en el archivo de css miestilo.css.
Lo que hace el código anterior es tomar todas las etiquetas tipo h1 y darles el color rojo. Siempre debes escribir los colores en inglés.
Qué pasa si quiero que toda mi página tenga un color de fondo?
Bueno sabemos que todo el código de nuestra página de encuentra dentro de las etiquetas de <body> verdad?
Pues entonces pongámosle un color de fondo:
body {
background-color: #FCFFF0;
}Quedando así:
Vemos que ahora tenemos toda la página con un color distinto al por defecto que es blanco.
Nótese también que ahora no se utilizó darle el color nombrándolo, sino que se utilizó el sistema hexadecimal.
Más Sobre sistema de colores en CSS aquí.
Ademas de darle color a la letra también se puede cambiar el tamaño.
Eso se hace utilizando la propiedad font-size
p {
color: green;
font-size: 20px;
}Aquí se puede ver que además de decirle a los párrafos que sean de color rojo, tenga el tamaño de 40 pixeles (px). Puedo agregar cuantas propiedades quiera sobre una etiqueta.
Pero esto hará que todos los párrafos se comporten de esa manera (que tengan el texto verde y tamaño de letra de 20px).
¿Cómo hago para personalizar el cambio de una etiqueta específica?
Ahora lo sabrás:
Los ID son identificadores únicos para cada etiqueta, es como un nombre que se le da a la etiqueta para hacerla única.
Por ejemplo se le asignará el id "parrafo1" al primer párrafo:
<p id="parrafo1" > Lorem ipsum dolor sit amet, consectetur adipisicing elit.
Ipsam consequuntur omnis minima dolorem adipisci officiis enim
optio tenetur quos aliquid, saepe, corporis dignissimos?
Harum debitis veritatis voluptas, illum iste deserunt.
Lorem ipsum dolor sit amet, consectetur adipisicing elit.
Quo dolorem dignissimos expedita repellendus ducimus natus
possimus, molestiae architecto, aperiam officiis, amet consequatur,
nisi. Est accusamus eum quos natus architecto modi </p>
De esta manera yo le puedo dar estilo específico a ese párrafo y no a todos.
Ahora le asigno el estilo en mi archivo miestilo.css
#parrafo1 {
color: blue;
font-size: 10px;
}
Ahora solo mi párrafo con id "parrafo1" tendrá el texto azul y tamaño de fuente de 10px, y los demás serán verdes y con tamaño de 20px.
Se escribe # para referirse a una id , y más el nombre para saber a cuál id me estoy refiriendo.
Pero como se mencionaba anteriormente el id es único! Pero qué pasa si se quiere asignar esa propiedad a varias etiquetas distintas?
Para eso existen las clases. Las clases es como un identificador pero no único.
<h1 class="violeta" > Evento Hack Rails </h1>
<h3 class="violeta" >Por más mujeres en emprendimiento y tecnología</h3>Aquí se le está asignando la misma clase a 2 etiquetas distintas (<h1>y <h3>).
Luego en el archivo css
.violeta {
color: violet;
} Para referirse a las clases se se ecribe un . y luego el nombre que le diste a la clase en este caso .violeta
Con esto hago que dos etiquetas distintas (o cuantas yo quiera), tengan el contenido de color violeta.
Para cambiar la tipografía de una marca debemos ocupar la propiedad font-family
body{ font-family: "Times New Roman", Georgia, Serif; }font family acepta diversas tipografías simultáneamente a modo de fallback, o sea si una tipografía falla en cargar se cargará la siguiente, si una de los nombres de la tipografía tiene espacios entre medio hay que agregarla entre comillas " "
https://www.google.com/fonts es una página web que permite cargar de forma sencilla diversas tipografías no tan comunes dentro de tu sitio,
Para utilizarla debes hacer click en la opción select this font de la fuente respectiva, luego seleccionar los pesos de la fuente.
Importar la fuente dentro del html o dentro del CSS, por ejemplo si quisiéramos importar open sans dentro del html sería:
<link href="https://fonts.googleapis.com/css?family=Open+Sans" rel="stylesheet"> y finalmente utilizarla en nuestro archivo miestilo.css
body {font-family: 'Open Sans', sans-serif;}Hay muchas propiedades en CSS, aquí un listado de algunas.
Bootstrap es el framework más popular para el desarrollo de sitios responsive en la web, su código es compatible con SaSS y LESS por lo que podemos trabajar en nuestro preprocesador favorito sin problemas, además existen cientos de herramientas y plantillas que podemos integrar directamente con bootstrap.
Es un framework relativamente pesado, del orden de 50k por lo que integrarlo para hacer simplemente una grilla o algo básico no tiene sentido, por otro para hacer la comparación cualquier imagen o fotografía para un cover pesa más de 100k.
Utilizar bootstrap completamente por defecto y no personalizarlo da un toque genérico a la página, hay muchos sitios construidos con este framework por lo que si no lo personalizamos se ve igual a los otros.
Hay dos formas, la primera es el CDN, la segunda descargando los archivos.
El CDN consiste simplemente en 2 archivos CSS y un archivo JS que deben ser linkeados en la página.
La descarga en cambio se divide en dos tipos, el precompilado donde vienen los CSS y JS directamente a utilizar y el source que viene con todo lo necesario para modificar el código fuente en LESS o SaSS dependiendo de la versión descargada.
Ejemplo de la estructura de directorio del código en LESS.
bootstrap/
├── less/
├── js/
├── fonts/
├── dist/
│ ├── css/
│ ├── js/
│ └── fonts/
└── docs/
└── examples/
Un CDN es una especie de página web para descargar contenido, pero está optimizada para la descarga rápida de assets, además que los CDN tienen servidores en diversas partes del mundo disminuyendo el impacto en la velocidad por distancia.
<!DOCTYPE html>
<html lang="en">
<head>
<meta charset="utf-8">
<meta http-equiv="X-UA-Compatible" content="IE=edge">
<meta name="viewport" content="width=device-width, initial-scale=1">
<!-- The above 3 meta tags *must* come first in the head;
any other head content must come *after* these tags -->
<title>Bootstrap 101 Template</title>
<!-- Bootstrap -->
<link href="css/bootstrap.min.css" rel="stylesheet">
<!-- HTML5 shim and Respond.js for IE8 support of
HTML5 elements and media queries -->
<!-- WARNING: Respond.js doesn't work if you view
the page via file:// -->
<!--[if lt IE 9]>
<script
src="https://oss.maxcdn.com/html5shiv/3.7.2/html5shiv.min.js">
</script>
<script
src="https://oss.maxcdn.com/respond/1.4.2/respond.min.js">
</script>
<![endif]-->
</head>
<body>
<h1>Hello, world!</h1>
<!-- jQuery (necessary for Bootstrap's JavaScript plugins) -->
<script
src="https://ajax.googleapis.com/ajax/libs/jquery/1.11.3/jquery.min.js">
</script>
<!-- Include all compiled plugins (below),
or include individual files as needed -->
<script
src="js/bootstrap.min.js"></script>
</body>
</html>Para que funcione correctamente debemos tener cuidado de que los archivos CSS y JS se encuentren donde se especifica.
Para detectar si hay conflictos con las rutas que pusimos para los assets de bootstrap podemos utilizar el inspector de elementos en el tab network, ahí podemos ademas escoger un sub tab como CSS, en caso de que un archivo no lo encuentre se mostrará en rojo, esto normalmente indica que la dirección apuntada es incorrecta.
Abrir el tab no es suficiente, hay que recargar la página con el tab network abierto para obtener la información.Un error típico que podemos detectar de esta forma es la no inclusión (o la inclusión posterior) de Jquery, el javascript de bootstrap depende de Jquery para su funcionamiento, por lo que no incluirlo o hacerlo después mostrará un error y no funcionará correctamente la capa de javascript de bootstrap.
Partamos por las componentes básicas.
Te diriges a la documentación de Bootstrap, luego
te diriges a tab CSS y encuentra en el menú derecho Buttons.
Si bajas un poco te encontrarás por ejemplo con esto:
La documentación de Bootstrap es muy amigable como ves, te muestra el código y el ejemplo de cómo quedará ese código.
Por ejemplo quiero ese botón verde (Succes), simplemente copiamos el código respectivo y pegamos en nuestro archivo html donde se quiera que aparezca.
<button type="button" class="btn btn-success">Success</button>Entonces que pasa aquí, se utiliza la etiqueta button (para que sepa que es un botón) se le dice que es de tipo botón y se le agrega la clase btn y además la clase btn-success para darle las propiedades de css que lo dejan como muestra la imagen.
Esta es una de las maravillas de Bootstrap! Puedes asignarle diseño, propiedades y más por medio de clases predeterminadas por Bootstrap.
Es una componente lightweight y flexible que permite mostrar texto o imágenes de forma resaltada en el sitio, ideal para la propuesta de valor del landing page
Ejemplo de uso:
<div class="jumbotron">
<h1> Yo estoy resaltado </h1>
</div>El page-header es otro componente liviano que sirve para títulos de secciones, además puede acompañarse con otro texto de clase small para acompañar el contenido.
<div class="page-header">
<h1> Yo estoy resaltado <small> Yo no !! </small> </h1>
</div>Es un contenedor que da margen de los bordes del sitio, bastante útil a la hora de mostrar texto.
En la imagen vemos dos párrafos uno con container y el otro sin, el que tiene container tiene margen respecto a los bordes de la página.
<p>Lorem ipsum dolor sit amet, consectetur adipisicing elit, sed do eiusmod
tempor incididunt ut labore et dolore magna aliqua. Ut enim ad minim veniam,
quis nostrud exercitation ullamco laboris nisi ut aliquip ex ea commodo
consequat. Duis aute irure dolor in reprehenderit in voluptate velit esse
cillum dolore eu fugiat nulla pariatur. Excepteur sint occaecat cupidatat non
proident, sunt in culpa qui officia deserunt mollit anim id est laborum.
</p>
<div class="container">
<p>Lorem ipsum dolor sit amet, consectetur adipisicing elit, sed do eiusmod
tempor incididunt ut labore et dolore magna aliqua. Ut enim ad minim veniam,
quis nostrud exercitation ullamco laboris nisi ut aliquip ex ea commodo
consequat. Duis aute irure dolor in reprehenderit in voluptate velit esse
cillum dolore eu fugiat nulla pariatur. Excepteur sint occaecat cupidatat non
proident, sunt in culpa qui officia deserunt mollit anim id est laborum.
</p>
</div>Un jumbotron puede ir dentro de un container y un container puede ir dentro de un jumbotron No es lo mismo un container dentro de un jumbotron que un jumbotron dentro de un container, esto es lo que estudiaremos a continuación.
Al ponerle un container el texto se alínea mejor, y aunque esté dentro de un jumbotron un container, y otro container esté fuera sin jumbotron, veremos que ambos textos quedan bien alineados.
<div class="jumbotron">
<div class="container">
<h1> Yo soy un título dentro de un jumbotron y dentro de un container </h1>
</div>
</div>
<div class="container">
Lorem ipsum dolor sit amet, consectetur adipisicing elit, sed do eiusmod
tempor incididunt ut labore et dolore magna aliqua. Ut enim ad minim veniam,
quis nostrud exercitation ullamco laboris nisi ut aliquip ex ea commodo
consequat. Duis aute irure dolor in reprehenderit in voluptate velit esse
cillum dolore eu fugiat nulla pariatur. Excepteur sint occaecat cupidatat non
proident, sunt in culpa qui officia deserunt mollit anim id est laborum.
</div>Algo muy distinto sucede cuando ponemos el jumbotron dentro de un container.
Como vemos en la imagen nos damos cuenta que ahora el jumbotron no está pegado al borde de la página, y además ahora es el borde del jumbotron el que está alineado con el texto de los otros containers.
**¿Cuál método utilizar?**Depende de lo que se quiera hacer, todos los métodos previos son correctos
Podemos agregar íconos con la tipografía de glyphicons, por más extraño que suene esto, es común agregar íconos en base a tipografía, donde cada ícono corresponde a una letra distinta, a nosotros esto no nos importará porque ocuparemos nombres que vienen definidos en el css, por ejemplo para agregar una estrella basta con agregar las clases glyphicon glyphicon-star
<span class="glyphicon glyphicon-star" aria-hidden="true"></span>Esto lo podemos envolver dentro de un botón de forma sencilla.
<button class="btn btn-default">
<span class="glyphicon glyphicon-star" aria-hidden="true"> </span> Click Me
</button>La lista de Glyphicons es bastante grande
se puede consultar en la: documentación oficial
Con bootstrap podemos convertir una imagen responsive solo con agregar la clases img-responsive
<img src="..." class="img-responsive" alt="Responsive image">img-responsive hace que la imagen tenga un max-width del 100%, recordemos que la diferencia entre width y max-width es que width altera el tamaño de todos los elementos mientras que max-width como dice su nombre afecta solo a los elementos que tienen un tamaño mayor que el espacio que tienen disponible.
Además hay clases que pueden ayudarnos a darle formas a las imágenes.
<img src="..." alt="..." class="img-rounded">
<img src="..." alt="..." class="img-circle">
<img src="..." alt="..." class="img-thumbnail">debemos tener cuidado con la propiedad max-width porque esta no cambiará el tamaño de las fotos que son menores al espacio disponible.
Los thumbnails permiten agregar estilos y bordes de forma sencilla a las imágenes.
<div class="thumbnail" style="width:300px">
<img src="assets/desafiolatam.jpg" class="img-responsive img-rounded">
<p>
Lorem ipsum dolor sit amet, consectetur adipisicing elit, sed do eiusmod
tempor incididunt ut labore et dolore magna aliqua. Ut enim ad minim veniam,
quis nostrud exercitation ullamco laboris nisi ut aliquip ex ea commodo
consequat. Duis aute irure dolor in reprehenderit in voluptate velit esse
cillum dolore eu fugiat nulla pariatur. Excepteur sint occaecat cupidatat non
proident, sunt in culpa qui officia deserunt mollit anim id est laborum.
</p>
<button type="" class="btn btn-primary"> Comprar</button>
</div>La clase thumbnail puede aplicarse directamente a la imagen o a un div superior, en caso de aplicarse a la imagen perderemos otras propiedades como el redondeado y no podremos poner otro contenido dentro del thumbnail.
En la documentación de bootstrap , te diriges a Components , y ahí encontrarás varios componentes entre ellos ejemplos de barra de navegación. (En menú derecho Navbar)
<nav class="navbar navbar-default">
<div class="container-fluid">
<div class="collapse navbar-collapse" id="bs-example-navbar-collapse-1">
<ul class="nav navbar-nav navbar-right">
<li><a href="#">Link</a></li>
<li class="dropdown">
<a href="#" class="dropdown-toggle" data-toggle="dropdown" role="button" aria-haspopup="true" aria-expanded="false">Dropdown <span class="caret"></span></a>
<ul class="dropdown-menu">
<li><a href="#">Action</a></li>
<li><a href="#">Another action</a></li>
<li><a href="#">Something else here</a></li>
<li role="separator" class="divider"></li>
<li><a href="#">Separated link</a></li>
</ul>
</li>
</ul>
</div><!-- /.navbar-collapse -->
</div><!-- /.container-fluid -->
</nav>Este código es sólo una parte de la barra de navegación de la imagen, sólo los ítems de la izquierda.
Al ser barra de navegación, pego el código al inicio de nuestro código, luego de empezado el <body>
Bootstrap contiene una grilla que permite crear layouts de forma muy sencilla.
Para utilizar una grilla lo primero que debemos crear es un row (fila)
<div class="row">
</div>Dentro de este row dispondremos de 12 columnas virtuales que podemos agrupar a nuestro antojo para poner contenido.
<div class="row">
<div class="col-md-1">.col-md-1</div>
<div class="col-md-1">.col-md-1</div>
<div class="col-md-1">.col-md-1</div>
<div class="col-md-1">.col-md-1</div>
<div class="col-md-1">.col-md-1</div>
<div class="col-md-1">.col-md-1</div>
<div class="col-md-1">.col-md-1</div>
<div class="col-md-1">.col-md-1</div>
<div class="col-md-1">.col-md-1</div>
<div class="col-md-1">.col-md-1</div>
<div class="col-md-1">.col-md-1</div>
<div class="col-md-1">.col-md-1</div>
</div>
<div class="row">
<div class="col-md-8">.col-md-8</div>
<div class="col-md-4">.col-md-4</div>
</div>
<div class="row">
<div class="col-md-4">.col-md-4</div>
<div class="col-md-4">.col-md-4</div>
<div class="col-md-4">.col-md-4</div>
</div>
<div class="row">
<div class="col-md-6">.col-md-6</div>
<div class="col-md-6">.col-md-6</div>
</div>
Dentro de cada una estas columnas podemos agregar todo el contenido que queramos y este contenido se adaptará dentro de las columnas.
Si vamos agregar texto o imagánes sería bueno envolver las columnas en un container. (para agregarles márgenes)
<section class="container">
<div class="row">
<div class="col-md-6">
</div>
<div class="col-md-6">
</div>
</div>
</section>Entonces resumiendo: Se empieza por añadiendo la clase .row, esto creará un bloque horizontal el cual va a contener 12 columnas.
Es bueno analizar de que palabras vienen los nombres de reglas de estilo que provee Bootstrap:
| col-xs-* | e(x)tra (s)mall | dispositivos con pantalla pequeña, móviles |
| col-sm-* | (sm)all | dispositivos con resolución mayor o igual 768px, tablets |
| col-md-* | (m)e(d)ium | dispositivos con resolución mayor o igual a 992px, notebooks |
| col-lg-* | (l)ar(g)e | resolución mayor o igual a 1200px , computador de escritorio |
Donde * es el número de columnas.
Bootstrap 3 está construido sobre el concepto de mobile first, esto quiere decir que el primer principio es que la página debe adaptarse al contenido, para eso lo que hace bootstrap es utilizar media queries y desarmar la grilla disponiendo de todo el ancho de la página para presentar su contenido.
A menos que especifiquemos lo contrario.
¿En que repercute esto?
Al disminuir el ancho de la página (o al verla desde un teléfono) veremos que la grilla se rompe.
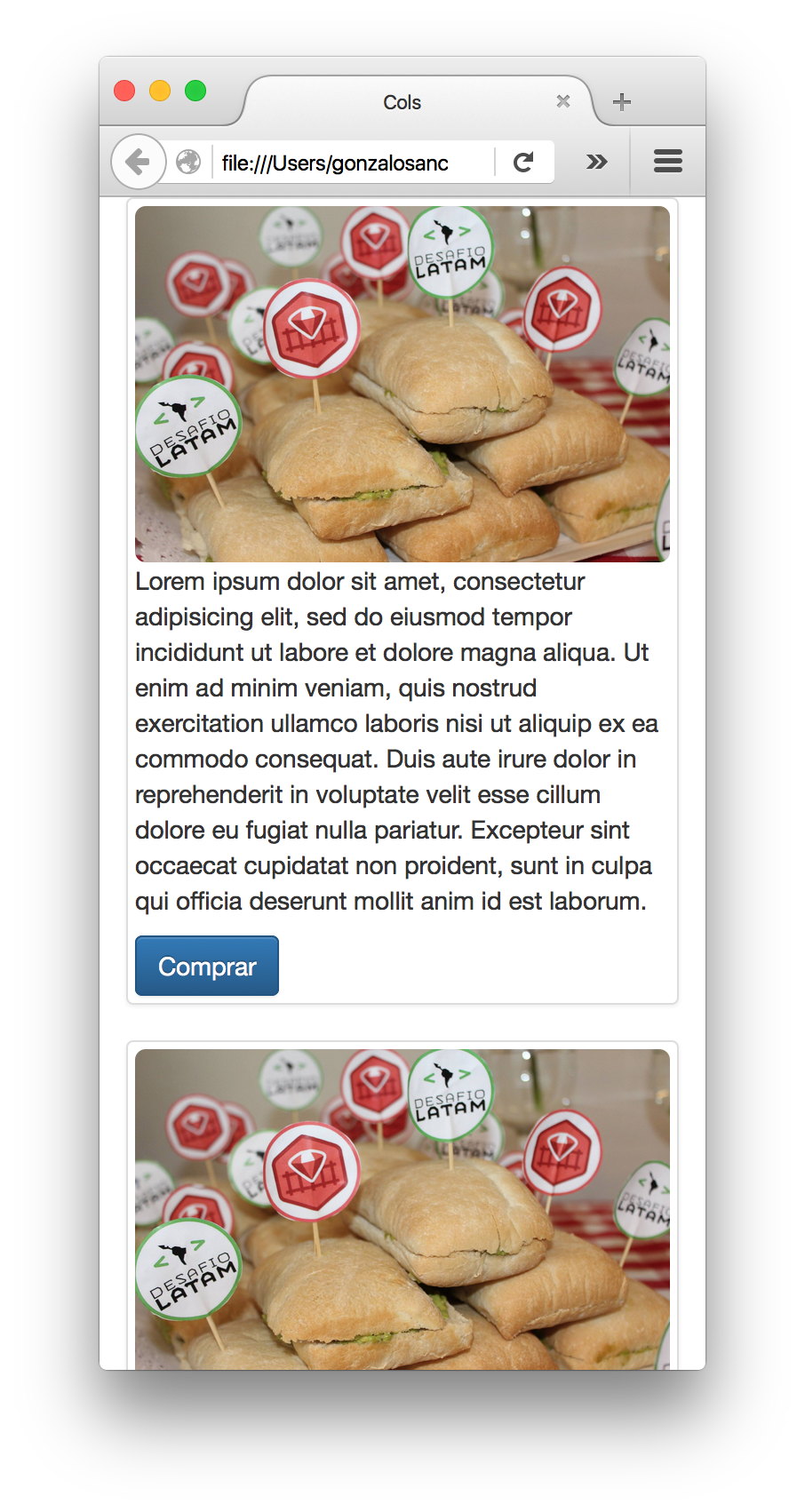
La grilla contiene las siguientes media queries que debemos considerar:
/* Extra small devices (phones, less than 768px) */
/* No media query since this is the default in Bootstrap */
/* Small devices (tablets, 768px and up) */
@media (min-width: @screen-sm-min) { }
/* Medium devices (desktops, 992px and up) */
@media (min-width: @screen-md-min) { }
/* Large devices (large desktops, 1200px and up) */
@media (min-width: @screen-lg-min) { }