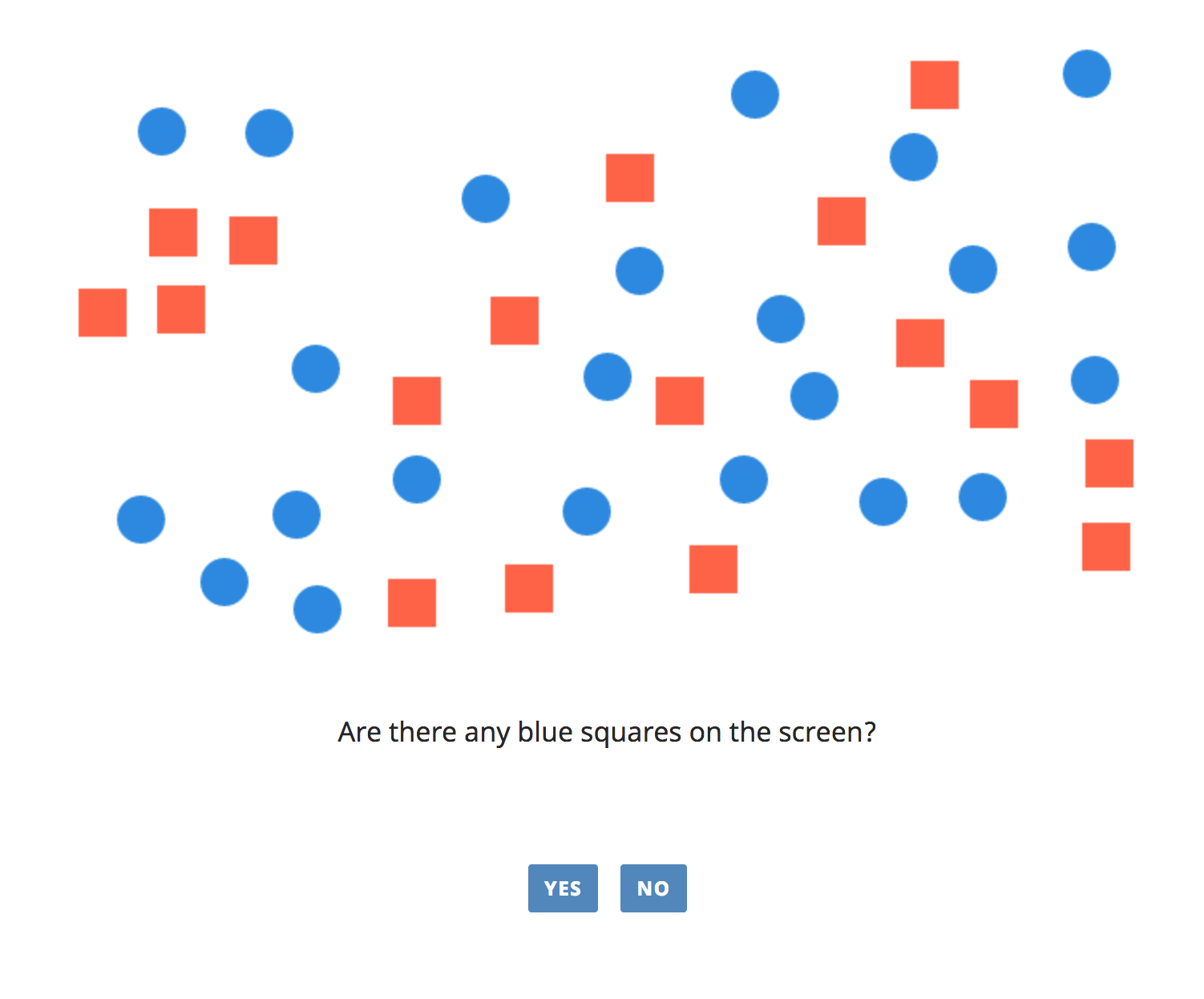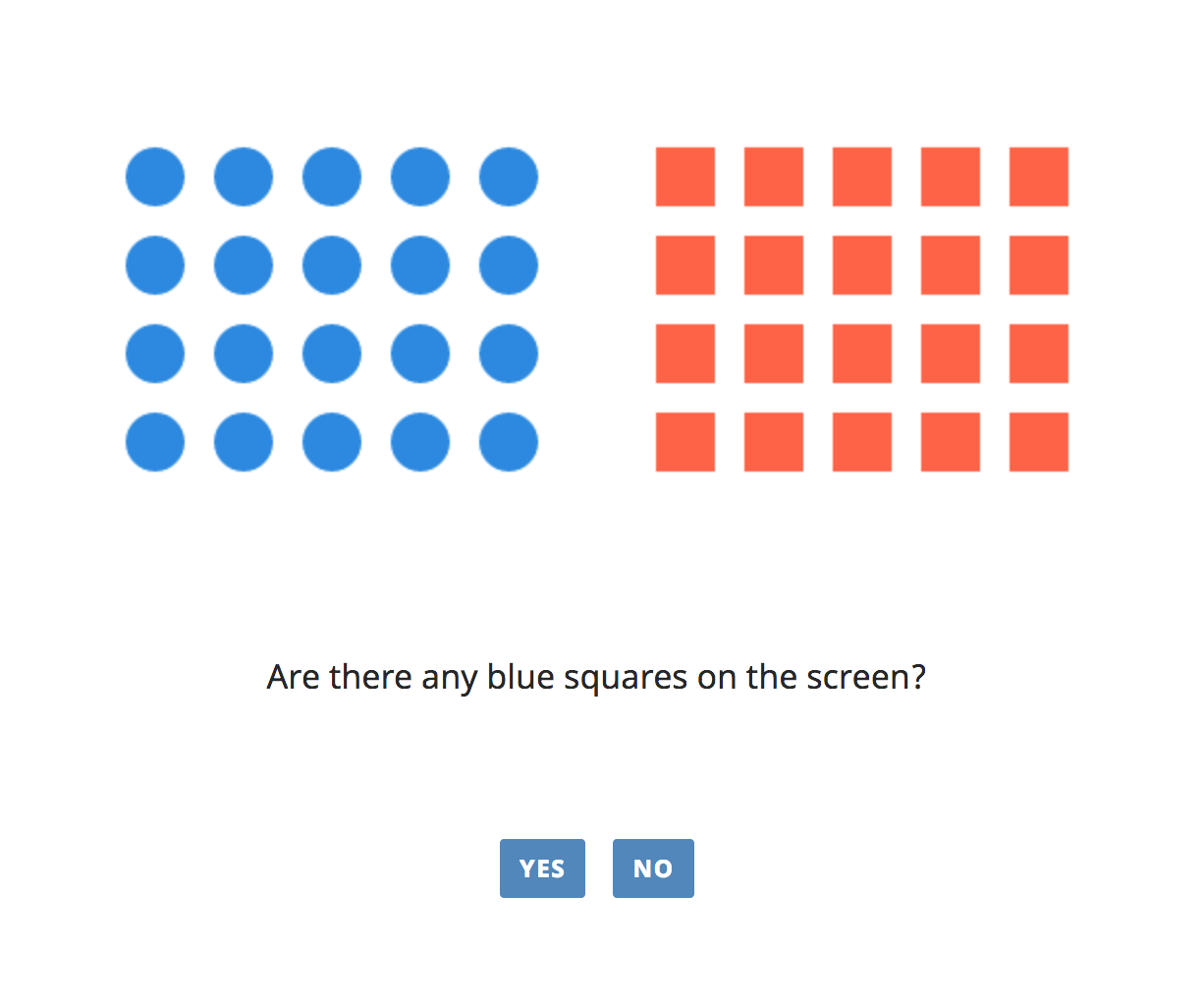minimal architecture for the generation of portable interactive experiments
Latest version: 0.2.3
Table of contents
- Get _magpie
You need to have npm installed in your machine. Install npm.
# create a folder for your experiment
mkdir my-experiment
# move to the experiment's folder
cd my-experiment
# initialise npm (create a package.json file)
npm init
# install the dependencies with npm
npm install magpie-modules --save
the npm installation process creates a folder (named node_modules) in your experiment's directory where the npm dependencies are stored. After successfully installing _magpie, the node_modules folder should contain magpie-modules and its dependencies jquery and csv-js.
- Add _magpie
The magpie-modules folder includes the following three files that you can add to your experiment:
magpie.full.js- includes _magpie functions and its dependencies (jquery nad csv-js), no need to install and import jquery and csv-js.magpie.js- includes only _magpie functions (jquery nad csv-js), jquery and csv-js have to be included separately.magpie.css- includes magpie styles.
Import _magpie with a script tag:
add magpie.full.js
<script src='path/to/node_modules/magpie-modules/magpie.full.js'></script>
or add magpie.js, jquery and csv.js
<script src='path/to/node_modules/jquery/dist/jquery.min.js'></script>
<script src='path/to/node_modules/csv-js/csv.js'></script>
<script src='path/to/node_modules/magpie-modules/magpie.js'></script>
- Update _magpie
You can get newer versions of _magpie with
npm update
-
Download the .zip from this repository
-
Unzip and move
magpie.full.js,magpie.jsandmagpie.cssin thelibraries/folder of your experiment.
Your experiment's structure should look like this:
- experiment/
- libraries/
- magpie.full.js
- magpie.css
- magpie.js
- libraries/
magpie.full.js includes the dependencies that _magpie uses (jQuery, and csv-js). There is no need to install and import jQuery, and csv-js.
magpie.js includes only the _magpie package, the dependencies should be installed separately for _magpie to work.
magpie.css includes styles for _magpie experiments.
- Import _magpie in your main
htmlfile
the full version or no-dependencies version:
<script src="libraries/magpie.full.js></script> or <script src="libraries/magpie.js></script>
and _magpie-styles:
<link rel="stylesheet" type="text/css" href="libraries/magpie.css">
Once you have installed and included _magpie in your files, you can start using _magpie funcitons to create your experiment. You can use:
- magpieInit({..}) - to initialize the experiment
- magpieViews.view({..}) - to create an instance of a _magpie view
Use magpieInit({..}) to create a _magpie experiment.
magpieInit takes an object as a parameter with the following properties:
views_seq- an array of view objects in the sequence you want them to appear in your experiment. more infodeploy- an object with information about the deploy methods of your experiment. more infoprogress_bar- an object with information about the progress bars in the views of your experiment. more info
Sample magpieInit call:
$("document").ready(function() {
magpieInit({
views_seq: [
intro,
instructions,
practice,
main,
thanks
],
deploy: {
"experimentID": "4",
"serverAppURL": "https://magpie-demo.herokuapp.com/api/submit_experiment/",
"deployMethod": "debug",
"contact_email": "YOUREMAIL@wherelifeisgreat.you",
"prolificURL": "https://app.prolific.ac/submissions/complete?cc=ABCD1234"
},
progress_bar: {
in: [
"practice",
"main"
],
style: "default",
width: 150
}
});
});
_magpie views get inserted in a html element with id main, you need to have an html tag (preferrably div or main)
with id="main"
Sample index.html
<!DOCTYPE html>
<html>
<head>
...
...
...
</head>
<body>
<-- ask the participants to enable JavaScript in their browser -->
<noscript>This task requires JavaScript. Please enable JavaScript in your browser and reload the page. For more information on how to do that, please refer to
<a href='https://enable-javascript.com' target='_blank'>enable-javascript.com</a>
</noscript>
<!-- views are inserted in here -->
<main id='main'>
Loading...
</main>
</body>
</html>
_magpie provides several ready-made views which you can access form the magpieViews object. The views use js template strings
-
Trial Type Views (TTV):
magpieViews.forcedChoice- binary forced-choice taskmagpieViews.sliderRating- slider rating taskmagpieViews.textboxInput- textbox input taskmagpieViews.dropdownMenu- dropdown menu taskmagpieViews.ratingScale- Likert-scale rating taskmagpieViews.sentenceChoice- text selection taskmagpieViews.imageSelection- click-on-a-picture taskmagpieViews.keyPress- press a button taskmagpieViews.selfPacedReadingmagpieViews.selfPacedReading_ratingScale
-
Other Type Views (OTV):
magpieViews.intro- introduction viewmagpieViews.instructions- instructions viewmagpieViews.begin- begin experiment view; can be used between the practice and the main viewmagpieViews.postTest- post-experiment questionnairemagpieViews.thanks- the last view that handles the submission of the results of creates a table with the results in 'Debug Mode'
Each _magpie view function takes an object as a parameter with obligatory and optional properties. Here you can find more information about how to use the _magpie views.
You can also create your own views.
The views are functions that return an object with the following properties:
name: string- the name of the view (the progress bar uses the name)trials: number- the number of trials this view appearsCT: 0- current trial, always starts from 0render: function- a function that renders the view- pass
CTandmagpieas parameters to render()
- pass
Add the data gathered from your custom trial type views to magpie.trial_data
Sample custom trial type view:
The templates use js template strings
magpieViews.pressTheButton = function(config) {
const _pressTheButton = {
name: config.name,
title: config.title, //
buttonText: config.buttonText,
render(CT, magpie) {
let startTime = Date.now();
const viewTemplate =
`<div class='view'>
<h1 class="title">${title}</h1>
<button id="the-button">${button}</button>
</div>`;
$("#main").html(viewTemplate);
$('#the-button').on('click', function(e) {
_magpie.trial_data.push({
trial_type: config.trial_type,
trial_number: CT+1,
RT: Date.now() - startTime
});
_magpie.findNextView();
});
},
CT: 0,
trials: config.trials
};
return _pressTheButton;
};
const mainTrial = magpieViews.pressTheButton({
name: 'buttonPress',
title: 'How quickly can you press this button?',
buttonText: 'Press me!',
trial_type: 'main',
trials: 1
});
$("document").ready(function() {
magpieInit({
...
views_seq: [
...
mainTrial,
...
],
...
});
});
Sample custom info view:
magpieViews.sayHello = function(config) {
const _sayHello = {
name: config.name,
title: config.title,
render(CT, magpie) {
const viewTemplate =
`<div class='view'>
<h1 class="title">${title}</h1>
<button id="hello-button">Hello back!</button>
</div>`;
$("#main").html(viewTemplate);
$('#hello-button').on('click', function(e) {
_magpie.findNextView();
});
},
CT: 0,
trials: config.trials
};
return _sayHello;
};
const hello = magpieViews.sayHello({
name: 'buttonPress',
title: 'Hello!?',
trials: 1
});
$("document").ready(function() {
magpieInit({
...
views_seq: [
...
hello,
...
],
...
});
});
magpie also includes a small library to create simple shapes as a picture for your experiment.
Check the canvas api for more information.
The deploy config expects the following properties:
experimentID: string- the experimentID is needed to recover data from the magpie server app. You receive the experimentID when you create the experiment using the magpie server appserverAppURL: string- if you use the _magpie server app, specify its URL heredeployMethod: string- use one of 'debug', 'localServer', 'MTurk', 'MTurkSandbox', 'Prolific', 'directLink'contact_email: string- who to contact in case of troubleprolificURL: string- the prolific completion URL if the deploy method is "Prolific"
prolificURL is only needed if the experiment runs on Prolific.
_magpie provides the option to include progress bars in the views specified in the progress_bar.in list passed to magpieInit. Use the names of the views in progress_bar.in.
You can use one of the following 3 styles (include pictues)
separate- have separate progress bars in each type of views declared inprogress_bar.indefault- have one progress bar throughout the whole experimentchunks- have a separate progress chunk for each type of view inprogress_bar.in
Use progress_bar.width to set the width (in pixels) of the progress bar or chunk
Sample progress bar
$("document").ready(function() {
magpieInit({
...
progress_bar: {
in: [
"practice",
"main"
], // only the practice and the main view will have progress bars in this experiment
style: "chunks", // there will be two chunks - one for the practice and one for the main view
width: 100 // each one of the two chunks will be 100 pixels long
}
});
});
Here you can find a minimal experiment created with _magpie, you can use this template as a starting point for your experiment. Showroom is an experiment which demonstrates most of _magpie's functionalities including most views, hooks and the canvas-api.
To get the development version of the _magpie package, clone this repository and install the dependencies by running npm install in the terminal.
branches:
- master - Current stable version.
- development - Development version. This is where new featues or bug fixes are pushed. When the version is stable, the branch is merged into master.
-
src/
magpie-canvas.jsmagpie-errors.jsmagpie-init.jsmagpie-progress-bar.jsmagpie-submit.jsmagpie-utils.jsmagpie-views.js
-
magpie.css
Use npm run watch command from the magpie-modules folder to start a process which watches for changes in the files in src and builds (updates) magpie.js and magpie.full.js. This commands builds both magpie.js and magpie.full.js when a file in src is saved.
Run npm run concat from the magpie-modules folder. This command builds both magpie.js and magpie.full.js.
- include a changelog information in the README
- merge to master
- update the version of _magpie in
package.json
Run npm publish from the magpie-modules folder to publish the new version of _magpie.
- Registration
- Go to https://www.netlify.com/ and sign up using GitHub
- Deployment
- Using git: Click on the
New site from Git-Button, choose GitHub and authorize the netlify-app on GitHub, configure which repositories to give access to, (back on netlify) select the repository to deploy, enter the build commandrm -rf dist && mkdir dist && rsync -rv * dist --exclude ./distand the publish directorydist(this is a workaround for publishingnode_modules, see here, another way of bundling the files may be appropriate), click onDeploy site - Manual: Go to https://app.netlify.com/ and drag and drop your finished experiment folder (including node_modules) to the drag&drop area
- Using git: Click on the
- Configuration
- Change the domain name:
- Click on the deployed site you want to configure, click on
Domain setting, click onEdit site nameand change to the name of choice.
- Click on the deployed site you want to configure, click on
- Change the domain name: