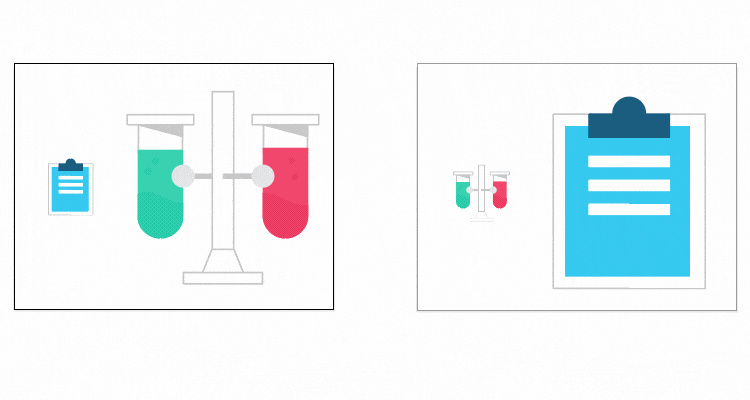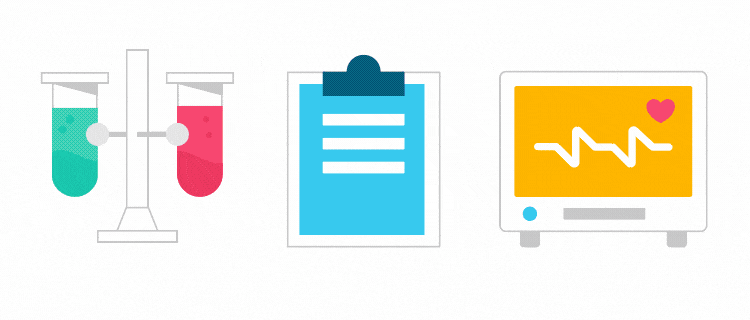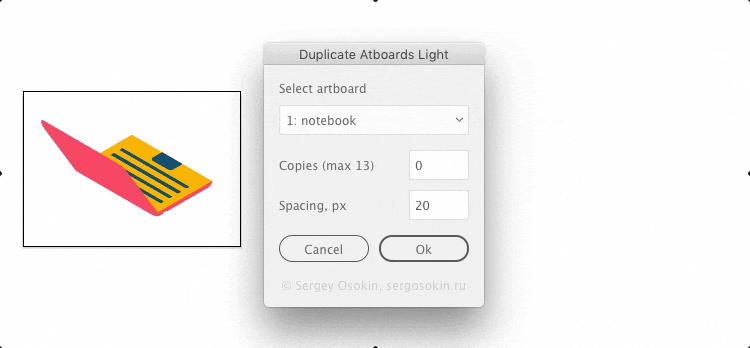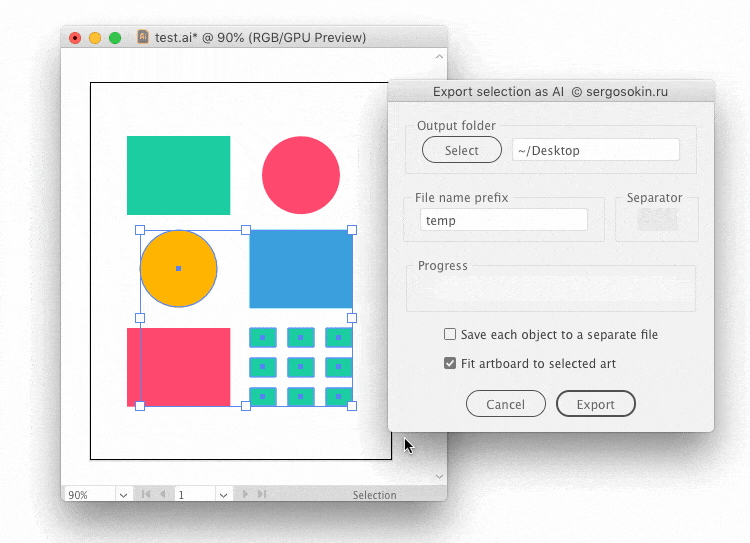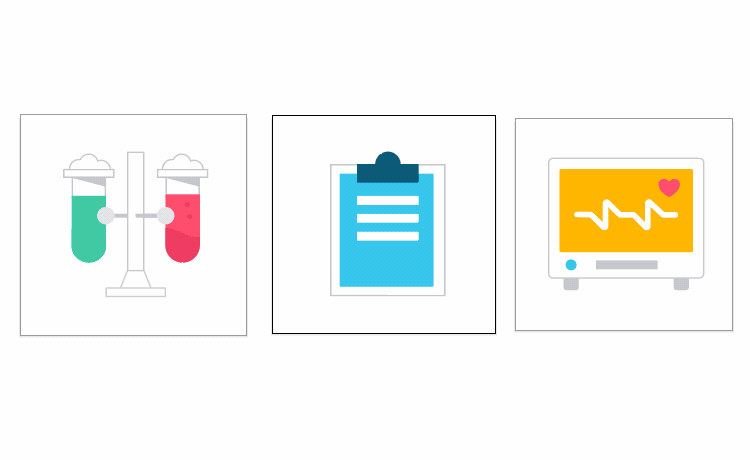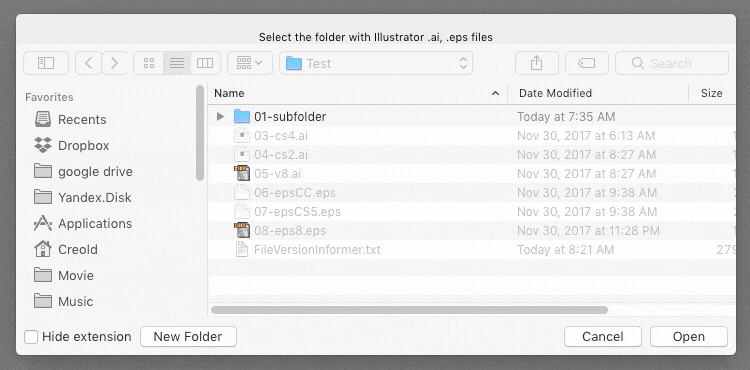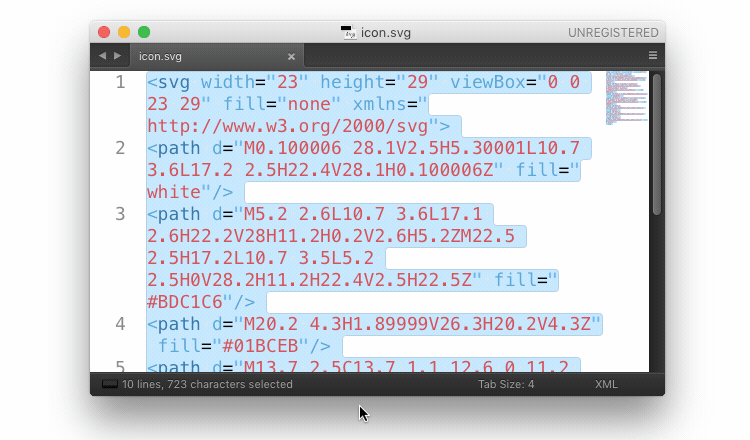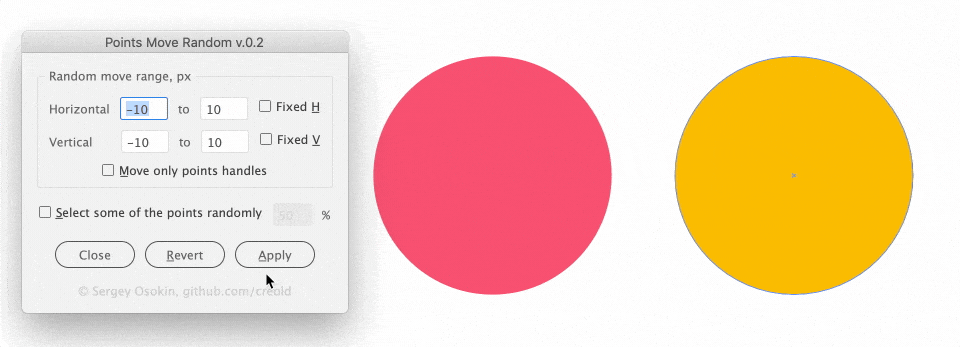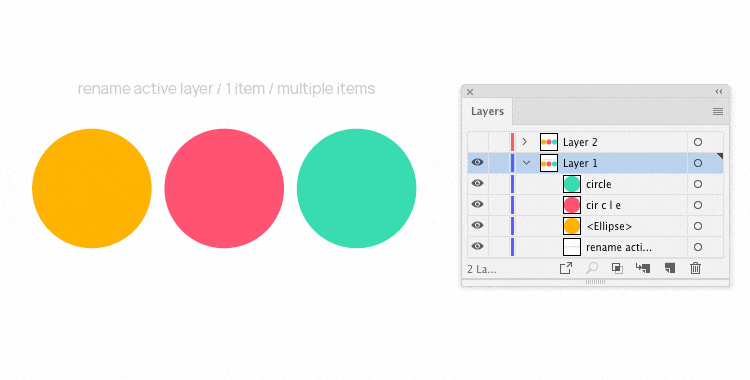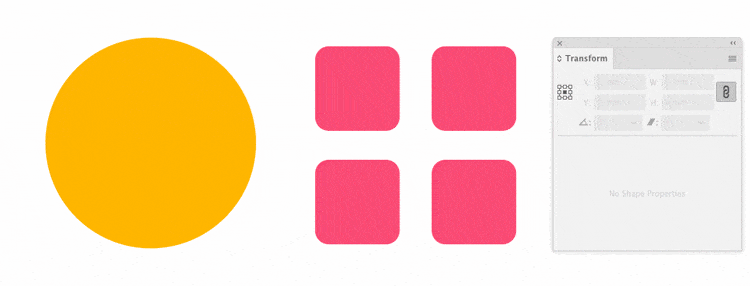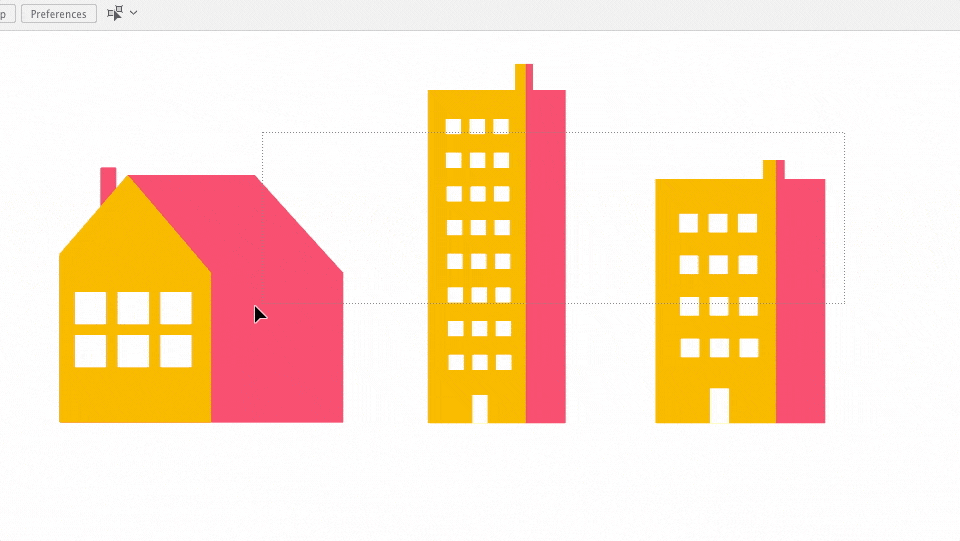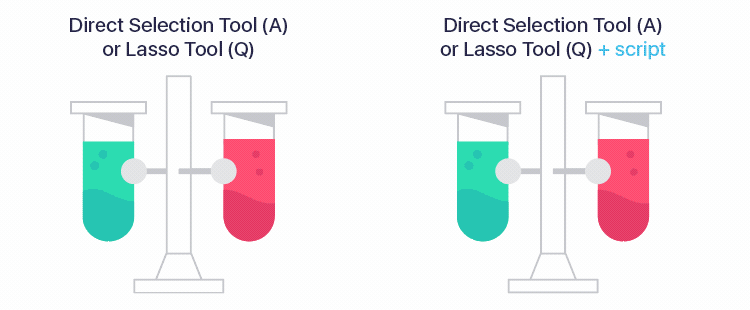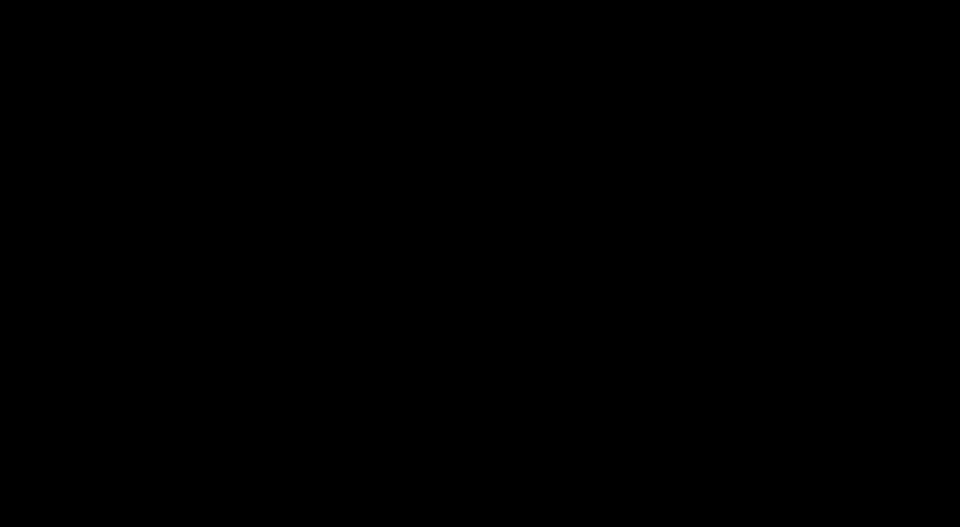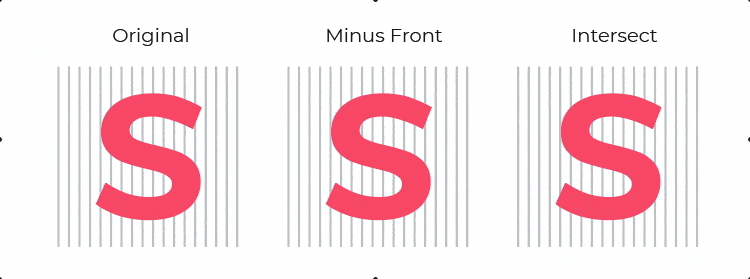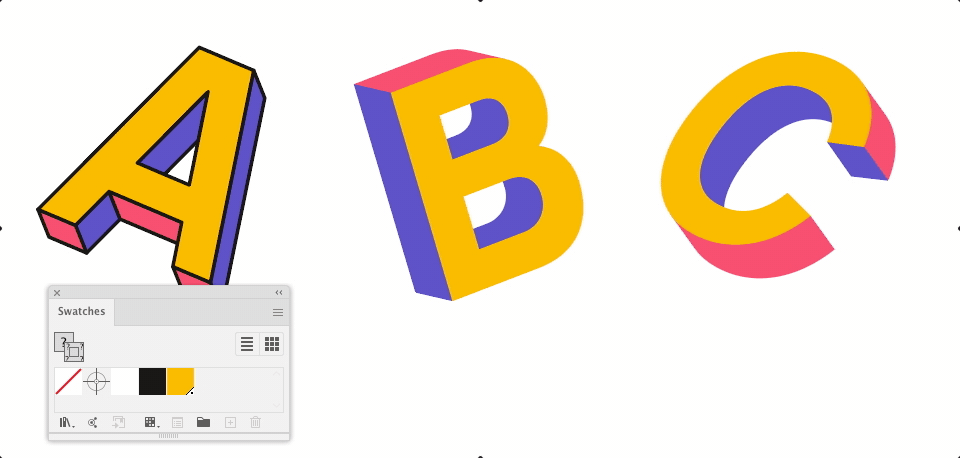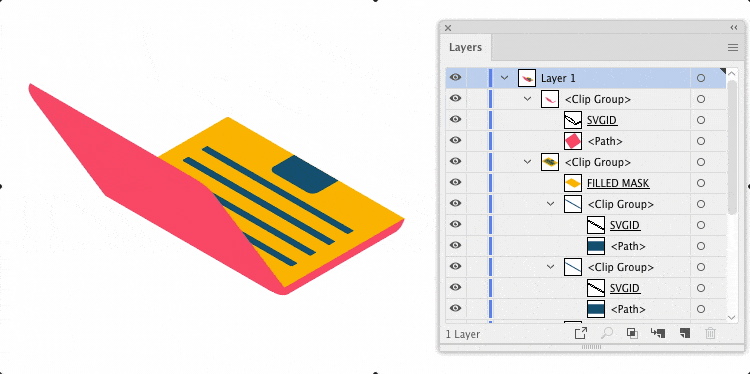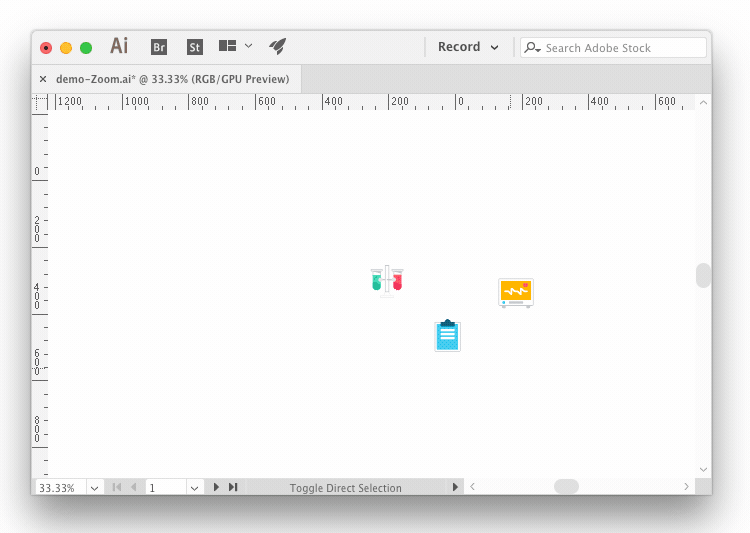This is a collection of JSX scripts for Adobe Illustrator. All scripts created by me, sometimes used part of the code of other authors.
The descriptions for each file can be found in the file's header text. Test environment: Illustrator CS6, CC 2020 (Windows), CC 2019, 2020 (Mac OS).
- ArtboardsRotateWithObjects.jsx
- ConvertToGradient.jsx
- DuplicateArtboardsLight.jsx
(new, 21.10.2020) - Export-selection-as-AI.jsx
- ExtUngroup.jsx
(upd, 25.11.2019) - FileVersionInformer.jsx
- InlineSVGToAI.jsx
- PointsMoveRandom.jsx
(new, 08.05.2020) - RenameItems.jsx
(upd, 23.11.2020) - Rescale.jsx
(upd, 25.03.2020) - ResizeToSize.jsx
(upd, 17.04.2020) - SelectOnlyPoints.jsx
(upd, 14.11.2020) - SelectPointsByType.jsx
(upd, 05.08.2020) - SplitPath.jsx
(upd, 30.08.2020) - StrokeColorFromFill.jsx
(new, 14.08.2020) - TrimMasks.jsx
(upd, 14.10.2020) - Zoom-and-center.jsx
- Download archive and unzip. All scripts are in the folder
jsx - Place
<script_name>.jsxin the Illustrator Scripts folder:- OS X:
/Applications/Adobe Illustrator [vers.]/Presets.localized/en_GB/Scripts - Windows (32 bit):
C:\Program Files (x86)\Adobe\Adobe Illustrator [vers.]\Presets\en_GB\Scripts\ - Windows (64 bit):
C:\Program Files\Adobe\Adobe Illustrator [vers.] (64 Bit)\Presets\en_GB\Scripts\
- OS X:
- Restart Illustrator
Drag and drop the script file (JS or JSX) into Adobe Illustrator Window
I recommend the Scripshon Trees panel. In it you can specify which folder your script files are stored in.
If you find this script helpful, you can buy me a coffee ☕️ via PayPal or Yandex Money 🙂
Script to rotate 90 degrees an document artboards with all the objects on it.
Author: Alexander Ladygin. UI: Sergey Osokin.
- Open your file
- Run script
File → Scripts → ArtboardsRotateWithObjects - Select the options in the dialog box & click
Okbutton
Convert a flat process color into a matching gradient.
What's new: The script now works with the RGB and CMYK document profile, Spot & Gray colors. Processes compound paths and groups of items.
Based on original script by Saurabh Sharma, 2010.
- Select objects
- Run script
File → Scripts → ConvertToGradient - Enter a numeric values in input fields
Script for copying the selected Artboard with his artwork. The Pro version with more options is available at Gumroad
- Run script
File → Scripts → DuplicateArtboardsLight - Enter a numeric values in input fields
Exports all selected objects to AI files.
Based on Layers to SVG 0.1 by Anton Ball.
- Select objects
- Run script
File → Scripts → Export-selection-as-AI - Select options in dialog box
This script is сan be easily custom ungrouping to all group items & releasing clipping masks in the document.
Based on original script by Jiwoong Song & modification by John Wundes.
- Select object(s) to ungroup or deselect all
- Run script
File → Scripts → ExtUngroup - Select options in dialog box
Script for collecting information about the program version of .ai & .eps files in selected folder & subfolder.
Notice: on large files it works slowly, just wait.
- Run script
File → Scripts → FileVersionInformer - Choose folder with .ai or .eps files
- Wait for the completion message
- Look "FileVersionInformer.txt" in source folder
The script inserts the SVG code as an object from the clipboard into the Adobe Illustrator CC 2014+. Adobe Illustrator CC 2018 v.22.1 (march, 2018) can insert SVG graphics without a script.
Author: Alexander Ladygin. Code refactoring: Sergey Osokin.
- Run script
File → Scripts → InlineSVGToAI - Paste your svg code in textarea
- Press button "Paste"
The script moves randomly in numeric ranges horizontally and vertically selected points or all points on objects.
- Run script
File → Scripts → PointsMoveRandom - Enter number values
- Choose options
- Press button "Apply" or Alt+A
Script to batch rename selected items with many options or simple rename one selected item / active layer.
- Run script
File → Scripts → RenameItems - Enter name
- Choose options
Automatic scaling of objects to the desired size. If you draw a line on top with the length or height of the desired object, 'Old Size' will be filled automatically. Units associated with "Document Setup".
- Run script
File → Scripts → Rescale - Enter numeric values
- Press button "OK"
Adobe Illustrator has a Transform panel, but you cannot use it to transform several selected objects to a specified value. It also has problems with the accuracy of the result. The script can transform selected objects with 100% accuracy, depending on the selected side: width, height or automatically the larger side. Units associated with "Document Setup". Quick access with Alt + underlined key or digit.
- Run script
File → Scripts → ResizeToSize - Enter numeric values
- Choose options
- Press button "OK"
After using the Lasso tool or Direct Selection Tool, both Points and Path segments are selected.
- Select points on paths with Direct Selection Tool
key: Aor Lasso toolkey: Q - Run script
File → Scripts → SelectOnlyPoints
Selects points on the selected paths according to their type. Does the thing that even Astute Graphics plugins can't do :)
Select View → Hide Bounding Box to see active points in real time.
- Select paths with Direct Selection Tool
key: Aor Group Selection Tool - Run script
File → Scripts → SelectPointsByType - Click the button or use keyboard shortcuts:
- Bezier
Alt+1 - Flush
Alt+2 - Corner
Alt+3 - Broken
Alt+4 - Flat
Alt+5
Powerfull script for subtract shapes from paths. Pathfinder panel in Adobe Illustrator does not do it.
- Place the closed filled shape top
- Select shape and line
- Run script
File → Scripts → SplitPath - Select cut method in dialog box
Setting the Stroke color of object based on an his solid or gradient fill. The option to automatically add an stroke is not available for Mac OS users with an Illustrator older than CC 2020.
- Select object(s)
- Run script
File → Scripts → StrokeColorFromFill - Enter color shift value
Automatic trimming of all clipping groups in selection or a document using Pathfinder > Crop.
If you want to save the filled mask after trimming, open the script file in a text editor and change SAVE_FILLED_CLIPMASK = false; value to true.
- Select object(s) or deselect all
- Run script
File → Scripts → TrimMasks
Zooms active view to selection or to all object(s) in a document.
Based on original script by John Wundes.
- Select object(s) to zoom or deselect all
- Run script
File → Scripts → Zoom-and-center - If nothing is selected, you will see a dialog with options
- Sergey, these scripts of yours are great. — Terry Foxx
- Wow. I just installed and successfully tested. Outstanding work!!!. — Zak Lay
- Tried your script to export selected objects to separate Ai, works smartly. — Dmitry
- I looked at your post. Useful scripts!. — Askhat Gilyakhov
Found a bug? Please submit a new issues on GitHub.
Email hi@sergosokin.ru
All scripts is licensed under the MIT licence.
See the included LICENSE file for more details.