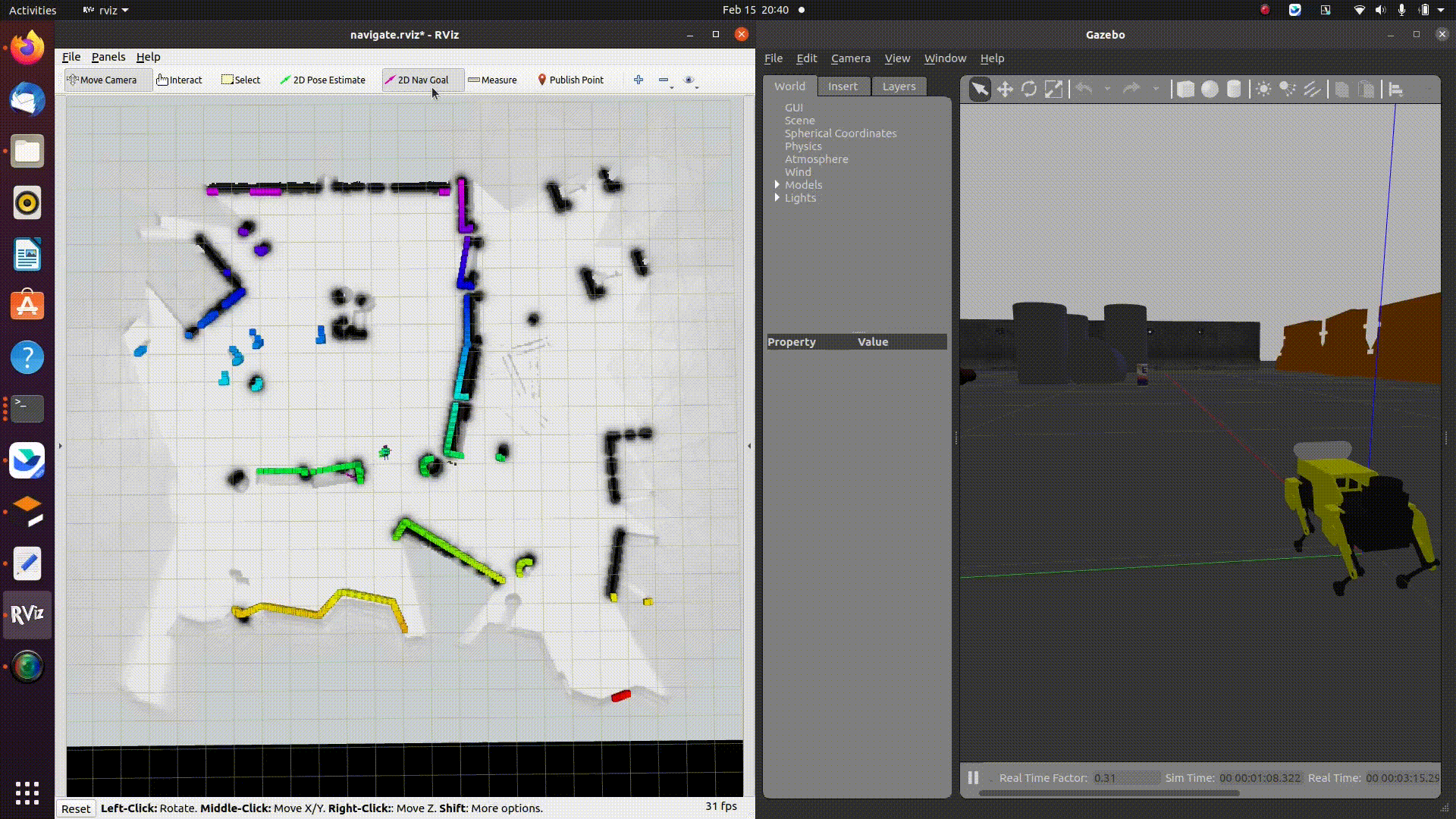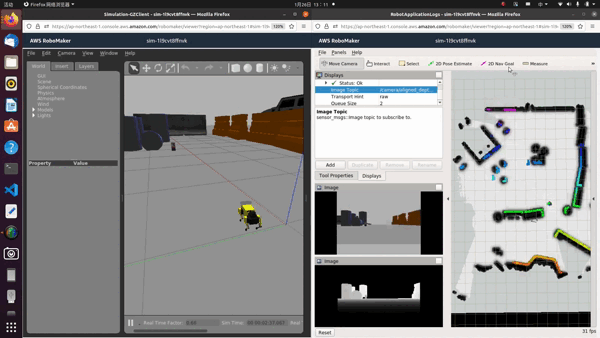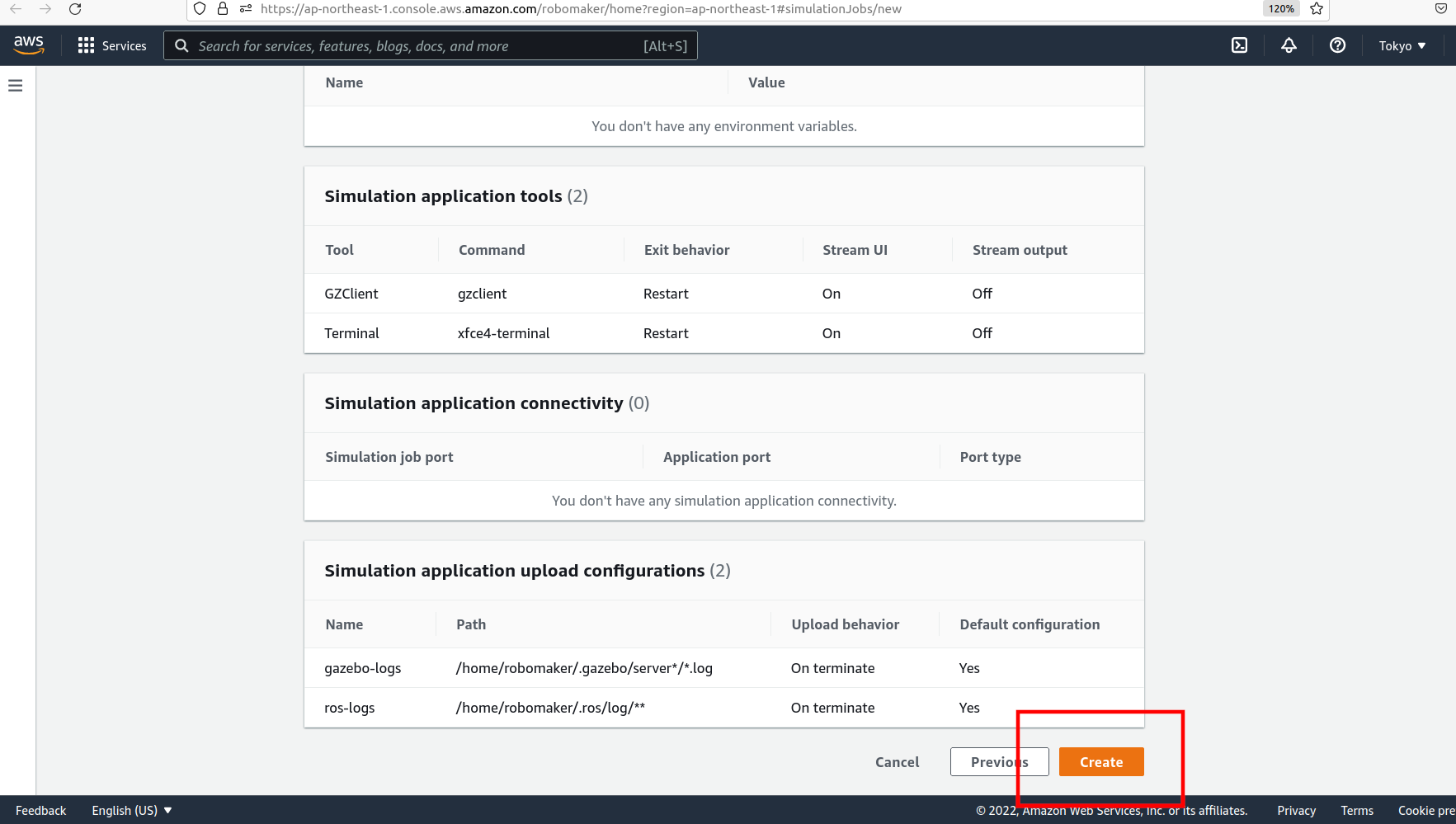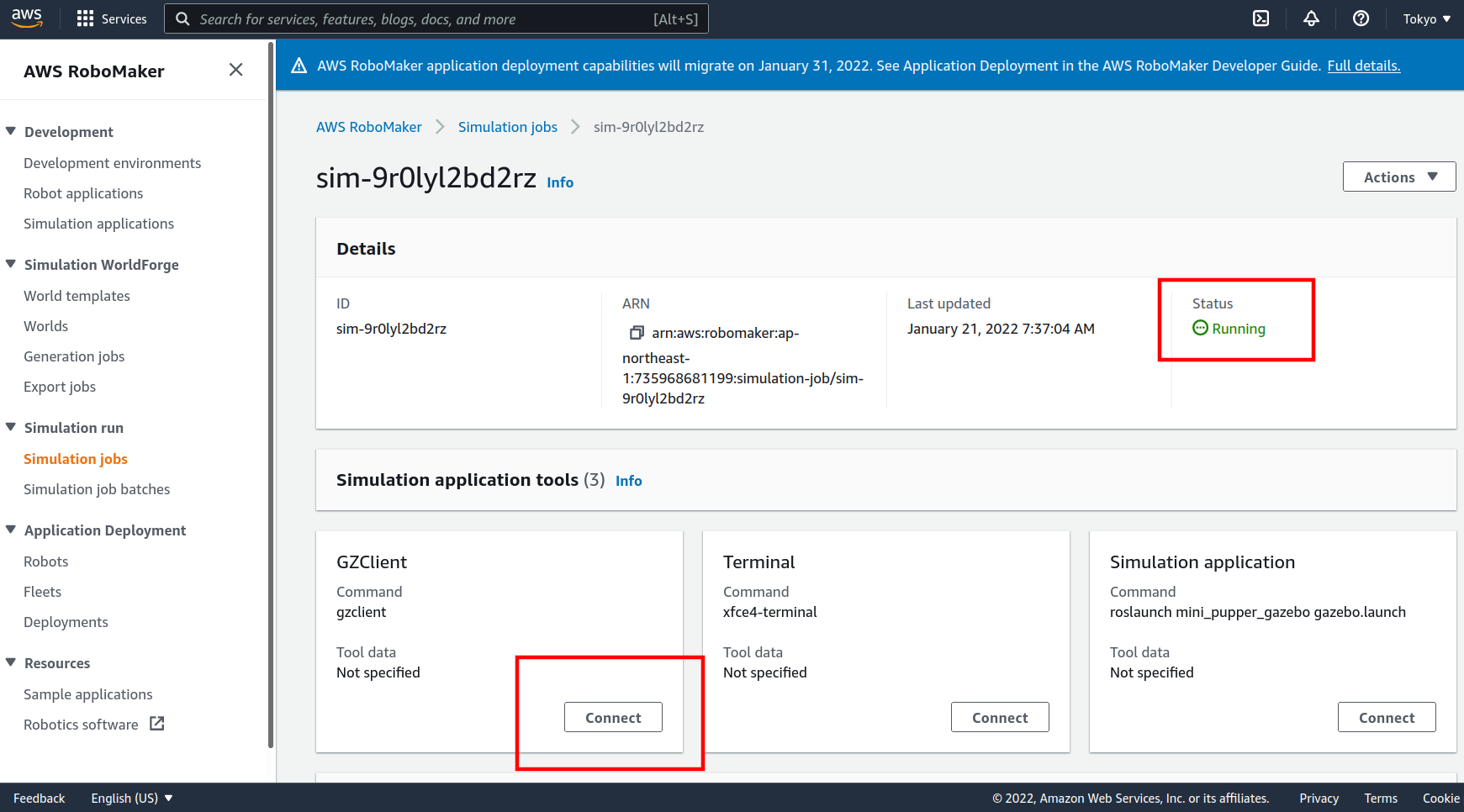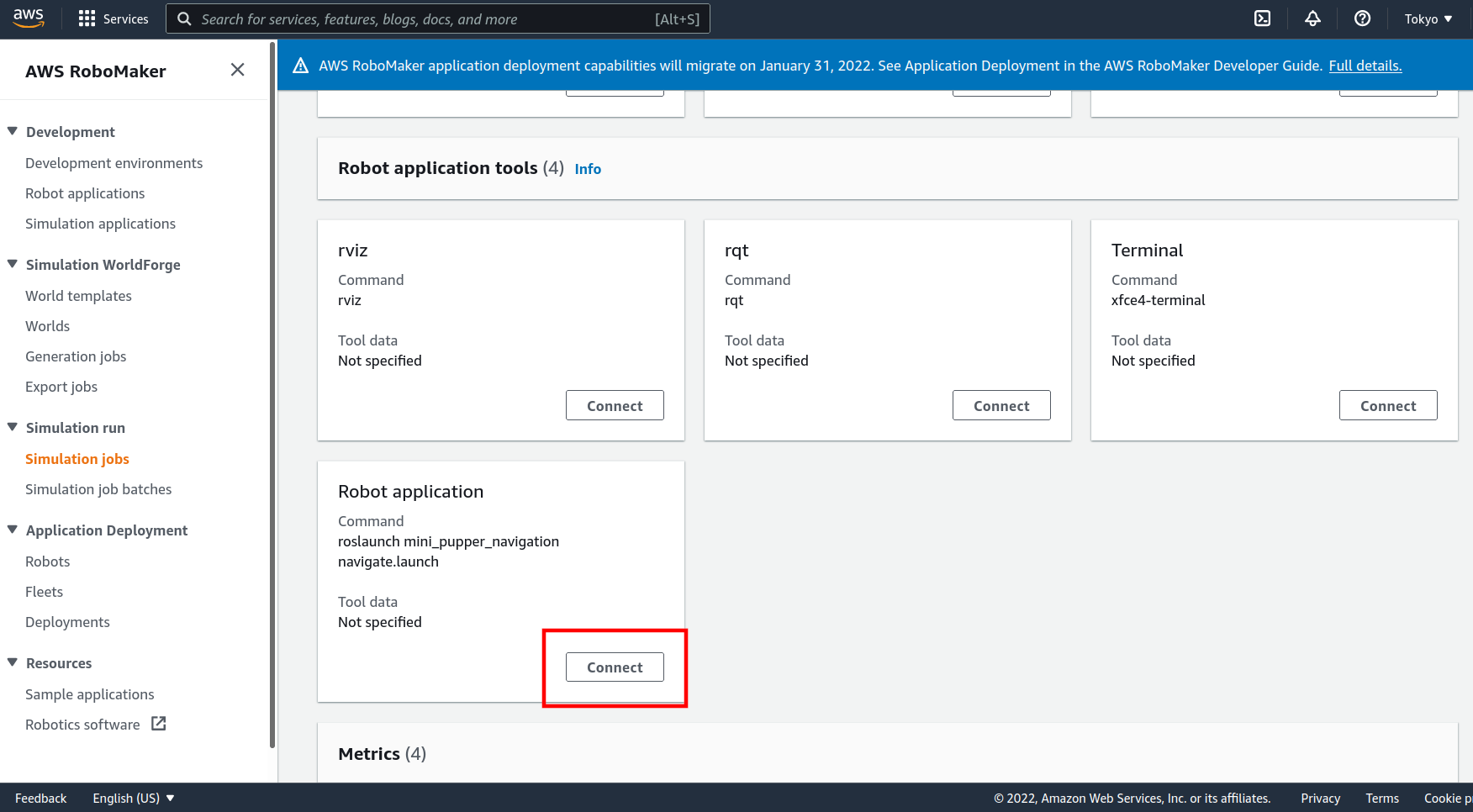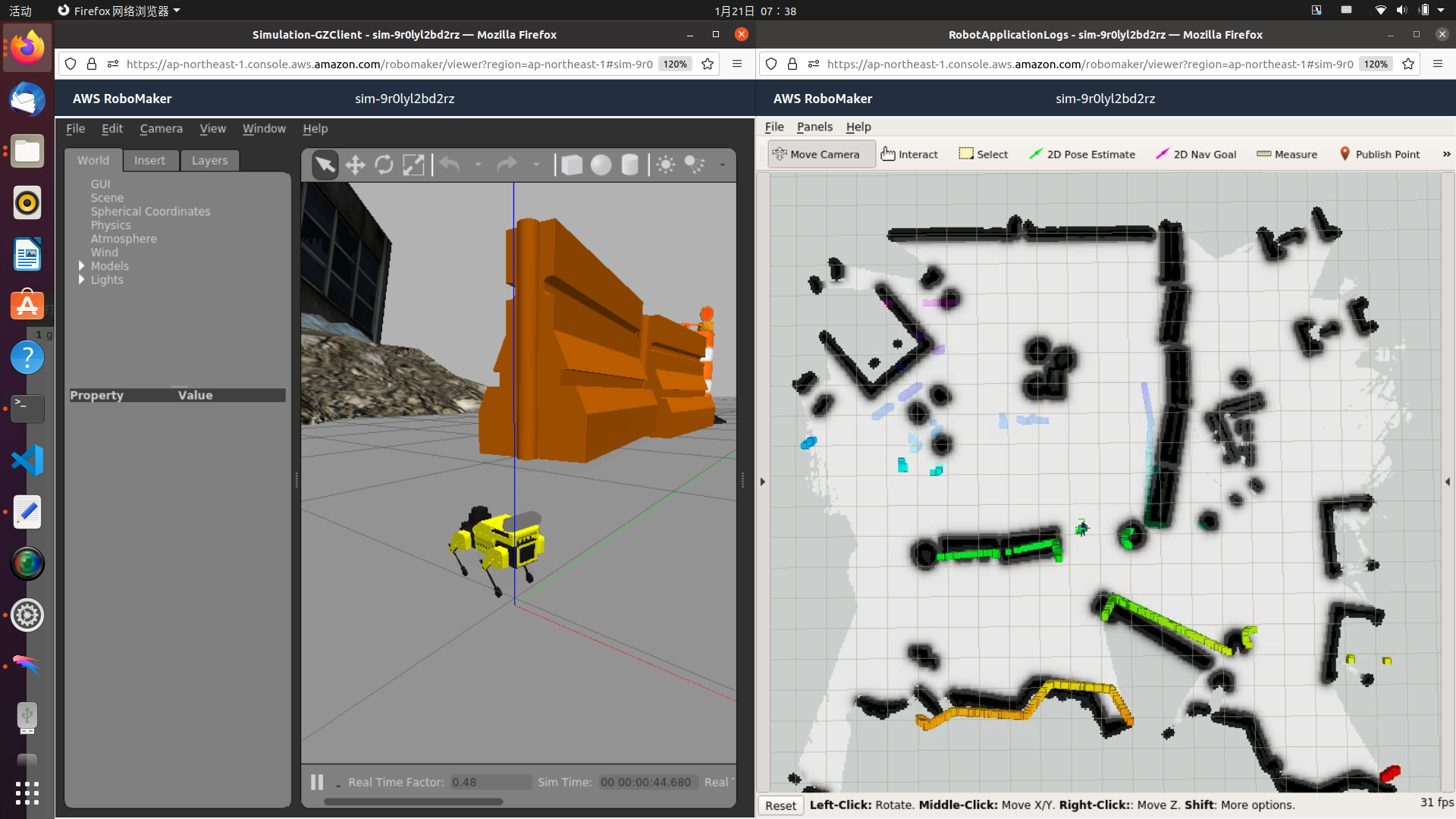create a development environment in aws robomaker console,
check this link
remember to set "pre-installed robot software suite" to "Melodic"
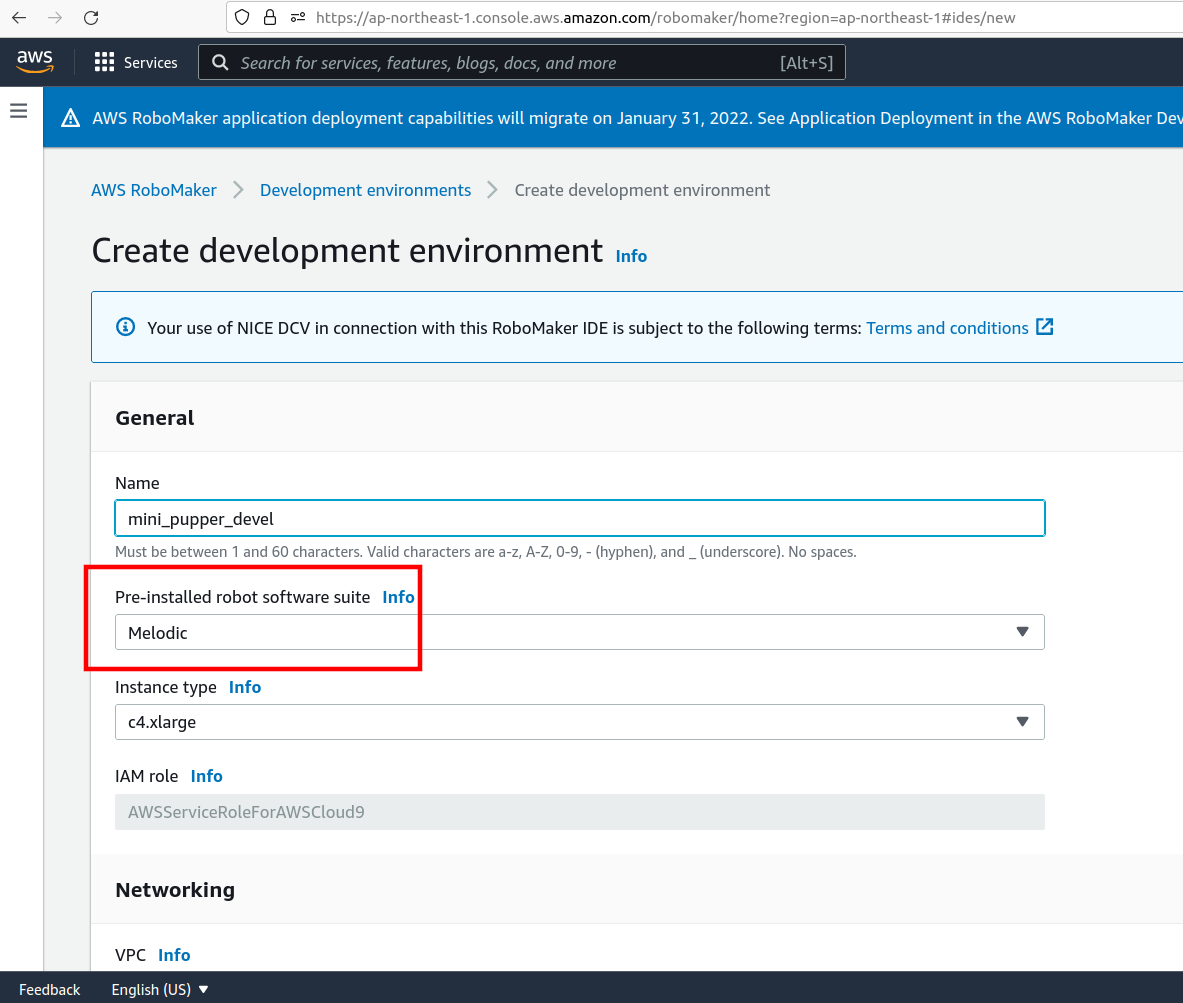
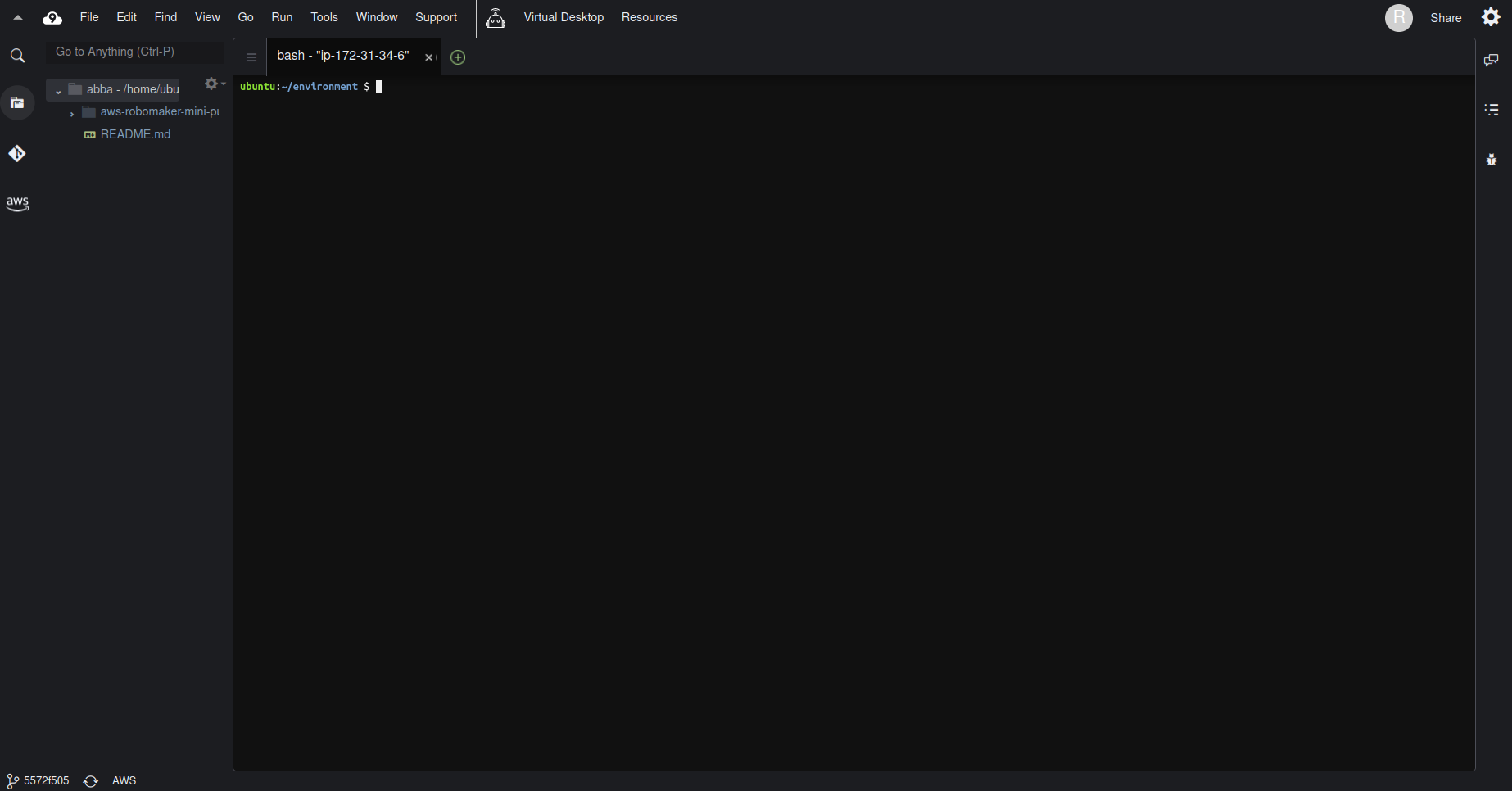
sudo apt-get update
sudo apt-get install python3-pip python3-aptpip3 install -U setuptools
pip3 install -U colcon-common-extensions colcon-ros-bundlesudo apt install ros-melodic-ecl-threads ros-melodic-robot-localization ros-melodic-controller-manager ros-melodic-hector-sensors-description ros-melodic-map-server ros-melodic-move-base ros-melodic-iris-lama ros-melodic-iris-lama-ros sphinxsearchpip install --upgrade requests
pip3 install --upgrade requestscd ~/environment
git clone --recursive https://github.com/0nhc/aws-robomaker-mini-pupper-application.git
cd aws-robomaker-mini-pupper-application
git submodule init
git submodule update
cd robot_ws
colcon build
colcon bundle
cd ..
cd simulation_ws
colcon build
colcon bundle
echo "source ~/environment/aws-robomaker-mini-pupper-application/robot_ws/install/setup.bash" >> ~/.bashrc
echo "source ~/environment/aws-robomaker-mini-pupper-application/simulation_ws/install/setup.bash" >> ~/.bashrc
source ~/.bashrccreate S3 buckets for mini pupper
check this link
set "bucket name" to "mini-pupper-bucket"
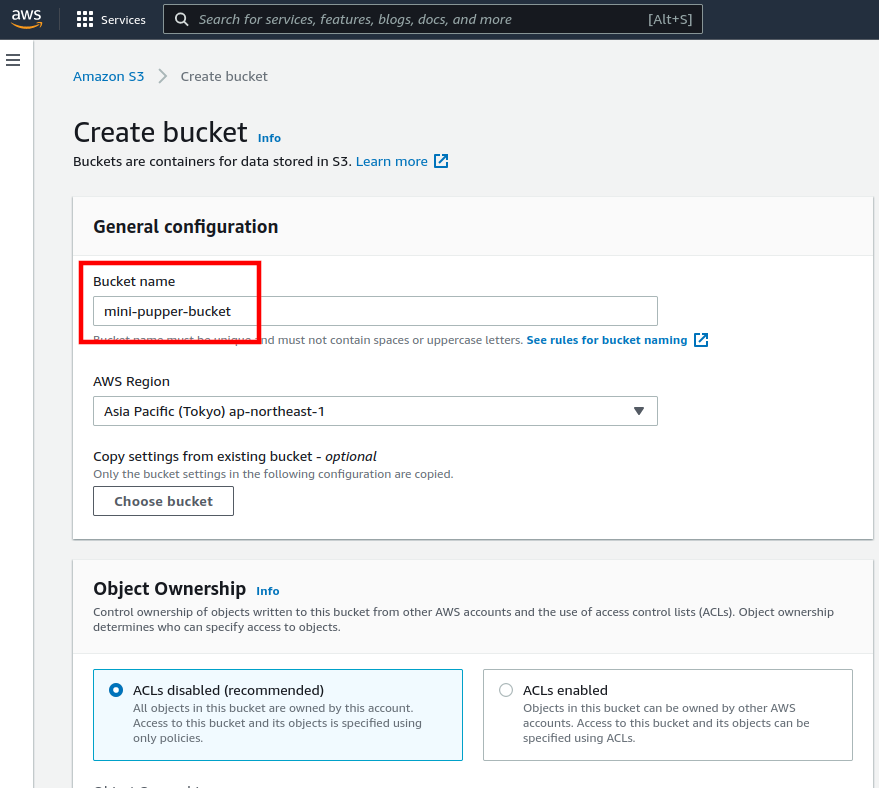
return to aws development environment
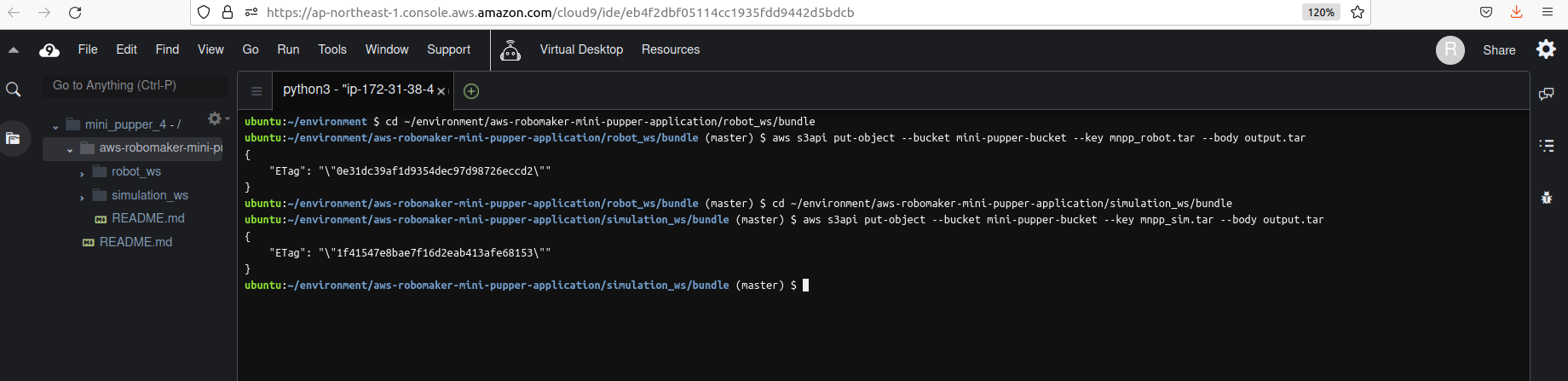
cd ~/environment/aws-robomaker-mini-pupper-application/robot_ws/bundle
aws s3api put-object --bucket mini-pupper-bucket --key mnpp_robot.tar --body output.tar
cd ~/environment/aws-robomaker-mini-pupper-application/simulation_ws/bundle
aws s3api put-object --bucket mini-pupper-bucket --key mnpp_sim.tar --body output.tarreturn to robomaker console
then create a new robot application
check this link
set "name" to "mini-pupper-robot"
set "robot software suite" to "Melodic"
set "application" to "provide a colcon-bundled source file"
and then click "browse S3"
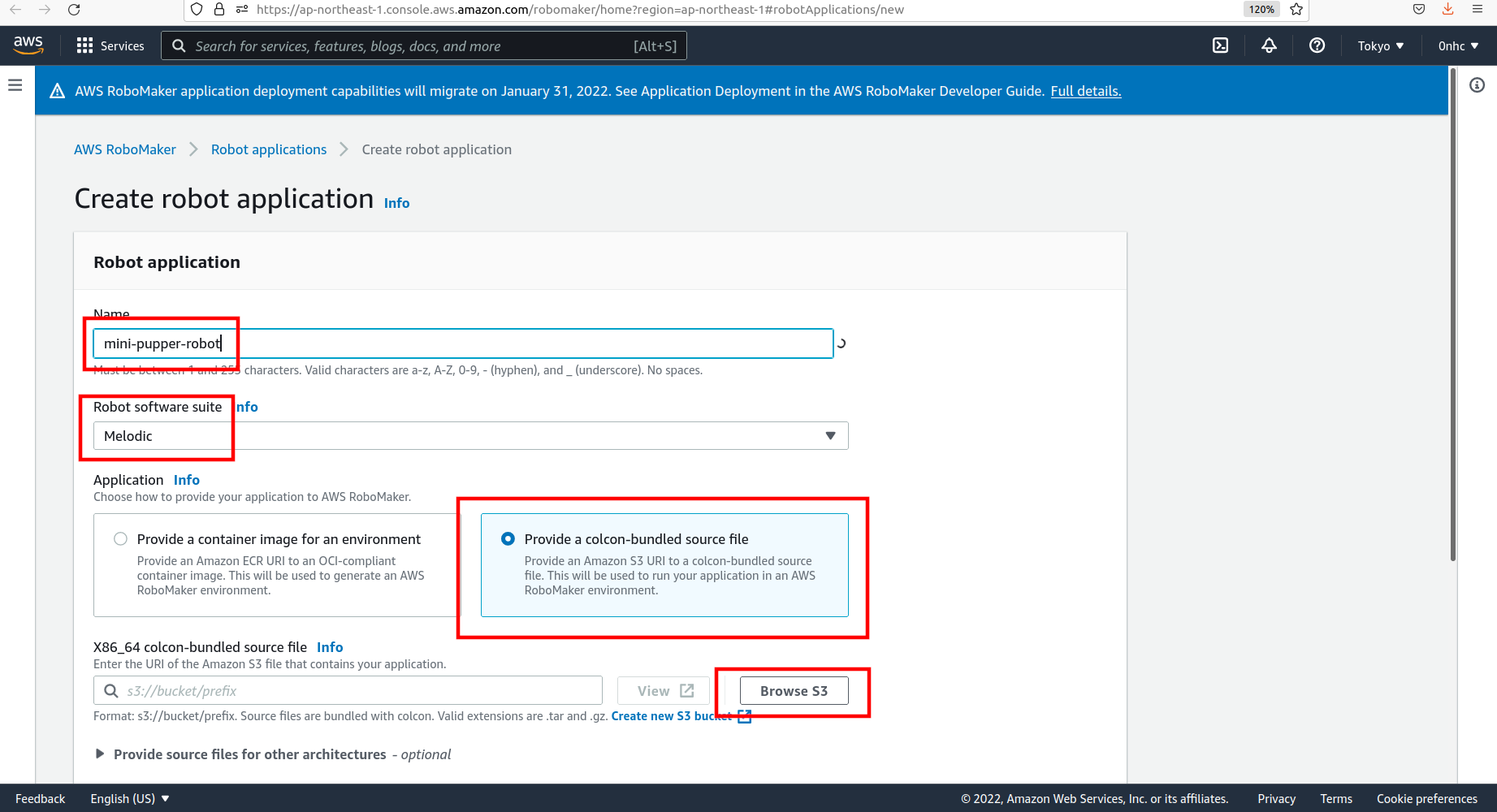 choose "mini-pupper-bucket/mnpp_robot.tar"
choose "mini-pupper-bucket/mnpp_robot.tar"
then click "create"
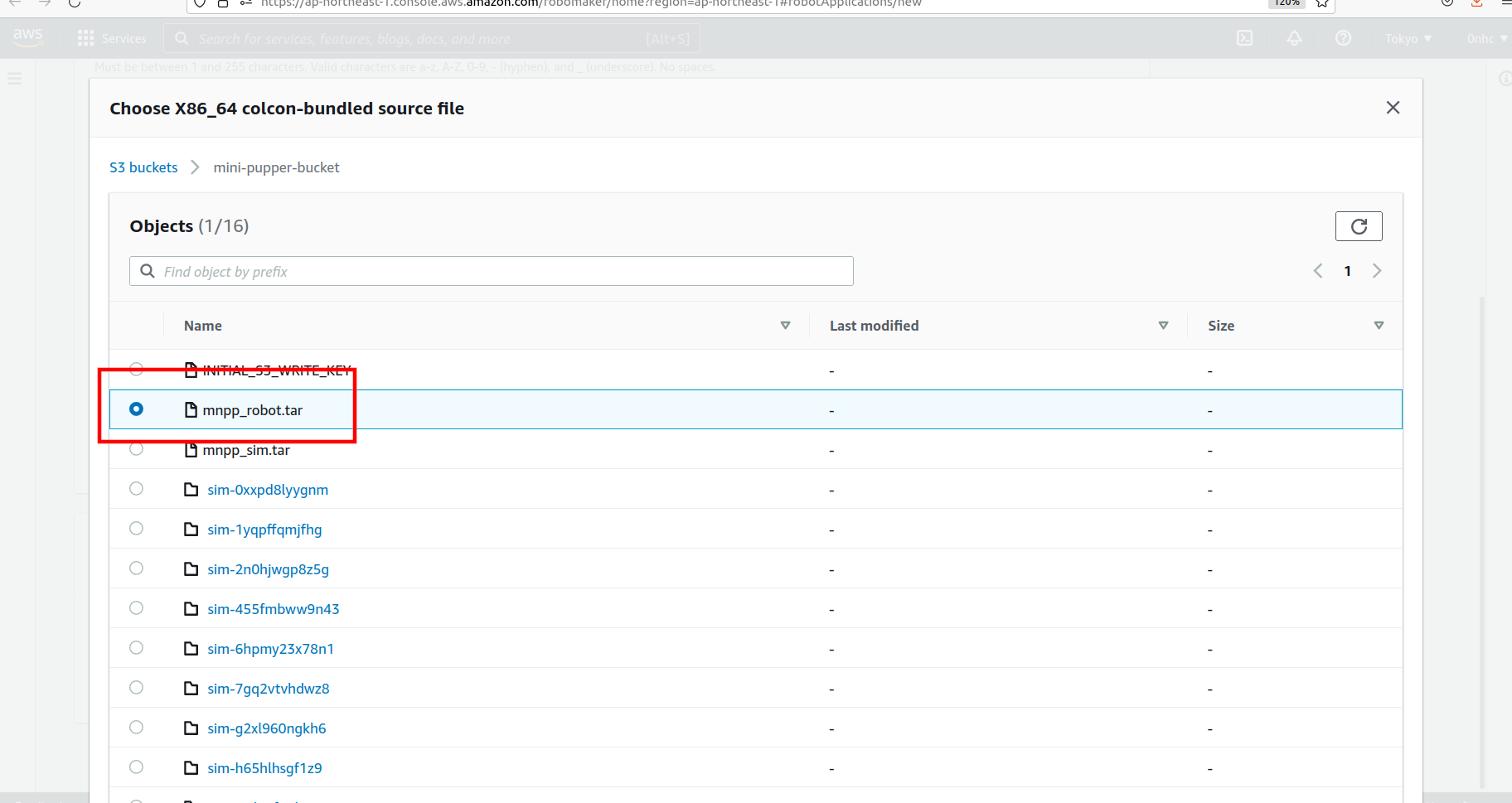
return to robomaker console
then create a new simulation application
check this link
set "name" to "mini-pupper-simulation"
set "robot software suite" to "Melodic"
set "application" to "provide a colcon-bundled source file"
and then click "browse S3"
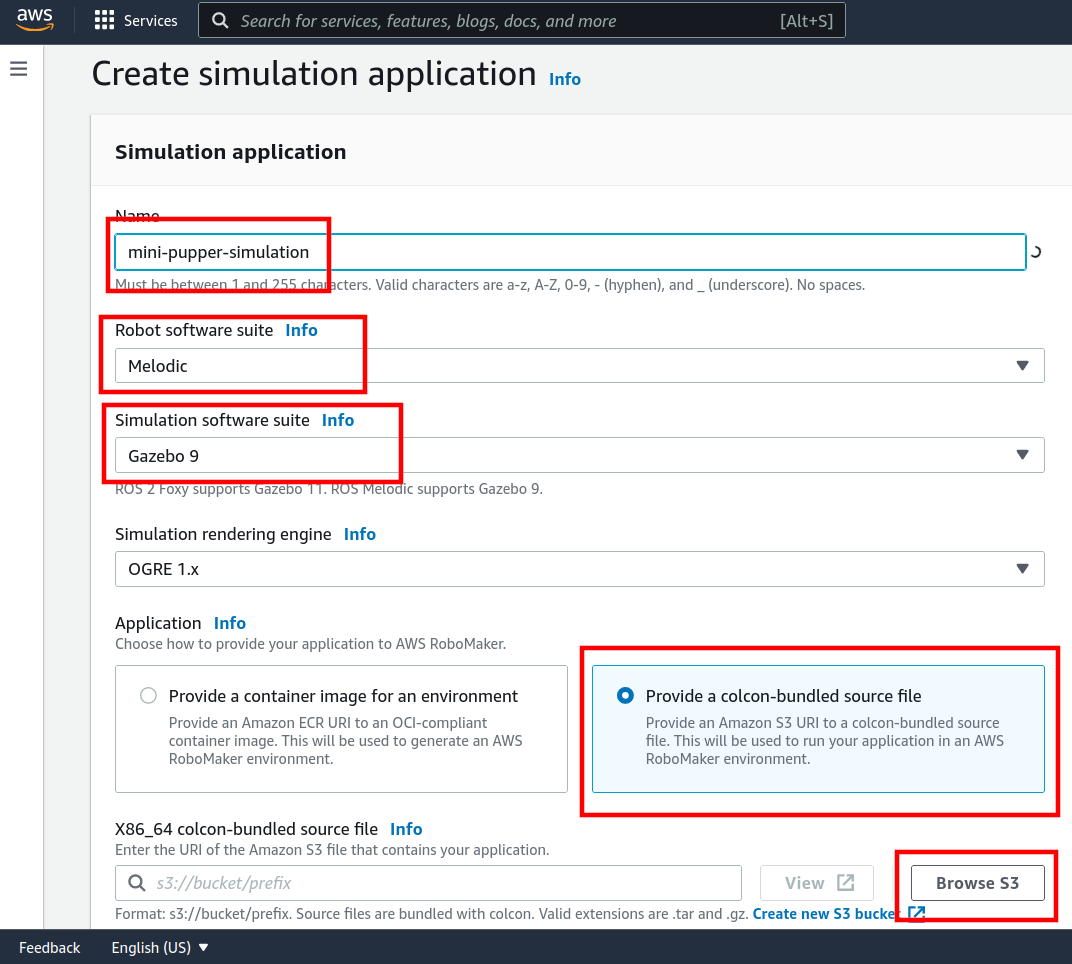 choose "mini-pupper-bucket/mnpp_sim.tar"
choose "mini-pupper-bucket/mnpp_sim.tar"
then click "create"
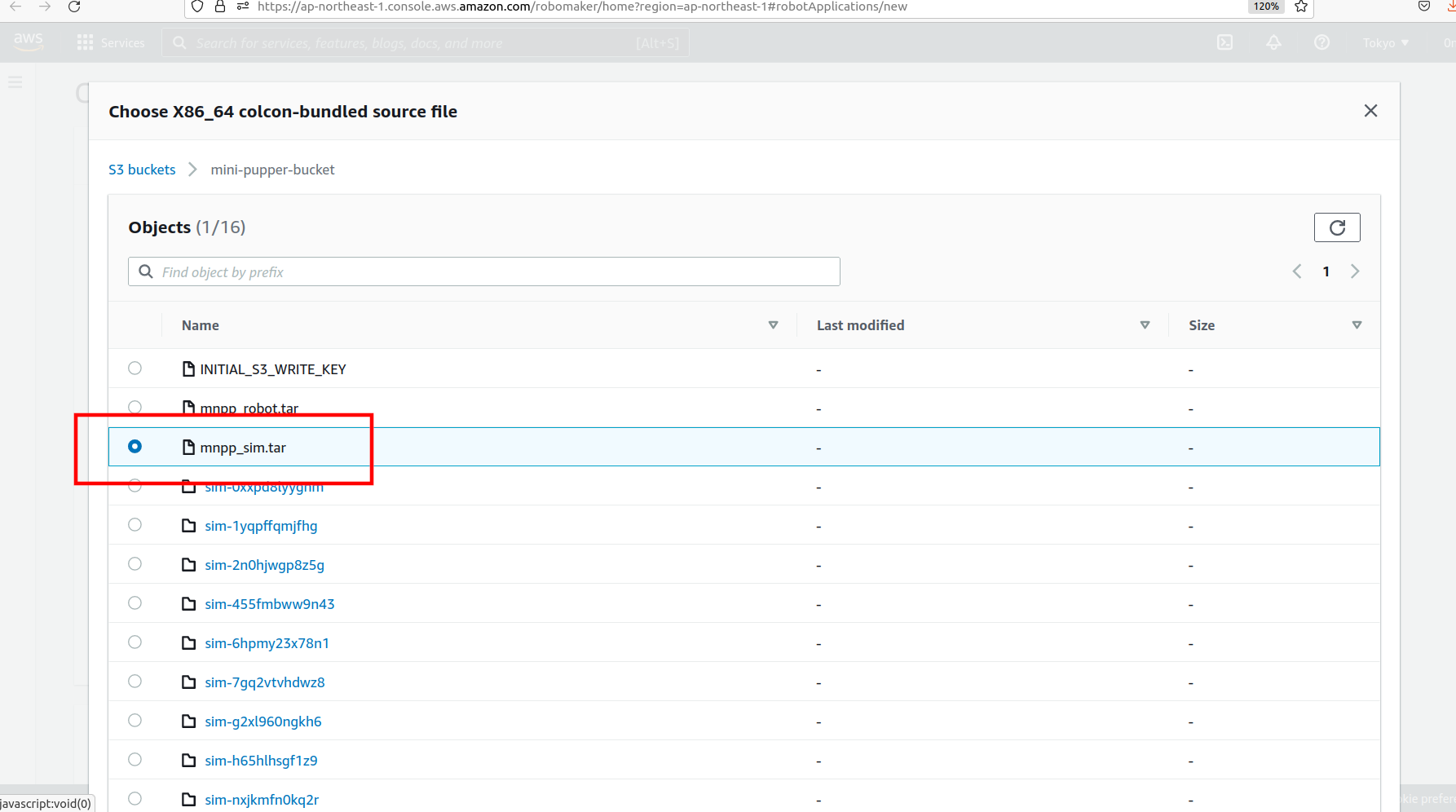
return to robomaker console
then create a new simulation job
check this link
in section "simulation job details"
set "simulation job duration" to 1 hour(for saving money)
set "robot software suite" to "Melodic"
set "IAM role" to whatever you want
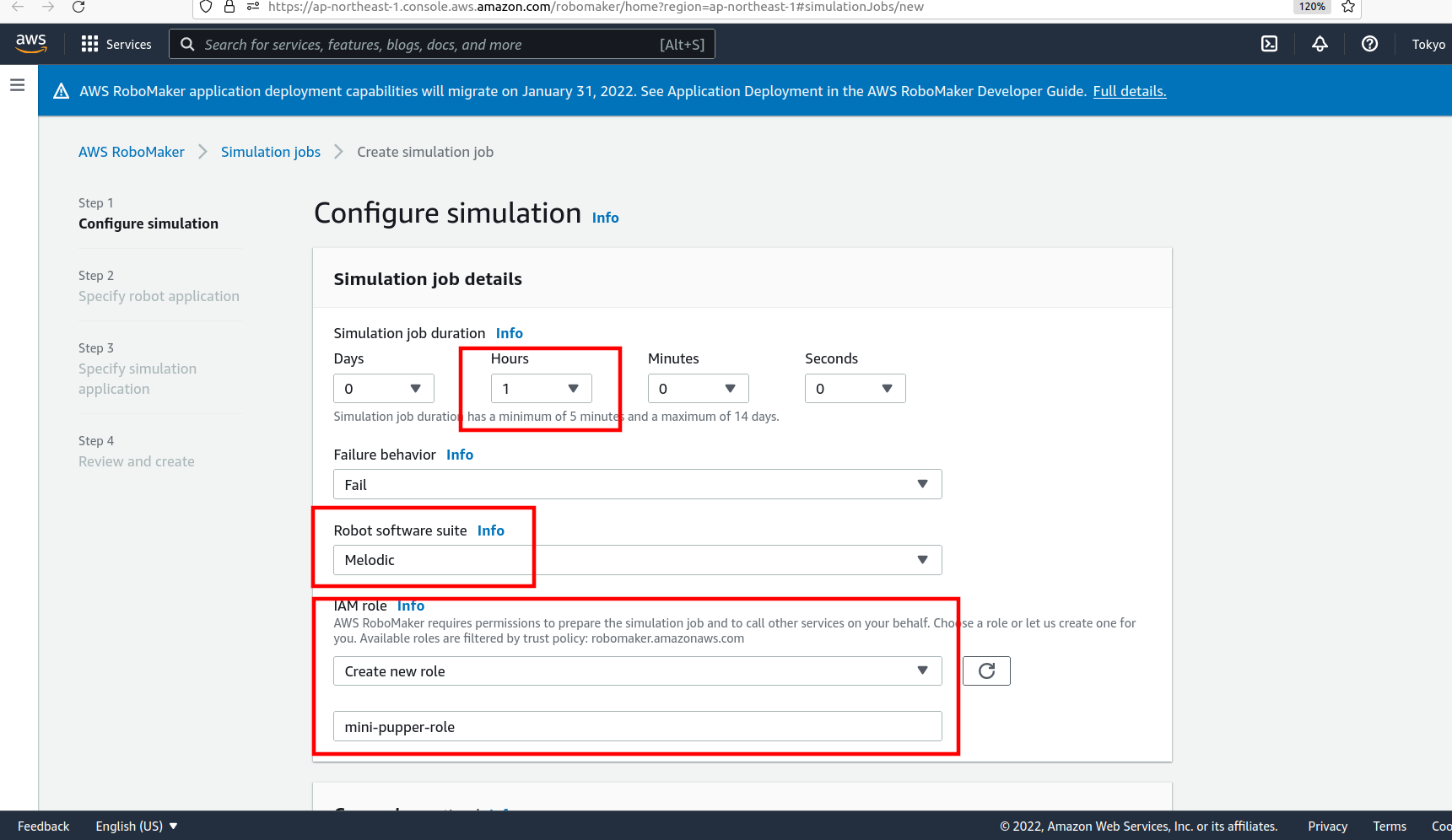 in section "simulation job output"
in section "simulation job output"
click "browse S3"
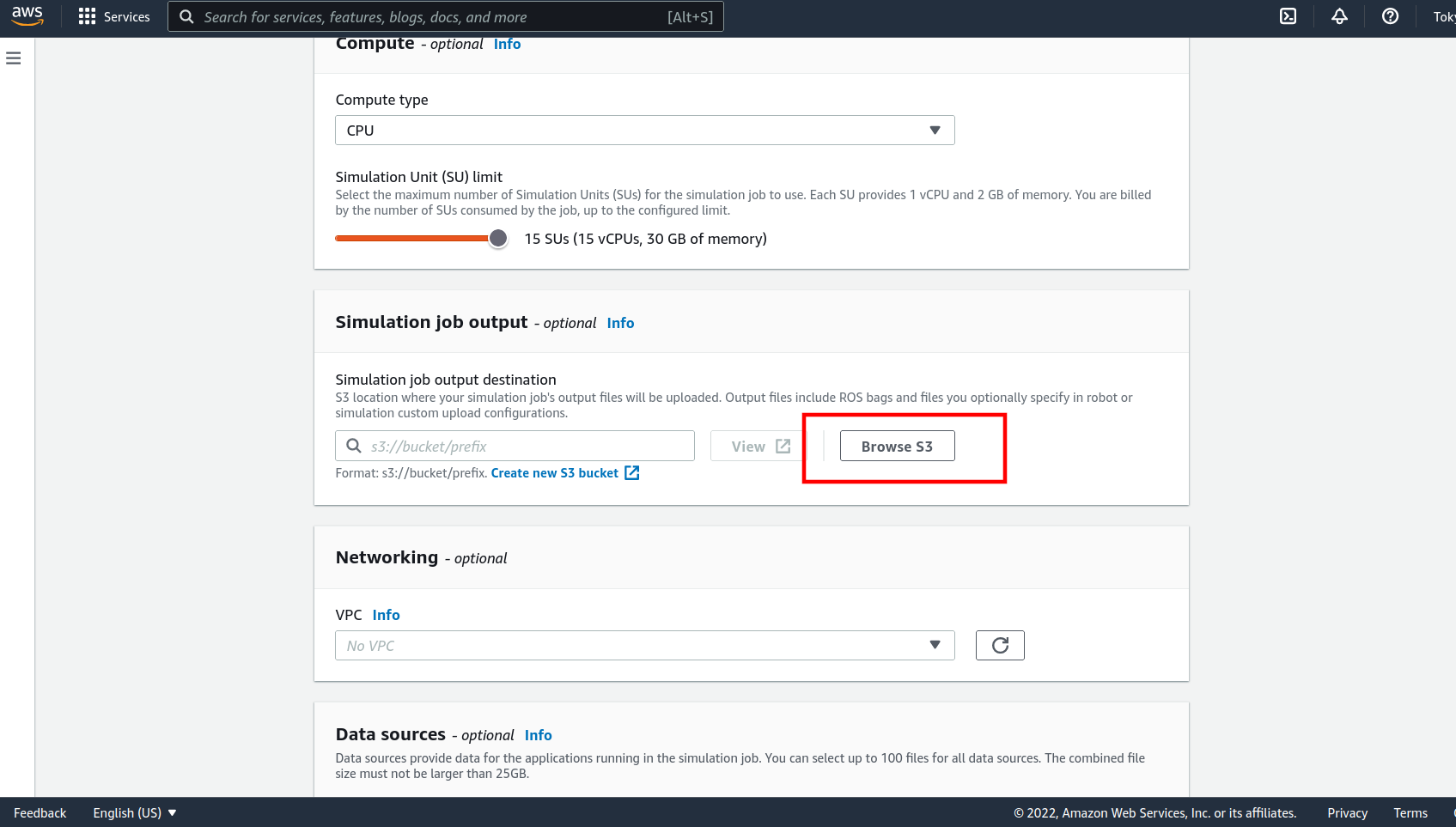 choose "mini-pupper-bucket"
choose "mini-pupper-bucket"
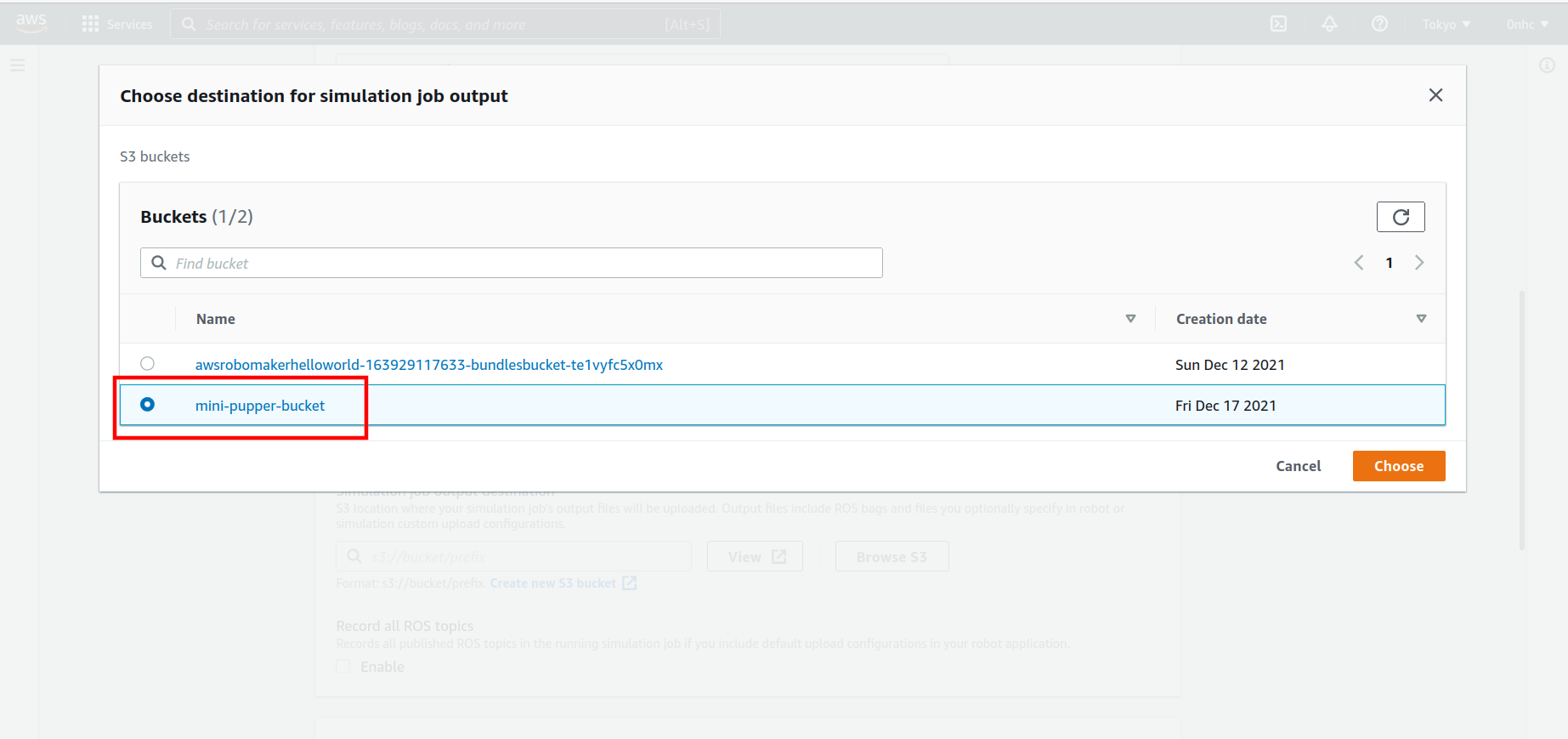
in section "choose method"
click "select existing application"
in section "robot application"
choose "mini-pupper-robot"
in section "robot application configuration"
set "launch package name" to "mini_pupper_navigation"
set "launch file" to "navigate.launch"
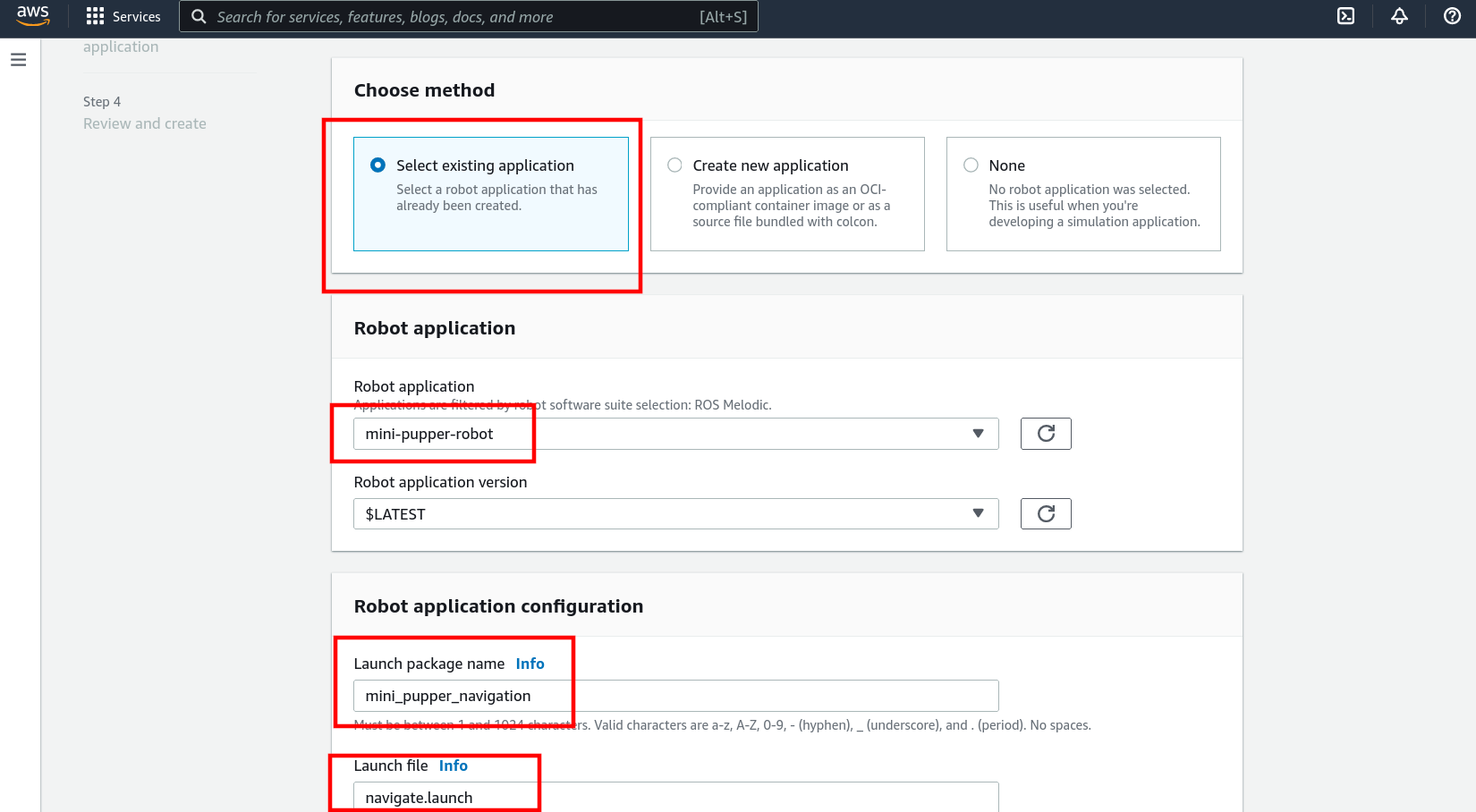
in section "choose method"
click "select existing application"
in section "robot application"
choose "mini-pupper-simulation"
in section "robot application configuration"
set "launch package name" to "mini_pupper_gazebo"
set "launch file" to "gazebo.launch"
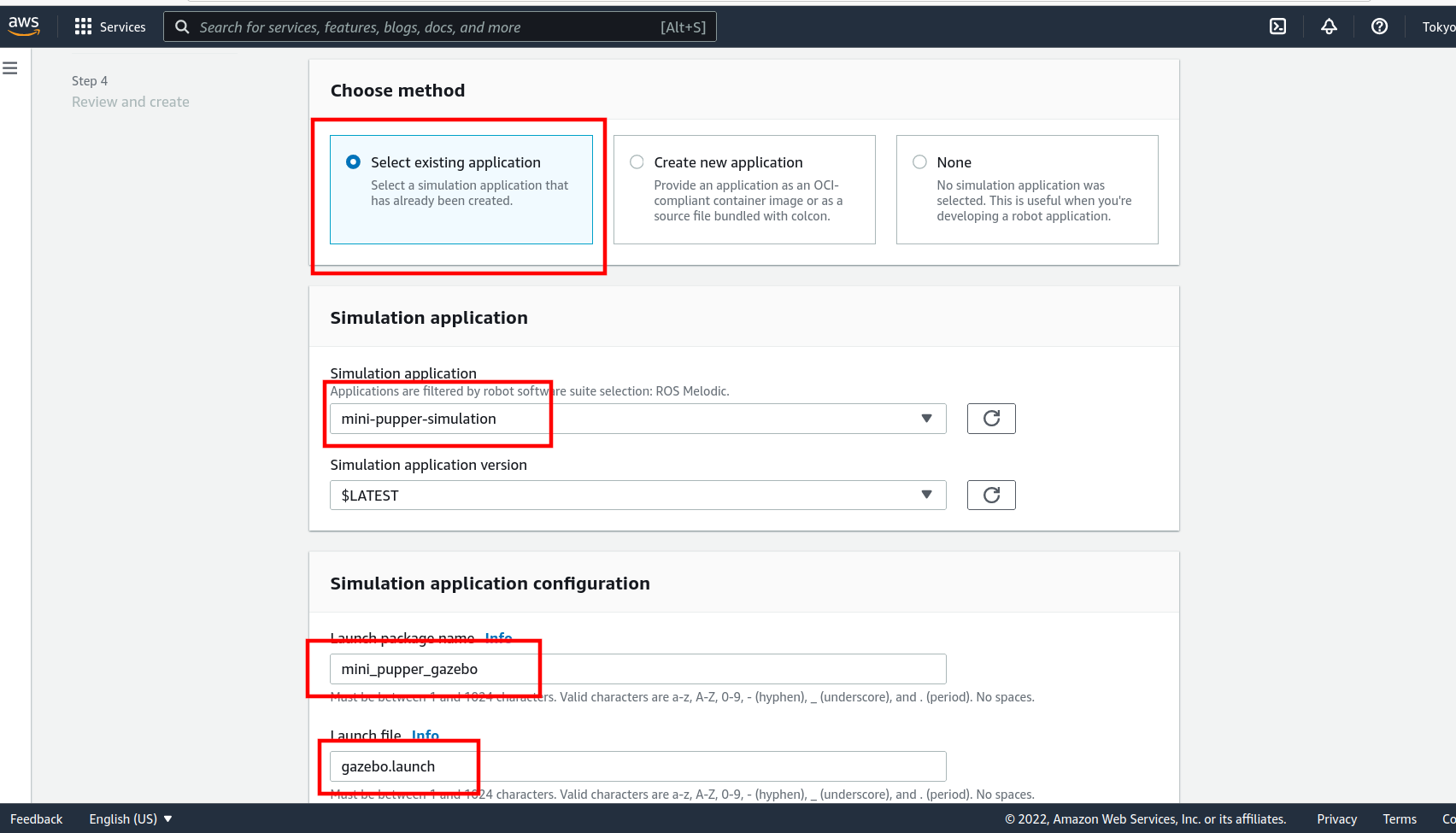
first, click this button
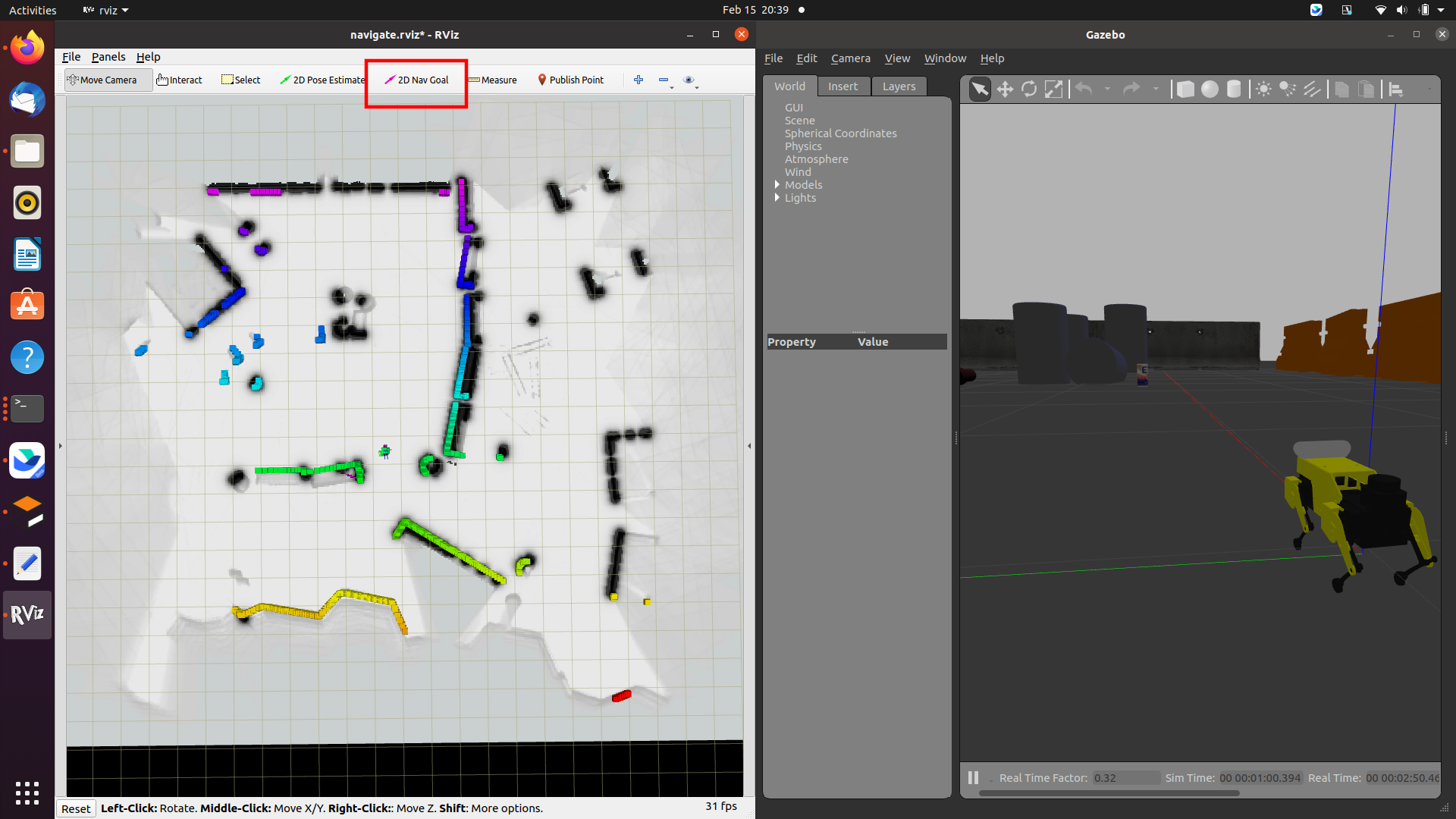 then, drag the arrow at some point in the map
then, drag the arrow at some point in the map